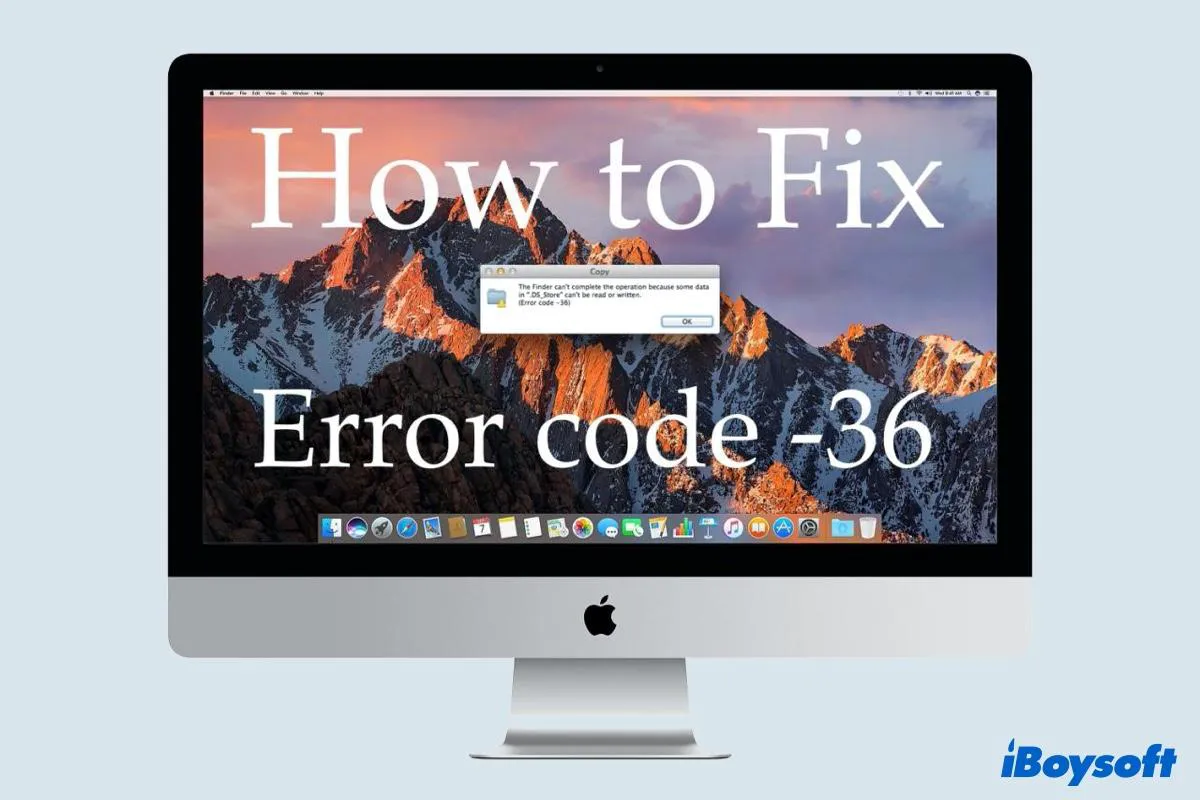In einigen seltenen Fällen, wenn Sie versuchen, Dateien oder Ordner zu oder von einem externen Laufwerk zu kopieren, können Sie auf einem Mac auf den Fehlercode 100060 oder Fehlercode 36 stoßen. Der Mac Fehlercode 36 wird es Ihnen nicht ermöglichen, Aufgaben wie Kopieren, Übertragen oder Löschen von Dateien abzuschließen.
Machen Sie sich keine Sorgen darüber. Wenn Sie nach Lösungen suchen, um das Mac Fehlercode 36-Problem zu beheben, dann sind Sie hier richtig. Hier zeigen wir Ihnen, was der Fehlercode 36 auf dem Mac ist, was ihn verursacht und wie Sie ihn beheben können.
Wie man den Mac Fehlercode 36 behebt
Vor dem Fortfahren mit den Lösungen zur Behebung des Mac Fehlercodes 36, hier sind einige grundlegende Voroperationen, die Ihnen helfen, das Problem schnell zu beheben.
- Werfen Sie das externe Laufwerk aus, das Sie verwenden, und schließen Sie es erneut an Ihren Mac an.
- Starten Sie Ihren Mac oder Ihr MacBook neu.
- Installieren Sie ein sicheres Antivirenprogramm und entfernen Sie den Virus auf dem Mac.
Teilen Sie es mit mehr Leuten, um ihnen zu helfen, den Mac Fehlercode 36 zu beheben!
Wenn das Problem mit dem Mac Finder Fehlercode 36 weiterhin besteht, versuchen Sie die folgenden Lösungen, um es zu beheben.
Lösung 1: Führen Sie den Befehl dot_clean im Terminal aus
- Öffnen Sie Launchpad, wählen Sie Andere > Terminal und klicken Sie darauf, um die Terminal-App zu öffnen.
- Geben Sie in der Terminal-App den folgenden Befehl ein und drücken Sie die Return-Taste, um einen dot_clean-Befehl auszuführen:dot_clean
- Ziehen Sie jetzt einfach den Ordner, den Sie nicht kopieren oder verschieben konnten, in das Terminalfenster. Sobald er erfolgreich geladen ist und eine Dateiadresse angezeigt wird, drücken Sie die Return-Taste.
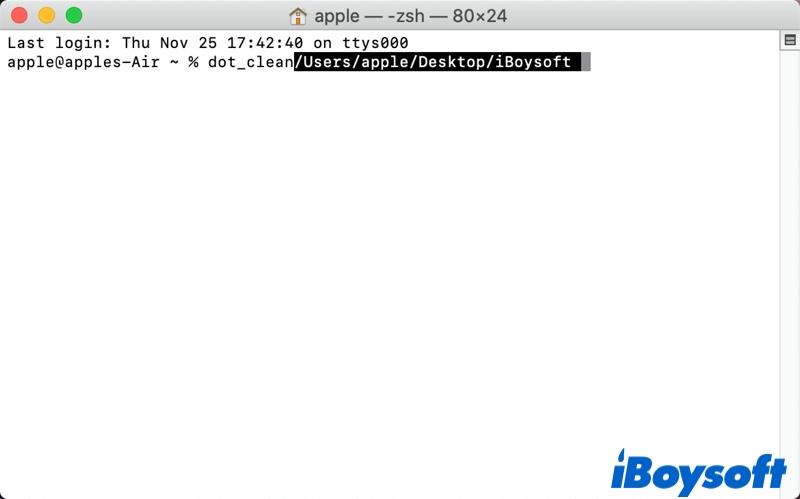
Nach Abschluss der Operation wiederholen Sie die Aktion, die zuvor den Fehlercode 36 auf dem Mac verursacht hat, und sehen Sie, ob das Problem nun behoben ist.
Lösung 2: Ordner/Datei entsperren
Der Finder-Fehlercode 36 kann auch auftreten, wenn Ihr Konto keine Berechtigung hat, etwas in diesem Ordner oder Datei zu ändern. Wenn Sie der Mac-Besitzer sind, melden Sie sich mit Ihrem Administrator-Konto an und ändern Sie die Dateieigenschaft, um den vollen Zugriff auf diese Dateien zu ermöglichen. Befolgen Sie die Anweisungen unten:
- Klicken Sie mit der rechten Maustaste auf den Ordner/die Datei, in dem der Mac-Fehlercode 36 aufgetreten ist.
- Klicken Sie auf die Option Informationen abrufen.
- Stellen Sie sicher, dass die Option Gesperrt unter dem Tab Allgemein nicht aktiviert ist.
- Am unteren Rand der Dateiinformationen suchen Sie nach Freigabe & Zugriffsrechte.
- Vergewissern Sie sich, dass Ihr Konto Lese- und Schreibrechte für diesen Ordner/diese Datei hat.
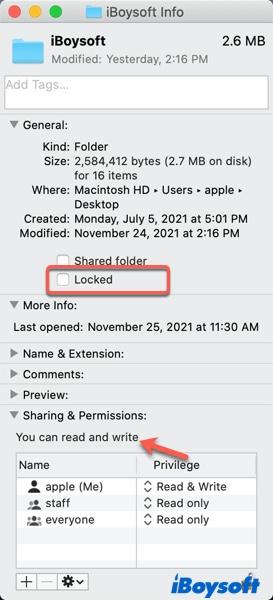
Falls Sie immer noch den Fehlercode 36 haben, gehen Sie zur nächsten möglichen Lösung unten.
Lösung 3: Führen Sie Erste Hilfe in der Festplattendienstprogramm aus
Wie bereits erwähnt, ist der Macintosh-Fehlercode 36 mit fehlenden oder beschädigten Dateien aufgrund von Festplattenproblemen verbunden. Es ist immer eine gute Option, Erste Hilfe im Festplattendienstprogramm durchzuführen, um die Festplattenprobleme zu beheben. Dies funktioniert sowohl für eine interne Festplatte als auch für eine externe Festplatte, auf der der Fehlercode 36 aufgetreten ist. Machen Sie einfach folgendes:
- Starten Sie Finder, gehen Sie zu Programme > Dienstprogramme, doppelklicken Sie auf Festplattendienstprogramm, um es auf Ihrem Mac auszuführen.
- Wählen Sie im Seitenbereich des Festplattendienstprogramms das Speicherlaufwerk aus, auf dem der Fehlercode 36 aufgetreten ist.
- Klicken Sie oben auf Erste Hilfe und warten Sie, bis der Reparaturprozess abgeschlossen ist.
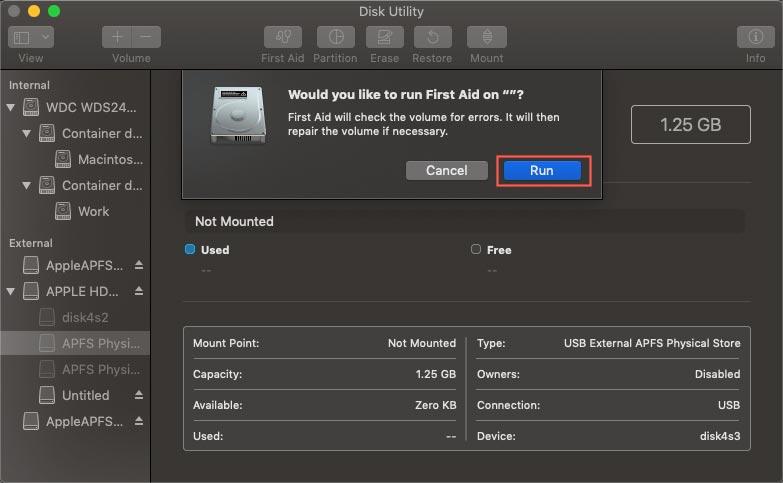
Überprüfen Sie nun, ob der Mac Finder-Fehler 36 behoben wurde.
Lösung 4: macOS aktualisieren
Einige Benutzer, die den Mac-Fehlercode 36 erlebt haben, berichteten, dass das Mac-Fehlercode 36-Problem spezifisch für einige ältere macOS-Versionen ist, insbesondere macOS Version 10.9.2 und darunter. Sie stellten fest, dass das Aktualisieren ihres Mac-Computers auf die neueste verfügbare Version half, das Problem zu beheben.
Um Ihren Mac zu aktualisieren, können Sie die folgenden Schritte überprüfen.
- Klicken Sie auf das Apple-Logo oben links in der Menüleiste.
- Wählen Sie Über diesen Mac und klicken Sie auf Softwareupdate.
- Wenn ein neues Fenster erscheint, klicken Sie auf Jetzt aktualisieren, um macOS herunterzuladen und zu aktualisieren auf die neueste Version.
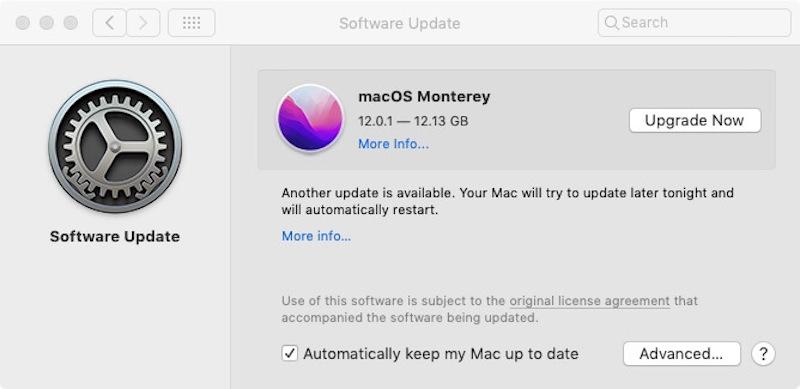
Ihr Mac-Computer wird nach erfolgreicher Installation der Updates automatisch neu starten. Versuchen Sie, Dateien von oder zu einem externen Laufwerk zu kopieren, um zu sehen, ob der Macintosh-Fehlercode 36 immer noch besteht. Diese Methode kann Ihnen auch helfen, andere Mac-Fehlercode-Probleme zu beheben, wie Mac-Fehlercode 41.
Lösung 5: Löschen Sie die .DS_Store-Dateien
Fehlercode 36 auf dem Mac wird oft mit den korrupten .DS_Store-Dateien in Verbindung gebracht. Wenn Sie also bereit sind, das Problem mit dem Fehlercode 36 zu beheben, finden Sie hier eine schnelle Anleitung, die es Ihnen ermöglicht, alle .DS_Store-Dateien manuell über das Terminal-Dienstprogramm zu löschen:
- Öffnen Sie die Finder-App auf Ihrem Mac, wählen Sie Anwendungen > Dienstprogramme, und öffnen Sie dann das Terminal.
- Geben Sie den unten angegebenen Befehl im Terminal ein.sudo find / -name “.DS_Store” -depth -exec rm {} \
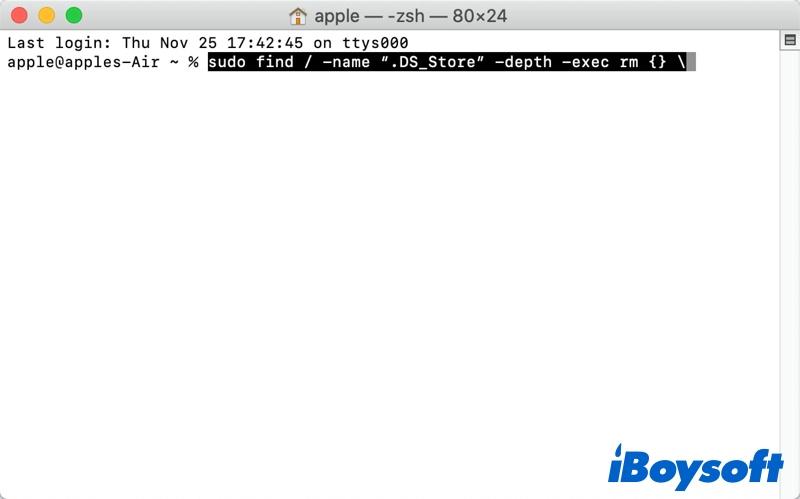
- Drücken Sie die Eingabetaste, um den Vorgang des Löschens der .DS_Store-Dateien zu starten.
- Geben Sie Ihr Administratorpasswort ein und drücken Sie die Eingabetaste, wenn Sie dazu aufgefordert werden.
- Nach Abschluss des Löschvorgangs starten Sie Ihren Mac neu und überprüfen, ob das Problem behoben ist.
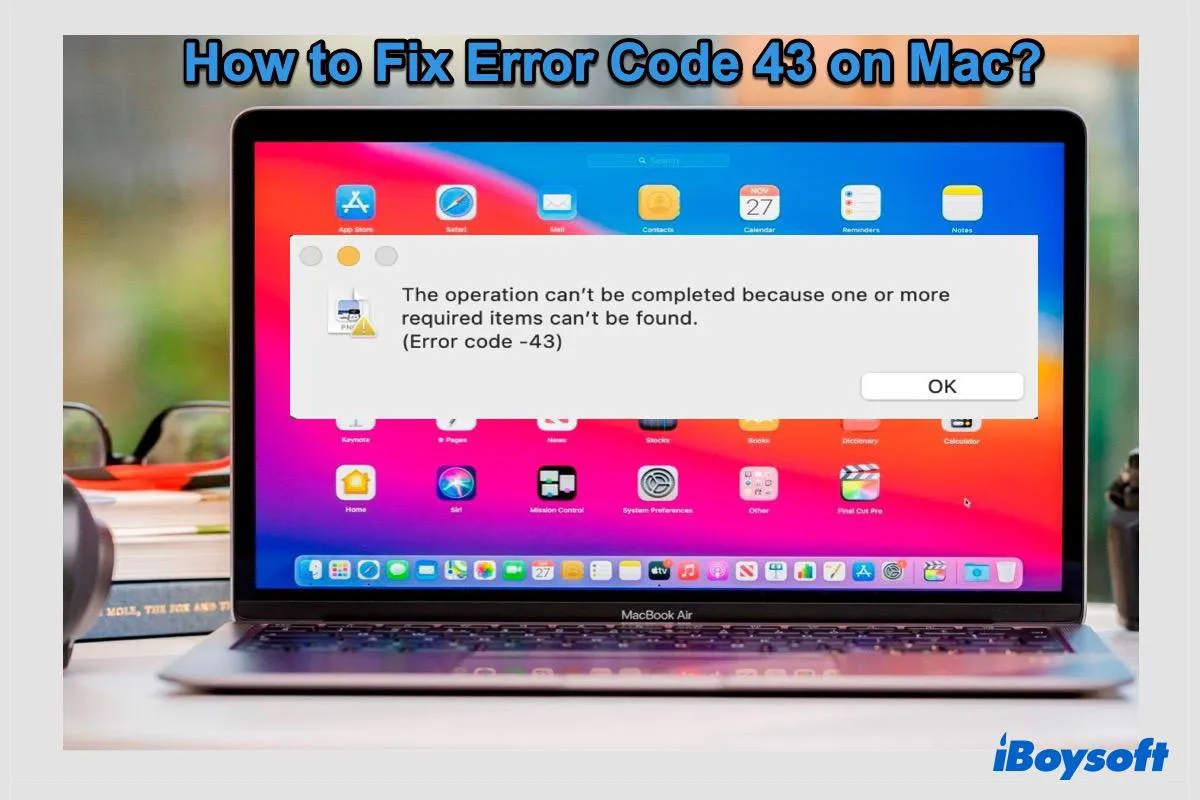
5 bewährte Lösungen zur Behebung des Fehlercodes 43 auf dem Mac
Können Dateien aufgrund eines anderen Mac-Fehlercodes nicht gelöscht werden? Dieser Beitrag informiert Sie über die Ursachen des Mac-Fehlercodes 43 und hilft Ihnen, das Problem mit 5 Lösungen zu beheben, die von Benutzern als hilfreich empfunden wurden. Mehr lesen >>
Wenn Ihnen die oben genannten fünf Lösungen nützlich erscheinen, teilen Sie sie bitte.
Was ist der Mac-Fehlercode 36?
Im Gegensatz zum Fehlercode 8058 auf dem Mac tritt der Mac-Fehlercode 36 auf, wenn Sie Finder verwenden, um Dateien von oder auf ein externes Laufwerk, USB-Flash-Laufwerk oder SD-Karte zu kopieren und zu übertragen. Der vollständige Fehler wird normalerweise wie folgt angezeigt: Der Finder kann den Vorgang nicht abschließen, weil einige Daten in "Dateiname" nicht gelesen oder geschrieben werden können. (Fehlercode -36).
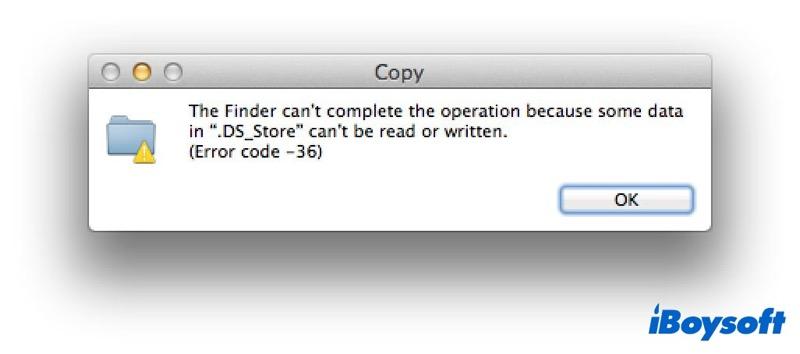
Der Dateiname ist meistens .DS_Store, kann aber auch bei jeder Datei auf einem Mac auftreten. DS_Store-Dateien, eine Abkürzung für Desktop-Services-Store-Dateien, werden von Finder automatisch in durchsuchten Verzeichnissen erstellt.
Diese Dateien dienen dazu, die benutzerdefinierten Attribute ihres enthaltenen Ordners zu speichern, wie die Position von Symbolen oder die Auswahl eines Hintergrundbildes. Wenn diese Dateien beschädigt oder korrupt sind, kann der Fehlercode 36 auf dem Mac auftreten.
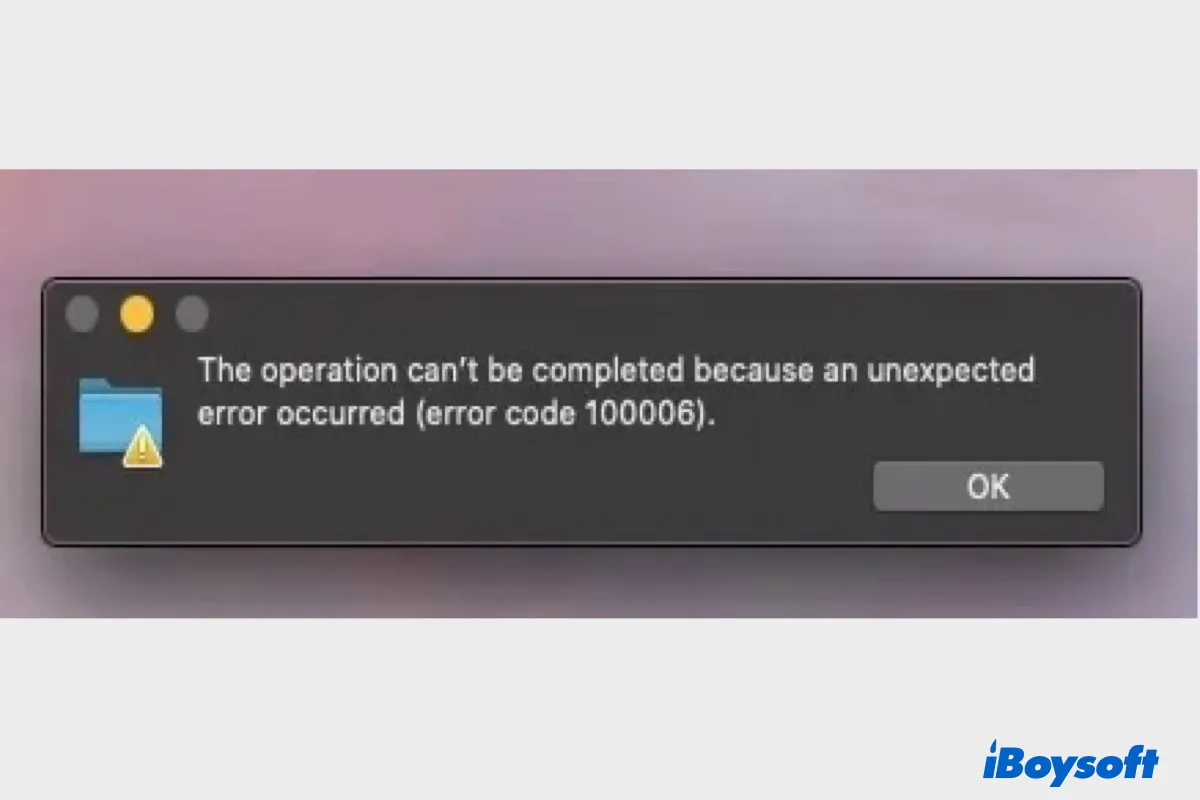
11 Möglichkeiten, Fehlercode 100006 auf dem Mac mit externer Festplatte zu beheben
Gelegentlich kann es beim Lesen oder Schreiben auf einer externen Festplatte am Mac zu Fehler 100006 kommen. Dieser Beitrag erklärt Ihnen, was Fehlercode 100006 ist, seine Ursachen und 11 Möglichkeiten, ihn zu beheben. Mehr lesen >>
Was verursacht Fehlercode 36 auf Mac
Abgesehen von beschädigten oder korrupten DS_Store-Dateien gibt es noch andere Gründe, die Fehlercode 36 auf Mac auslösen könnten. Im Allgemeinen sind die möglichen Gründe für den Mac Finder Fehlercode 36 folgende:
- Es gibt beschädigte oder korrupte Dateien auf der externen Festplatte.
- Ihr macOS-System ist veraltet.
- Ihr Mac wurde von einem Malware- oder Virenangriff betroffen.
Um also Fehlercode 36 auf Mac zu vermeiden, können Sie regelmäßig das Festplatten-Dienstprogramm verwenden, um Festplattenprobleme zu überprüfen und zu reparieren, Ihr macOS-System auf die neueste Version aktualisieren, sicherstellen, dass externe Laufwerke mit Mac-kompatiblen Dateisystemen formatiert sind (wie z. B. APFS oder exFAT), zuverlässige Antivirensoftware installieren und regelmäßige Scans durchführen, sowie hochwertige Kabel und Geräte nutzen, um stabile und sichere Dateiübertragungen zu gewährleisten.
Teilen Sie diesen Artikel, wenn Sie gelernt haben, was Fehlercode 36 ist und wie man ihn behebt.
Weiterlesen:
Die Operation konnte nicht abgeschlossen werden. OSStatus Fehler 34/47/22
Fehlerbehebung für Mac Fehlercode 8072, wenn löschen/umbenennen/Papierkorb leeren nicht möglich ist
FAQs zu Fehlercode 36 auf Mac
- QDot_clean funktioniert nicht zur Behebung des Mac-Fehlercodes 36, was ist zu tun?
-
A
Dot_clean funktioniert nur, wenn Sie ihm mitteilen, was und wo gereinigt werden soll. Wenn Sie den Pfad nicht neben dem Dot_clean-Befehl hinzufügen oder der Pfad falsch ist, wird der Dot_clean-Befehl nicht funktionieren.
Statt den Pfad manuell einzugeben, ziehen Sie einfach den Ordner oder die Datei, die nicht kopiert oder verschoben werden konnte, neben den Dot_clean-Befehl. Drücken Sie dann die Eingabetaste und überprüfen Sie, ob es jetzt funktioniert.
- QWas bedeuten die .DS Store-Dateien im Mac-Fehlercode 36-Popup?
-
A
DS_Store-Dateien werden automatisch vom Finder in durchsuchten Verzeichnissen erstellt. Der Name DS_Store-Dateien ist eine Abkürzung für Desktop Services Store-Dateien. Diese Dateien werden verwendet, um die benutzerdefinierten Attribute ihres enthaltenden Ordners zu speichern, wie die Position der Symbole oder die Wahl eines Hintergrundbildes.