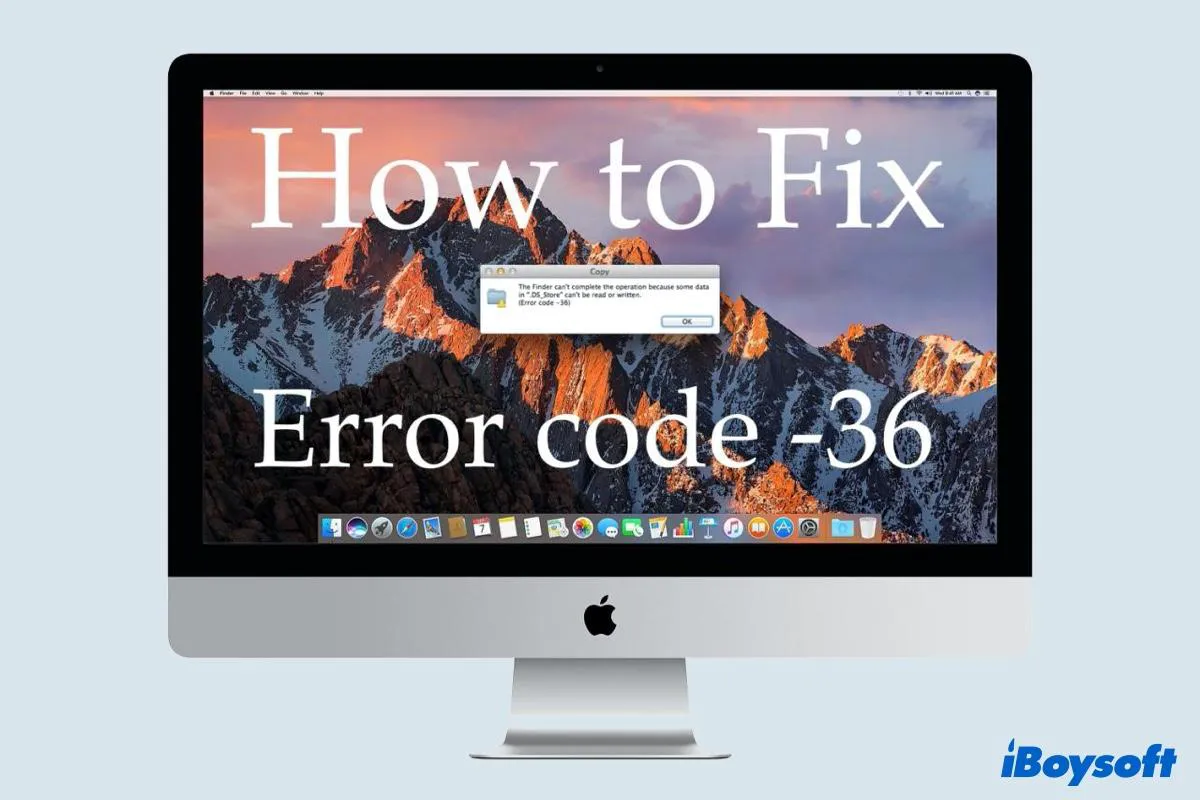En raras ocasiones, al intentar copiar archivos o carpetas hacia o desde una unidad externa, es posible que te encuentres con el código de error 100060 o el código de error 36 en un Mac. El código de error 36 en Mac no te permitirá completar tareas como copiar, transferir o eliminar archivos.
No te preocupes por eso. Si estás buscando soluciones para solucionar el problema del código de error 36 en Mac, entonces estás en el lugar correcto. Aquí te mostraremos qué es el código de error 36 en Mac, qué lo causa y cómo solucionarlo.
Cómo solucionar el código de error 36 en Mac
Antes de pasar a las soluciones para arreglar el código de error 36 en Mac, aquí hay algunas operaciones preliminares básicas que puedes hacer para ayudarte a solucionar el problema rápidamente.
- Ejecta la unidad externa que estés utilizando y vuélvela a conectar a tu Mac.
- Reinicia tu Mac o MacBook.
- Instala un programa antivirus seguro y elimina el virus en Mac.
¡Comparte con más personas para ayudarles a solucionar el código de error 36 en Mac!
Si el problema del código de error 36 de Finder en Mac persiste, prueba las siguientes soluciones para solucionarlo.
Solución 1: Ejecutar el comando dot_clean en Terminal
- Abre Launchpad, selecciona Otros > Terminal y haz clic para abrir la aplicación Terminal.
- Dentro de la aplicación Terminal, escribe el siguiente comando y presiona la tecla Enter para ejecutar un comando dot_clean:dot_clean
- Ahora, simplemente arrastra la carpeta que no pudiste copiar o mover hacia la ventana de Terminal. Una vez que se haya cargado correctamente y se muestre una dirección de archivo, presiona la tecla Enter.
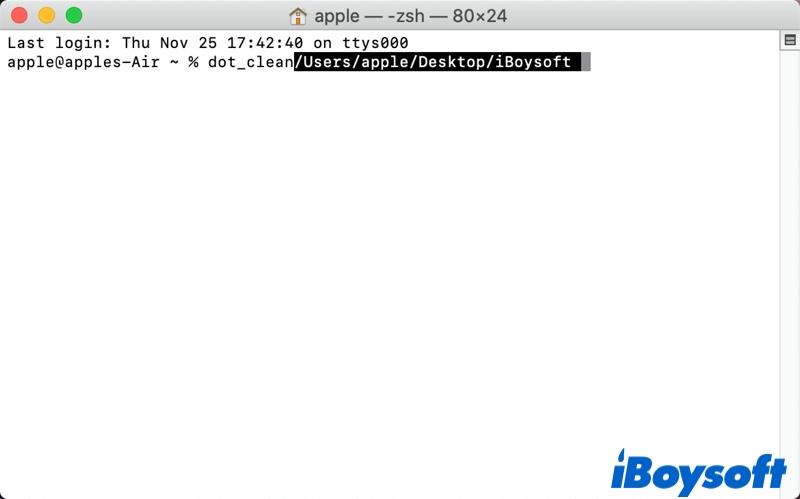
Después de que la operación se complete, repite la acción que causaba previamente el código de error 36 en Mac y verifica si el problema se ha resuelto.
Solución 2: Desbloquear carpeta/archivo
El código de error 36 del Finder también puede ocurrir cuando tu cuenta no tiene privilegios para cambiar nada en esa carpeta o archivo. Si eres el propietario de Mac, inicia sesión usando tu cuenta de administrador y cambia la propiedad del archivo, lo que permitirá el acceso completo a esos archivos. Sigue las instrucciones a continuación:
- Haz clic derecho en la carpeta/archivo donde se encontró el código de error 36 en Mac.
- Haz clic en la opción Obtener información.
- Asegúrate de que la opción Bloqueado esté desmarcada en la pestaña General.
- En la parte inferior de la información del archivo, localiza Compartir y permisos.
- Asegúrate de que tu cuenta tenga privilegios de lectura y escritura para esta carpeta/archivo.
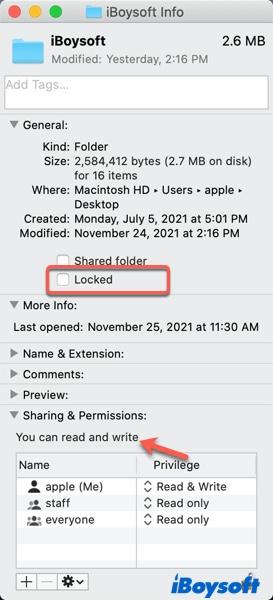
En caso de que sigas enfrentando el código de error 36, pasa a la siguiente solución potencial a continuación.
Solución 3: Ejecutar Primeros auxilios en Utilidad de Discos
Como se mencionó anteriormente, el código de error 36 de Macintosh está relacionado con archivos faltantes o corruptos causados por problemas en el disco duro. Ejecutar Primeros auxilios en Utilidad de Discos siempre es una buena opción para solucionar los problemas del disco duro. Funcionará para un disco interno o un disco duro externo donde ocurrió el código de error 36. Solo sigue los siguientes pasos:
- Inicia Finder, ve a Aplicaciones > Utilidades, haz doble clic en Utilidad de Discos para ejecutarlo en tu Mac.
- Desde la barra lateral de Utilidad de Discos, selecciona la unidad de almacenamiento donde ocurrió el código de error 36.
- Haz clic en Primeros auxilios en la parte superior y espera hasta que el proceso de reparación haya terminado.
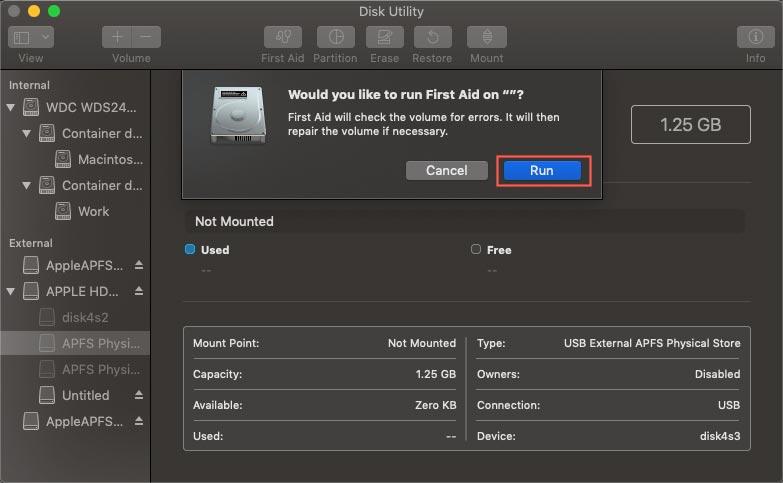
Ahora, verifica si el error 36 del Finder de Mac se ha resuelto.
Solución 4: Actualizar macOS
Algunos usuarios que han experimentado el código de error 36 de Mac informaron que el problema es específico de algunas versiones antiguas de macOS, particularmente la versión macOS 10.9.2 y anteriores. Y encontraron que actualizar su computadora Mac a la versión más reciente disponible ayudó a solucionar el problema.
Para actualizar tu Mac, puedes consultar los siguientes pasos.
- Haz clic en el logo de Apple en la esquina superior izquierda de la barra de menú.
- Selecciona Acerca de esta Mac y haz clic en Actualización de software.
- Cuando aparezca una nueva ventana, haz clic en Actualizar ahora para descargar y actualizar macOS a la última versión.
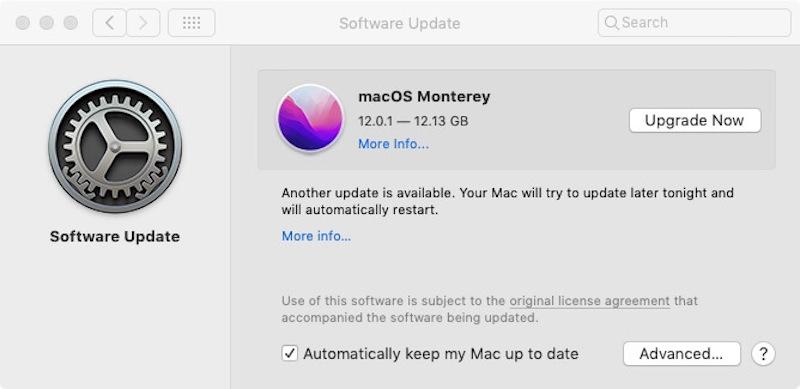
Tu computadora Mac se reiniciará automáticamente después de que las actualizaciones se hayan instalado correctamente. Intenta copiar archivos hacia o desde un disco externo para ver si el código de error 36 de Macintosh todavía existe. Además, este método puede ayudarte a solucionar otros problemas de código de error de Mac, como el código de error 41 de Mac.
Solución 5: Elimina los archivos .DS_Store
El código de error 36 en Mac a menudo está vinculado con los archivos .DS_Store dañados. Entonces, si estás preparado para solucionar el problema del código de error 36, aquí tienes una guía rápida que te permitirá eliminar todos los archivos .DS_Store manualmente a través de la utilidad Terminal:
- Abre la aplicación Finder en tu Mac, selecciona Aplicaciones > Utilidades, luego abre Terminal.
- Ingresa el siguiente comando en Terminal.sudo find / -name “.DS_Store” -depth -exec rm {} \
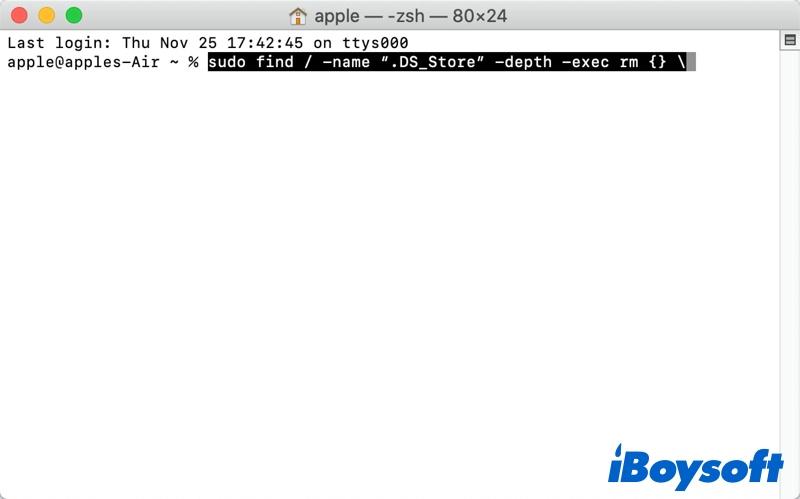
- Pulsa la tecla Return para iniciar el proceso de eliminación de archivos.DS_Store.
- Ingresa tu contraseña de administrador y presiona la tecla Return cuando se te solicite.
- Una vez completado el proceso de eliminación, reinicia tu computadora Mac y verifica si se ha solucionado el problema.
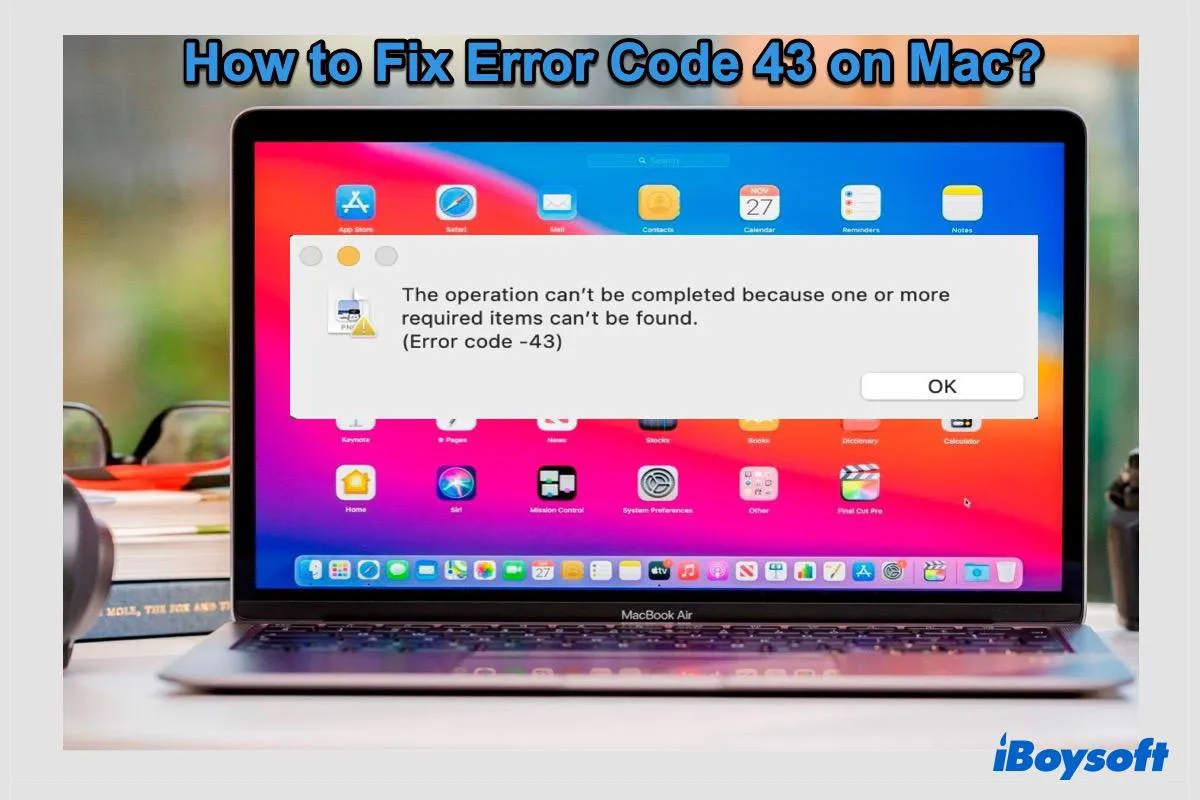
5 Soluciones Comprobadas para Solucionar el Error de Código 43 en Mac
¿No puedes eliminar archivos debido a otro error de Mac? Este post te dirá las causas del error de código 43 en Mac y te ayudará a solucionar el problema con 5 soluciones que los usuarios encontraron útiles. Leer más >>
Si encuentras útiles las cinco soluciones anteriores, compártelas por favor.
¿Qué es el código de error 36 en Mac?
A diferencia del código de error 8058 en Mac, el código de error 36 en Mac sucede al usar Finder para copiar y transferir archivos desde o hacia un disco duro externo, una unidad flash USB o una tarjeta SD. El error completo generalmente se lee como: El Finder no puede completar la operación porque algunos datos en "NombreDeArchivo" no se pueden leer o escribir. (Código de error -36).
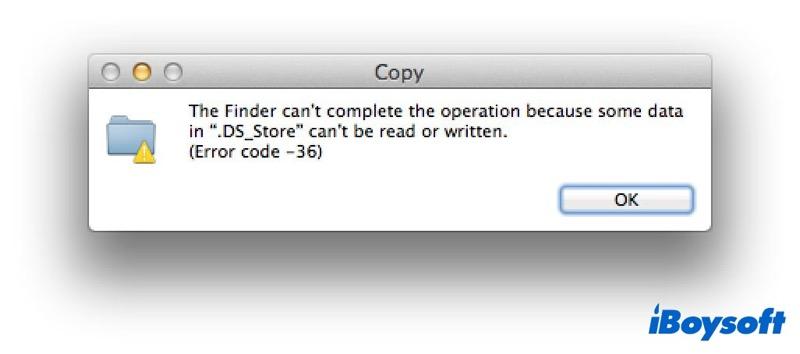
El nombre de archivo suele ser.DS_Store, pero puede ocurrir con casi cualquier archivo en un Mac. Los archivos .DS_Store, una abreviatura de archivos de Almacenamiento de Servicios de Escritorio, son creados automáticamente por Finder en los directorios explorados.
Estos archivos se utilizan para almacenar los atributos personalizados de la carpeta que los contiene, como la posición de los iconos o la elección de una imagen de fondo. Si estos archivos están dañados o corruptos, podría aparecer el código de error 36 en Mac.
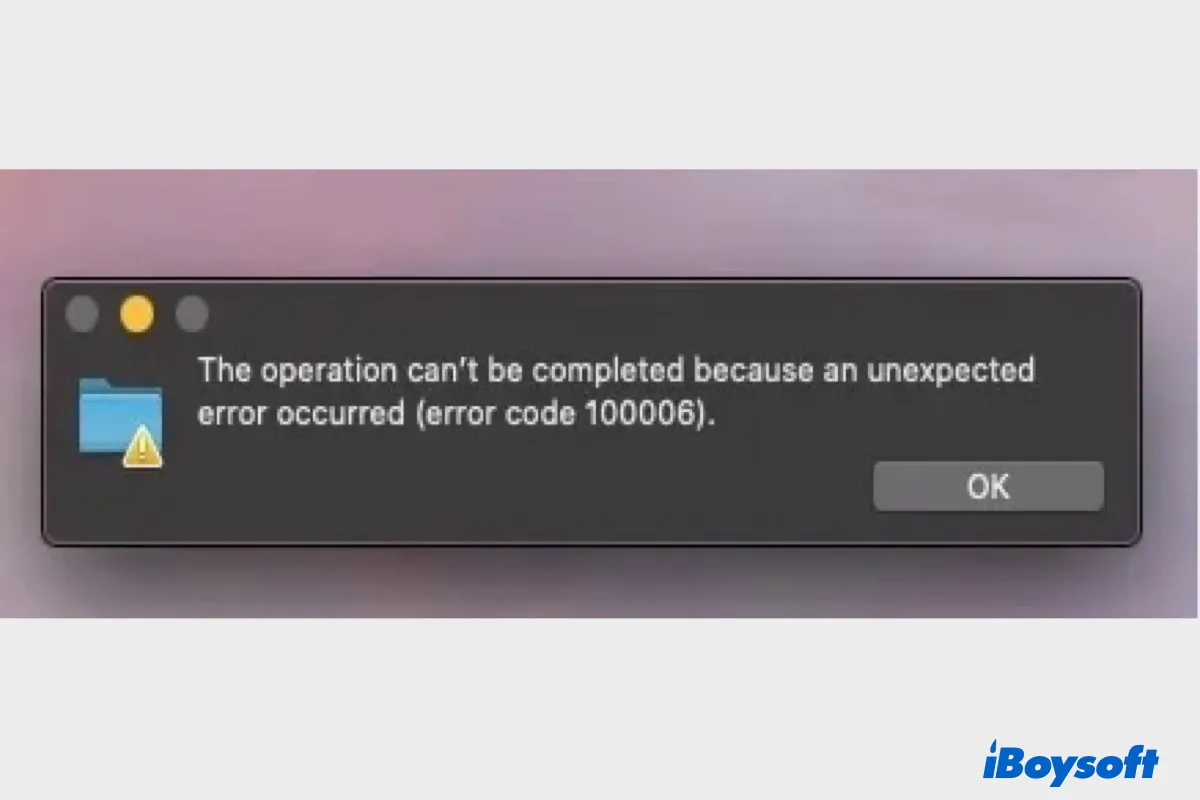
11 Maneras de Solucionar el Error de Código 100006 en Mac con una Unidad Externa
De vez en cuando, puedes encontrar el error 100006 al leer o escribir en una unidad externa en Mac. Este post te dice qué es el código de error 100006, sus causas y 11 formas de solucionarlo. Leer más >>
Qué causa el código de error 36 en Mac
Además de los archivos DS_Store dañados o corruptos, todavía hay otras razones que podrían desencadenar el error de código 36 en Mac. En general, las posibles razones del error de Finder de Mac código 36 incluyen:
- Hay algunos archivos dañados o corruptos en el disco duro externo.
- Su sistema macOS está desactualizado.
- Su Mac ha sido atacado por un malware o virus.
Por lo tanto, para evitar el error de código 36 en Mac, puede usar regularmente Utilidad de Discos para revisar y reparar problemas de disco, mantener su sistema macOS actualizado a la última versión, asegurarse de que los discos externos estén formateados con sistemas de archivos compatibles con Mac (como APFS o exFAT), instalar software antivirus confiable y realizar exploraciones periódicas, y usar cables y dispositivos de alta calidad para garantizar transferencias de archivos estables y seguras.
Comparta este artículo si ha aprendido sobre qué es el código de error 36 y cómo solucionarlo.
Leer también:
No se pudo completar la operación. Error OSStatus 34/47/22
Solucionar el Código de Error 8072 de Mac Cuando no se Puede Eliminar/Renombrar/Vaciar la Papelera
Preguntas frecuentes sobre el error de código 36 en Mac
- Q¿Dot_clean no funciona para arreglar el error de código 36 de Mac, qué hacer?
-
A
Dot_clean solo funciona cuando le indicas qué y dónde limpiar. Si no agregas la ruta junto al comando dot_clean o la ruta es incorrecta, el comando dot_clean no funcionará.
En lugar de escribir manualmente la ruta, simplemente arrastra la carpeta o archivo que falló al copiar o mover junto al comando dot_clean. Luego presiona la tecla Enter y comprueba si funciona ahora.
- Q¿Qué significan los archivos .DS Store en la ventana emergente del error de código 36 de Mac?
-
A
Los archivos DS_Store son creados automáticamente por el Finder en los directorios navegados. El nombre de los archivos DS_Store es una abreviatura de archivos de Almacenamiento de Servicios de Escritorio. Estos archivos se utilizan para almacenar los atributos personalizados de la carpeta que los contiene, como la posición de los iconos o la elección de una imagen de fondo.