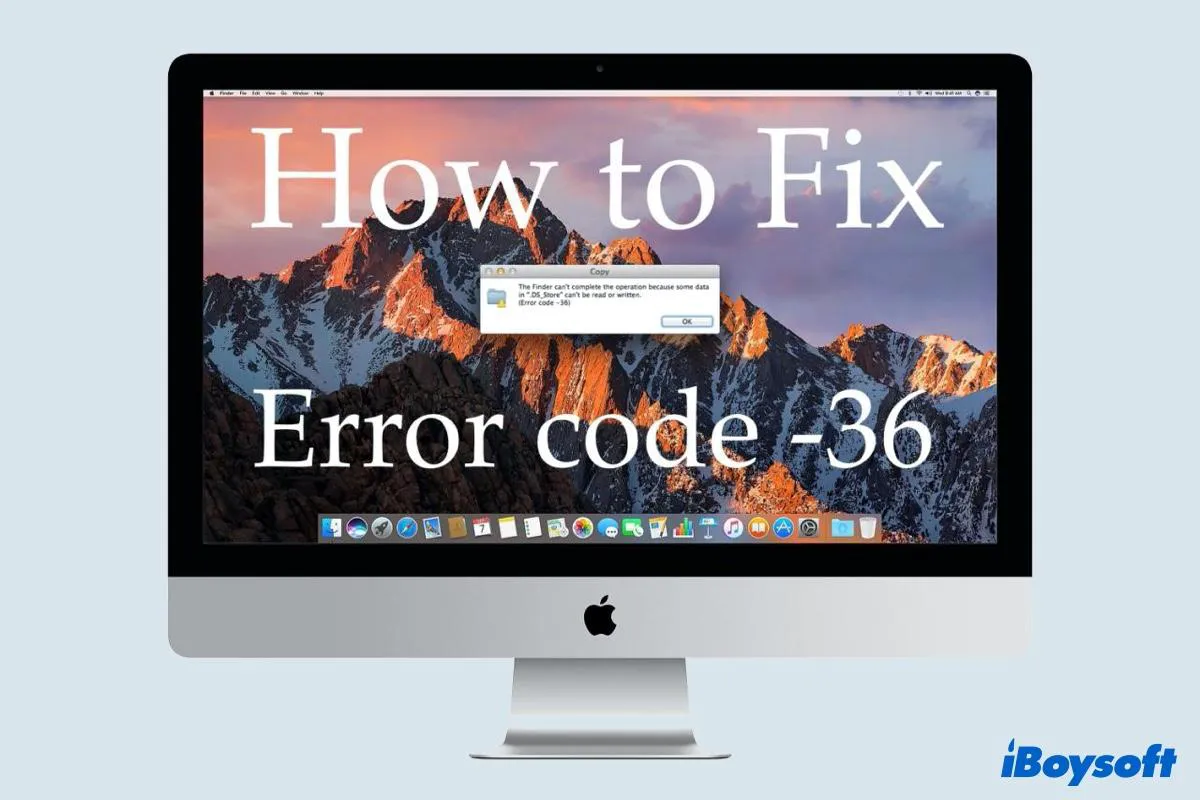稀な場合がありますが、外部ドライブにファイルやフォルダをコピーまたは移動しようとすると、Macでエラーコード100060またはエラーコード36が表示される場合があります。 Macエラーコード36 は、ファイルのコピー、転送、または削除などのタスクを完了させないことができません。
心配しないでください。Macエラーコード36の問題を修正するための解決策をお探しの場合は、正しい場所にいます。ここでは、Mac上のエラーコード36とは何か、それが引き起こされる原因、およびそれを修正する方法を示します。
Macエラーコード36を修正する方法
Macエラーコード36を修正するための解決策に進む前に、問題を迅速に修正するために行ういくつかの基本的な操作があります。
- 使用している外部ドライブを取り外してMacに再接続します。
- MacまたはMacBookを再起動します。
- 安全なウイルス対策プログラムをインストールし、Mac上のウイルスを取り除きます。
Macエラーコード36を修正するのを手伝うためにもっと多くの人々と共有してください!
Mac Finderのエラーコード36の問題が解決しない場合は、以下の解決策を試してください。
解決策1:ターミナルでdot_cleanコマンドを実行する
- Launchpadを開き、その他を選択してターミナルをクリックしてターミナルアプリを開きます。
- ターミナルアプリ内で、次のコマンドを入力し、Returnキーを押してdot_cleanコマンドを実行します:dot_clean
- 今、単純にコピーまたは移動できなかったフォルダをターミナルウィンドウにドラッグします。正常にロードされ、ファイルアドレスが表示されたら、Returnキーを押します。
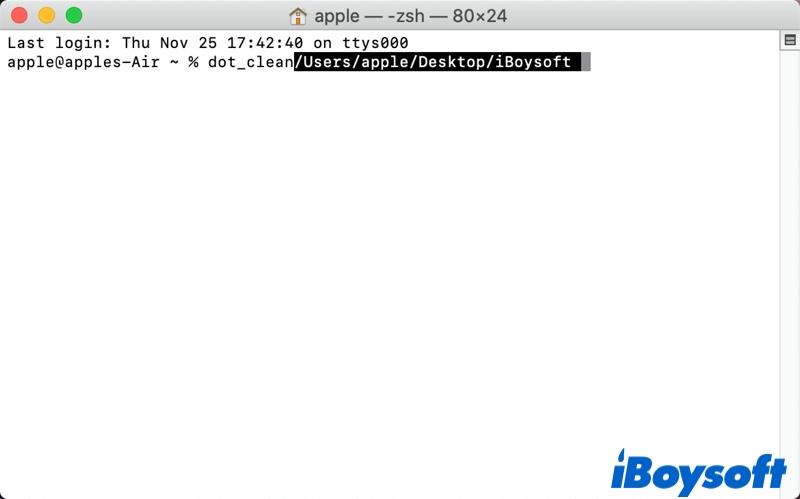
操作が完了したら、以前にMac上でエラーコード36を引き起こしていたアクションを繰り返し、問題が解決されたかどうかを確認してください。
解決策2:フォルダ/ファイルをアンロックする
Finderエラーコード36は、そのフォルダやファイルに何も変更する権限がない場合にも発生する可能性があります。Mac所有者の場合は、管理者アカウントを使用してログインし、ファイルのプロパティを変更して、それらのファイルにフルアクセスできるようにします。以下の手順に従ってください:
- Macでエラーコード36が発生したフォルダやファイルを右クリックします。
- 情報取得オプションをクリックします。
- 一般タブの下で、ロックされていないオプションがチェックされていることを確認してください。
- ファイル情報の一番下に、共有と権限を見つけます。
- アカウントがこのフォルダやファイルに読み書き権限を持っていることを確認してください。
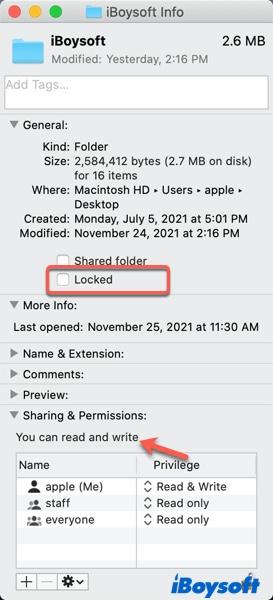
まだエラーコード36に直面している場合は、以下の次の修正方法に進んでください。
解決策3: ディスクユーティリティでファーストエイドを実行
前述したように、Macintoshエラーコード36は、ハードドライブの問題によって引き起こされる欠損や破損ファイルに関連しています。ディスクユーティリティでのファーストエイドの実行は、ハードドライブの問題を修正する良いオプションです。内部ドライブまたはエラーコード36が発生した外部ハードドライブに対して機能します。次の手順を実行してください。
- Finderを起動し、アプリケーション>ユーティリティに移動し、Macで実行するためにディスクユーティリティをダブルクリックします。
- ディスクユーティリティのサイドバーから、エラーコード36が発生したストレージドライブを選択します。
- トップからファーストエイドをクリックし、修復プロセスが終了するのを待ちます。
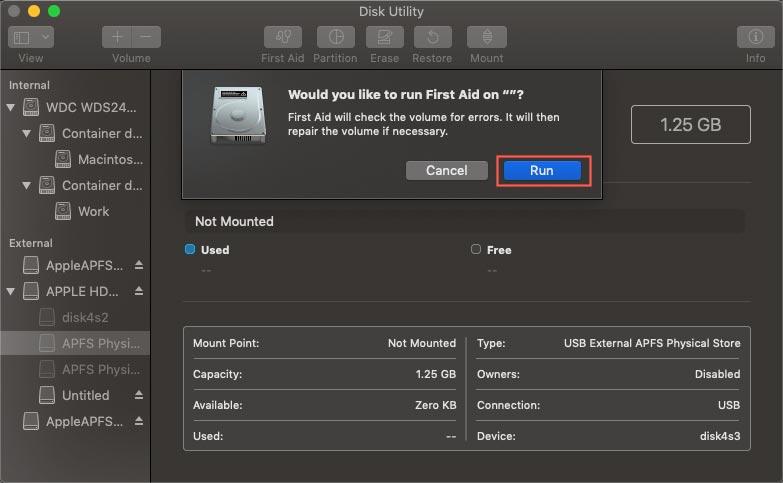
今、Mac Finderエラー36が解決されたかどうかを確認してください。
解決策4: macOSをアップデート
Macエラーコード36に遭遇したユーザーの中には、Macエラーコード36の問題が特定の古いmacOSバージョン、特にmacOSバージョン10.9.2以下に関連していると報告した人もいます。そして、Macコンピュータを最新の利用可能なバージョンにアップデートすることで問題が解消されたと報告しています。
Macをアップデートするには、以下の手順を確認してください。
- メニューバーの左上隅にあるAppleロゴをクリックします。
- このMacについてを選択し、ソフトウェアアップデートをクリックします。
- 新しいウィンドウが表示されたら、今すぐアップグレードをクリックして、macOSを最新バージョンにダウンロードして更新します。
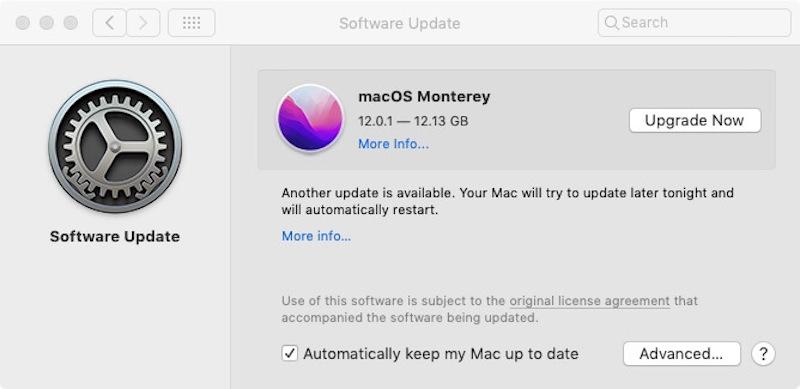
アップデートが正常にインストールされた後、Macコンピュータは自動的に再起動します。外部ドライブとの間でファイルのコピーが適切に行えるかを確認してください。また、この方法は他のMacエラーコードの問題、例えばMacエラーコード41の解決にも役立ちます。
解決策5: .DS_Storeファイルを削除
Macのエラーコード36は、しばしばcorrupted.DS_Storeファイルと関連付けられています。したがって、エラーコード36の問題を解決する準備ができている場合は、以下のクイックガイドを使用して、ターミナルユーティリティを介してすべての.DS_Storeファイルを手動で削除できます:
- Mac上でFinderアプリを起動し、Applications > Utilitiesを選択して、Terminalを開きます。
- Terminalで以下のコマンドを入力します。sudo find / -name “.DS_Store” -depth -exec rm {} \
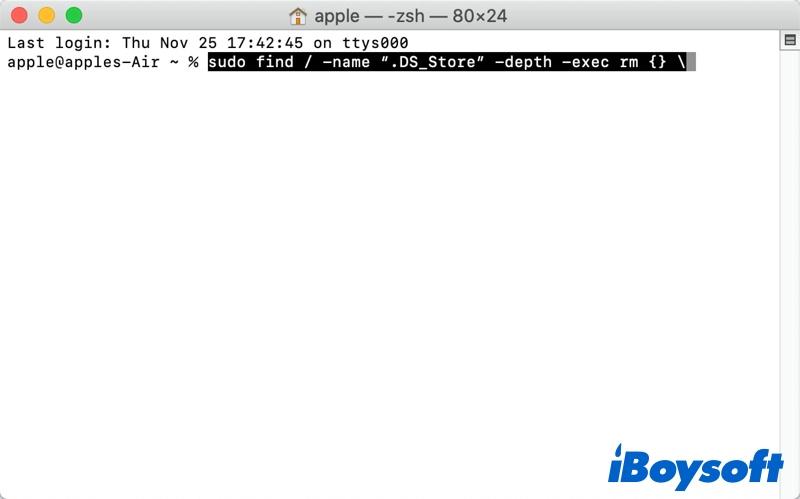
- Returnキーを押して、.DS_Storeファイルを削除するプロセスを開始します。
- 管理者パスワードを入力し、要求されたときにReturnキーを押します。
- 削除プロセスが終了したら、Macコンピューターを再起動して問題が解決されたかどうかを確認してください。
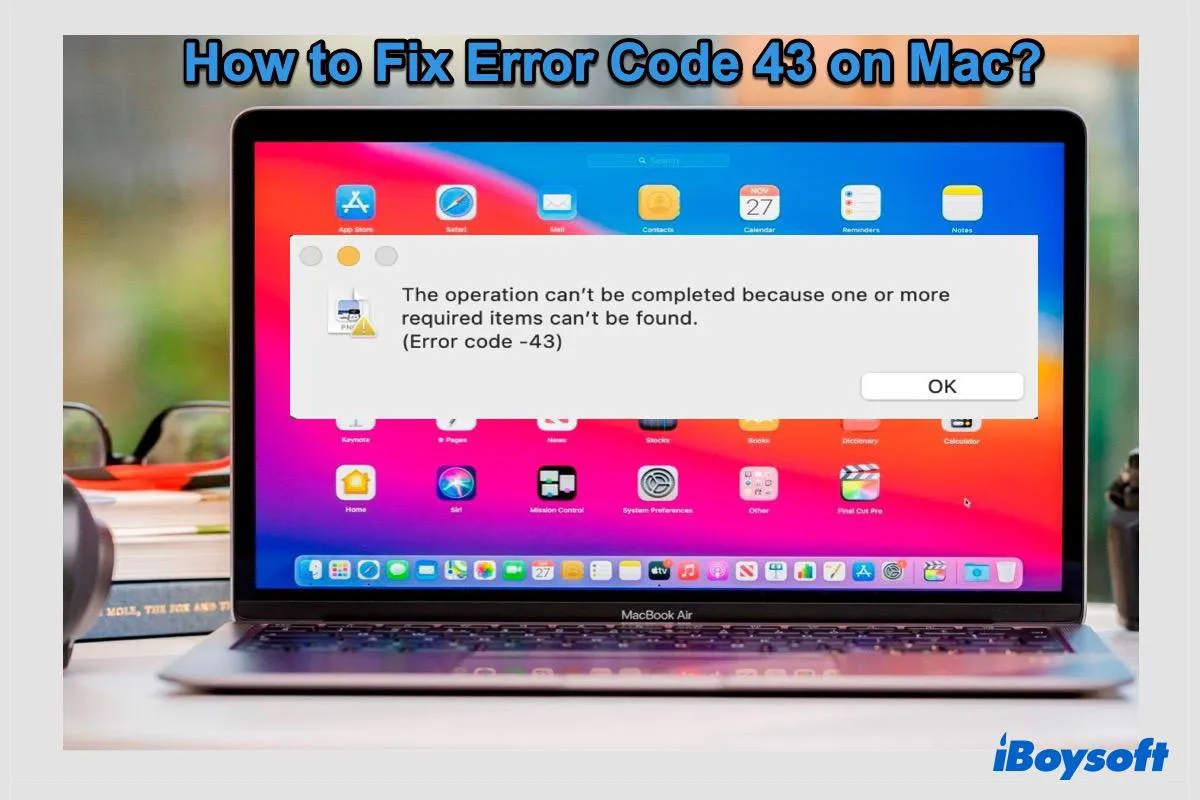
Macのエラーコード43を修正するための5つの証明済みソリューション
別のMacエラーコードによりファイルを削除できない場合は、この投稿でMacエラーコード43の原因を教え、ユーザーが役立つと考えた5つのソリューションで問題を修正する手助けをします。 続きを読む >>
上記の5つのソリューションが役立つと考えられる場合は、共有してください。
Macエラーコード36とは何ですか?
Macのエラーコード8058とは異なり、Macエラーコード36 は、Finderを使用して外部ハードドライブ、USBフラッシュドライブ、SDカードからファイルをコピーおよび転送する際に発生します。完全なエラーは通常、「"ファイル名"のデータの一部を読み取るか書き込むことができないため、Finderは操作を完了できません。(エラーコード-36)」と表示されます。
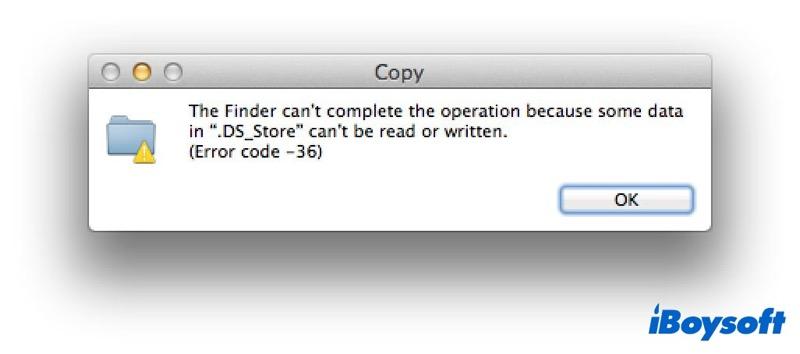
ファイル名は主に.DS_Storeですが、Mac上のほぼすべてのファイルで発生する可能性があります。DS_Storeファイルは、Desktop Services Store(デスクトップサービスストア)ファイルの略称で、Finderによってブラウズされたディレクトリに自動的に作成されます。
これらのファイルは、その含まれるフォルダーのカスタム属性を保存するために使用されます。たとえば、アイコンの位置や背景画像の選択など。これらのファイルが壊れているか破損している場合、Macのエラーコード36が発生する可能性があります。
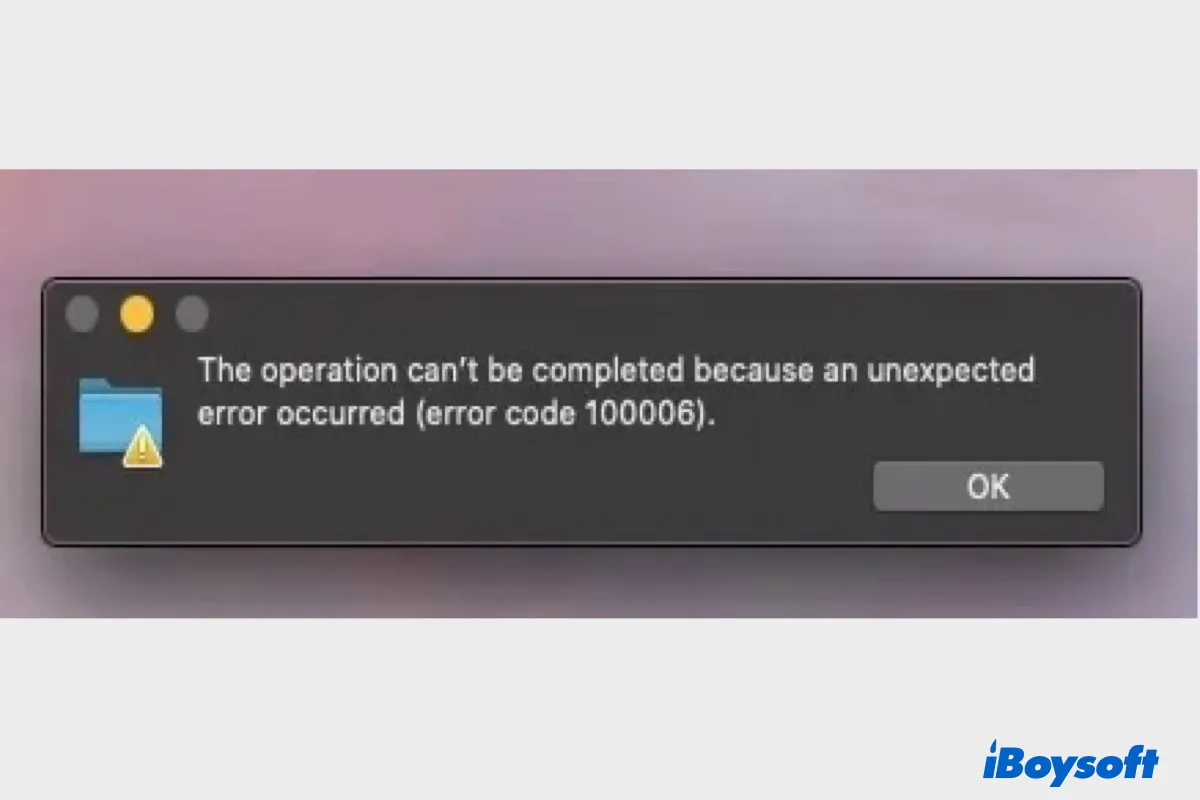
Macの外部ドライブでエラーコード100006を修正する11の方法
Macで外部ドライブに読み書き中にエラー100006が発生することがあります。この投稿では、エラーコード100006とは何か、その原因、および修正方法を11つ紹介します。 続きを読む >>
Macでエラーコード36が発生する原因
DS_Storeファイルの破損や破損以外にも、Macでエラーコード36が発生する可能性がある他の理由があります。一般的に、Mac Finderエラーコード36が発生する可能性のある理由は次のとおりです。:
- 外部ハードドライブにいくつかの破損または破損したファイルがある。
- macOSシステムが最新バージョンではない。
- Macがマルウェアやウイルス攻撃を受けている。
したがって、Macエラーコード36を回避するためには、Disk Utilityを定期的に使用してディスクの問題をチェックおよび修復し、macOSシステムを最新バージョンに更新し、外部ドライブがMac互換のファイルシステム(APFSやexFATなど)でフォーマットされていることを確認し、信頼性の高いウイルス対策ソフトウェアをインストールして定期的にスキャンを実行し、高品質のケーブルやデバイスを使用して安定した、安全なファイル転送を確保してください。
この記事がエラーコード36とその修正方法について学んだ場合は共有してください。
関連記事:
Macでエラーコード36に関するFAQ
- QDot_cleanがMacエラーコード36の修正に役立たない場合、どうすればよいですか?
-
A
Dot_cleanは、何をどこをクリーンアップすべきかを教えるときにのみ機能します。パスをdot_cleanコマンドの隣に追加しないか、パスが間違っている場合、dot_cleanコマンドは機能しません。
手動でパスを入力する代わりに、単にコピーまたは移動に失敗したフォルダやファイルをdot_cleanコマンドの隣にドラッグアンドドロップしてください。その後、Enterキーを押して機能するかどうかを確認してください。
- QMacエラーコード36のポップアップで.DS_Storeファイルとは何を意味するのでしょうか?
-
A
DS_Storeファイルは、Finderによって閲覧されたディレクトリに自動的に作成されます。DS_Storeファイルの名前はDesktop Services Store filesの略であり、それらのファイルは、その含まれるフォルダのカスタム属性を保存するために使用されます。アイコンの位置や背景画像の選択などです。