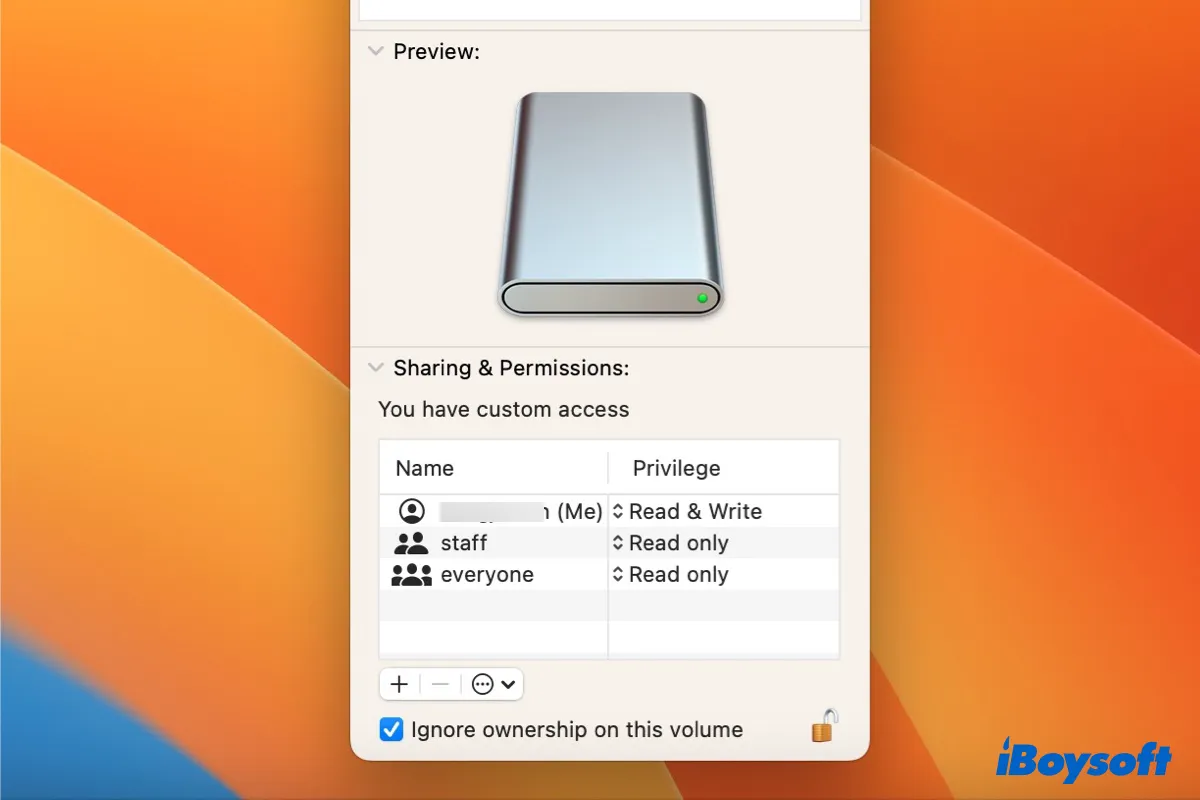Mac'te harici bir sabit sürüceye kaydedememe veya yazamama veya Belge otomatik olarak kaydedilemedi olduğunda can sıkıcı olabilir. Bu sıkıntılar genellikle Mac'inizden harici sabit sürücüye dosya veya klasör kopyalamaya veya taşımaya çalışırken ortaya çıkar. Yasak işareti, salt okunur sürücü mesajı, hata kodu veya hiçbir belirtilen olabilirsiniz.
Neyse ki, genellikle bu sorunu çözmek oldukça basittir, harici sabit sürücü fiziksel olarak hasar görmediyse. Bu kılavuzda, neden harici sürücüye kaydedemiyorsunuz veya Mac'te harici bir sabit sürücüde düzenleyemiyorsanız nedenlerini ele alacak ve çözümler sunacağız.
| Mac/MacBook'ta harici sürüceye yazamıyor musunuz? (Çözümler) | Çözülen sorunlar |
| Çözüm 1: Harici sabit sürücünün dosya sistemini kontrol edin | Uyumsuz dosya sistemi |
| Çözüm 2: Harici sabit sürücünün izinlerini kontrol edin | İzin sorunları |
| Çözüm 3: "Bu hacimde sahipliği yoksay" seçeneğini etkinleştirin | Disk sahipliği |
| Çözüm 4: Harici sabit sürücünün boş alanını kontrol edin | Yetersiz disk alanı |
| Çözüm 5: Harici sabit sürücünüzü Disk Yardımcısı İlk Yardım ile onarın | Dosya sistem sorunları |
| Çözüm 6: Mac'inizi yeniden başlatın ve harici sabit sürücüyü yeniden bağlayın | Sabit bağlantılar |
| Çözüm 7: Harici sabit sürücüyü Mac'te biçimlendirin | Bozulmuş sürücü |
- Eğer Mac'iniz NTFS biçiminde biçimlendirilmiş bir harici sürüceye yazamıyorsa, en iyi çözüm macOS'te NTFS için tam okuma-yazma desteği sağlayan iBoysoft NTFS for Mac'ı indirmektir.
Mac'te external hard disk'e kaydedemiyorsanız ne yapmalısınız?
Başarılı okuma ve yazma işlemleri için Mac'iniz ve external hard diskin arasında stabil bir bağlantı olması çok önemlidir. Bu nedenle ilk adım, external hard diskinizin Mac'inize doğru bir şekilde bağlandığından emin olmaktır. External hard diski güvenli bir şekilde çıkarın ve farklı bir USB kablosu veya port kullanarak tekrar bağlayın. Tekrar bağlandıktan sonra dosyaları üzerine kaydetmeyi deneyin.
Ayrıca, external diskinizin fiziksel olarak kilitlenmediğinden emin olun. Bazı external hard diskler, üzerinde yazı yazmanızı engelleyebilen bir fiziksel kilide sahip olabilir.
Temel kontrolleri yaptınız ancak hala Mac'teki external hard diske dosya kaydedemiyorsanız, aşağıdaki çözümleri deneyin.
Not: Bu makalede yer alan çözümler, Seagate, WD, Toshiba, Lacie, SanDisk, Samsung, Maxone vb. gibi tüm disk markalarına uygulanabilir.
Eğer Mac'iniz external disk'lere yazamıyorsa:
- Çözüm 1: External hard diskin dosya sisteminin kontrol edilmesi
- Çözüm 2: External hard diskin izinlerinin kontrol edilmesi
- Çözüm 3: "Bu birimde sahibi görmezden gel"nin etkinleştirilmesi
- Çözüm 4: External hard diskin boş alanının kontrol edilmesi
- Çözüm 5: Disk Yardımcı Programı İlk Yardım ile external hard diskinizin onarılması
- Çözüm 6: Mac'inizi yeniden başlatın ve external hard diski tekrar bağlayın
- Çözüm 7: External hard diski Mac'te biçimlendirme
External hard diskin dosya sistemini kontrol edin
Mac'inizde external hard diskinize dosya kaydetmek için, Mac'inizin diskin dosya sistemine yazma erişiminin olduğundan emin olmanız gerekir. External hard diskiniz NTFS olarak biçimlendirilmişse, macOS için salt okunur olduğundan dolayı dosyaları doğrudan kaydedemezsiniz.
External hard diskin dosya sistemini belirlemek için, Mac'inizde yer alan Disk Yardımcı Programı'nı kullanarak aşağıdaki adımları izleyin:
- Finder'ı açın ve Applications/Utilities klasörüne gidin.
- Disk Yardımcı Programı'nı başlatın.
- Soldaki kenar çubuğundan, external hard diskinize karşılık gelen bölümü seçin.
- Sürücü adınız altında gösterilen dosya sistemi bilgisini kontrol edin.
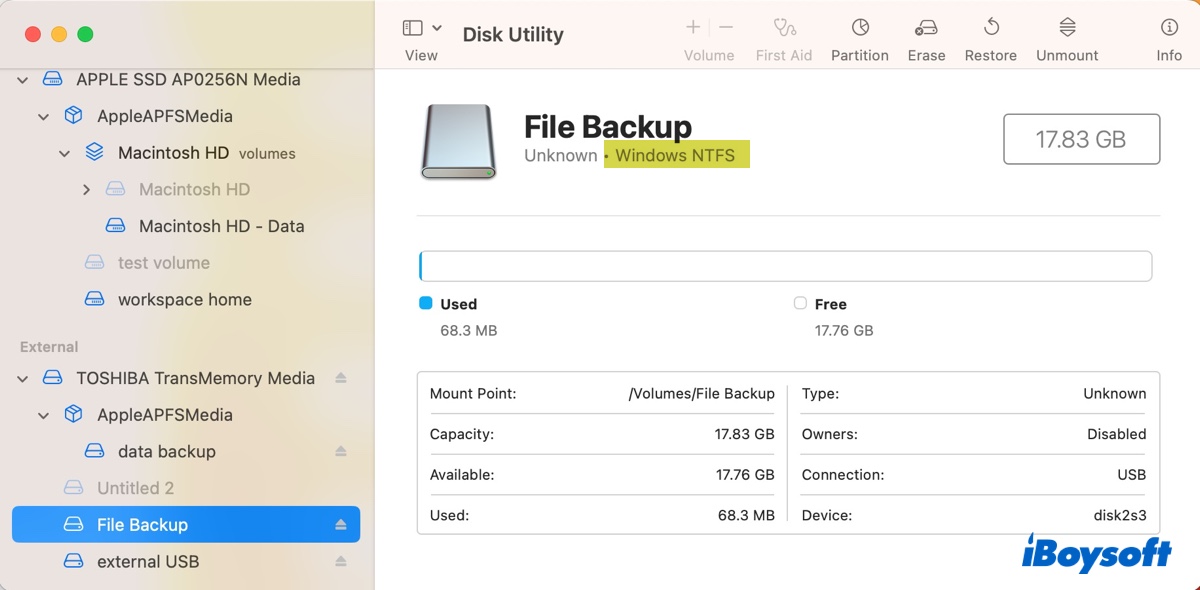
Eğer dosya sistemi "Windows NTFS" olarak tanımlandıysa, dosyalara kaydedebilmek için Mac'inizin sürücüye veri yazmasına izin vermeniz gerekecektir. İki seçenek mevcuttur:
Mac için bir NTFS sürücüsü yükleyin: Bir NTFS sürücüsü, Mac üzerinde NTFS biçimli harici sürüclere okuma ve yazma erişimini etkinleştirebilir. Bu, dosyaları biçimlendirme yapmadan NTFS sürücüsüne kaydetmenizi sağlar, verilerinizi korur.
Bu tür güvenilir bir sürücü, iBoysoft NTFS for Mac adlı bir üründür. NTFS biçimli sürüclerde sorunsuz okuma ve yazma işlevselliği sunması nedeniyle şiddetle önerilir. Kurulduğunda otomatik olarak NTFS sürücünüzü okuma-yazma modunda bağlar, böylece yeniden başlatma veya sürücüyü yeniden bağlama gerekmeksizin kullanabilirsiniz.
Bu sayede dosyaları Mac'inizden NTFS sürücünüze diğer sürücler gibi kaydedebilir ve Windows ile Mac arasında dosya transferi yapabilirsiniz. Bu NTFS sürücüsü, macOS 15 Sequoia'dan macOS 10.13 High Sierra'ya kadar tüm Intel ve Apple Silicon Mac'lerle uyumludur.
Harici sürüclere Mac'te yazamadığınızda aşağıdaki düğmeyi kullanarak ücretsiz indirebilirsiniz;
NTFS for Mac aracı yüklendikten sonra, dosyaları Mac'teki harici sürücüye sürükleyip bırakarak veya başka tercih ettiğiniz yöntemle kaydedebilirsiniz.
Sürücüyü yeniden biçimlendirin: Mac'inizle uyumlu bir dosya sistemiyle sürücüyü yeniden biçimlendirerek yazma erişimini etkinleştirebilirsiniz. Ancak bu işlem sürücüdeki tüm verileri silecektir. Bu nedenle yeniden biçimlendirme yapmadan önce dosyalarınızı yedeklediğinizden emin olun.
Aksi belirtilmediği sürece, aşağıdaki diğer çözümlerle devam edin.
Harici sürücünün izinlerini kontrol edin
Her sürücünün kendi izin ayarları vardır, bu ayarlar kimin sürücüye erişebileceğini ve ne yapabileceğini belirler. Bir harici sürücüye dosya kaydetmenin bir ön şartı, sürücüye yazma izninizin olmasıdır. Yazma erişiminiz olup olmadığını şu adımları kullanarak kontrol edebilirsiniz:
- Mac'inizdeki masaüstünde veya Finders' kenar çubuğunda sürücü simgesine sağ tıklayın.
- "Bilgi Al"ı seçin.
- "Paylaşım ve İzinler" bölümüne bakın.
- Hesabınızın ayrıcalıklarını kontrol edin.
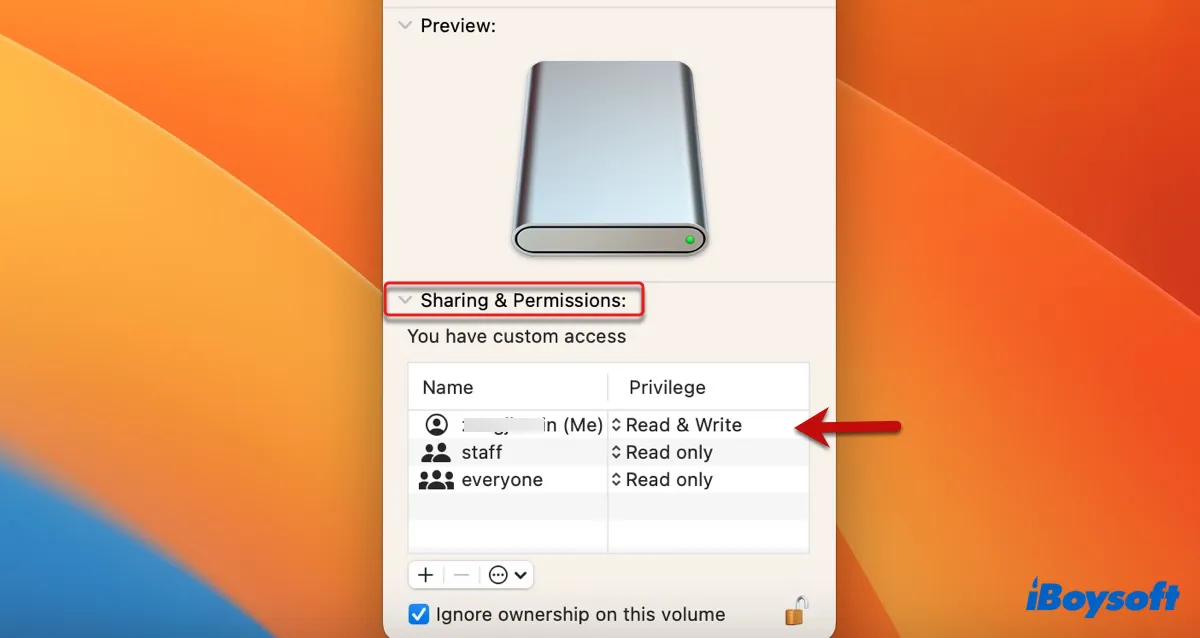
Eğer "Sadece Okuma" yazıyorsa, bunu "Okuma ve Yazma" olarak değiştirmeniz gerekecektir. İşte Mac'inizi kullanarak harici sürücünün izinlerini nasıl değiştireceğiniz:
- Pencerenin altında sağ alt köşedeki sarı kilit simgesine tıklayın ve yönetici şifrenizi girin.
- Ayrıca, Mac'te harici sabit diske yazma erişimini etkinleştirmek için "Ayrıcalık" altındaki açılır menüden kullanıcı hesabınıza "Oku ve Yaz" seçeneğini seçin.
Dikkat etmeniz gereken bir şey, izini açmadan Mac'inizde harici sürücünün izinlerini değiştiremeyeceğinizdir. Ayrıca, exFAT'in izin ayarlarına sahip olmadığını unutmayın, bu nedenle exFAT sürücünün izinlerini değiştiremezsiniz.
"Bu birimde sahipliği yoksay" seçeneğini etkinleştirin
Hala Mac'teki harici sabit diske dosya kaydedemiyorsanız, "Bu birimde sahipliği yoksay" seçeneğini etmeyi deneyin. Bu, Mac'inize sürücüdeki dosya ve klasörlerin sahiplik ve izinlerini yoksaymasını söyleyen bir ayarlıdır. Bu seçeneği etkinleştirmek, Mac'te harici sabit diske erişim veya dosya kaydetme sorunları yaşıyorsanız yardımcı olabilir.
"Bu birimde sahipliği yoksay" seçeneğini etkinleştirmek için şu adımları izleyin:
- Masaüstündeki harici sabit diskinizin üzerine sağ tıklayın.
- "Bilgi Al" seçeneğini seçin.
- Sarı kilidi tıklayın ve izinleri açmak için yönetici şifrenizi girin.
- Pencerenin altında, "Bu birimde sahipliği yoksay" yanındaki kutuyu işaretleyin.
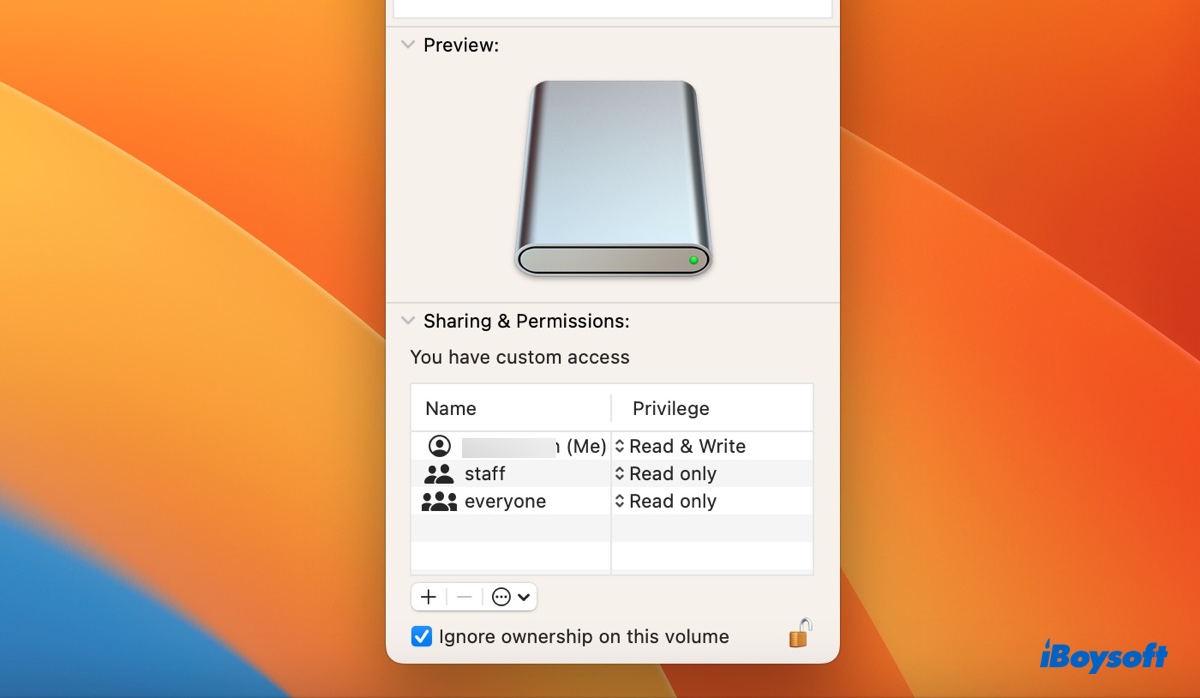
- Değişikliği kaydetmek için kilidi tekrar tıklayın.
Bundan sonra, sahiplik ve izinlere bakılmaksızın dosyaları harici sürücüye kaydedebilmelisiniz. "Bu birimde sahipliği yoksay" seçeneğinin NTFS ve exFAT sürücülerinde mevcut olmadığını belirtmek gerekir.
Harici sabit diskin boş alanını kontrol edin
Eğer harici sabit diskiniz neredeyse doluysa, yeni dosyaları kaydedemezsiniz. Harici sabit diskinizdeki boş alan miktarını kontrol edebilirsiniz, simgesine sağ tıklayarak "Bilgi Al" seçeneğini seçin ve ardından "Kullanılabilir" değerine bakın. Sürücünüz dosyaları kaydetmek için yeterli boş alanı içermiyorsa, gereksiz dosyaları silerek alan oluşturabilirsiniz.
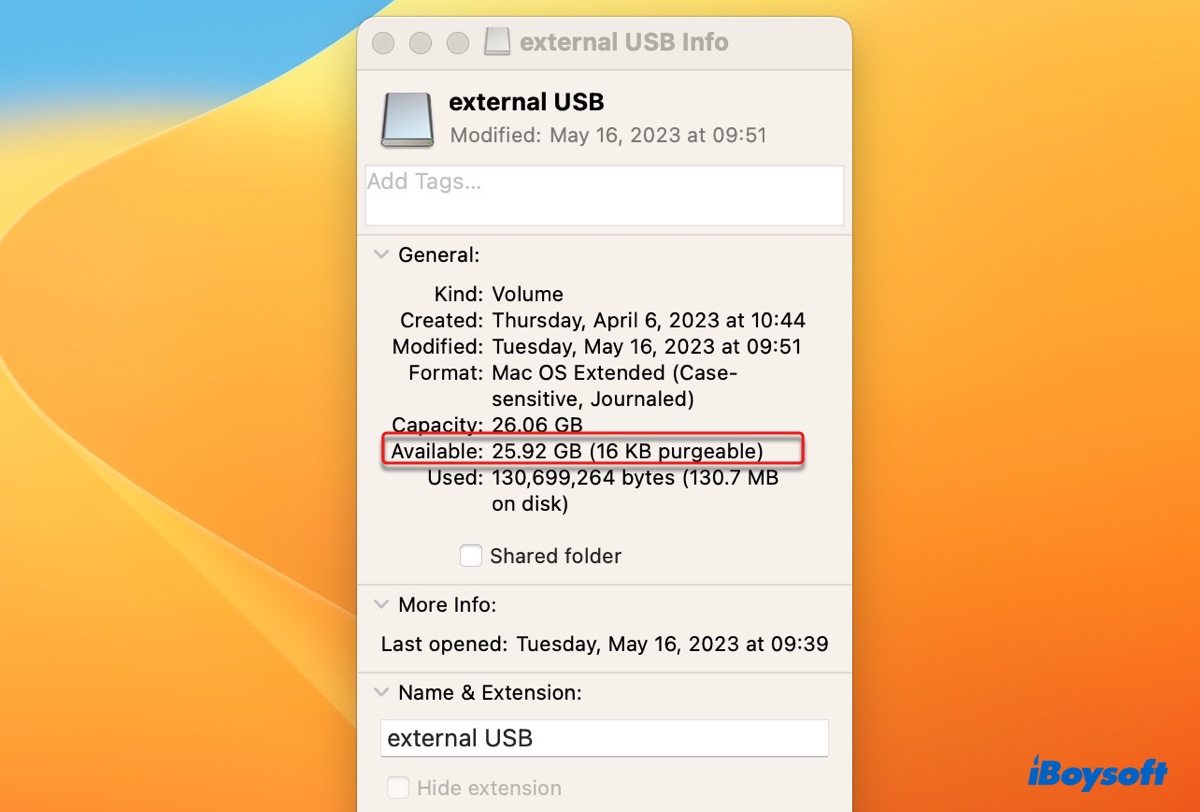
Disk Yardımcısı İlk Yardım özelliği ile harici sabit diskinizi onarın
Harici sürücünüzün dosya sistem sorunları olduğunu gösterebilir, bu nedenle dosyaları kaydedemezsiniz. Neyse ki, Disk Yardımcısı, Mac'inize bağlı sürüclerde disk hatalarını kontrol etmenize ve onarmak için bir İlk Yardım özelliğine sahiptir. İşte nasıl çalıştıracağınız:
- Finder'ı açın ve Applications > Utilities klasörüne gidin.
- Disk Utility'yi başlatın.
- Görünüm > Tüm Cihazları Göster'e tıklayın.
- Harici sabit diskinizi seçin ve İlk Yardım'a tıklayın.
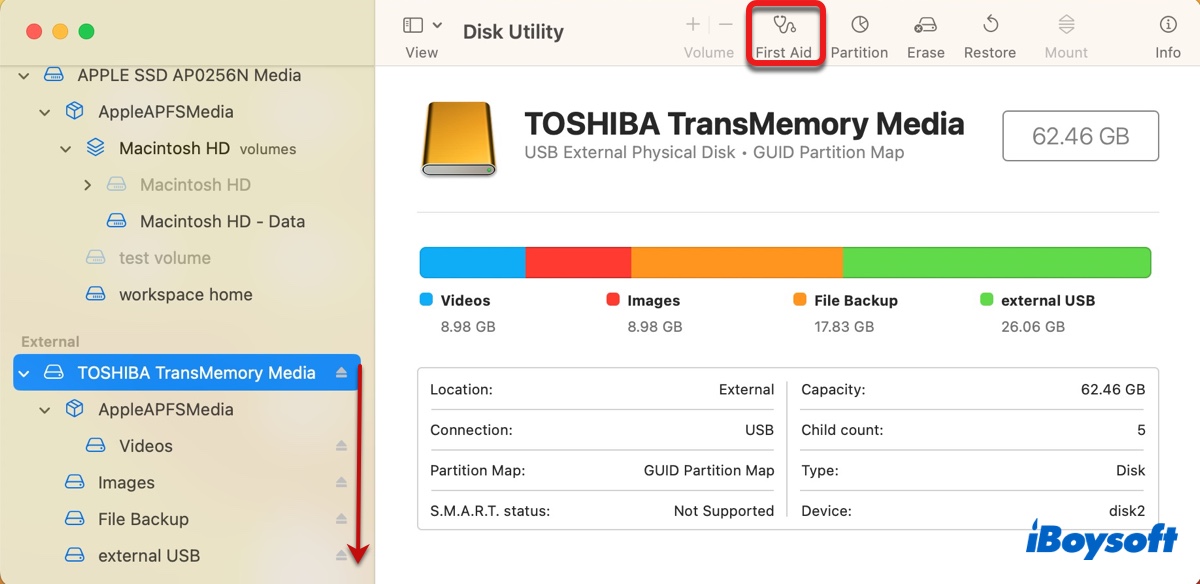
- Çalıştır'a tıklayın.
- Parçaların tamamı onarıldığına kadar adımları tekrarlayın.
- Harici sürücünüze tekrar dosya kaydetmeyi deneyin
Mac'inizi yeniden başlatın ve harici sabit diski yeniden bağlayın
Bazen, dosya kaydetme sorununu harici sürücünüzde düzeltmek için gereken tek şey yeniden başlatmadır. Mac'inizi yeniden başlatmadan önce, masaüstündeki harici sürücünüzü sağ tıklayarak "Çıkart" seçeneğini seçerek diskten çıkarın. Sürücüyü çıkardıktan sonra, Apple menüsüne tıklayarak ve Yeniden Başlat'ı seçerek Mac'inizi yeniden başlatabilirsiniz.
Harici sabit diski Mac'te biçimlendirin
Yukarıdaki çözümlerin hiçbiri işe yaramazsa, son çare sürücünüzü yeniden biçimlendirmektir. Bu, üzerindeki tüm dosyaları siler ve çalışan bir dosya sistemini oluşturur. Umuyoruz ki, sürücünüzü APFS veya Mac OS Extended (Journaled) gibi yerel bir macOS dosya sistemine biçimlendirdikten sonra dosyaları kaydedebileceksiniz.
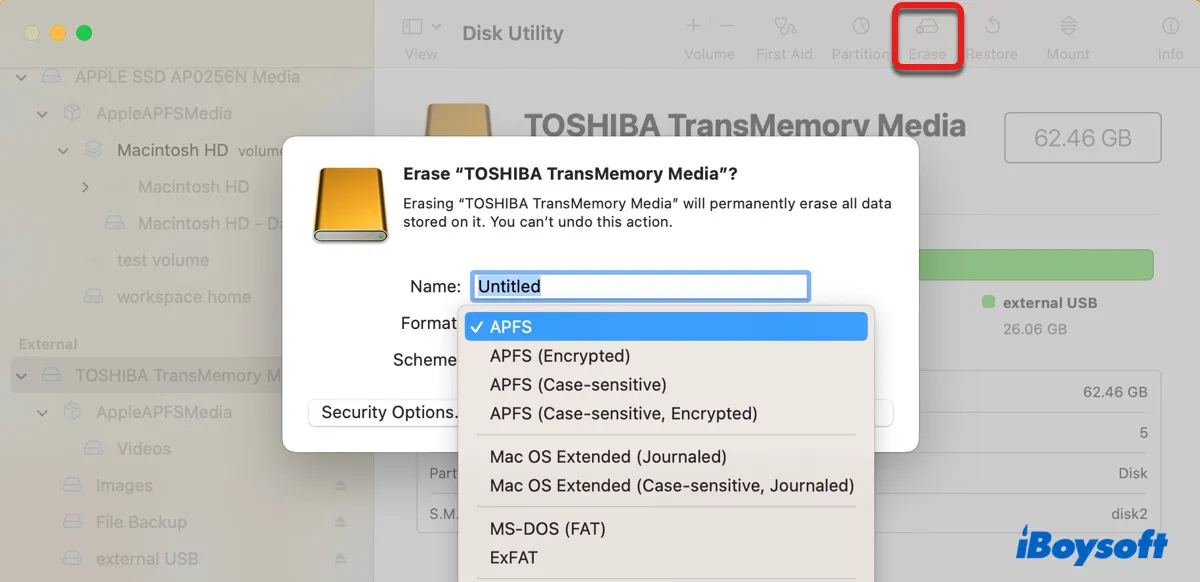
Mac'te harici sabit diske dosya kaydedemediğinizde bir hata kodu alıyorsanız, bunu düzeltmek için aşağıdaki kaynakları kontrol edin:
Bu çözümleri paylaşarak diğer Mac kullanıcılarının Mac'te harici sabit sürüclere dosya kaydetmelerine yardımcı olun.
Mac'te neden harici sabit diskinize dosya kaydedemiyorsunuz?
Mac'te harici sürücünüze dosya kaydedememenizin birkaç nedeni olabilir. En olası olanlardan bazıları şunlardır:
- Harici sabit sürücü doğru şekilde Mac'inize bağlı değil.
- Harici sabit sürücü NTFS biçiminde formatlanmış.
- Harici sabit sürücüye yazma izniniz yok.
- Harici sabit sürücü dolu.
- Harici sabit sürücü yazma korumalı.
- Harici sabit sürücü dosya sistemine sahip hasar görmüş.
- Harici sabit sürücü hasar görmüş.
Mac'inizin harici sürücünüze dosya kaydetmesini veya yazmasını durduran suçlu hangisi?
Bu kılavuzu paylaşarak, Mac'te harici sabit sürüclere yazamayan diğer kişilere fayda sağlayın.
İpuçları: Harici sabit sürücüye Mac'te dosyaları nasıl kaydedebilirim?
Mac'inizdeki dahili sabit sürücüye zaten kayıtlı olan dosyaları harici bir sabit sürücüye kaydetmek için, dosyaları seçip ardından harici sürücüye sürükleyip bırakabilirsiniz.
Mac'te doğrudan bir harici sabit sürücüye indirmek için, genellikle indirmeyi başlatırken hedef konum olarak harici sabit sürücüyü seçebilirsiniz. Ayrıca, tarayıcı ayarlarınızda varsayılan indirme konumunu harici sabit sürücü olarak ayarlayabilirsiniz.
Safari için: Menü çubuğundan Safari > Ayarlar'ı tıklayın, ardından Genel sekmesinde indirme konumu olarak harici sabit sürücünüzü seçin.
Google için: Sağ üst köşedeki üç noktalı menüyü tıklayın, Ayarlar > İndirmeler'i seçin, sonra "Değiştir"e tıklayarak indirme konumunu belirtin.
Ayrıca okuyun:
Harici sabit sürüce Mac'te kaydedemiyorsanız SSS
- QNeden dosyalarımı Mac'teki harici sabit sürücüme aktaramam?
-
A
Mac'teki harici sabit sürücünüze dosya aktaramıyorsanız, sürücünüz muhtemelen NTFS biçimindedir, izin sorunları vardır, yeterli boş alan yoktur, bağlantı sorunları vardır veya hasar görmüştür.
- QMac'te harici bir sabit sürücüye kaydetme izni nasıl alınır?
-
A
Mac'teki harici bir sabit sürücüye kaydetmek için ona "Okuma ve Yazma" erişimi kazanmanız gerekir. Masaüstündeki sürücünüze sağ tıklayın ve "Bilgi Al"yı seçin. Ardından kilidi tıklayın ve yönetici şifrenizi girin. İzin kilidini açıldığında, izinleri değiştirmek için açılır menüyü tıklayabilirsiniz.
- QMac'teki Passport'a neden dosya ekleyemiyorum?
-
A
Mac'teki My Passport sürücünüze dosya ekleyemediğinizin yaygın bir sebebi, sürücünüzün NTFS biçiminde biçimlendirilmiş olmasıdır ve Mac'te salt okunur olmasıdır. Sürücüye dosya eklemek, macOS'un gerçekleştiremeyeceği bir yazma işlemidir. Sorunu çözmek için bu yayındaki ilk çözümü izleyin.
- QMac'te harici sabit sürücüyü nasıl etkinleştirebilirim?
-
A
Mac'inizdeki harici sabit sürücüyü masaüstünde ve Finder'ın kenar çubuğunda göstermek için şu adımları izleyin:
1. Finder'ı açın, ardından üst menü çubuğundan Finder > Tercihler/Ayarlar'a tıklayın.
2. Genel sekmesinde, "Harici diskler" yanındaki kutuyu işaretleyin.
3. Kenar çubuğuna tıklayın ve Konumlar altında "Harici diskler"i seçin.
- QMac'teki harici sabit sürücüme yeni bir klasör oluşturamıyorum, neden?
-
A
Mac'teki harici sabit sürücünüzde yeni bir klasör oluşturamıyorsanız, sürücünüzün dosya sistemi genellikle salt okunur NTFS'dir veya sürücüde salt okunur izin vardır. Bu yayındaki ilk çözümü izleyerek harici sabit sürücünüze yazma erişimini etkinleştirebilirsiniz.
- QMac'teki harici sabit sürüce yazma erişimini nasıl aktif hale getiririm?
-
A
Mac'teki NTFS sürüce yazma erişimini etkinleştirmek için iBoysoft NTFS for Mac'i kullanın.
Diğer sürüclere Mac'te yazma erişimini etkinleştirmek için sürücüye sağ tıklayın, Bilgi Al'ı seçin, sonra hesabınızı "Okuma ve Yazma" yetkileriyle ayarlayın.