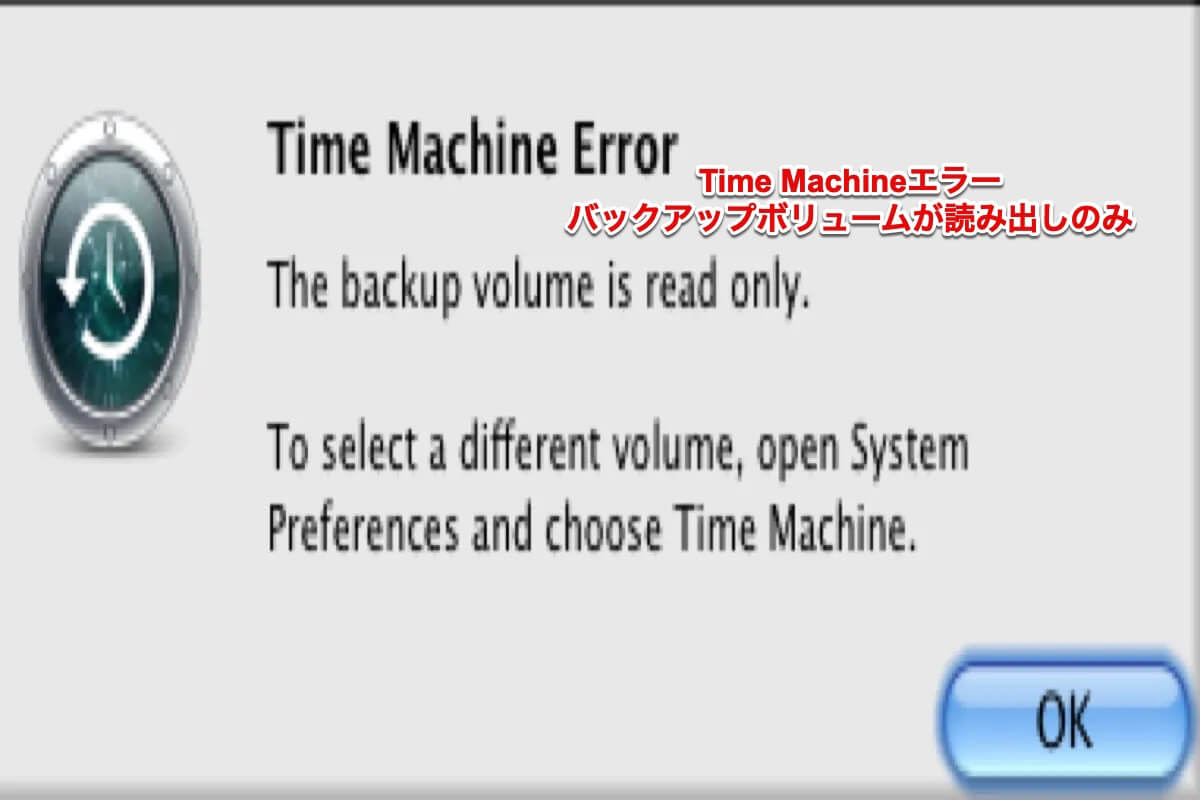Time Machine は、macOSに組み込まれたバックアップ機能で、システムファイルと個人データをバックアップするために設計されています。ただし、すべてのバックアップアプリケーションと同様に、Time Machineもエラーや問題が発生する可能性があります。たとえば、「バックアップボリュームは読み取り専用です」や「現在のTime Machineバックアップディスクに接続できない」などのエラーが発生すると、バックアップについて心配することがあります。
一般的に、Macで「バックアップボリュームは読み取り専用です」と表示されると、ドライブ内の元のデータが破損しているのではないかとパニックになり、イライラするかもしれません。幸いに、このようなエラーメッセージが表示されても、バックアップファイルはおそらく良好な状態です。したがって、iBoysoft Data Recovery for Mac があれば、データの回復について心配する必要はありません。
それでは、Time Machine エラー「バックアップボリュームが読み取り専用です」を修正する方法を調べてみましょう。
「バックアップボリュームは読み取り専用です」を修正するソリューション
ほとんどの場合、このエラーは、停電などによってドライブの権限が読み取り専用に変更されたとMacが認識していることが原因です。通常、このエラーは、新しいデータをドライブにバックアップすることができないことを意味します。以下の5つの方法でこの問題を解決できます。
ドライブを取り外す
外付けハードドライブをバックアップドライブとして使用している場合は、ドライブを取り外してからMacを再起動してください。バックアップボリュームが読み取り専用である問題を修正するための最も一般的な方法です。
外付けハードドライブをMacに接続すると、右上のメニューバーに「取り出し」アイコンが表示されます。それをクリックし、「取り出し」を選択します。その後、Command + Qを押すか、DockでTime Machineを右クリックして「終了」を選び、Time Machineを閉じます。その後、Macを再起動して、もう一度バックアップを試み、エラーメッセージが再度表示されるか確認してください。
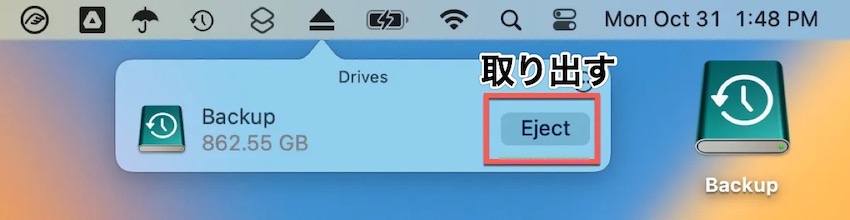
バックアップドライブをマウント解除する
ドライブを取り出せない場合は、ディスクユーティリティでマウント解除してみてください。
- Macにドライブを接続します。
- Launchpad > その他 > ディスクユーティリティに移動してダブルクリックして開きます。
- 外付けハードドライブを選択し、右パネルでマウント解除をクリックします。
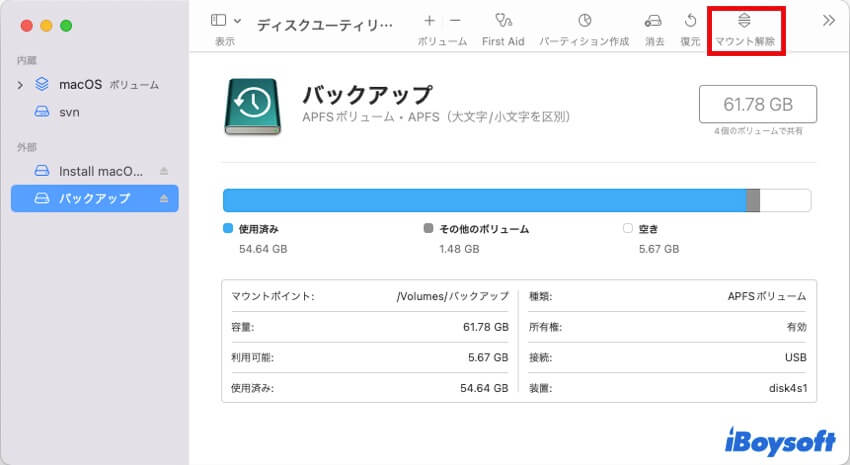
その後、同じ手順でバックアップディスクを取り外し、再接続します。
ドライブを修復する
ドライブを取り出すかマウント解除しても、バックアップボリュームが読み取り専用になる問題が解決しない場合は、バックアップ ディスクが破損している可能性があります。そのため、ディスクユーティリティで First Aid を実行して修復する必要があります。
- Macにドライブを接続し、ディスクユーティリティを開きます。
- ドライブを選択し、ツールバーでファーストエイドをクリックします。
- ポップアップウィンドウで実行をクリックします。
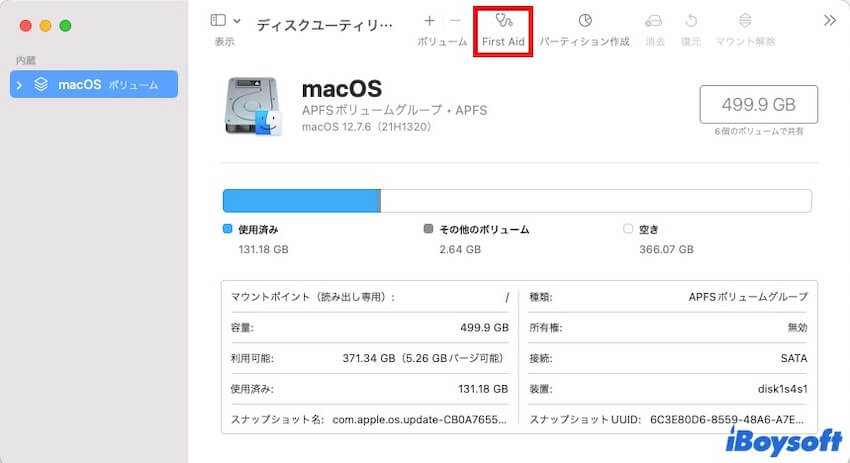
First Aid の実行が完了するまでお待ちください。First Aid の実行中は、Mac で他の操作を行わないでください。問題が解決したら、この方法を共有して、より多くの人々を支援してみませんか?
FSCKを実行する
First Aidを実行するだけでなく、ディスク関連の多くのファイルシステムの問題を修復できるFSCKコマンドを実行することもできます。
- Finder > アプリケーション > ターミナルを開きます。
- 以下のコマンドを入力し、Enterキーを押してMacに接続されているすべてのドライブをリスト表示します。
diskutil list - バックアップ ディスクを見つけてデバイス ID を調べ、書き留めます。
- Macを再起動し、Command + Sキーを押しながら起動し、MacシングルユーザーモードでMacを起動します。
- 以下のコマンドを入力し、Enterキーを押します。'hfs'を外付けハードドライブの実際のファイルシステムに、'/dev/disk2'をバックアップディスクの識別子に置き換えます。
/sbin/fsck_hfs -fy /dev/disk2
fsckが外付けハードドライブ内のエラーをチェックおよび修復を完了したら、'reboot'と入力してコマンドプロンプトに入力し、Enterを押してMacを再起動します。
ドライブをフォーマットする
これらの4つの方法でTime Machineバックアップエラーを修正できない場合、バックアップドライブに問題がある可能性があります。データの損失を避けるために、すべてのバックアップデータを復元およびコピーしてからドライブをフォーマットすることをお勧めします。
データを復元するには、最も安全な方法は、iBoysoft Data Recovery for Mac を使用してダウンロードし、ドライブに保存されているすべてのファイルを復元することです。
- インストール後、 iBoysoft Data Recovery for Mac を開きます。
- 左ペインでTime Machineドライブを選択し、 データの検索 を選択します。
- スキャンが完了するのを待ち、結果をプレビューします。
- 必要なバックアップデータを選択して、別の場所に保存するために 回復 をクリックします。
その後、Macでドライブを フォーマット することができます。
- Finder > アプリケーション > ユーティリティ > ディスクユーティリティ。
- ドライブを選択し、上部にある 消去 をクリックします。
- ディスクの名前を変更し、フォーマットと方式を選択します。
- 消去 > 完了 をクリックします。
バックアップ ボリュームが読み取り専用になるという問題は正常に解決しましたか? これらの解決策を友人と共有することを忘れないでください。
- QなぜバックアップディスクがMacで読み取り専用なのか?
-
A
これは停電のためかもしれないので、新しいデータをドライブにバックアップできない状態です
- Qタイムマシンエラー「バックアップボリュームが読み取り専用です」を修正する方法?
-
A
まず、ドライブを取り出してアンマウントしてみてください。それでもうまくいかない場合は、ドライブを修復しようとしてください。