Zusammenfassung: Wenn Sie versuchen, Ihr Mac zu sichern, kann eine Fehlermeldung angezeigt werden, die besagt, dass Das Sicherungsvolumen schreibgeschützt ist, was Sie daran hindert, Ihr Mac auf die Festplatte zu sichern. Dieser Beitrag zeigt Ihnen fünf Lösungen, um dieses Problem zu beheben. -von iBoysoft
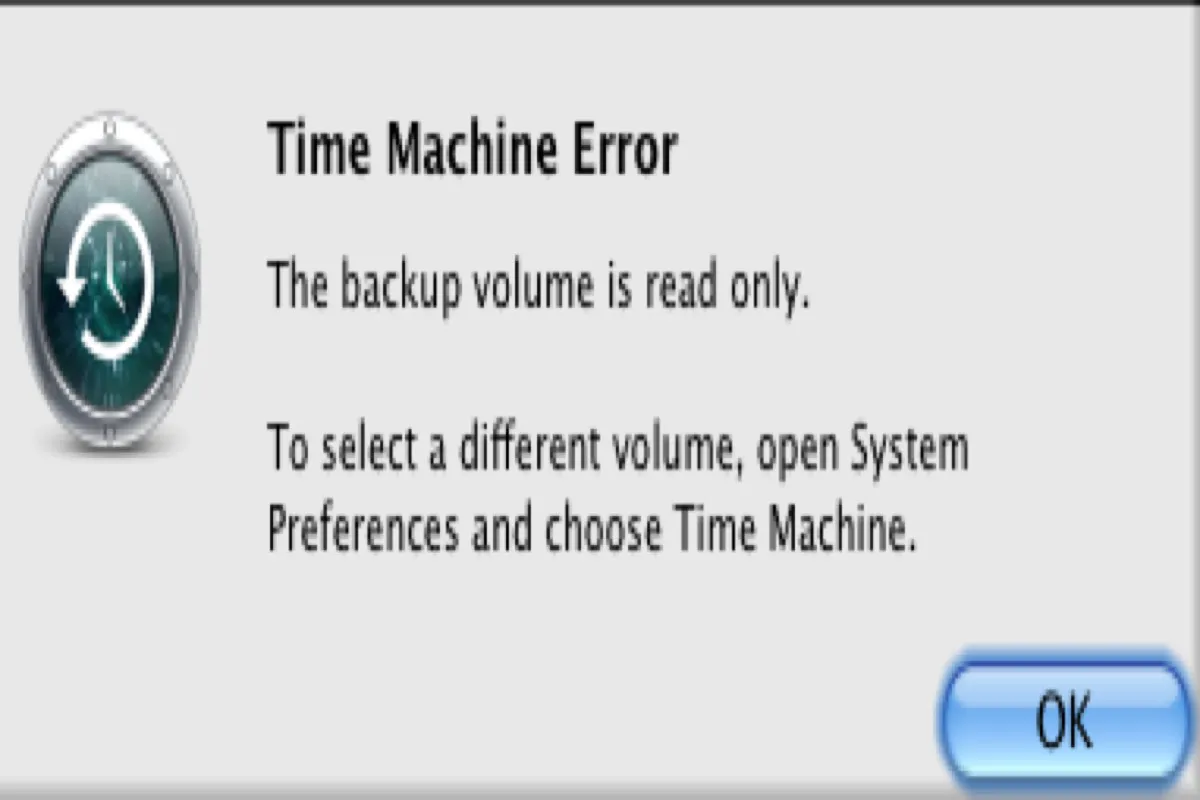
Time Machine ist eine integrierte Sicherungsfunktion in macOS die dazu dient, Ihnen bei der Sicherung der Systemdateien und Ihrer persönlichen Daten zu helfen. Wie alle Sicherungsanwendungen ist jedoch auch Time Machine fehleranfällig, z.B. 'Das Sicherungsvolumen ist schreibgeschützt' oder 'Kann keine Verbindung zu einem aktuellen Time Machine Sicherungsdisk herstellen', die dazu führen können, dass Sie sich um Ihre Sicherungen sorgen.
Im Allgemeinen, wenn Sie 'Das Sicherungsvolumen ist schreibgeschützt' auf Ihrem Mac sehen, könnten Sie in Panik geraten und frustriert sein, dass die Originaldaten auf der Festplatte beschädigt sein könnten. Glücklicherweise erhalten Sie eine solche Fehlermeldung, aber Ihre Sicherungsdateien sind wahrscheinlich in gutem Zustand. Daher müssen Sie sich keine Sorgen machen, Daten wiederherzustellen, wenn Sie iBoysoft Data Recovery für Mac haben.
Lassen Sie uns jetzt damit beginnen, wie man den Time Machine Fehler Das Sicherungsvolumen ist schreibgeschützt behebt.
Lösungen zur Behebung des 'Das Sicherungsvolumen ist schreibgeschützt' Problems
In den meisten Fällen denkt der Mac, dass die Laufwerkberechtigungen aufgrund eines Stromausfalls auf schreibgeschützt geändert wurden. In den meisten Fällen bedeutet dieser Fehler einfach, dass Sie nicht berechtigt sind, neue Daten auf das Laufwerk zu sichern. Hier sind fünf Methoden, um dieses Problem zu beheben.
Laufwerk auswerfen
Wenn Sie die externe Festplatte als Ihr Sicherungslaufwerk verwenden, werfen Sie das Laufwerk aus und starten Sie dann Ihren Mac neu. Dies ist die häufigste Lösung, um Ihr Sicherungsvolumen schreibgeschützt zu beheben.
Wenn Sie Ihre externe Festplatte an Ihren Mac anschließen, sehen Sie ein Auswerfen-Symbol in der rechten oberen Menüleiste. Klicken Sie darauf und tippen Sie auf Auswerfen. Drücken Sie dann Befehl + Q oder klicken Sie mit der rechten Maustaste auf Time Machine im Dock, um Beenden auszuwählen. Danach starten Sie Ihren Mac neu und versuchen Sie erneut, Ihren Mac zu sichern, um zu überprüfen, ob die Fehlermeldung immer noch angezeigt wird.
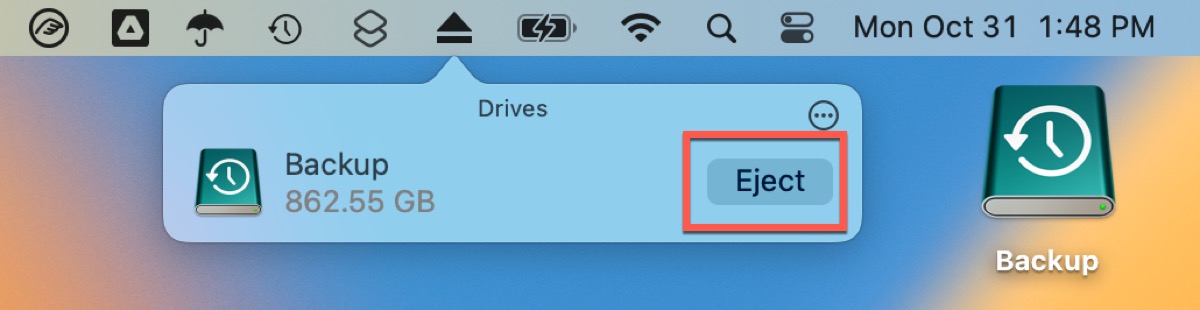
Sicherungslaufwerk abhängen
Wenn Sie Ihr Laufwerk nicht auswerfen können, versuchen Sie, es in Festplattendienstprogramm abzuhängen.
- Verbinden Sie Ihre Festplatte mit Ihrem Mac.
- Gehen Sie zu Launchpad > Andere > Festplattendienstprogramm und doppelklicken Sie, um es zu öffnen.
- Wählen Sie Ihre externe Festplatte aus und klicken Sie dann auf Aushängen im rechten Bereich.
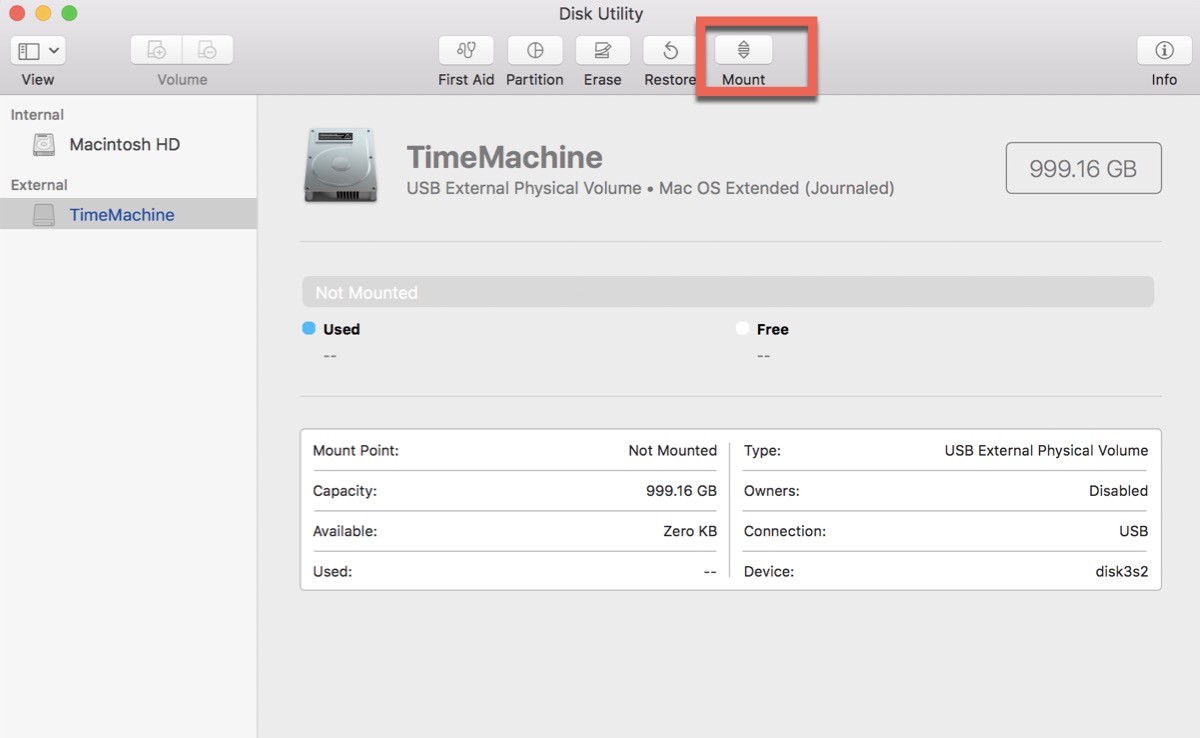
Danach dasselbe tun, um Ihre Sicherungsfestplatte auszuwerfen und erneut anzuschließen.
Reparieren Sie die Festplatte
Wenn das Auswerfen oder Aushängen der Festplatte immer noch nicht hilft, das Problem zu beheben der Sicherungsspeicher ist schreibgeschützt, könnte Ihre Sicherungsfestplatte beschädigt sein, und Sie müssen im Festplattendienstprogramm die Erste Hilfe ausführen, um sie zu reparieren.
- Verbinden Sie Ihre Festplatte mit Ihrem Mac und öffnen Sie dann das Festplattendienstprogramm.
- Wählen Sie Ihre Festplatte aus und klicken Sie dann auf Erste Hilfe in der Symbolleiste.
- Klicken Sie auf Ausführen im Popup-Fenster.
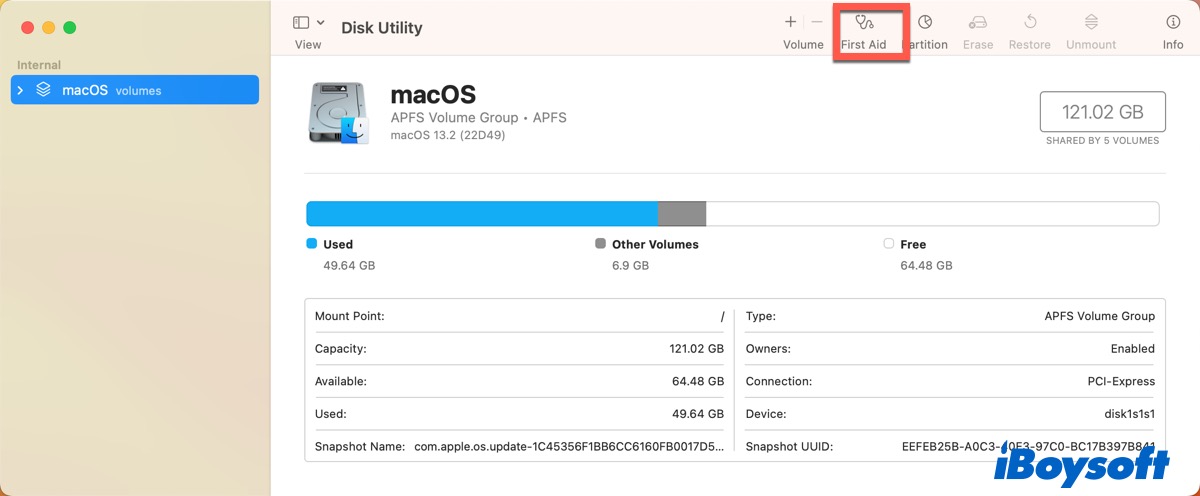
Warten Sie, bis die Erste Hilfe fertig ist. Führen Sie keinerlei andere Operationen auf Ihrem Mac durch, wenn die Erste Hilfe ausgeführt wird. Wenn Sie das Problem behoben haben, warum nicht diesen Weg teilen, um mehr Leuten zu helfen?
FSCK ausführen
Zusätzlich zur Ersten Hilfe können Sie auch das FSCK-Befehl ausführen, der viele Dateisystemprobleme rund um die Festplatte reparieren kann.
- Öffnen Sie Finder > Programme > Terminal.
- Geben Sie den folgenden Befehl ein und drücken Sie dann Enter, um alle verbundenen Laufwerke auf Ihrem Mac aufzulisten.
diskutil list - Lokalisieren Sie die Sicherungsfestplatte und finden Sie ihren Geräteidentifikator, dann notieren Sie ihn sich.
- Starten Sie Ihren Mac neu und halten Sie die Befehlstaste + S, um Ihren Mac in den Einzelbenutzermodus für Mac zu booten.
- Geben Sie den folgenden Befehl ein und drücken Sie dann Enter. Ersetzen Sie 'hfs' durch das echte Dateisystem Ihrer externen Festplatte und ersetzen Sie '/dev/disk2' durch den Bezeichner Ihrer Sicherungsfestplatte.
/sbin/fsck_hfs -fy /dev/disk2
Wenn fsck fertig ist, die Fehler in Ihrer externen Festplatte zu überprüfen und zu reparieren, geben Sie 'reboot' in die Befehlszeile ein und drücken Sie Enter , um Ihren Mac neu zu starten.
Formatieren Sie die Festplatte
Wenn es Ihnen nicht gelingt, den Time Machine Sicherungsfehler mit den obigen vier Methoden zu beheben, scheint etwas mit Ihrer Sicherungsfestplatte nicht in Ordnung zu sein. Um Datenverlust zu vermeiden, sollten Sie alle Sicherungsdaten wiederherstellen und kopieren und dann die Festplatte formatieren.
Für die Datenwiederherstellung ist die sicherste Methode die Verwendung von iBoysoft Data Recovery for Mac, laden Sie es herunter und stellen Sie alle Dateien wieder her, die auf der Festplatte gespeichert sind.
- Nach der Installation öffnen Sie iBoysoft Data Recovery für Mac.
- Wählen Sie Ihr Time Machine-Laufwerk im linken Bereich aus und wählen Sie Suchen nach verlorenen Daten.
- Warten Sie auf den Scan und überprüfen Sie die Ergebnisse.
- Wählen Sie Ihre gewünschten Backupdateien aus und klicken Sie auf Wiederherstellen, um sie an einem anderen Ort zu speichern.
Dann können Sie das Laufwerk auf dem Mac formatieren.
- Finder > Programme > Dienstprogramme > Festplattendienstprogramm.
- Wählen Sie Ihr Laufwerk aus und klicken Sie oben auf Löschen.
- Benennen Sie die Festplatte um und wählen Sie ein Format und Schema aus.
- Klicken Sie auf Löschen > Fertig.
Haben Sie das Problem das Backup-Volume ist schreibgeschützt erfolgreich gelöst? Vergessen Sie nicht, diese Lösungen mit Ihren Freunden zu teilen!
- QWarum ist meine Sicherungsfestplatte schreibgeschützt Mac?
-
A
Es könnte auf einen Stromausfall zurückzuführen sein, sodass Sie nicht in der Lage sind, neue Daten auf das Laufwerk zu sichern
- QWie behebt man den Time Machine Fehler 'Das Sicherungsvolumen ist schreibgeschützt'?
-
A
Sie können versuchen, Ihr Laufwerk zuerst auszuwerfen und abzumelden. Wenn das nicht funktioniert, versuchen Sie, Ihr Laufwerk zu reparieren.