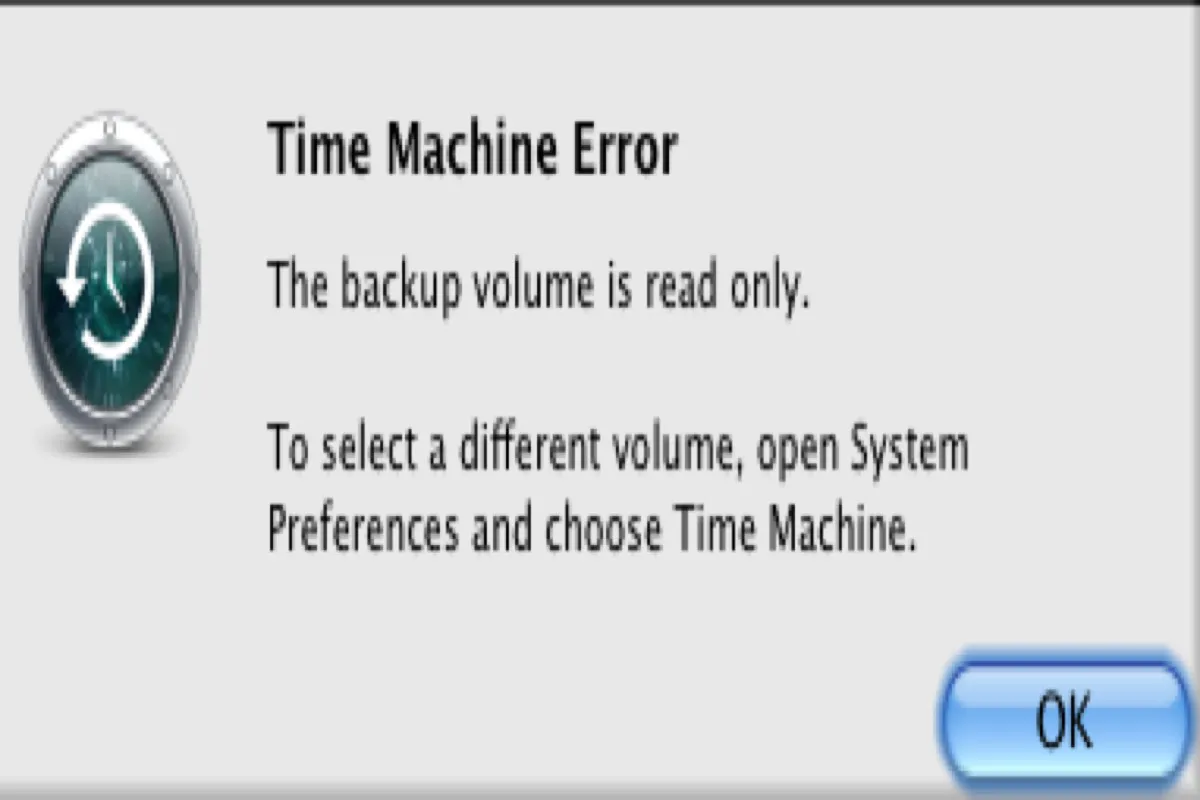Time Machine es una función de copia de seguridad integrada en macOS que está diseñada para ayudarte a hacer copias de seguridad de los archivos del sistema y tus datos personales. Sin embargo, al igual que todas las aplicaciones de copia de seguridad, Time Machine está sujeto a errores y problemas, por ejemplo, 'El volumen de copia de seguridad es de solo lectura,' o 'No se puede conectar a un disco de copia de seguridad actual de Time Machine,' lo cual puede causar preocupación por tus copias de seguridad.
En general, cuando ves 'El volumen de copia de seguridad es de solo lectura' en tu Mac, es posible que entres en pánico y te frustres pensando que los datos originales en la unidad pueden estar dañados. Afortunadamente, si recibes este mensaje de error, es probable que tus archivos de copia de seguridad estén en buenas condiciones. Por lo tanto, no necesitas preocuparte por recuperar datos si tienes iBoysoft Data Recovery for Mac.
Ahora, vamos a explorar cómo solucionar el error El volumen de copia de seguridad de Time Machine es de solo lectura.
Soluciones para solucionar 'El volumen de copia de seguridad es de solo lectura'
En la mayoría de los casos, Mac cree que los permisos de la unidad se cambiaron a solo lectura como resultado de un corte de energía. La mayoría de las veces, este error simplemente significa que no se te permite hacer una copia de seguridad de nuevos datos en la unidad. Por lo tanto, aquí tienes cinco métodos para solucionar este problema.
Ejecta la unidad
Si utilizas un disco duro externo como tu unidad de copia de seguridad, expulsa la unidad y luego reinicia tu Mac. Es la solución más común para solucionar que tu volumen de copia de seguridad sea de solo lectura.
Cuando conectes tu disco duro externo a tu Mac, verás un icono de Expulsión en la parte superior derecha de la barra de menú. Haz clic en él y luego en Ejectar. Luego presiona Command + Q o haz clic derecho en Time Machine en el Dock para seleccionar Salir para cerrarlo. Después de eso, reinicia tu Mac y vuelve a intentar hacer una copia de seguridad de tu Mac para verificar si el mensaje de error sigue apareciendo.
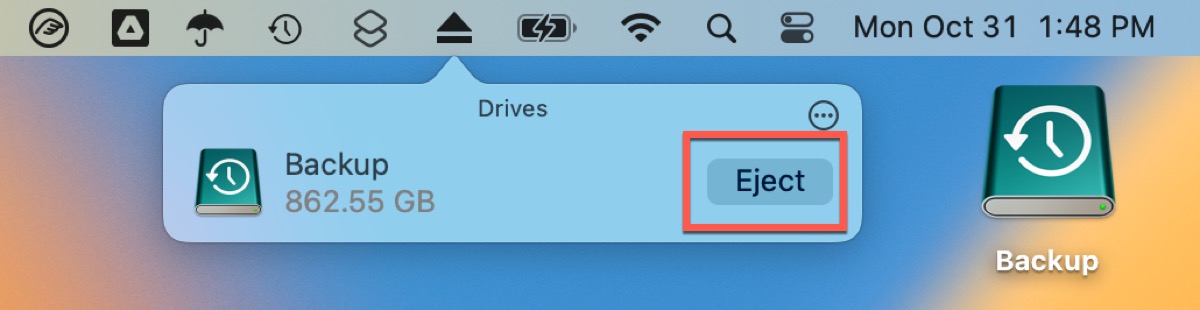
Desmonta la unidad de copia de seguridad
Si no puedes expulsar tu unidad, intenta desmontarla en Utilidad de Discos.
- Conecta tu unidad a tu Mac.
- Ve a Launchpad > Otros > Utilidad de Discos y haz doble clic para abrirlo.
- Selecciona tu disco duro externo y luego haz clic en Desmontar en el panel derecho.
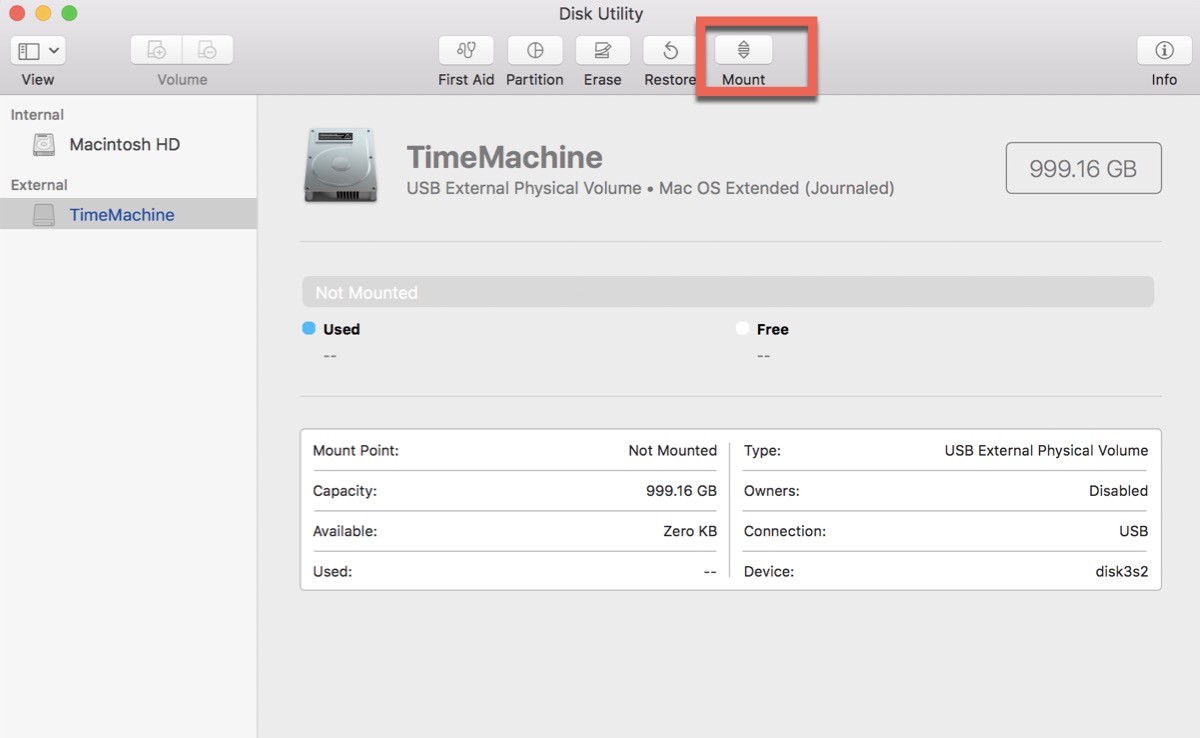
Después de eso, haz lo mismo de arriba para expulsar y reconectar tu disco de respaldo.
Repara el disco
Si expulsar o desmontar el disco aún no puede ayudarte a solucionar el problema el volumen de respaldo es de solo lectura, tu disco de respaldo podría estar dañado, por lo tanto, necesitas ejecutar Primeros Auxilios en la Utilidad de Discos para repararlo.
- Conecta tu unidad a tu Mac y luego abre la Utilidad de Discos.
- Selecciona tu unidad y luego haz clic en Primeros Auxilios en la barra de herramientas.
- Haz clic en Ejecutar en la ventana emergente.
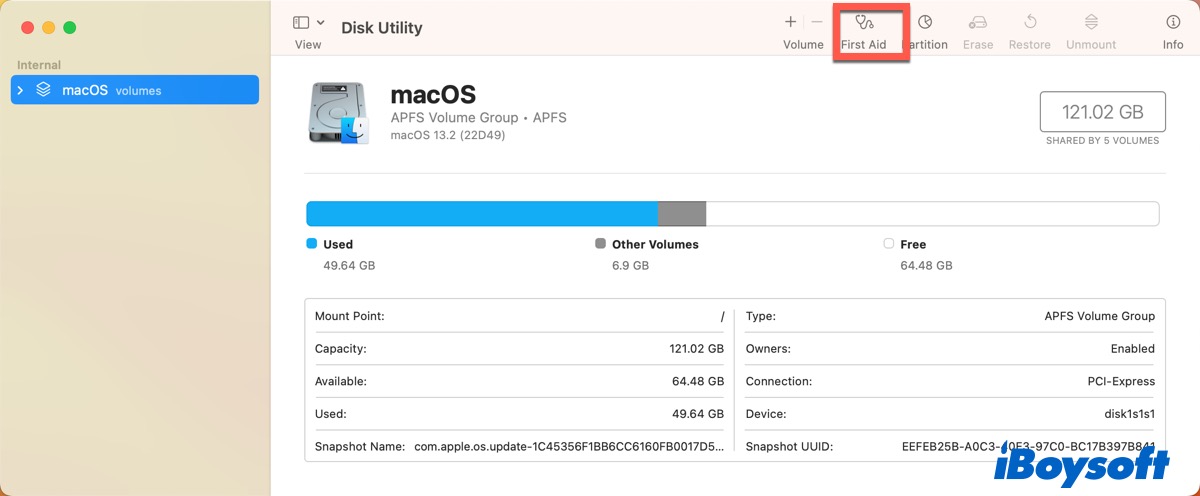
Espera hasta que Primeros Auxilios termine de ejecutarse. No realices otras operaciones en tu Mac mientras Primeros Auxilios se ejecuta. Si logras solucionar el problema, ¿por qué no compartir esta forma para ayudar a más personas?
Ejecutar FSCK
Además de ejecutar Primeros Auxilios, también puedes ejecutar el comando FSCK que puede reparar muchos problemas del sistema de archivos relacionados con el disco.
- Abre Finder > Aplicaciones > Terminal.
- Escribe el siguiente comando y luego presiona Enter para listar todos los discos conectados a tu Mac.
diskutil list - Localiza el disco de respaldo y encuentra su identificador de dispositivo, luego escríbelo.
- Reinicia tu Mac y mantén presionadas las teclas Comando + S para arrancar tu Mac en Modo de Usuario Individual de Mac.
- Escribe el siguiente comando y luego presiona Enter. Reemplaza 'hfs' con el verdadero sistema de archivos de tu disco duro externo y reemplaza '/dev/disk2' con el identificador de tu disco de respaldo.
/sbin/fsck_hfs -fy /dev/disk2
Cuando fsck termine de revisar y reparar los errores en tu disco duro externo, escribe 'reiniciar' en el símbolo del sistema y presiona Enter para reiniciar tu Mac.
Formatear el disco
Si fallas en solucionar el error de copia de seguridad de Time Machine con estas cuatro formas anteriores, parece que hay algo mal con tu disco de respaldo. Para evitar la pérdida de datos, es mejor recuperar y copiar todos los datos de respaldo y luego formatear el disco.
Para realizar la recuperación de datos, el método más seguro es usar Recuperación de Datos iBoysoft para Mac, descárgalo y recupera todos tus archivos almacenados en el disco.
- Después de instalar, abre iBoysoft Data Recovery for Mac.
- Selecciona tu unidad de Time Machine en el panel izquierdo y elige Buscar datos perdidos.
- Espera a que se complete la exploración y previsualiza los resultados.
- Elige los datos de respaldo que deseas y haz clic en Recuperar para guardarlos en otro lugar.
Luego puedes formatear la unidad en Mac.
- Finder > Aplicaciones > Utilidades > Utilidad de Discos.
- Selecciona tu unidad y haz clic en Borrar en la parte superior.
- Renombra el disco y selecciona un formato y esquema.
- Haz clic en Borrar > Listo.
¿Has resuelto con éxito el problema el volumen de respaldo solo lectura? ¡No olvides compartir estas soluciones con tus amigos!
- Q¿Por qué mi disco de copia de seguridad es de solo lectura en Mac?
-
A
Puede ser debido a un corte de energía, por lo que no puede hacer copias de seguridad de nuevos datos en la unidad
- QCómo solucionar el error de la máquina del tiempo 'El volumen de copia de seguridad es de solo lectura'?
-
A
Puede intentar expulsar y desmontar primero su unidad. Si no funciona, intente reparar su unidad.