Können Sie keinen neuen Ordner auf einem Mac-Desktop erstellen, probieren Sie diese Tricks aus:
- Überprüfen Sie, ob Sie den neuen Ordner auf Ihrem Desktop übersehen haben
- Überprüfen Sie, ob Ihre Methode zur Erstellung eines neuen Ordners korrekt ist
- Starten Sie Ihren Mac neu
- Deaktivieren Sie SIP auf Ihrem Mac
- Ändern Sie eine andere Methode, um einen neuen Ordner auf dem Mac zu erstellen
- Erstellen Sie die Finder-.plist-Datei erneut
- Aktualisieren Sie Ihren Mac
Teilen Sie die schnellen Lösungen mit anderen, die auch nach Lösungen für dieses Problem suchen.
Es ist sehr einfach, einen neuen Ordner auf dem Desktop Ihres Mac zu erstellen. Drücken Sie entweder Shift-Command-N, klicken Sie mit der rechten Maustaste auf die leere Stelle auf dem Desktop und wählen Sie Neuer Ordner oder gehen Sie zum Finder-Menü > Datei > Neuer Ordner.
Leider können Sie keinen neuen Ordner auf Ihrem Mac-Desktop oder im Finder auf irgendeine Weise erstellen. Die Option Neuer Ordner fehlt im Dropdown-Menü oder ist im Finder-Menü ausgegraut. Oder Sie erhalten einen Fehler, der besagt "Die Operation konnte nicht abgeschlossen werden, weil ein unerwarteter Fehler aufgetreten ist (Fehlercode 8072)."
Wie also können Sie einen neuen Desktop-Ordner auf Ihrem Mac erstellen? Keine Sorge. Die Lösungen in diesem Tutorial werden die Anomalien der Option Neuer Ordner beheben. Dann können Sie wieder einen neuen Ordner auf Ihrem Mac erstellen, wie gewohnt.
Warum können Sie keinen Ordner auf Ihrem Mac-Desktop erstellen?
Mehrere Gründe können dazu führen, dass es nicht möglich ist, einen neuen Ordner auf dem Desktop Ihres Mac zu erstellen. Zum Beispiel vorübergehende Störungen im Finder oder im System, unzureichende Berechtigungen dafür, falsche Operationen zur Erstellung eines neuen Ordners und die Beeinträchtigung durch Apps von Drittanbietern.
Manchmal führt auch ein nicht funktionierendes Mac-Rechtsklick zum Problem.
Wenn Sie die Ursachen verstehen, können Sie anderen erklären, die ebenfalls auf dasselbe Problem stoßen.
Kann keinen neuen Ordner auf dem Mac Desktop erstellen, was tun?
Da es verschiedene Gründe gibt, warum Sie keinen Ordner auf Ihrem Mac-Desktop oder im Finder erstellen können, sind die Lösungswege für das Problem nicht einheitlich.
In diesem Abschnitt werden wir alle Möglichkeiten diskutieren. Bitte lesen Sie diese Möglichkeiten sorgfältig durch und wählen Sie dann die Lösungen aus, die auf Ihren Fall zutreffen.
Überprüfen Sie, ob Sie den neuen Ordner auf Ihrem Desktop übersehen haben
Ihr neuer Ordner könnte in dem unübersichtlichen Desktop versteckt sein. Daher denken Sie fälschlicherweise, dass Sie dort keinen neuen Ordner erstellen können.
Sie können die Desktop-Ordner sorgfältig überprüfen oder die Funktion "Stapel verwenden" im Rechtsklick-Menü verwenden, um Ihnen bei der schnellen Lokalisierung des neuen Ordners zu helfen.
Überprüfen Sie, ob Ihr Weg zur Erstellung eines neuen Ordners korrekt ist
Wenn Sie mit einem Rechtsklick auf einen Ordner auf dem Mac-Desktop versuchen, einen neuen Ordner darin zu erstellen, ist das nicht korrekt. Bei dieser Vorgehensweise sehen Sie keine Option "Neuer Ordner" im Kontextmenü.
Die korrekte Methode, um einen neuen Unterordner in einem Ordner auf dem Mac zu erstellen, besteht darin, diesen Ordner zu öffnen, auf eine leere Stelle darin mit der rechten Maustaste zu klicken und dann "Neuer Ordner" auszuwählen.
Zudem können Sie keinen neuen Ordner an folgenden Stellen auf dem Mac-Desktop erstellen:
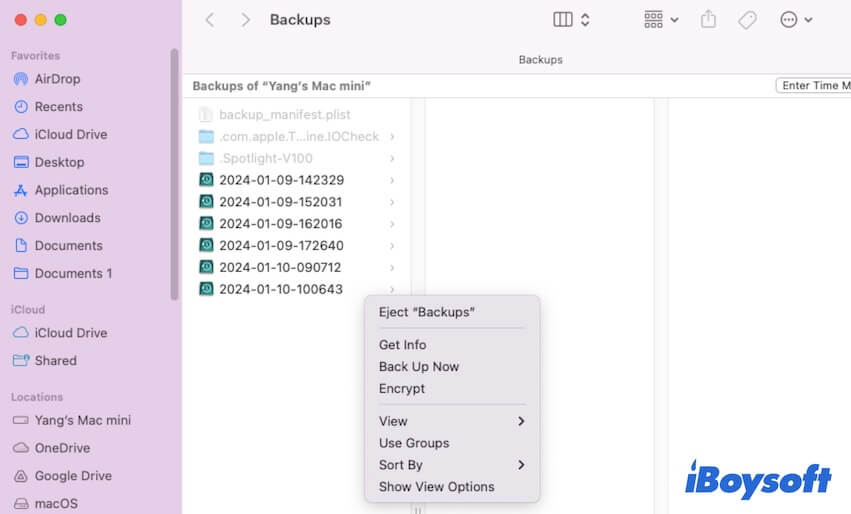
- Die Time Machine-Backup-Festplatte. Sie ist gesperrt und nur für Backups.
- Die schreibgeschützten Ordner und Festplatten. Für Ordner und Festplatten, die mit Schreibschutzrechten versehen sind, können Sie Ihre Berechtigungen auf dem Mac ändern, bevor Sie neue Ordner hinzufügen. Klicken Sie einfach mit der rechten Maustaste auf den Ordner oder die Festplatte, wählen Sie "Informationen abrufen", entsperren Sie das untere Schloss für Änderungen und ändern Sie dann Ihre Berechtigung für den Ordner oder die Festplatte.
Insbesondere wenn Sie auf dem externen Laufwerk auf dem Mac keinen neuen Ordner erstellen können, vergessen Sie nicht zu überprüfen, ob es als NTFS formatiert ist. NTFS ist nur lesbar kompatibel mit macOS. Um einen neuen Ordner darauf zu erstellen, müssen Sie einen NTFS-Treiber wie iBoysoft NTFS für Mac verwenden, um es beschreibbar zu machen.
Starten Sie Ihren Mac neu
Manchmal können vorübergehende Fehler in Finder oder macOS Sie auch daran hindern, einen neuen Ordner auf dem Desktop Ihres Macs zu erstellen. Um die temporären Softwarefehler zu beheben, müssen Sie nur Ihren Mac neu starten. Anschließend können Sie überprüfen, ob Sie wie gewohnt einen neuen Ordner auf dem Desktop oder im Finder erstellen können.
Deaktivieren Sie SIP auf Ihrem Mac
Einige Ordner sind durch den System Integrity Protection von macOS (SIP) gesperrt und geschützt, sodass sie nicht bearbeitet werden können. Selbst der Administrator kann sie nicht ändern.
Also, deshalb wirst du einen neuen Ordner auf diesen Ordnern erstellen, der Fehlerhinweis lautet "Der Vorgang konnte nicht abgeschlossen werden, da ein unerwarteter Fehler aufgetreten ist (Fehlercode 8072)".
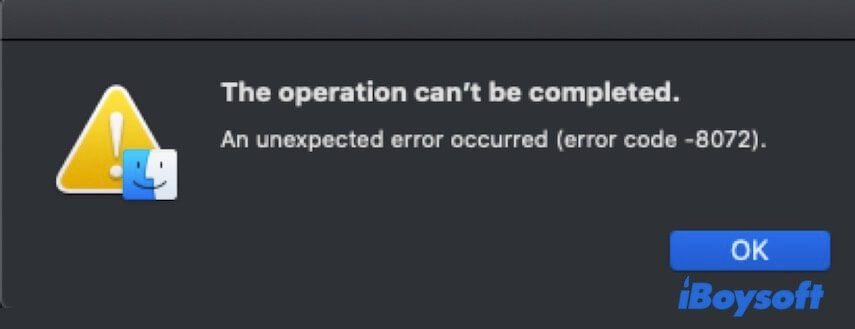
Du kannst SIP ausschalten, um die Erstellung eines neuen Ordners auf diesen Ordnern zu ermöglichen:
- Gib den macOS-Wiederherstellungsmodus ein.
- Wähle im Apple-Menü Utilities > Terminal aus.
- Gib den unten stehenden Befehl ein und drücke Enter.
csrutil disable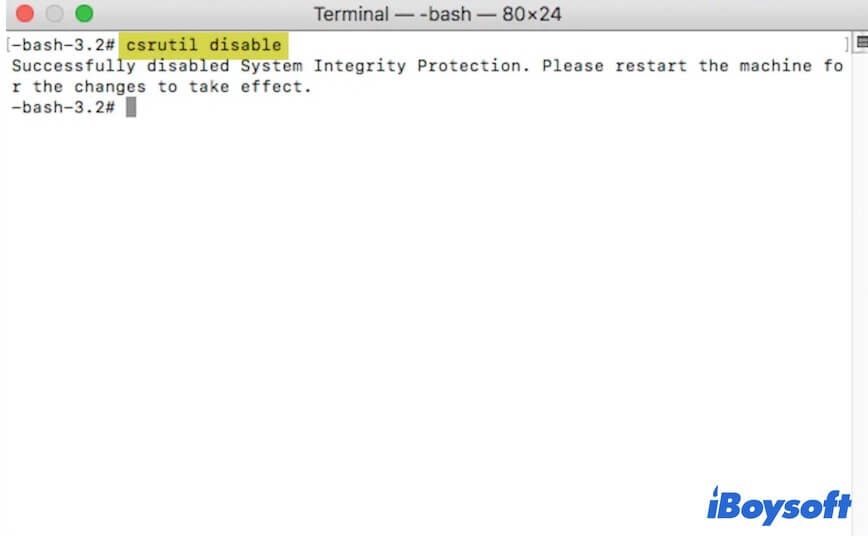
- Starte deinen Mac im normalen Modus neu.
Nachdem du neue Ordner zum Zielordner hinzugefügt hast, solltest du schnell in den Wiederherstellungsmodus gehen, um SIP wieder mit dem Befehl csrutil enable zu aktivieren. Denn ohne den Schutz von SIP ist dein Mac anfällig für Angriffe.
Einen anderen Weg wählen, um einen neuen Ordner auf dem Mac zu erstellen
Wenn du die Option Neuer Ordner im Rechtsklick-Menü nicht siehst, kannst du den Shortcut verwenden, um einen neuen Ordner auf deinem Mac zu erstellen. Drücke einfach Shift-Befehl-N. Oder du kannst zum oberen Finder-Menü navigieren und dann Datei > Neuer Ordner wählen.
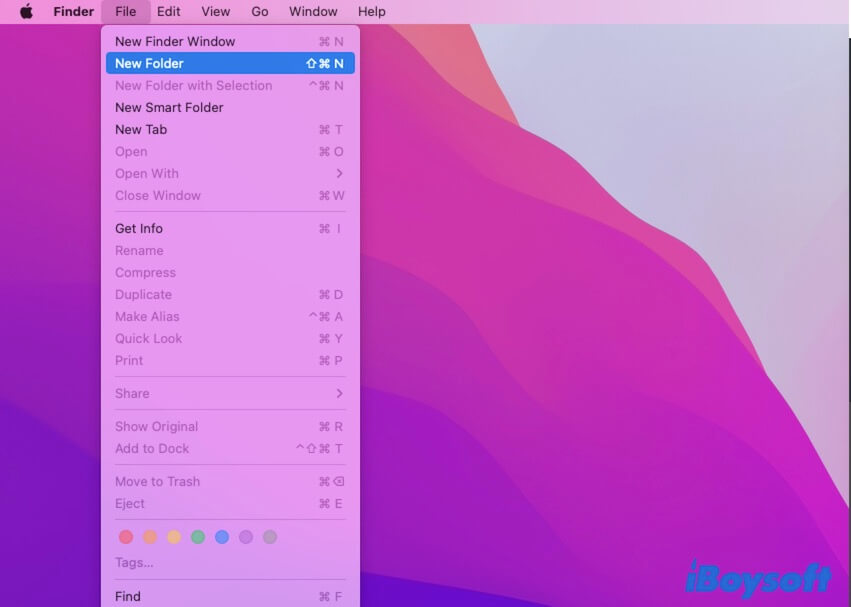
Leider, wenn du immer noch keinen neuen Ordner auf deinem Mac-Desktop auf all die Weisen erstellen kannst, kannst du jeden Ordner auf dem Desktop oder im Finder duplizieren und dann bearbeiten, um einen neuen Ordner zu erstellen.
Finder .plist-Datei neu erstellen
Jeder Weg, um einen neuen Ordner auf dem Desktop hinzuzufügen, erfordert das Aufrufen des Finders. Daher kann das Versagen der Neuanlage einer Datei durch Finder-Fehler verursacht werden.
Um den problematischen Finder zu aktualisieren, kannst du die Finder .plist-Datei (auch Property-Liste-Datei genannt) neu erstellen.
- Öffne ein Finder-Fenster.
- Klicke auf Gehe zu > Gehe zu Ordner im Finder-Menü.
- Gib ~/Library/Preferences/com.apple.finder.plist in das Suchfeld ein und drücke Enter.
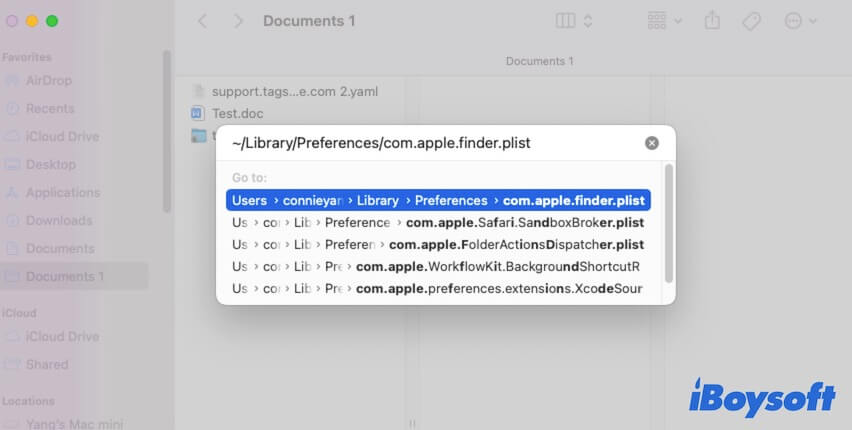
- Verschiebe die Finder .plist-Datei in den Papierkorb.
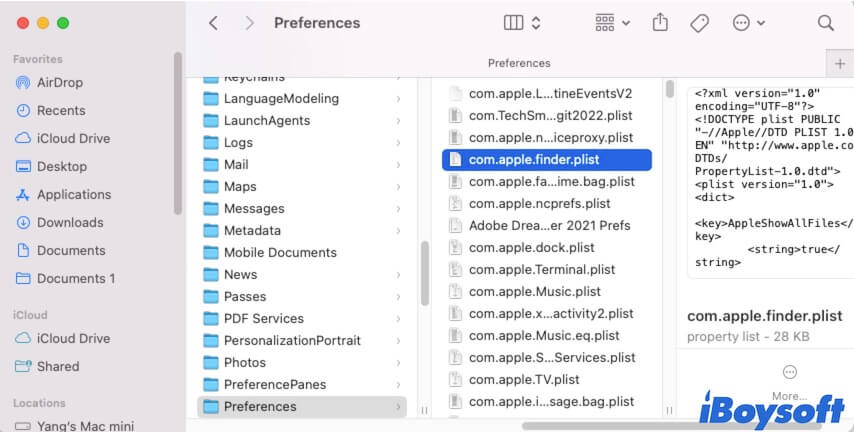
- Beende den Finder und starte ihn dann neu.
Deinen Mac aktualisieren
Wenn die obigen Wege dir nicht helfen können, liegt das Problem wahrscheinlich an Systemfehlern. Laut unserer Umfrage tritt das Problem, dass du keinen neuen Ordner auf dem Desktop erstellen kannst, hauptsächlich auf macOS 12 auf. Du kannst deinen Mac auf ein kleines Update der aktuellen Version aktualisieren oder deinen Mac auf das neueste Update upgraden.
Wenn diese Anleitung dir geholfen hat, das Problem zu beheben, warum teilst du sie nicht mit anderen?
FAQs zu keinem neuen Ordner auf dem Mac-Desktop erstellen
- QWie erstelle ich einen neuen Desktop-Ordner auf dem Mac?
-
A
Klicken Sie einfach mit der rechten Maustaste auf die leere Stelle auf Ihrem Desktop oder im Finder und wählen Sie dann Neuer Ordner aus. Oder Sie können auf die leere Stelle auf dem Desktop oder im Finder klicken und dann zum oberen Finder-Menü gehen > Datei > Neuer Ordner.
- QWarum ist die Option Neuer Ordner auf dem Mac ausgegraut?
-
A
Das liegt daran, dass der Speicherort, an dem Sie einen neuen Ordner erstellen möchten, schreibgeschützt oder gesperrt ist, z. B. ein schreibgeschützter Ordner, eine Time Machine-Backupfestplatte oder ein NTFS-Laufwerk.
