Can't create a new folder on a Mac desktop, try these tricks:
- Check if you've missed the new folder on your desktop
- Check if your way to create a new folder is correct
- Restart your Mac
- Disable SIP on your Mac
- Change another way to create a new folder on the Mac
- Recreate Finder .plist file
- Update your Mac
Share the quick fixes with others who also seek solutions for this trouble.
It is very easy to create a new folder on the desktop of your Mac. Either press down Shift-Command-N, right-click the blank place on the desktop and select New Folder, or move to the Finder menu > File > New Folder.
Unfortunately, you can't create a new folder on your Mac desktop or in Finder in any way. The New Folder option is missing from the right-click menu or greyed out in the Finder menu. Or, you receive an error saying "The Operation can't be completed because an unexpected error occurred (error code 8072)."
So, how can you create a new desktop folder on your Mac? Don't sweat it. The solutions in this tutorial will fix the anomalies of the New Folder option. Then, you can create a new folder on your Mac as usual.
Why can't you create a folder on your Mac desktop?
Multiple reasons can lead to the failure to create a new folder on the desktop of your Mac. For instance, temporary glitches in Finder or the system, insufficient permission to do so, incorrect operation to create a new folder, and third-party apps interference.
Besides, sometimes your Mac right-click that's not working also leads to this trouble.
If you understand the causes, you can explain to others who also encounter the same issue.
Can't create a new folder on the Mac desktop, what to do?
Since there are diverse reasons why you can't create a folder on your Mac desktop or in Finder, the workarounds to fix the problem are not sole.
In this part, we'll discuss all the ways. Please read these ways carefully and then pick up the solutions that cater to your case.
Check if you've missed the new folder on your desktop
Your new folder may have been submerged into the messy desktop. So, you mistakenly think that you can't create a new folder there.
You can check the desktop folders carefully, or use the Use Stacks feature on the right-click menu to help you quickly locate the new folder.
Check if your way to create a new folder is correct
If you right-click on a folder on the Mac desktop to try creating a new folder in it, it's not correct. With that operation, you see no New Folder option on the context menu.
The correct method to create a new subfolder in a folder on the Mac is, to open that folder, right-clicking a blank area there, and then choosing New Folder.
Besides, you also can't create a new folder in these places on the Mac desktop:
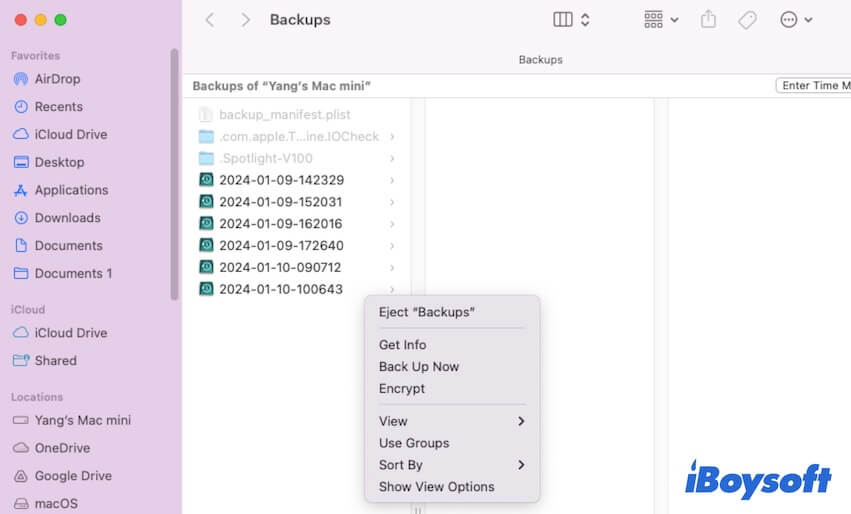
- The Time Machine backup disk. It is locked and only for backups.
- The read-only folders and disks. For folders and disks set with read-only permissions, you can change your permissions on Mac before adding new folders to them. Simply right-click the folder or disk, select Get Info, unlock the bottom lock for changes, and then change your privilege to the folder or disk.
Notably, when you're unable to create a new folder on the external hard drive on the Mac desktop, don't forget to check if it is formatted as NTFS. NTFS is read-only compatible with macOS. To create a new folder on it, you have to use an NTFS driver like iBoysoft NTFS for Mac to make it writable.
Restart your Mac
Sometimes, the temporary errors in Finder or macOS can also block you from creating a new folder on the desktop of your Mac. To clear up the temporary software bugs, you only have to restart your Mac. Then, you can check if you can create a new folder on the desktop or Finder as usual.
Disable SIP on your Mac
Some folders are locked and protected by macOS's System Integrity Protection (SIP) from being edited. Even the administrator cannot modify them either.
So, that is why you are going to create a new folder on those folders, the error hint is "The Operation can't be completed because an unexpected error occurred (error code 8072)."
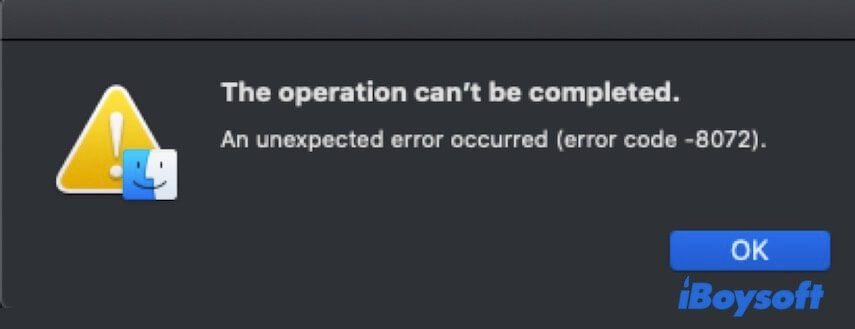
You can turn off SIP to make it possible to create a new folder on these folders:
- Enter macOS Recovery Mode.
- Select Utilities on the Apple menu > Terminal.
- Enter the command below and press Enter.
csrutil disable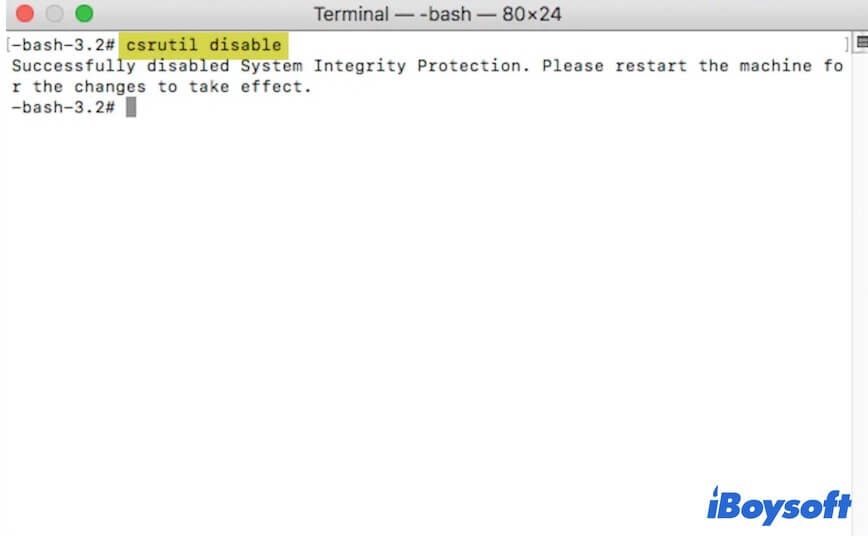
- Restart your Mac to normal mode.
After adding new folders to the target folder, hurry to enter Recovery Mode to enable SIP again with the csrutil enable command. That's because without the protection of SIP, your Mac is in a volatility of attack.
Change another way to create a new folder on the Mac
If you can't see the New Folder option on the right-click menu, you can use the shortcut to create a new folder on your Mac. Simply press Shift-Command-N. Or, you can navigate to the top Finder menu and then select File > New Folder.
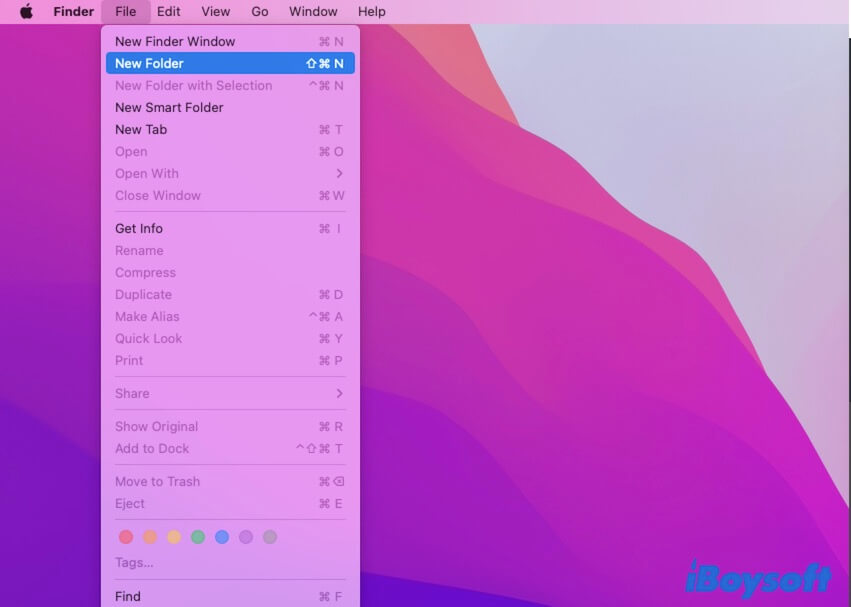
Sadly, if you still can't create a new folder on your Mac desktop through all the ways, you can duplicate any folder on the desktop or in Finder and then edit it to make a new folder.
Recreate Finder .plist file
Any way to add a new folder on the desktop requires invoking Finder. So, the failure of new file creation may be caused by Finder errors.
To refresh the problematic Finder, you can recreate the Finder .plist file (also called the property list file).
- Open a Finder window.
- Click Go > Go to Folder on the Finder menu.
- Enter ~/Library/Preferences/com.apple.finder.plist into the search box and press Enter.
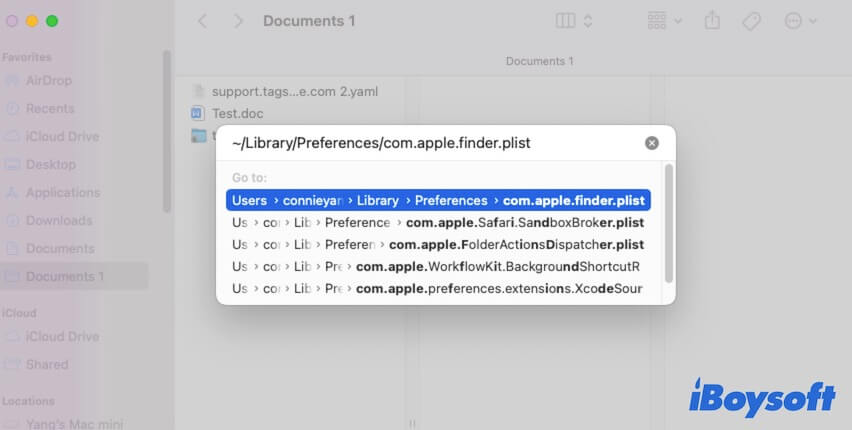
- Move the Finder .plist file to Trash.
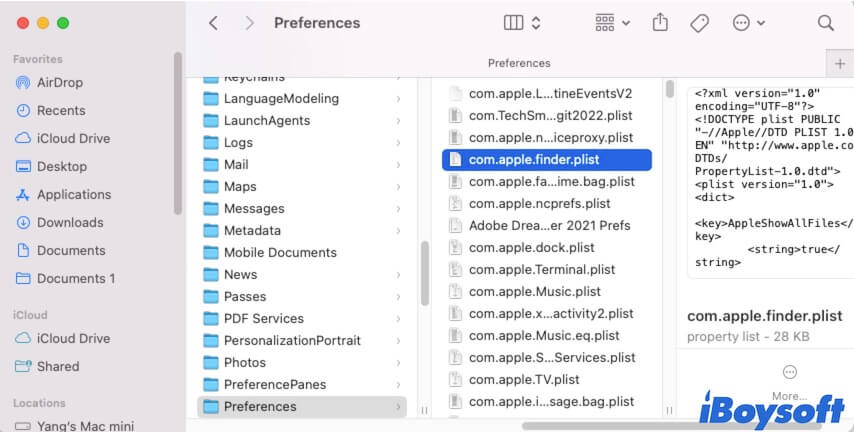
- Exit Finder and then relaunch it.
Update your Mac
If the above ways can't help you out, this problem is probably due to system bugs. From our survey, the reality that you can't create a new folder on the desktop mainly occurs on macOS 12. You can update your Mac to a minor update of the current version or upgrade your Mac to the latest update.
If this guide helps you fix the problem, why not share it with others?
FAQs about can't create a new folder on the Mac desktop
- QHow do I create a new desktop folder on Mac?
-
A
Simply right click the blank place on your desktop or in Finder and then select New Folder. Or you can click the blank place on the desktop or in Finder, and then move to the top Finder menu bar > File > New Folder.
- QWhy is the New Folder option greyed out on Mac?
-
A
That’s because you the location you want to create a new folder is read-only or locked, such as a read-only folder, a Time Machine backup disk, or an NTFS drive.
