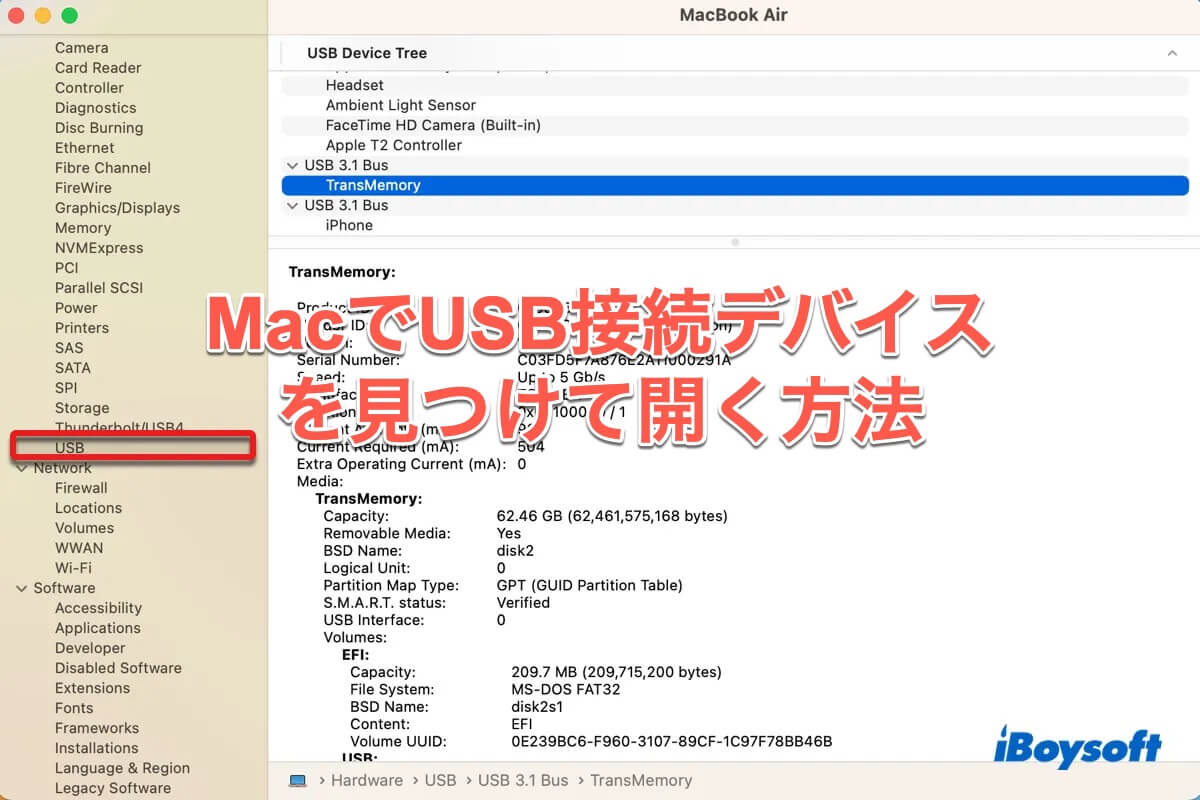MacにUSBデバイスを接続すると、デスクトップに明確な表示がない場合、それを見つけるのに苦労することがあります。その結果、USBデバイスが検出されたのかどうかも分からず、アクセスすることができません。USBデバイスを表示するために、MacでUSB接続デバイスを見つける方法をすべてご紹介します。
Macで接続されたデバイスを見つける方法のガイド:
MacでUSB接続デバイスを見つける方法は?
MacでUSB接続デバイスを見つける方法は5つあります。これらの方法は、USBフラッシュドライブ、外付けハードドライブ、カメラ、メディアプレーヤーなどのディスクをストレージメディアとして使用するデバイスなど、USBポートに接続できる外部ストレージデバイスを表示できます。
ただし、ターミナルとシステム情報のみがキーボード、マウス、プリンター、ヘッドフォンなどの非ディスクUSBデバイスをリストアップします。また、電話に関しては、Finder、ターミナル、およびシステム情報で見つけることができます。以下はMacでUSBデバイスを見つける場所の簡単な概要です。
- デスクトップ:iPodやUSBスティック、HDD、SSDなどのUSBポートを介して接続されたマウント済みのドライブ。
- Finder:iPhone、iPad、およびUSBスティック、HDD、SSDなどのUSBポートを介して接続されたマウント済みのドライブ。
- ディスクユーティリティ:Macで読み取ることができるファイルシステムを持つUSB接続ドライブ(exFAT、FAT32、NTFS、Mac OS 拡張、APFSなど)。
- ターミナル:すべてのUSB接続デバイス。
- システム情報:すべてのUSB接続デバイスですが、より詳細な情報を表示します。
この投稿を共有して、さらに多くのユーザーがMacで接続されたデバイスの表示方法を学べるようにしましょう。
MacのデスクトップでUSB接続されたデバイスを見つける方法は?
MacはデフォルトでUSBフラッシュドライブ、外部ハードドライブ、またはiPodをデスクトップに表示します。そのため、MacでUSBデバイスを見つける最も簡単な方法はデスクトップからです。ディスクのアイコンをダブルクリックすると、USBドライブが開き、ファイルの削除、追加、変更ができます。

デスクトップ上にUSB接続されたデバイスが表示されない場合は、次の手順でMacがそれらをデスクトップに表示するように設定されているかどうかを確認してください。
- 左側のドックの青い笑顔マークをクリックしてFinderを開きます。
- メニューバーの左上にあるFinderをクリックし、「設定」や「環境設定」を選択します。
- [一般]タブで、"外部ディスク"と"CD、DVD、iPod"が選択されていることを確認してMacがUSBデバイスをデスクトップに表示するようにします。
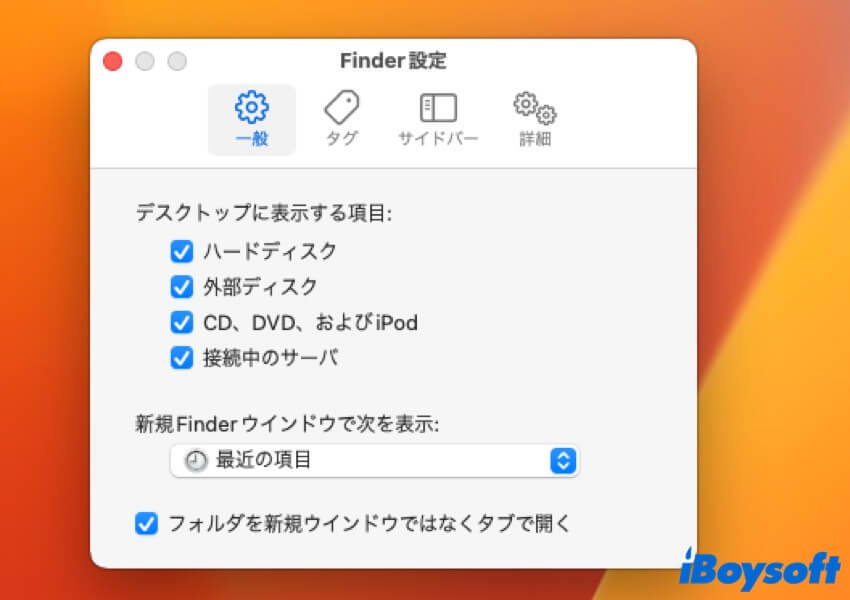
MacのFinderでUSB接続されたデバイスを見つける方法は?
MacでUSBデバイスを表示する別の方法は、Finderを介してです。FinderアイコンをDockにクリックして開き、[場所]の見出しの下にUSB接続されたデバイスがリストされているのを見ることができます。USBデバイスを選択してその内容にアクセスできます。
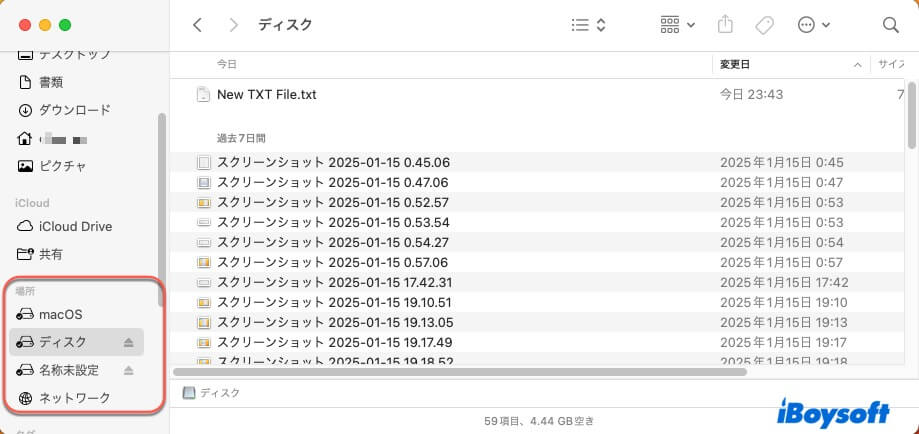
FinderでUSB接続されたデバイスが見つからない場合は、以下の手順に従ってMacがそれらをFinderのサイドバーに表示するように設定されているか確認してください。
- Finderを開きます。
- メニューバーでFinderを選択し、ドロップダウンメニューから[設定]や[環境設定]をクリックします。
- [サイドバー]タブをクリックします。
- "外部ディスク"と"CD、DVD、およびiOSデバイス"がチェックされていることを確認してください。
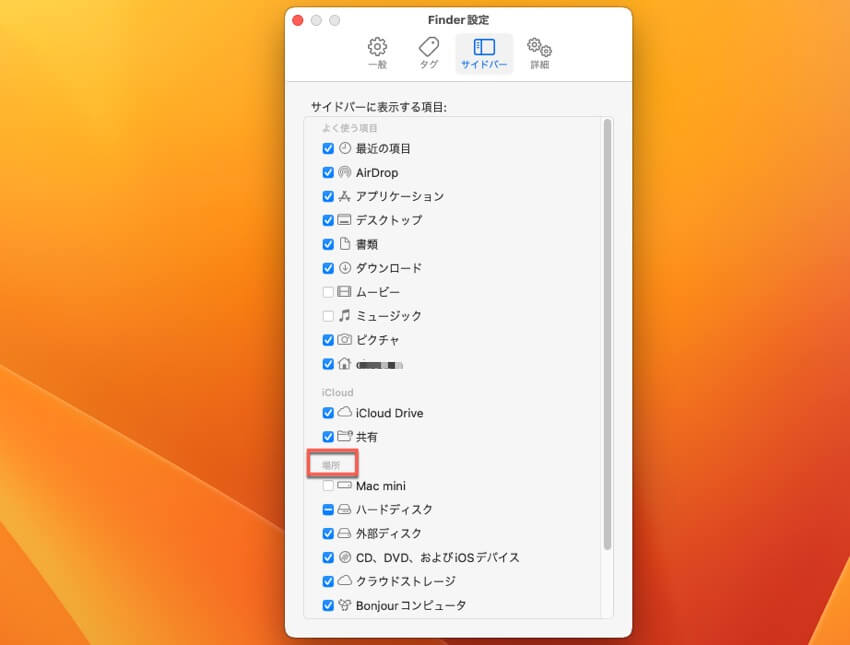
注意: デスクトップとFinderアプリは、MacにマウントされているUSBドライブのみを表示します。したがって、USBストレージデバイスがまだ見つからない場合は、マウントに問題がある可能性があります。以下の他の方法に進んでください。
Macのディスクユーティリティで接続されたUSBデバイスを表示する方法は?
MacでUSBデバイスを見つける簡単な方法の1つは、ディスクユーティリティを使用することです。これはMac上で検出および読み取り可能な内部ハードドライブおよび外部ストレージデバイスの組み込みディスクマネージャーです。
アプリケーション>ユーティリティフォルダからディスクユーティリティを起動できます。アプリ内に入ると、マウントされているかどうかに関係なく、左側のサイドバーの「外部」セクションに接続されたすべてのディスクが表示されます。ただし、ext3やXFSなど、サポートされていないファイルシステムを持つドライブは表示されません。
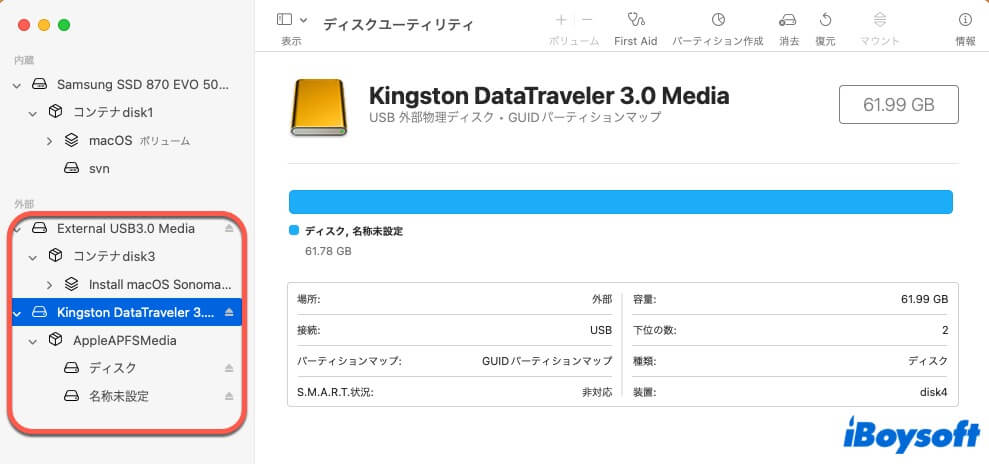
USBドライブをディスクユーティリティで開くには、その名前を右クリックして「Finderで表示」を選択します。ただし、ドライブ自体ではなく、そのボリュームやパーティションを右クリックしたり、マウントされていない灰色のボリュームを開こうとしたりすると、このオプションは利用できません。
Macで接続されたデバイスをシステム情報で見つける方法
Mac上でUSB接続されたすべてのデバイスを見つけるのに最適な場所は、システム情報アプリです。このアプリには、Macに認識されるすべてのUSBデバイスが容量、ファイルシステム、ボリュームUUID、空き容量、現在必要な電力、書き込み可否などの詳細な情報とともに表示されます。
これにより、MacでUSBドライブが表示されない原因がハードウェアの問題かソフトウェアの問題かを判断するのに役立ちます。システム情報にドライブが表示される場合、通常は重大な物理的損傷はないと言えます。
以下は、Mac上でUSB接続を確認する方法です:
- アプリケーション>ユーティリティフォルダからシステム情報アプリを起動します。
- ハードウェアセクションの下でUSBを選択します。
- Mac上のUSBデバイスを表示します。
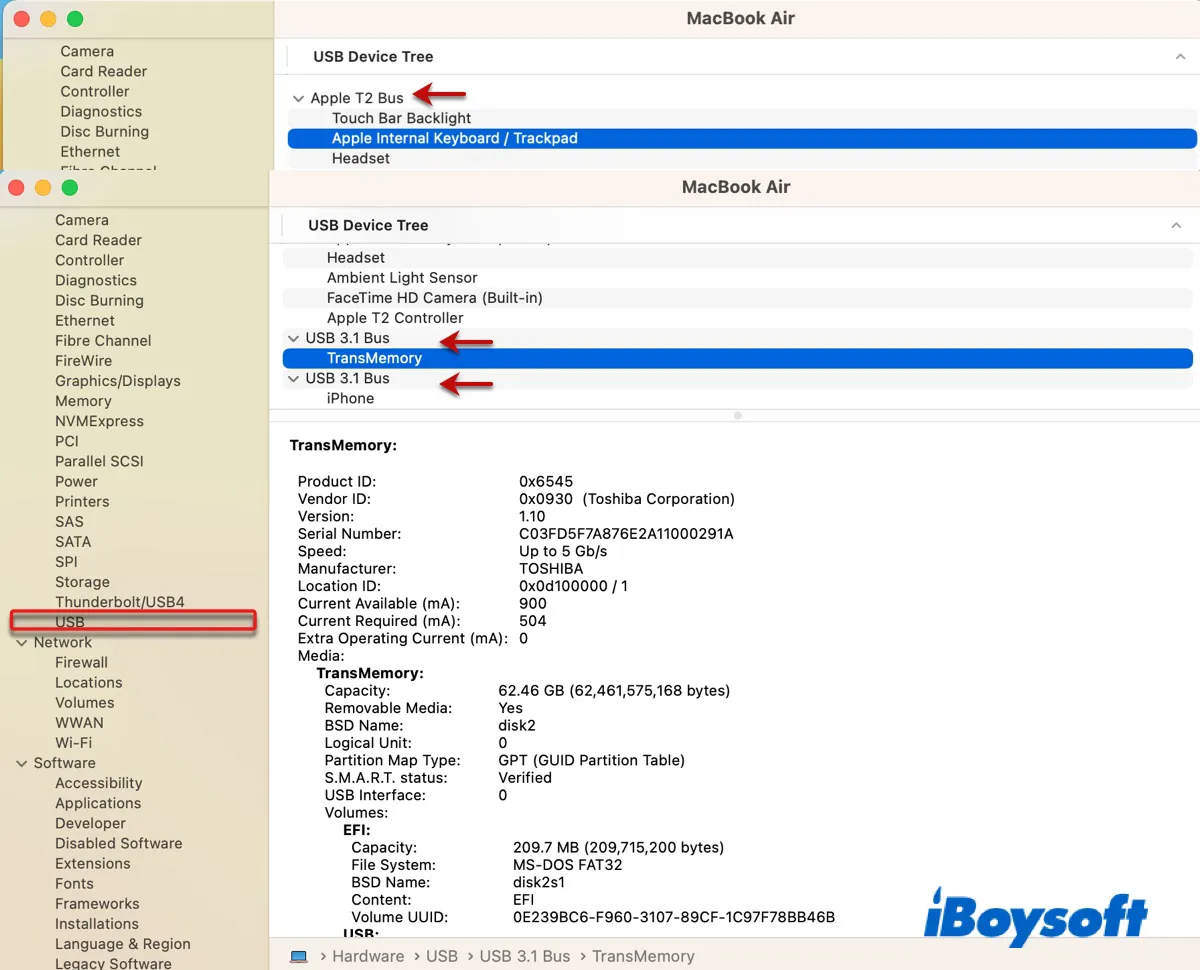
上記の例からも分かるように、私のMacには次のデバイスがあります:
- Touch bar、内蔵キーボード&マウス、ヘッドセット、ライトセンサー、カメラ、およびT2コントローラに接続された内部のApple T2バス。
- USBフラッシュドライブに接続された1つのUSB 3.1バスと、iPhoneに接続された別のUSB 3.1バス。
ターミナルを使ってMac上のUSB接続デバイスを見つける方法
Appleのコマンドラインユーティリティであるターミナルを使用すると、Macに接続されたUSBデバイスをリストアップすることができます。単純なコマンドを実行することで、Mac上で検出されたすべてのUSB接続デバイス(ストレージデバイスでないアイテムやMacで読み取れないファイルシステムを持つUSBドライブも含む)が表示されます。
Mac上のUSBデバイスリストを取得する方法:
- Finderを開き、アプリケーション> ユーティリティフォルダからターミナルを起動します。
- 次のコマンドを入力し、Enterキーを押します。ioreg -p IOUSB
- Macに挿入されたUSBデバイスのリストを確認します。
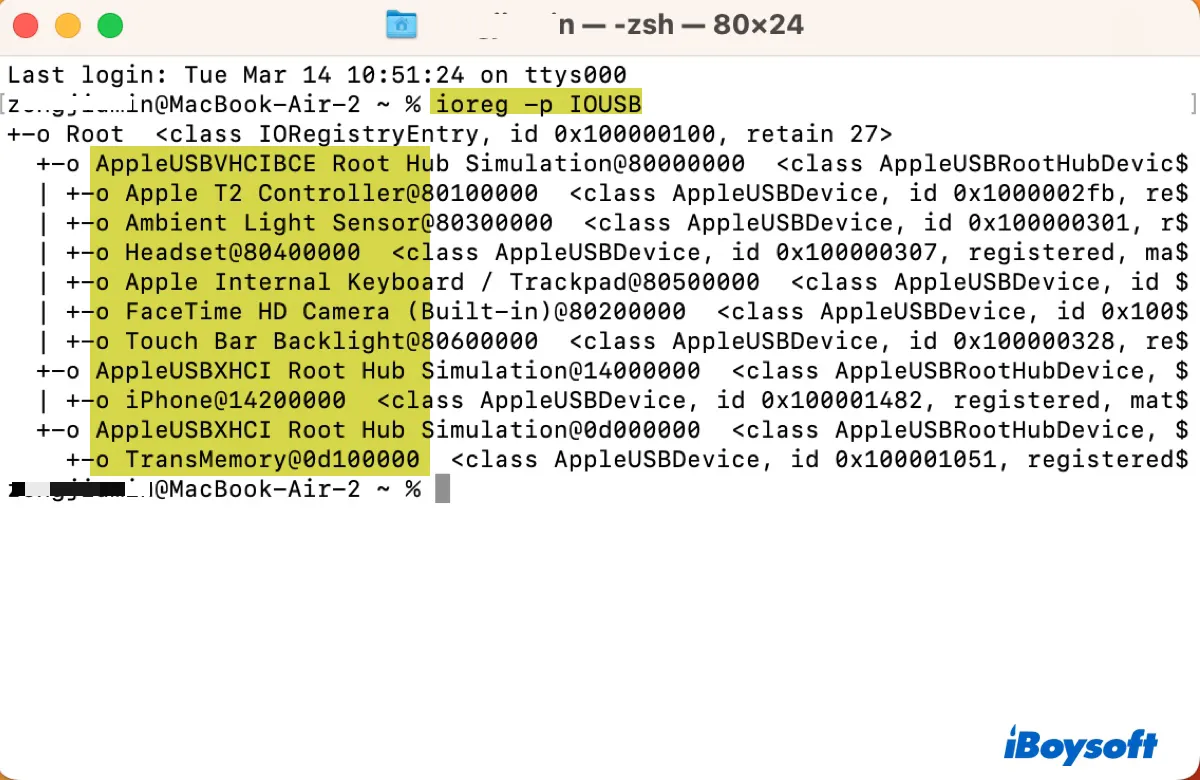
結果はシステム情報アプリに表示されるものと同じですが、異なる形式で表示されます。ターミナルでは、接続されたUSBデバイスがデバイス名、ロケーションID、およびクラスでリストされます。
(オプション) Macに接続された外部USBドライブのみを表示したい場合は、代わりに次のコマンドを実行してください。
diskutil list external
ターミナルからUSBドライブを開きたい場合は、次のコマンドを実行できます。ボリューム名を自分のものと置き換え、複数の単語で名前を分離する場合はバックスラッシュで区切ります。たとえば、ドライブ名が「File backup」の場合、コマンドは次のようになります:
open /Volumes/File\ backup
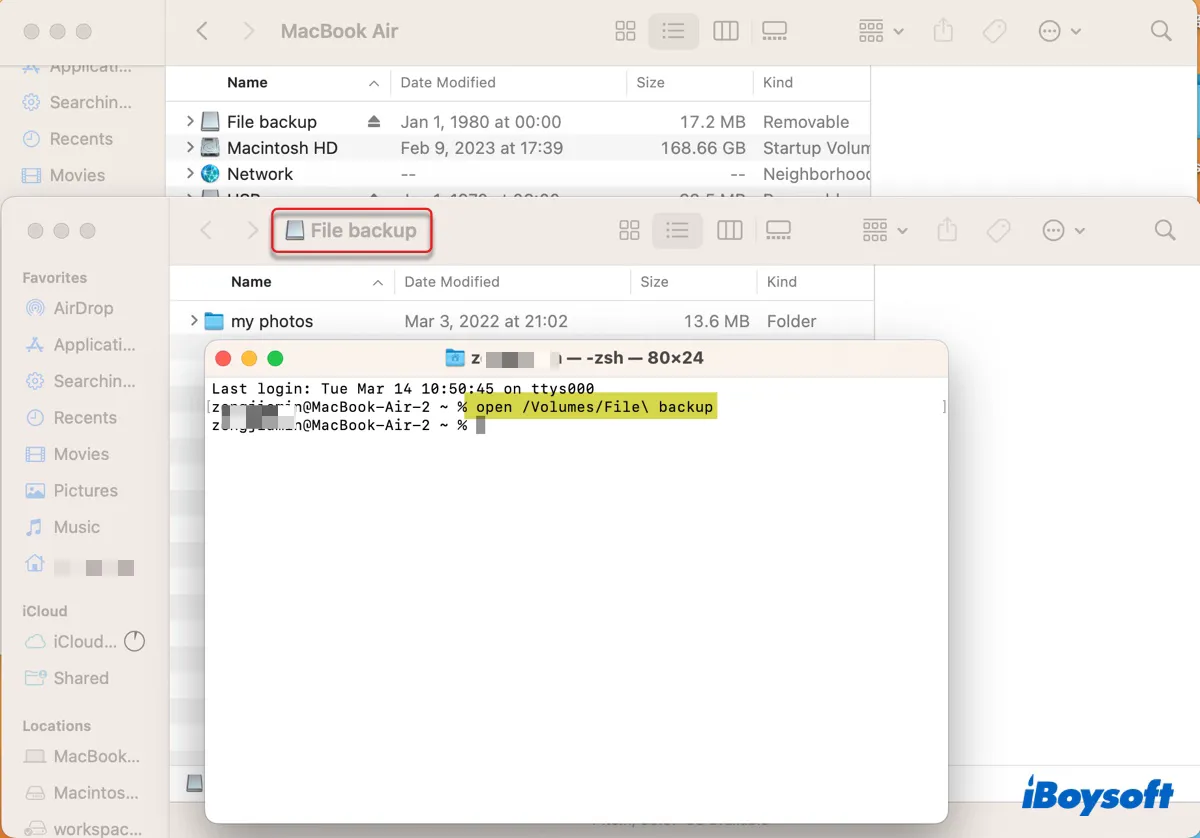
これでMac上でUSBデバイスの場所がわかりましたので、友達と共有するのを忘れないでください。
Mac上でマウントされなかったり表示されないUSB接続ドライブのトラブルシューティング
デスクトップやFinderにUSBドライブが表示されず、Macでアクセスできない場合、まずディスクユーティリティとシステム情報でUSBドライブが表示されるかテストする必要があります。次に、以下の表に従って遭遇している問題を判断し、それに対応する解決策を実行します。
| ディスクユーティリティとシステムじょうに表示されるかどうか | 問題 | 解決策 |
| USBドライブがどこにも表示されない | USBドライブが認識されない | USBの接続を確認し、Macを再起動します |
| USBドライブがシステム情報に表示されますが、ディスクユーティリティでグレーアウトしています | USBドライブがマウントされない | ドライブを手動でマウントし、ドライブを修復し、fsckを終了させ、ドライブを再フォーマットします |
| USBドライブがシステム情報にのみ表示されます | USBドライブがmacOSで読めません | 物理的なロックを解除し、ドライブを復号化し、ドライブを再フォーマットします |
問題1: USBドライブが認識されない
MacがUSBドライブを認識しない場合、通常は接続の不良、システムのグリッチ、または物理的な損傷が原因です。次のヒントを参考に、MacがUSBを認識するのを支援することができます。
- USBドライブを抜き差ししてみてください。
- Macを再起動してください。
- 異なるUSBケーブルやポートを使用してください。
- USBドライブを直接Macに接続したり、ハブを使用してみてください。
- 異なるハードドライブエンクロージャを使用してみてください。
- Windows PCのような異なるコンピュータでテストしてみてください。
- オペレーティングシステムを更新してください。
これらのヒントがうまくいかない場合は、USBドライブをローカルのエキスパートに修理依頼する必要があります。
問題2:USBドライブがマウントされていない
修正方法1:ディスクユーティリティとターミナルでUSBドライブをマウントする
MacでUSBドライブがマウントされない場合、ディスクユーティリティで手動でマウントすることができます。ボリュームを選択し、「マウント」ボタンをクリックしてください。エラーが表示されたり、応答しない場合は、ドライブを選択し、「ファーストエイド」ボタンをクリックして修復してください。
Fist Aidでドライブの修復ができなかった場合やエラーが見つからなかった場合は、代わりにターミナルでUSBドライブをマウントしてください。以下の手順に従ってください:
- アプリケーション>ユーティリティフォルダからターミナルを開いてください。
- 以下のコマンドを入力し、Enterキーを押してください。diskutil list external
- ディスクの識別子をメモしてください。
- 以下のコマンドを入力し、Enterキーを押してドライブをマウントしてください。diskutil mountDisk /dev/disk_idnetifier
修正方法2:iBoysoft NTFS for MacでNTFS USBドライブをマウントする
問題が解決せず、USBドライブがNTFSフォーマットされている場合は、iBoysoft NTFS for Macでマウントすることができます。これは、多くのユーザーがMacでNTFSドライブを読み書きモードでマウントするために使用している便利なユーティリティです。
以下のボタンをクリックして無料でダウンロードできます。
その後、USBドライブが正しくマウントされるかどうかを確認してください。マウントされた場合は、通常通りNTFSドライブにアクセスできます。マウントされない場合は、ドライブを選択し、「First Aid」ボタンをクリックして修復してください。

修正方法3:セーフモードで起動する
時には、VPNやアンチウイルスプログラムなどのサードパーティのソフトウェアがMac上でドライブのマウントを妨げる場合があります。そのようなソフトウェアの介入を避けるために、セーフモードで起動し、USBドライブがそこでマウントされているかどうかを確認してください。
修正方法4:fsckプロセスを停止する
おそらく、オペレーティングシステムはfsckプロセスを発行してドライブを修復しようとしていますが、プロセスがまだ完了していないため、Macにマウントされません。これは通常、ドライブが正しく取り外されていない後に発生します。
以下のコマンドをターミナルで実行して、USBドライブのマウントを許可するためにプロセスを停止できます。
sudo pkill -f fsck
修正法5:データを回復してUSBドライブの再フォーマット
何もうまくいかない場合、残された選択肢はディスクを再フォーマットすることです。これにより、USB接続ドライブのすべてのデータが消去されますので、事前に重要なデータを回復することをお勧めします。ドライブが現在アクセスできないため、データ回復アプリケーションが必要です。
ここでは、アンマウント可能なUSBドライブからデータを復元する方法について、iBoysoft Data Recovery for Macを紹介します。このソフトウェアは使いやすさだけでなく、優れた回復率も備えているため、すぐにアンマウント可能なUSB接続ドライブから貴重なデータを取り戻すことができます。
このソフトウェアは、macOS 13 VenturaからmacOS 10.13 High Sierraまで、Macユーザーが一般的に使用するほとんどのオペレーティングシステムと互換性があります。さらに、IntelベースとApple SiliconベースのMacでもデータの回復をサポートしています。
ステップ1:iBoysoft Data Recovery for Macをダウンロードしてインストールします。
ステップ2:アプリを起動し、USBドライブを選択して"データの検索"をクリックします。

ステップ3:無料で見つかったファイルをプレビューします。

ステップ4:復元したいファイルの横にあるチェックボックスをオンにし、"回復"ボタンをクリックして、それらをUSBドライブ以外の別の場所に保存します。

データが救出されたら、ディスクユーティリティを使用してMacでUSBドライブをフォーマットできます。
問題3:USBドライブが認識されますが読み取れません
USBドライブが認識されますが、ディスクユーティリティに表示されない理由は2つあります。それは書き込み保護されているか、互換性のないファイルシステムを持っているかのいずれかです。したがって、以下の解決策をお試しください:
- USBドライブに物理的なロックがあるかどうかを確認し、書き込みアクセスを許可するようにオフにできます。USBハブを使用してSDカードを使用している場合は、SDカードも確認してください。
- ドライブがBitLockerで暗号化されている場合は、Windows PCに接続して復号化します。
- ドライブがmacOSでサポートされていないファイルシステムでフォーマットされている場合は、Mac互換の形式で再フォーマットしてください。
希望通りにUSB接続のドライブにアクセスできれば、この投稿を共有してください。他の人も必要になるかもしれません。
MacでUSB接続デバイスを見つける方法に関するFAQ
- Qすべての接続されたUSBデバイスを表示するにはどうすればよいですか?
-
A
Macですべての接続されたUSBデバイスを表示する方法は2つあります:
1)ターミナルで次のコマンドを実行します:ioreg -p IOUSB
2)システム情報アプリを開き、USBセクションを選択します。
- Qなぜ私のUSBデバイスがMacに表示されないのですか?
-
A
MacでUSBデバイスが表示されない理由として、次のような一般的な理由があります:
1)Macが外部ディスクをデスクトップ上やFinderで表示するように設定されていない。
2)USBドライブのファイルシステムがmacOSでサポートされていない。
3)USBデバイスに破損がある。
4)USBケーブルやポートに問題がある。
5)USBドライブが物理的に損傷していることが考えられます。
- QMacBook ProでUSBを開く方法
-
A
MacBook ProでUSBを開く方法は4つあります:
1)デスクトップ上のUSBドライブアイコンをダブルクリックします。
2)Finderを開き、サイドバーからUSBを選択します。
3)ディスクユーティリティを開き、ボリューム名を右クリックして「Finderで表示」を選択します。
4)ターミナルを開き、次のコマンドを実行します:open /Volumes/ボリューム名