macOS High SierraでUSBフラッシュドライブを挿入すると、FinderやDesktopには表示されません。したがって、Disk Utilityに行ったところ、表示されました。しかし、Disk UtilityでUSBフラッシュドライブはグレー表示され、マウントできませんでした。MacでUSBフラッシュドライブのマウント不良問題を修正/修理するにはどうすればよいですか?
Macは自動的に挿入されたUSBフラッシュドライブをマウントするため、使いやすいです。しかし、MacでUSBフラッシュドライブがマウントされていない場合、USBフラッシュドライブやその中に保存されているデータにアクセスできなくなります。
しかし心配はいりません。このページでは、この問題の原因をリストアップし、「MacでUSBフラッシュドライブがマウントされていない」問題をデータ損失なしに修正する方法を説明します。さらに、外付けハードドライブがMacに表示されない場合でもデータを回復する方法を説明します。
Redditのディスカッション:MacでUSBフラッシュドライブがマウントされていない
多くの人々がMacでUSBフラッシュドライブがマウントされない問題に遭遇しています。彼らのUSBフラッシュドライブは自動的にマウントされず、Disk Utilityにしかマウントされません。
Redditのユーザーは、異なるブランドや形式のドライブを使用していても、2019年のMacBook Proで自動的にUSBフラッシュドライブがマウントされない問題に直面しています。同様の問題に直面している場合は、続けて読んでください。マウントの失敗の可能性の原因と解決策を提供します。
なぜMacでUSBフラッシュドライブがマウントされないのでしょうか?
ハードドライブが動作しない問題の理由や、Mac上でUSBフラッシュドライブがアンマウントされる原因は様々です。
- 壊れたケーブルや揺れるUSBポートなどの不良接続
- USBフラッシュドライブ内のファイルシステムエラーやボリュームヘッダーの破損など
- このMac上のDisk Utilityの障害、ログファイルの破損、OSの不具合
- 物理的な損傷やその他の要因
Mac上でUSBドライブがマウントされない理由を他の人と共有しましょう!
Mac上でUSBフラッシュドライブがマウントされない問題を修正する方法
USBフラッシュドライブがマウントされない理由に関わらず、Mac上でUSBフラッシュドライブがマウントされない問題を修正することが急務です。異なる原因に基づいてこのUSBフラッシュドライブがマウントされない問題に対する4つのソリューションをご紹介します。
ソリューション1:システム情報でUSBフラッシュドライブを確認する
MacにこのUSBフラッシュドライブを差し込んでも、このドライブがMacにマウントされている兆候が見当たらない場合は、システム情報を確認してこのUSBフラッシュドライブが表示されているかどうかを確認できます。
- ユーティリティに移動し、システム情報を選択します。
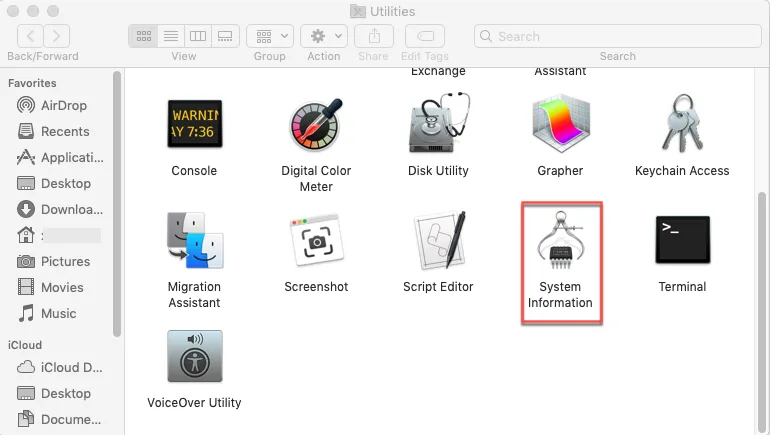
- アイコンをダブルクリックして開き、左側のサイドバーでUSBを選択します。
- 右側のボックス内でシステムによってUSBフラッシュドライブが検出されているかどうかを確認します。
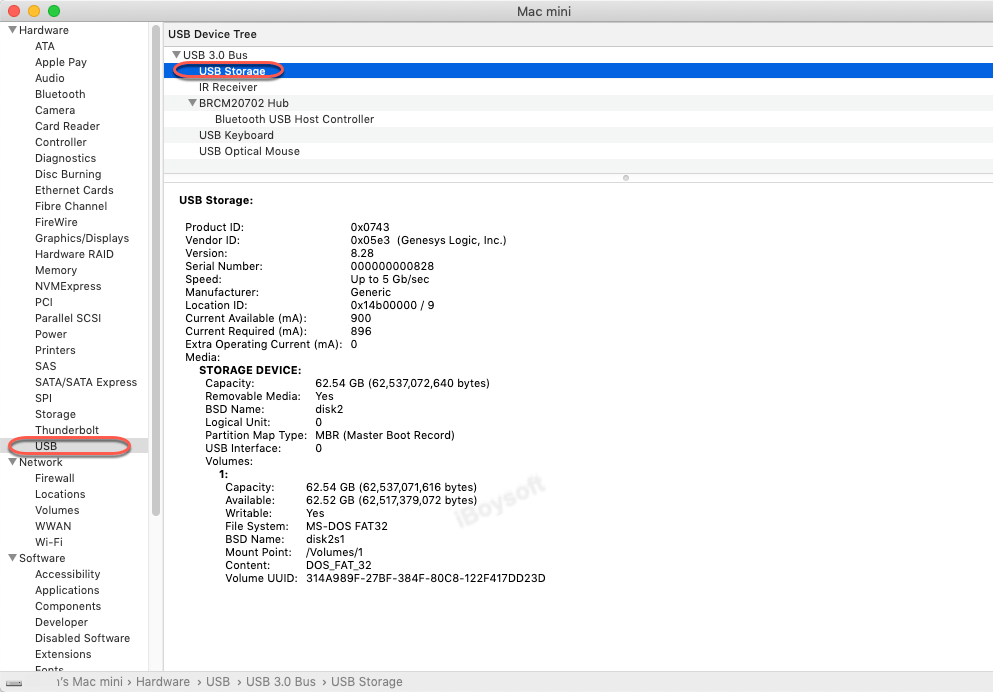
USBフラッシュドライブが右側のボックスに表示されない場合は、リプラグを試したり、別のUSBポートとケーブルを使用して接続してみることができます。
ソリューション2:Finderの環境設定をチェックする
時々、FinderやデスクトップでUSBフラッシュドライブが見つからず、Macにはマウントされているが表示されていないことがあります。そのため、Finderの環境設定を確認して表示されるかどうかを確認できます。
- Finderをクリックして、上部のメニューバーから環境設定を選択します。
- 一般タブで外部ディスクをチェックして、USBフラッシュドライブをデスクトップに表示できるようにします。
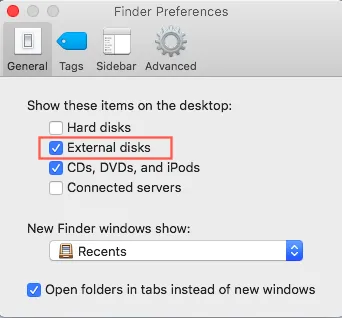
- Sidebarに移動し、外部ディスクをチェックして、Finderで場所を特定できるようにします。
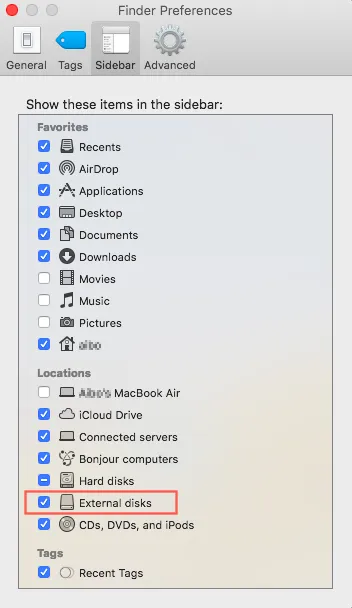
ソリューション3:Disk UtilityでUSBフラッシュドライブをチェックおよび修復する
まだUSBフラッシュドライブにアクセスできない場合は、Disk Utilityでディスクの問題を修正できます。ただし、Disk Utilityでグレーアウトしている場合は、このUSBフラッシュドライブを手動でマウントできます。
- Go > Utilities > Disk Utility.
- Viewオプションをクリックし、「すべてのデバイスを表示」を選択します。
- USBフラッシュドライブの名前をクリックします。
- 上部メニューバーで「マウント」を選択します。
マウントボタンがグレー表示されており、このUSBフラッシュドライブをマウントできない場合、ディスクエラーが発生している可能性があります。幸いにも、Disk UtilityのFirst Aidを使用して、このマウントできないUSBフラッシュドライブを修復することができます。
- Disk Utilityを起動します。
- グレー表示されたUSBフラッシュドライブを選択します。
- 中央上部でFirst Aidを選択し、「実行」をクリックします。
解決策4:再フォーマットによるマウントできないUSBフラッシュドライブの修正
ただし、Disk Utilityが外部ドライブを修復できない原因が深刻なファイルシステムの破損である場合、再フォーマットすることでのみ解決できます。再フォーマットはこのUSBフラッシュドライブ上のすべてのファイルを消去することになるため、既存のファイルのバックアップを確認する必要があります。または、再フォーマットでUSBフラッシュドライブのマウントの問題を修正する前に、マウントできないUSBフラッシュドライブから失われたデータを復元することもできます。
この部分が役立つと思ったら、友達と共有してください!
マウント解除/識別不可能なUSBフラッシュドライブからデータを復元する方法
マウントできないUSBフラッシュドライブを開けないが、データを失いたくない場合、このドライブをフォーマットする前にUSBフラッシュドライブデータ復旧ソフトウェアを使用してファイルを取り戻すことができます。
iBoysoftMac Data RecoveryはプロフェッショナルなUSBデータ復旧ソフトウェアとして高く評価されています。マウントできない、読み取れない、壊れたUSBフラッシュドライブからデータを復元し、削除/失われたファイルを空にしたMacのごみ箱から復元することができます。
さらに、このソフトウェアはハードドライブ、外部ハードドライブ、フラッシュドライブ、USBスティック、SDカード、その他のストレージデバイスからデータを復旧するのに適しています。データ復旧はmacOS 12/11/10.15/10.14/10.13/10.12およびMac OS X 10.11/10.10/10.9/10.8/10.7で可能です。また、M1、M1 Pro、M1 Max Macで問題なく動作します。
ステップ1:Macデータ復旧ソフトウェアを使用してマウントできないUSBフラッシュドライブから失われたデータを復元する
- MacにiBoysoft Data Recoveryをダウンロードしてインストールします。

- USBフラッシュドライブをMacに接続し、iBoysoft Data Recoveryを起動します。
- アンマウントされたUSBフラッシュドライブを選択し、失われたデータを検索をクリックしてすべての失われたファイルを見つけます。

- スキャンが完了するのを辛抱強く待ちます。その後、すべての失われたファイルが[file system]フォルダ内の完全な結果で見つけることができます。

- ファイルを選択してプレビューをクリックして内容を表示します。

- 復元したいファイルの横にあるボックスをオンにし、回復をクリックします。

ノート: 次のフォーマット手順で再び回復したファイルを失う場合は、これらのファイルを別の信頼できるドライブに保存してください。
ステップ2:データを失わずにこのUSBフラッシュドライブを再フォーマットする
このアンマウントされたUSBフラッシュドライブからデータを回復した後、重要なものを失わずにこのUSBドライブをMacでフォーマットすることができます。
- 移動>ユーティリティ>ディスクユーティリティ。
- ウィンドウの左側にアンマウントされたUSBフラッシュドライブのアイコンをクリックします。
- ディスクユーティリティウィンドウの上部にある消去ボタンをクリックします。
- 関連情報(名前、形式、スキーム)を入力し、消去ボタンをクリックします。
プロセスが正常に完了すると、USBフラッシュドライブはMacで再びマウントできるようになります。しかし、USBフラッシュドライブデータ復旧ソフトウェアがどれほど強力であっても、外部ドライブからファイルを回復する最良の方法は、バックアップからファイルを回復することです。だから、今回はファイルを複製することを忘れないでください。
ヒント: MacでマウントできないUSBフラッシュドライブがexFAT形式の場合は、MacでexFATドライブがマウント/表示されない場合の修正方法をチェックしてください。
この記事では、USBフラッシュドライブがMacでマウントされない理由とその修正方法、アンマウント/認識できないUSBフラッシュドライブから失われたデータを回復する方法がリストされています。アンマウントされたUSBフラッシュドライブから失われたデータを回復する必要がある場合、iBoysoft Data Recovery for Macをダウンロードしてください!
この投稿をシェアして、USBフラッシュドライブから失われたデータを回復するのに役立ててください!
また、以下のことを知っておくかもしれません:

MacでSDカードがマウントされない場合の修正方法は?
SDがマウントされていないかディスクユーティリティに表示されない場合は?MacでSDカードがマウントされない問題を修正し、macOSでアンマウントされたSDカードから失われたデータを回復するチュートリアル. 続きを読む >>
