Cuando conecto mi memoria USB en macOS High Sierra, no la veo en el Finder o en el Escritorio. Así que fui a Utilidad de Discos, estaba allí. Pero la memoria USB estaba en gris en Utilidad de Discos y no pude montarla. ¿Cómo puedo solucionar/reparar el problema de la unidad flash USB que no se monta en Mac?
Es amigable para el usuario porque Mac montará automáticamente las unidades flash USB insertadas. Sin embargo, si la memoria USB no se monta en un Mac, perderás acceso a la memoria USB y los datos almacenados en ella.
Pero no te preocupes, esta página enumera las razones de este problema y te dice cómo solucionar "memoria USB que no se monta en Mac" sin pérdida de datos incluso si el disco duro externo no se muestra en Mac.
Discusiones en Reddit sobre unidades flash USB que no se montan en Mac
Muchas personas como tú han encontrado el problema de las unidades flash USB que no se montan en Mac, su memoria USB no se monta automáticamente y solo pueden ir a Utilidad de Discos para montarla.
El usuario en Reddit está experimentando un problema en su MacBook Pro 2019 donde las unidades flash USB no se montan automáticamente, requiriendo montaje manual cada vez a pesar de usar diferentes marcas y formatos de unidades. Si te enfrentas a un problema similar, sigue leyendo, proporcionamos posibles razones para los fallos de montaje y las soluciones.
¿Por qué la memoria USB no se monta en Mac?
Los problemas que hacen que el disco duro no funcione como una unidad flash USB no montada en Mac pueden ser varios. Esto se debe a que una unidad externa está conectada a la computadora Mac a través de un cable USB, puerto USB y muchos otros componentes. Las posibles razones para este problema incluyen:
- Conexiones defectuosas como cables rotos y puerto USB flojo
- Errores en el sistema de archivos, corrupciones del encabezado de volumen, etc. en la unidad flash USB
- Fallo de Utilidad de Disco, corrupción de archivos de registro, mal funcionamiento del sistema operativo en esta Mac
- Daños físicos y otros factores
¡Comparte las razones por las que la unidad USB no se monta en Mac con otros!
¿Cómo reparar el problema de la unidad flash USB no montada en Mac?
No importa qué provoque que una unidad flash USB no se pueda montar, es urgente reparar el problema de la unidad flash USB no montada en Mac. Aquí hay 4 soluciones para este problema de unidad flash USB no montada según diferentes causas, puedes revisarlas una tras otra.
Solución 1: Verificar la unidad flash USB en la Información del Sistema
Si conectas esta unidad flash USB a tu computadora Mac pero no ves signos de que la unidad se esté montando en tu Mac, puedes verificar la Información del Sistema para ver si esta unidad flash USB aparece.
- Ve a Utilidades y elige Información del Sistema.
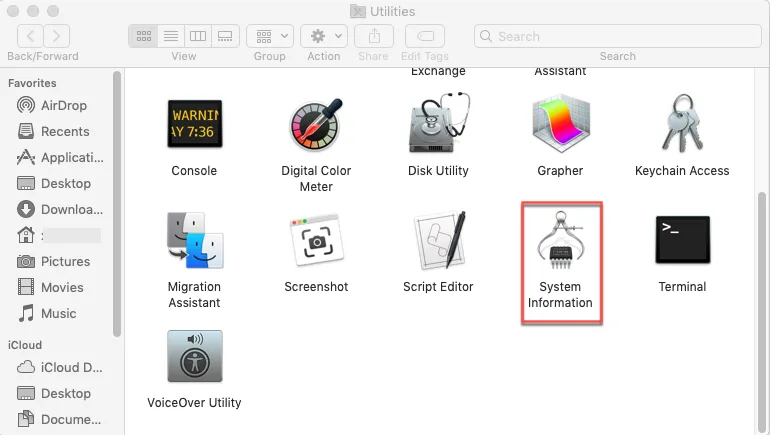
- Haz doble clic en su ícono para abrirlo y elige USB en la barra lateral izquierda.
- Verifica si tu unidad flash USB es detectada por el sistema en el cuadro derecho.
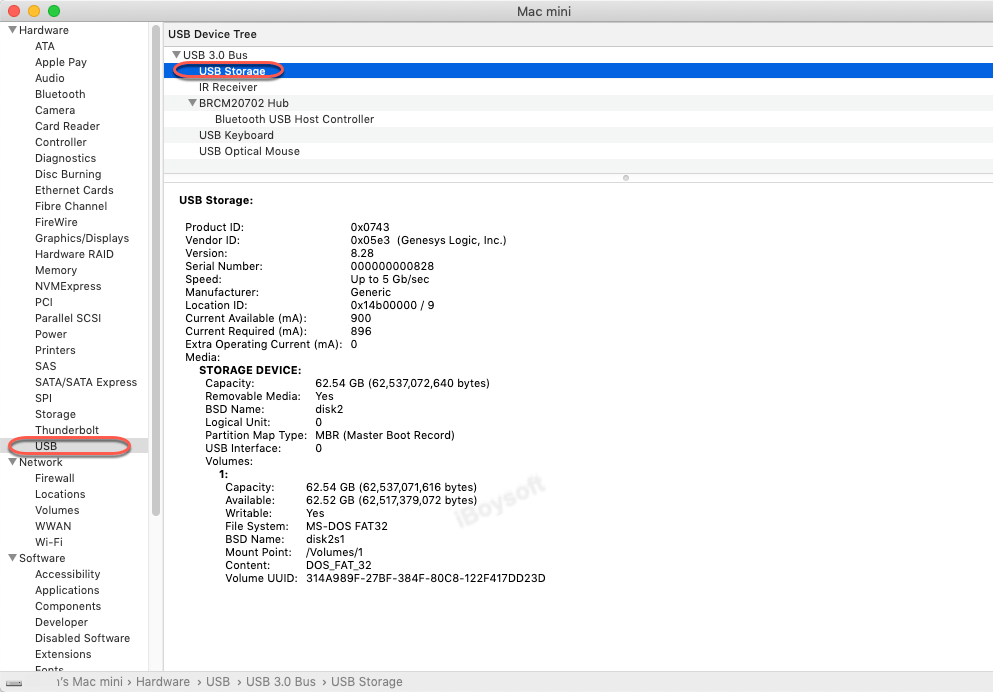
Si tu unidad flash USB no aparece en el cuadro derecho, puedes intentar volver a enchufarla o cambiar de puerto USB y cable para conectarla.
Solución 2: Verificar las Preferencias del Finder
A veces, no puedes encontrar la unidad flash USB en el Finder y en el escritorio, pero está montada en tu Mac y simplemente no se muestra. Por lo tanto, puedes verificar las Preferencias del Finder y ver si aparecerá.
- Haz clic en Finder y elige Preferencias en la barra de menú superior.
- Verifica Discos Externos en la pestaña General para que la unidad flash USB pueda mostrarse en el escritorio.
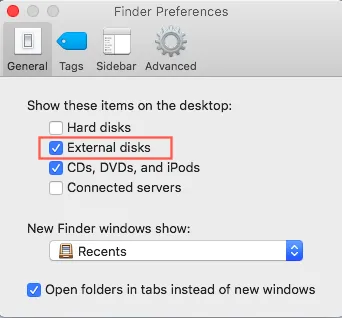
- Ve a la Barra lateral y verifica Discos externos para que puedan ser localizados en Finder.
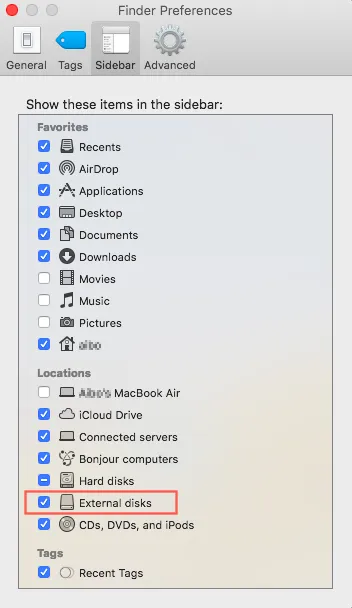
Solución 3: Verificar y reparar esta unidad flash USB con Utilidad de Disco
Si aún no puedes acceder a tu unidad flash USB, puedes solucionar problemas de disco en Utilidad de Disco. Sin embargo, si está en gris en Utilidad de Disco, puedes montar esta unidad flash USB manualmente.
- Ir a > Utilidades > Utilidad de Discos.
- Haga clic en la opción Ver y elija "Mostrar todos los dispositivos".
- Haga clic en el nombre de su unidad flash USB.
- Seleccione Montar en la barra de menú superior.
Si el botón de Montar está gris y no puede montar esta unidad flash USB, podría haber errores en el disco. Afortunadamente, puede utilizar el Primeros Auxilios en la Utilidad de Discos para reparar esta unidad flash USB que no se puede montar.
- Inicie la Utilidad de Discos.
- Elija la unidad flash USB en gris.
- Seleccione Primeros Auxilios en la parte superior central y haga clic en Ejecutar.
Solución 4: Arreglar la unidad flash USB que no se puede montar mediante el formateo
Sin embargo, si la Utilidad de Discos no puede reparar esta unidad externa debido a una corrupción grave del sistema de archivos, solo puede solucionar esto mediante el formateo. Debe recordar que el formateo borrará todos los archivos en esta unidad flash USB, es decir, debe asegurarse de tener una copia de seguridad de archivos existente. O puede recuperar datos perdidos de la unidad flash USB que no se puede montar antes de solucionar el problema de la unidad flash USB que no se monta en Mac mediante el formateo.
¡Comparte esta parte con tus amigos si te resulta útil!
¿Cómo recuperar datos perdidos de unidades flash USB desmontadas/no reconocidas?
¿No puedes abrir la unidad flash USB que no se puede montar pero no quieres perder datos? Aún puedes recuperar tus archivos con software de recuperación de datos de unidad flash USB antes de formatearla.
iBoysoft Recuperación de Datos para Mac es altamente recomendado como un software profesional de recuperación de datos USB. Puede recuperar datos perdidos de unidades flash USB que no se pueden montar, leer o están corruptas, y recuperar archivos eliminados/perdidos de la papelera de Mac vacía.
Además, este software funciona bien en la recuperación de datos de discos duros, discos duros externos, unidades flash, memorias USB, tarjetas SD, y otros dispositivos de almacenamiento. La recuperación de datos está permitida en macOS 12/11/10.15/10.14/10.13/10.12 y Mac OS X 10.11/10.10/10.9/10.8/10.7. Y funciona correctamente en Mac con chips M1, M1 Pro y M1 Max.
Paso 1: Recupere datos perdidos de una unidad flash USB que no se puede montar con software de recuperación de datos para Mac
- Descarga e instala iBoysoft Data Recovery para Mac en tu Mac.

- Conecta tu unidad flash USB a la Mac y abre iBoysoft Data Recovery para Mac.
- Selecciona la unidad flash USB no montable y haz clic en Buscar Datos Perdidos para encontrar todos los archivos perdidos.

- Espera pacientemente a que se complete el escaneo. Luego podrás encontrar todos los archivos perdidos en la carpeta Resultado Completo en [sistema de archivos].

- Selecciona un archivo y haz clic en Vista Previa para ver el contenido.

- Marca la casilla junto al archivo que deseas restaurar y haz clic en Recuperar.

Nota: En caso de que vuelvas a perder los archivos recuperados en el siguiente paso de formateo, es mejor guardar estos archivos en otro disco confiable.
Paso 2: Formatear esta unidad flash USB sin pérdida de datos
Después de recuperar datos de esta unidad flash USB no montable, puedes formatear esta unidad USB en Mac sin preocuparte por perder algo importante.
- Ve a > Utilidades > Utilidad de Discos.
- Haz clic en el icono de la unidad flash USB no montable en la parte izquierda de la ventana.
- Haz clic en el botón de Borrar en la parte superior de la ventana de Utilidad de Discos.
- Completa la información relacionada (nombre, formato, esquema), luego haz clic en el botón Borrar.
Cuando el proceso se complete con éxito, tu unidad flash USB estará montable en la Mac nuevamente. Pero el caso es que, sin importar cuán poderoso sea el software de recuperación de datos de unidades flash USB, la mejor manera de recuperar archivos de unidades externas es recuperarlos desde copias de seguridad. Así que, recuerda duplicar tus archivos esta vez.
Consejos: Si la unidad flash USB que no se monta en la Mac está formateada en exFAT, consulta esta publicación para encontrar más soluciones: ¿Cómo Arreglar que una Unidad exFAT no se Monte/Aparezca en Mac?
Este artículo enumera por qué las unidades flash USB no se montan en Mac y cómo solucionarlo. También te dice cómo recuperar datos perdidos de unidades flash USB no montadas/no reconocibles. Si necesitas recuperar datos perdidos de una unidad flash USB no montada, ¡descarga iBoysoft Data Recovery para Mac!
¡Comparte esta publicación para ayudar a más personas a recuperar datos perdidos de unidades flash USB no montadas!
También te puede interesar:

¿Cómo arreglar la tarjeta SD que no se monta en Mac?
¿La SD no se monta o no se ve en Utilidad de Discos? Tutorial para arreglar la tarjeta SD no montada en Mac y recuperar datos perdidos de una tarjeta SD inmontable en macOS. Leer más >>
