Ao conectar meu pen drive USB no macOS High Sierra, não consigo vê-lo no Finder ou na Área de Trabalho. Então, fui para o Utilitário de Disco, e lá estava. Mas o pen drive USB estava cinza no Utilitário de Disco e não pude montá-lo. Como posso corrigir/reparar o problema do pen drive USB não estar montando no Mac?
É amigável, pois o Mac automaticamente montará os pen drives USB inseridos. No entanto, se o pen drive USB não estiver montado em um Mac, você perderá o acesso ao pen drive USB e aos dados armazenados nele.
Mas não se preocupe, esta página lista os motivos para esse problema e diz como corrigir "pen drive USB não montando no Mac" sem perda de dados, mesmo que o disco rígido externo não esteja sendo exibido no Mac.
Discussões no Reddit sobre pen drives USB não montarem no Mac
Muitas pessoas como você encontraram o problema de pen drives USB não montando no Mac, seus pen drives não montam automaticamente, e só podem ser montados manualmente no Utilitário de Disco.
O usuário no Reddit está enfrentando um problema em seu MacBook Pro de 2019, onde os pen drives USB falham em montar automaticamente, exigindo montagem manual toda vez, apesar de usar diferentes marcas e formatos de pen drives. Se você está enfrentando um problema semelhante, continue lendo, fornecemos possíveis motivos para as falhas na montagem e as soluções.
Por que o pen drive USB não está montando no Mac?
O que torna os problemas de não funcionamento do disco rígido, como unmounted do USB flash drive no Mac, variados. Isso ocorre porque um disco externo está conectado ao computador Mac por meio de um cabo USB, porta USB e muitos outros componentes. As possíveis razões para esse problema incluem:
- Conexões com falha, como cabos quebrados e porta USB frouxa
- Erros no sistema de arquivos, corrupções no cabeçalho do volume, etc. no USB flash drive
- Falha do Utilitário de Disco, corrupção de arquivos de log, mau funcionamento do sistema operacional nesse Mac
- Danos físicos e outros fatores
Compartilhe as razões pelas quais o drive USB não está montando no Mac com outras pessoas!
Como consertar/arrumar o problema de não montagem do USB flash drive no Mac?
Não importa o que resulte em um USB flash drive não montável, é urgente consertar/arrumar o problema de não montagem do USB flash drive no Mac. Aqui estão 4 soluções para esse problema de USB flash drive não montado de acordo com as diferentes causas, você pode verificá-las uma após a outra.
Solução 1: Verifique o USB flash drive no Informações do Sistema
Se você conectar este USB flash drive ao seu computador Mac, mas não obter nenhum sinal de que este drive está montando no seu Mac, você pode verificar as Informações do Sistema para ver se este USB flash drive está aparecendo.
- Vá para Utilitários e escolha Informações do Sistema.
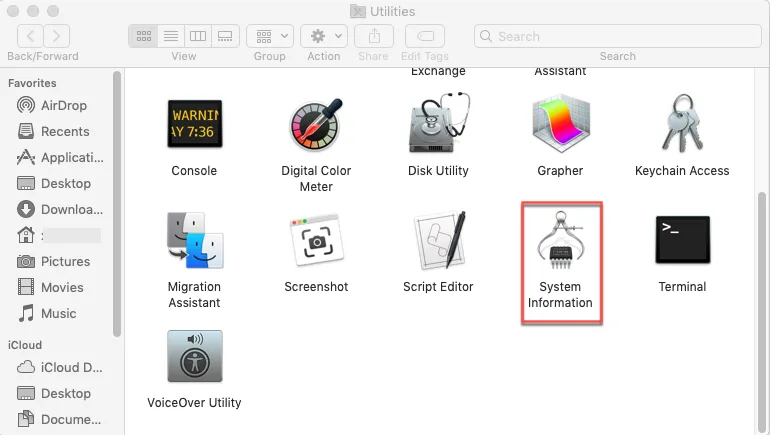
- Dê um duplo clique em seu ícone para abri-lo e escolha USB na barra lateral esquerda.
- Verifique se o seu USB flash drive é detectado pelo sistema na caixa à direita.
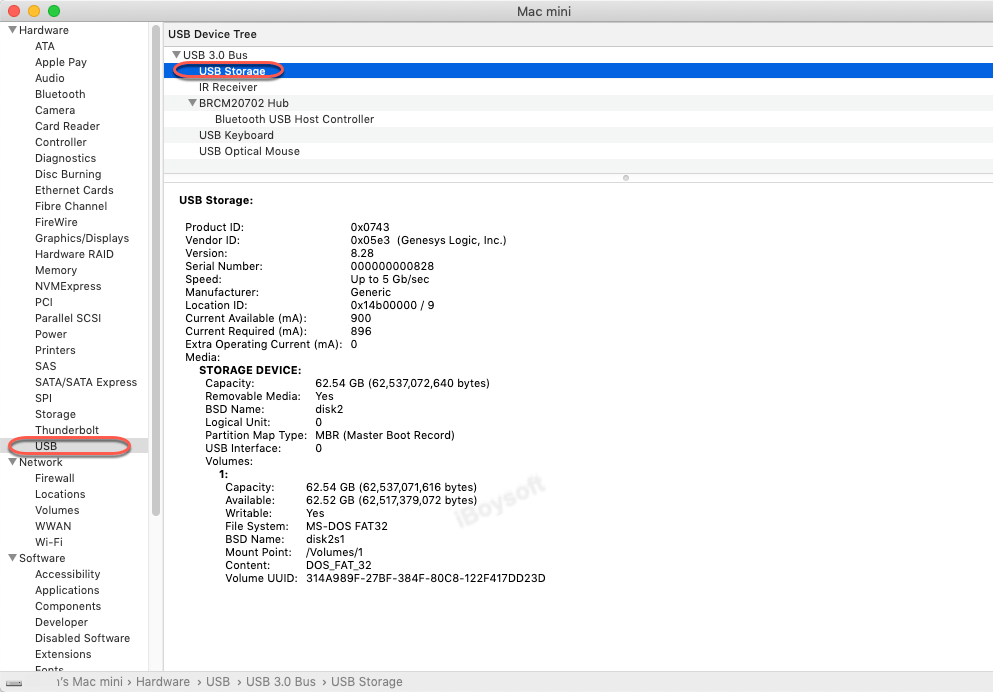
Se o seu USB flash drive não estiver aparecendo na caixa à direita, você pode tentar re-conectá-lo ou mudar para outra porta USB e cabo para conectá-lo.
Solução 2: Verifique as Preferências do Finder
Às vezes, você não consegue encontrar o USB flash drive no Finder e na área de trabalho, mas ele está montado no seu Mac e simplesmente não está aparecendo. Portanto, você pode verificar as Preferências do Finder e ver se ele irá aparecer.
- Clique em Finder e escolha Preferências no menu superior.
- Verifique Discos Externos na guia Geral para que o USB flash drive possa ser exibido na área de trabalho.
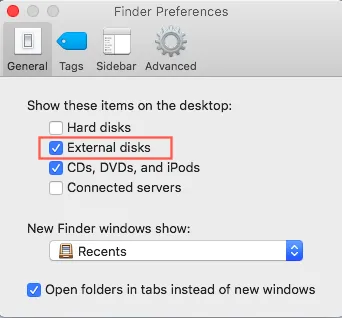
- Vá para a Barra lateral e verifique Discos Externos para que eles possam ser localizados no Finder.
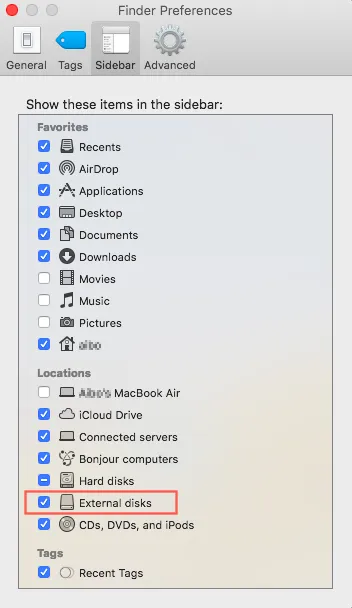
Solução 3: Verifique e repare este USB flash drive com o Utilitário de Disco
Se você ainda não conseguir acessar seu USB flash drive, você pode corrigir problemas de disco no Utilitário de Disco. No entanto, se estiver acinzentado no Utilitário de Disco, você pode montar manualmente este USB flash drive.
- Vá para > Utilitários > Utilitário de Disco.
- Clique na opção Visualizar e escolha "Mostrar todos os dispositivos".
- Clique no nome do seu pen drive USB.
- Selecione Montar na barra de menu superior.
Se o botão Montar estiver desativado e você não conseguir montar este pen drive USB, poderá haver erros de disco. Felizmente, você pode usar o Primeiros Socorros no Utilitário de Disco para reparar este pen drive USB incompatível.
- Inicie o Utilitário de Disco.
- Escolha o pen drive USB desativado.
- Selecione Primeiros Socorros no centro superior e clique em Executar.
Solução 4: Corrigir o pen drive USB incompatível reformatando
No entanto, se o Utilitário de Disco falhar ao reparar este disco externo devido a uma corrupção grave no sistema de arquivos, você só pode corrigir isso reformatando-o. lembre-se de que a reformatação apagará todos os arquivos neste pen drive USB, ou seja, você precisa garantir um backup dos arquivos existentes. Ou você pode recuperar dados perdidos do pen drive USB incompatível antes de corrigir o problema de não montagem do pen drive USB no Mac através da reformatação.
Compartilhe esta parte com seus amigos se achar útil!
Como recuperar dados perdidos de pen drives USB desmontados/não reconhecíveis?
Não consegue abrir o pen drive USB incompatível, mas não quer perder os dados? Você ainda pode recuperar seus arquivos com um software de recuperação de dados de pen drive USB antes de formatar este drive.
O iBoysoft Mac Data Recovery é altamente recomendado como um software profissional de recuperação de dados de USB. Pode recuperar dados perdidos de pen drives USB incompatíveis, ilegíveis e corrompidos, e recuperar arquivos excluídos/perdidos da lixeira vazia do Mac.
Além disso, este software é eficaz na recuperação de dados de discos rígidos, discos rígidos externos, pen drives, unidades USB, cartões SD e outros dispositivos de armazenamento. A recuperação de dados é permitida no macOS 12/11/10.15/10.14/10.13/10.12 e Mac OS X 10.11/10.10/10.9/10.8/10.7. E funciona bem nos Macs M1, M1 Pro e M1 Max.
Passo 1: Recuperar dados perdidos de um pen drive USB incompatível com software de recuperação de dados para Mac
- Baixe e instale o iBoysoft Data Recovery para Mac no seu Mac.

- Conecte o seu pen drive USB ao Mac e inicie o iBoysoft Data Recovery para Mac.
- Selecione o pen drive USB inutilizável e clique em Procurar por Dados Perdidos para encontrar todos os arquivos perdidos.

- Aguarde pacientemente o término do escaneamento. Em seguida, você pode encontrar todos os arquivos perdidos na pasta Resultado Completo no [sistema de arquivos].

- Selecione um arquivo e clique em Visualizar para ver o conteúdo.

- Marque a caixa ao lado do arquivo que deseja recuperar e clique em Recuperar.

Nota: Caso você perca os arquivos recuperados novamente na próxima etapa de formatação, é melhor salvar esses arquivos em outro drive confiável.
Passo 2: Reformatar este pen drive USB sem perda de dados
Depois de recuperar os dados deste pen drive USB inutilizável, você pode formatar este pen drive USB no Mac sem se preocupar em perder algo importante.
- Vá para > Utilitários > Utilitário de Disco.
- Clique no ícone do pen drive USB inutilizável na parte esquerda da janela.
- Clique no botão Apagar na parte superior da janela do Utilitário de Disco.
- Preencha as informações relacionadas (nome, formato, esquema), e depois clique em Apagar.
Quando o processo for concluído com sucesso, seu pen drive USB estará montável no Mac novamente. No entanto, não importa o quão poderoso seja um software de recuperação de dados de pen drive USB, a melhor maneira de recuperar arquivos de drives externos é recuperá-los de backups. Portanto, lembre-se de duplicar seus arquivos desta vez.
Dicas: Se o pen drive USB que não está montando no Mac estiver formatado em exFAT, confira este post para encontrar mais soluções: Como Corrigir Problemas de Montagem/Exibição de Drives exFAT no Mac?
Este artigo lista por que os pen drives USB não estão montando no Mac e como corrigir isso. Também mostra como recuperar dados perdidos de pen drives USB desmontados/não reconhecíveis. Se você precisa recuperar dados perdidos de um pen drive USB desmontado, baixe o iBoysoft Data Recovery para Mac!
Compartilhe esta postagem para ajudar mais pessoas a recuperar dados perdidos de drives USB que não estão sendo montados!
Você também pode querer saber:

Como consertar o cartão SD que não está sendo montado no Mac?
SD não sendo montado ou não sendo visto no Utilitário de Disco? Tutorial para consertar cartão SD que não está sendo montado no Mac e recuperar dados perdidos de um cartão SD inmontável no macOS. Leia mais >>
