Lorsque vous connectez un périphérique USB à votre Mac, vous pouvez avoir du mal à le localiser s'il n'y a pas d'indication claire sur le bureau. Par conséquent, vous n'êtes pas sûr que votre périphérique USB soit détecté et vous ne pouvez pas y accéder. Pour vous aider à afficher les périphériques USB, nous vous expliquerons comment trouver les périphériques USB connectés sur Mac de toutes les manières possibles.
Dépannage : les disques USB connectés ne sont pas montés ou n'apparaissent pas sur Mac
Si votre disque USB ne s'affiche pas sur le bureau ou dans Finder et que vous ne pouvez pas y accéder sur Mac, vous devez d'abord tester si celui-ci apparaît dans Utilitaire de Disque et Informations Système. Ensuite, déterminez quel problème vous rencontrez selon le tableau ci-dessous et suivez les solutions correspondantes pour le résoudre.
| Apparence dans Utilitaire de Disque et Informations Système | Problèmes | Solutions |
| Les disques USB ne sont visibles nulle part | Les disques USB ne sont pas reconnus | Vérifiez les connexions USB, redémarrez le Mac |
| Les disques USB apparaissent dans Informations Système mais sont grisés dans Utilitaire de Disque | Les disques USB ne sont pas montés | Montez manuellement le disque, réparez le disque, tuez fsck, reformatez le disque |
| Les disques USB n'apparaissent que dans Informations Système | Les disques USB sont reconnus mais illisibles sur macOS | Désactivez le verrou physique, déchiffrez le disque, reformatez le disque |
Problème 1 : le disque USB n'est pas reconnu
Quand votre Mac ne reconnaît pas votre disque USB, cela est généralement causé par des problèmes de connexion, des dysfonctionnements du système ou des dommages physiques. Les conseils suivants peuvent vous aider à faire reconnaître le disque USB par votre Mac.
- Débranchez et rebranchez votre clé USB.
- Redémarrez votre Mac.
- Utilisez un câble USB et un port différents.
- Essayez de connecter votre clé USB directement à votre Mac ou en utilisant un hub.
- Utilisez un boîtier de disque dur différent.
- Testez-le sur un autre ordinateur comme un PC Windows.
- Mettez à jour votre système d'exploitation.
Si ces conseils ne fonctionnent pas, vous devez envoyer votre clé USB à un expert local pour réparation.
Problème 2: Clé USB non montée
Solution 1: Montez votre clé USB dans l'Utilitaire de disque et le Terminal
Si votre clé USB ne se monte pas sur Mac, vous pouvez la monter manuellement dans l'Utilitaire de disque en sélectionnant un volume et en cliquant sur le bouton "Monter". Si cela génère une erreur ou ne répond pas, sélectionnez votre disque et cliquez sur le bouton "Premiers secours" pour réparer votre disque.
Si les Premiers secours n'ont pas réussi à réparer votre disque ou n'ont détecté aucune erreur, montez plutôt votre clé USB dans le Terminal. Suivez ces étapes :
- Ouvrez le Terminal depuis le dossier Applications > Utilitaires.
- Tapez la commande suivante et appuyez sur Enter.diskutil list external
- Notez votre identifiant de disque.
- Entrez la commande suivante et appuyez sur Enter pour monter le disque.diskutil mountDisk /dev/disk_idnetifierSi l'identifiant de disque de votre clé USB est disk2, la commande devrait être modifiée en diskutil mountDisk /dev/disk2
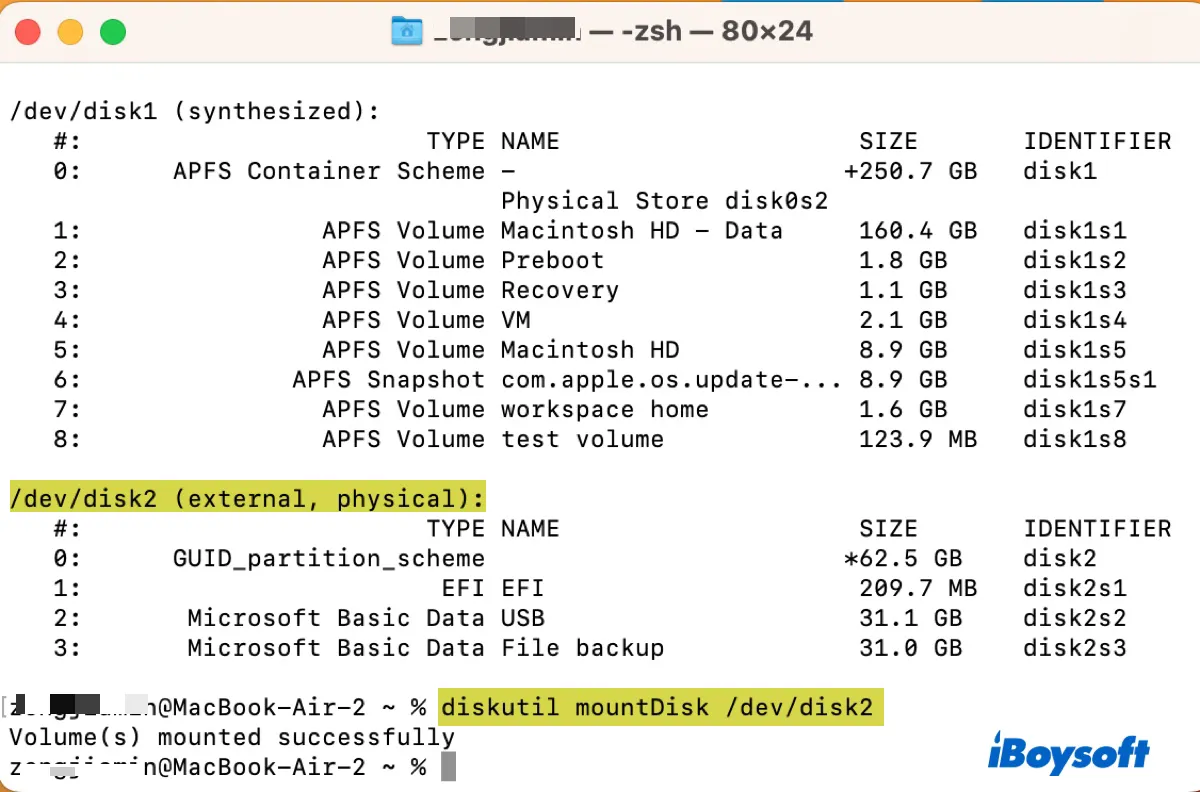
Solution 2: Montez votre clé USB NTFS avec iBoysoft NTFS pour Mac
Si le problème persiste et que votre clé USB est formatée en NTFS, vous pouvez la monter avec iBoysoft NTFS pour Mac. C'est une excellente utilité que de nombreux utilisateurs ont utilisée pour monter des lecteurs NTFS sur Mac en mode lecture-écriture.
Vous pouvez cliquer sur le bouton ci-dessous pour le télécharger gratuitement.
Vérifiez ensuite si votre clé USB se monte correctement. Si c'est le cas, vous pouvez accéder à votre lecteur NTFS comme d'habitude. Si ce n'est pas le cas, sélectionnez votre disque et cliquez sur le bouton "Premiers secours" pour le réparer.

Solution 3: Démarrer en mode sans échec
Parfois, des logiciels tiers tels que les VPN ou les programmes antivirus peuvent empêcher votre lecteur de se monter sur Mac. Pour éviter une telle intervention logicielle, vous pouvez démarrer en mode sans échec et vérifier si votre clé USB se monte là-bas.
Solution 4: Arrêter le processus fsck
Il est probable que le système d'exploitation ait lancé le processus de vérification fsck pour réparer votre disque et que le processus ne soit pas encore terminé, empêchant ainsi le montage de votre disque sur Mac. Cela se produit généralement après une éjection incorrecte de votre disque.
Vous pouvez arrêter le processus pour permettre à votre disque USB de se monter en exécutant la commande ci-dessous dans le Terminal.
sudo pkill -f fsck
Solution 5 : Récupérer les données et reformater le disque USB
Si rien ne fonctionne, la seule option qui reste est de reformater votre disque. Cela effacera toutes les données de votre disque USB, il est donc conseillé de récupérer les données importantes au préalable. Étant donné que le disque est actuellement inaccessible, vous aurez besoin d'une application de récupération de données pour effectuer cette tâche.
Ici, nous vous montrerons comment récupérer des données à partir d'un disque USB non montable avec iBoysoft Data Recovery for Mac. Nous l'avons choisi car il est non seulement facile à utiliser, mais il a également un excellent taux de récupération. Avec cet outil, vous pouvez récupérer rapidement vos précieuses données à partir du disque USB non montable connecté à votre Mac.
Le logiciel est également compatible avec la majorité des systèmes d'exploitation couramment utilisés par les utilisateurs de Mac, allant de macOS 13 Ventura à macOS 10.13 High Sierra. De plus, il prend en charge la récupération de données sur les Mac équipés de processeurs Intel et Apple Silicon.
Étape 1 : Téléchargez et installez iBoysoft Data Recovery for Mac.
Étape 2 : Lancez l'application, sélectionnez votre disque USB et cliquez sur "Rechercher les données perdues."

Étape 3 : Prévisualisez les fichiers trouvés gratuitement.

Étape 4 : Cochez les cases à côté des fichiers que vous souhaitez restaurer, puis cliquez sur le bouton Récupérer et enregistrez-les dans un emplacement différent de votre disque USB.

Une fois vos données récupérées, vous pouvez formater votre disque USB sur Mac à l'aide de l'application Utilitaire de disque.
Problème 3 : Le disque USB est reconnu mais illisible
Il y a deux raisons pour lesquelles votre disque USB est reconnu mais ne s'affiche pas dans l'Utilitaire de disque. Soit il est protégé en écriture, soit il a un système de fichiers incompatible. Nous vous suggérons donc d'essayer les solutions suivantes :
- Vérifiez si votre clé USB possède un verrou physique que vous pouvez désactiver pour autoriser l'accès en écriture. Si vous utilisez un concentrateur USB avec une carte SD, vérifiez également la carte SD.
- Si votre clé est chiffrée avec BitLocker, branchez-la sur votre PC Windows pour la décrypter.
- Si votre clé est formatée avec un système de fichiers non pris en charge par macOS, reformatez-la avec un format compatible Mac.
Normalement, vous devriez maintenant pouvoir accéder à votre clé USB connectée comme prévu. Si c'est le cas, partagez cet article, car d'autres pourraient en avoir besoin également.
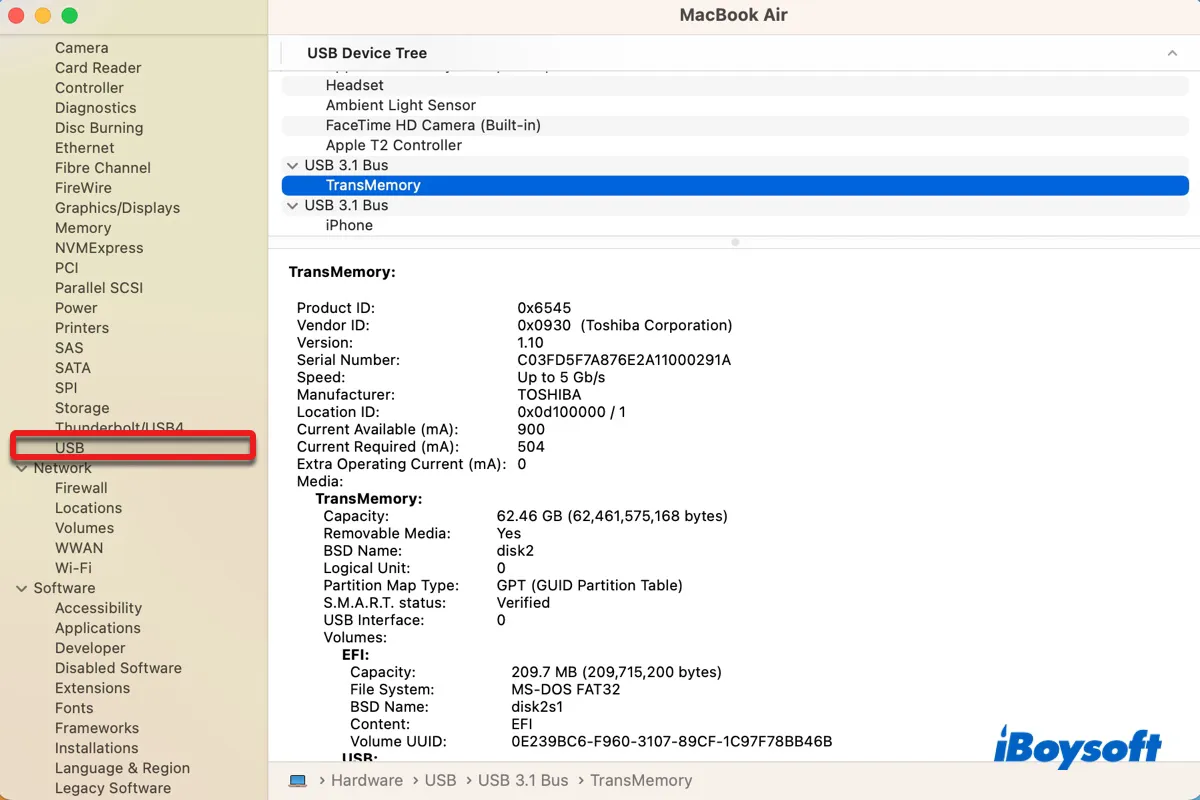
Comment trouver les périphériques USB connectés sur Mac ?
Il existe cinq façons de trouver les périphériques USB connectés sur Mac. Toutes vous permettent de voir les périphériques de stockage externes que vous pouvez brancher sur un port USB, tels que les clés USB, les disques durs externes et les appareils utilisant des disques comme support de stockage comme les appareils photo, les lecteurs multimédias, etc.
Cependant, seuls Terminal et Informations Système répertorieront les périphériques USB sans disque, tels que les claviers, les souris, les imprimantes, les écouteurs, etc. Quant à votre téléphone, vous pouvez le trouver dans Finder, Terminal et Informations Système. Voici un résumé rapide des endroits où trouver les périphériques USB sur Mac.
Comment trouver les périphériques USB connectés sur MacBook Air/Pro et les iMacs :
Partagez cet article pour aider davantage d'utilisateurs à apprendre comment voir les périphériques connectés sur Mac.
Comment trouver les périphériques USB connectés sur le bureau du Mac ?
Les Mac sont configurés par défaut pour afficher les clés USB, les disques durs externes ou les iPod sur le bureau. Donc, la manière la plus simple de trouver les périphériques USB sur Mac est à partir de votre bureau. En double-cliquant sur les icônes de disque, vous pouvez ouvrir la clé USB et supprimer, ajouter et modifier des fichiers.
Si vous ne voyez pas les périphériques USB connectés sur votre bureau, vérifiez si votre Mac est effectivement configuré pour les afficher sur le bureau en suivant les étapes suivantes.
Comment trouver les périphériques USB connectés sur Mac dans Finder ?
Une autre façon de voir les périphériques USB sur Mac est à travers Finder, la passerelle vers tous les fichiers, applications et téléchargements sur votre Mac. Cliquez sur l'icône Finder sur votre Dock pour l'ouvrir, puis vous pouvez voir les périphériques USB connectés répertoriés sous la rubrique Emplacements. Vous pouvez sélectionner votre périphérique USB pour accéder à son contenu.
Si vous ne trouvez pas les périphériques USB connectés dans Finder, assurez-vous que votre Mac est configuré pour les afficher dans la barre latérale de Finder, comme indiqué ci-dessous.
Note : En ce qui concerne les disques, le bureau du Mac et l'application Finder ne vous montreront que les clés USB qui sont montées sur votre Mac. Donc, si vous ne trouvez pas encore votre périphérique de stockage USB, il peut y avoir un problème de montage. Poursuivez avec les autres méthodes ci-dessous.
Comment voir les périphériques USB connectés sur Mac dans Utilitaire de disque ?
Utiliser l'outil Utilitaire de disque est également un moyen facile de trouver les périphériques USB sur Mac. C'est le gestionnaire de disque intégré pour les disques durs internes et les périphériques de stockage externes détectés et lisibles sur votre Mac.
Vous pouvez lancer Utilitaire de disque depuis le dossier Applications > Utilitaires. Une fois dans l'application, vous remarquerez tous les disques connectés dans la barre latérale gauche sous la section "Externes", qu'ils soient montés ou non. Il est à noter que Utilitaire de disque n'affichera pas les lecteurs avec un système de fichiers non pris en charge, tels que ext3 ou XFS.
Si vous souhaitez ouvrir une clé USB dans Utilitaire de disque, faites un clic droit sur son nom et sélectionnez "Afficher dans le Finder". Notez que cette option ne sera pas disponible si vous faites un clic droit sur la clé au lieu de ses volumes ou partitions, ou si vous essayez d'ouvrir un volume grisé qui ne se monte pas sur Mac.
Comment trouver les périphériques connectés sur Mac dans les Informations Système ?
Le meilleur endroit pour trouver tous vos périphériques USB connectés sur Mac est avec l'application Informations Système. Elle affiche tous les périphériques USB reconnus par votre Mac avec des informations détaillées telles que sa capacité, son système de fichiers, son UUID de volume, son espace libre, son intensité de courant requise, s'il est inscriptible, et bien plus encore.
Cela aide à déterminer si votre clé USB n'apparaît pas sur Mac est causée par des problèmes matériels ou des problèmes logiciels. Si une clé apparaît dans les Informations Système, cela signifie généralement qu'elle n'a pas de dommages physiques graves.
Voici comment vérifier les connexions USB sur Mac:
D'après mon exemple ci-dessus, vous pouvez voir que mon Mac possède :
Comment trouver les périphériques USB connectés sur Mac via le Terminal ?
L'utilitaire en ligne de commande d'Apple, Terminal, vous permet également de lister les périphériques USB connectés à votre Mac. En exécutant une commande simple, il vous montrera tous les périphériques USB connectés détectés sur votre Mac, y compris ceux qui ne sont pas des dispositifs de stockage et les clés USB avec un système de fichiers illisible sur Mac.
Comment obtenir la liste des périphériques USB sur Mac:
Les résultats devraient être les mêmes que ceux affichés dans l'application Informations Système mais organisés différemment. Dans Terminal, les périphériques USB connectés sont listés avec leur nom, leur identifiant de localisation et leur classe.
(Optionnel) Si vous souhaitez uniquement voir les disques USB externes montés sur votre Mac, exécutez plutôt la commande suivante.
diskutil list external
Supposons que vous souhaitiez ouvrir le disque USB depuis Terminal, vous pouvez alors exécuter la commande suivante. N'oubliez pas de remplacer le nom du volume par le vôtre et de séparer les mots par un antislash si le nom comporte plus d'un mot. Par exemple, si le nom de votre disque est "Sauvegarde de fichiers", la commande devrait être :
open /Volumes/Sauvegarde\ de\ fichiers
Maintenant que vous savez où trouver les périphériques USB sur Mac, n'oubliez pas de le partager avec vos amis.