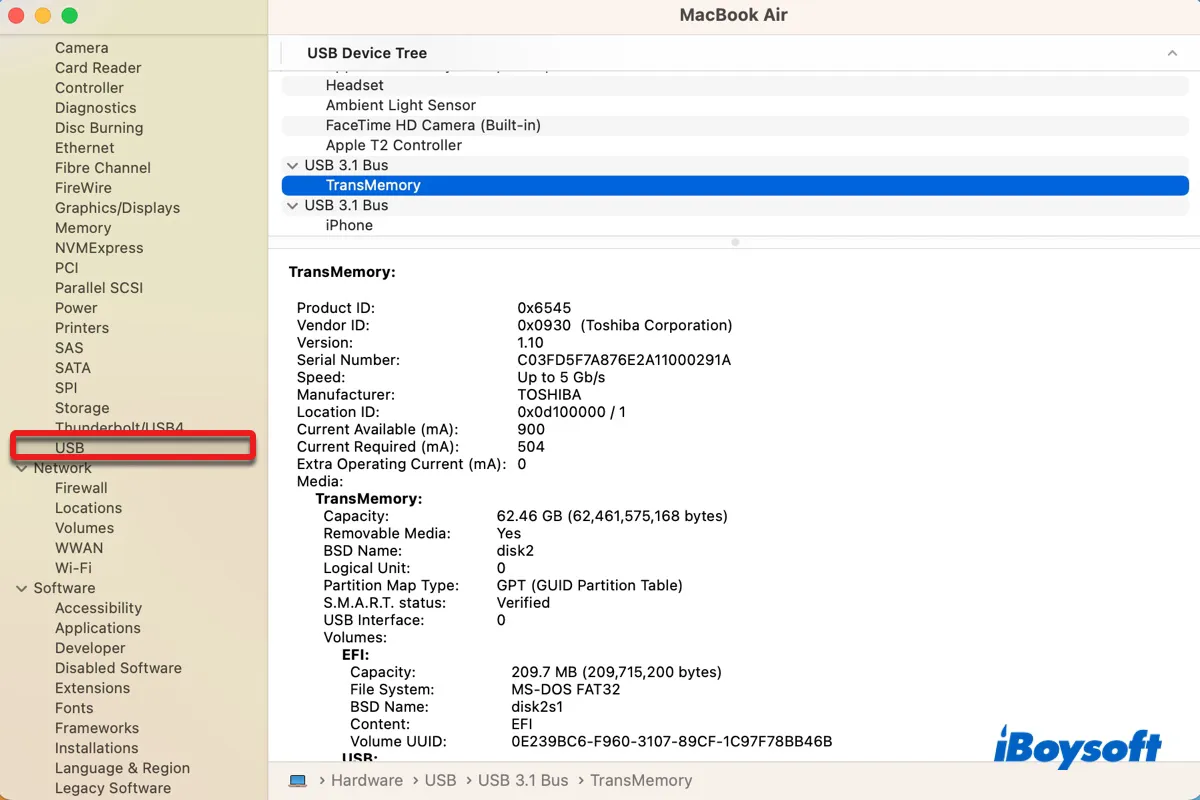USB cihazını Mac'e bağladığınızda, masaüstünde net bir gösterim yoksa bulmakta zorlanabilirsiniz. Sonuç olarak, USB cihazınızın algılanıp algılanmadığından emin olamaz ve erişemezsiniz. USB cihazları görmek için size Mac'te USB bağlı cihazları nasıl bulacağınızı tüm olası yollarla anlatacağız.
Mac'te USB bağlı cihazları nasıl bulunur?
Mac'te USB bağlı cihazları bulmanın beş yolu vardır. Hepsi, USB bağlantı noktasına takabileceğiniz harici depolama cihazlarını gösterebilir, örneğin USB flash sürücüler, harici sabit sürücüler ve kamera, medya oynatıcı gibi disklere depolama ortamı olarak kullanan cihazlar gibi.
Ancak, yalnızca Terminal ve Sistem Bilgisi, klavyeler, fareler, yazıcılar, kulaklıklar vb. gibi disk olmayan USB cihazlarını listeler. Telefonunuz için ise Finder, Terminal ve Sistem Bilgisinde bulabilirsiniz. İşte Mac üzerinde USB cihazlarını nerede bulabileceğinize dair hızlı bir özet.
- Masaüstü: USB portu aracılığıyla bağlanmış iPod'lar ve monte edilmiş sürücüler, USB bellekler, HDD'ler, SSD'ler vb.
- Finder: USB portu aracılığıyla bağlanmış iPhone'lar, iPad'ler ve monte edilmiş sürücüler, USB bellekler, HDD'ler, SSD'ler vb.
- Disk Yardımcısı: Mac'iniz tarafından okunabilen bir dosya sistemi olan USB bağlantılı sürücüler, exFAT, FAT32, NTFS, Mac OS Extended ve APFS dahil.
- Terminal: Tüm USB bağlantılı cihazlar.
- Sistem Bilgisi: Tüm USB bağlantılı cihazlar ancak Terminal'den daha fazla bilgi ile.
Bu gönderiyi paylaşarak daha fazla kullanıcının Mac'te bağlı cihazları nasıl görebileceğini öğrenmesine yardımcı olun.
Mac'in masaüstünde USB bağlantılı cihazları nasıl bulunur?
Mac'ler, USB flaş sürücülerini, harici sabit sürücüleri veya iPod'ları varsayılan olarak masaüstünde gösterir. Bu nedenle, Mac'te USB cihazları bulmanın en kolay yolu masaüstünden gelir. Disk simgelerine çift tıklayarak USB sürücüyü açabilir ve dosyaları silme, ekleme ve değiştirme olanağına sahip olabilirsiniz.
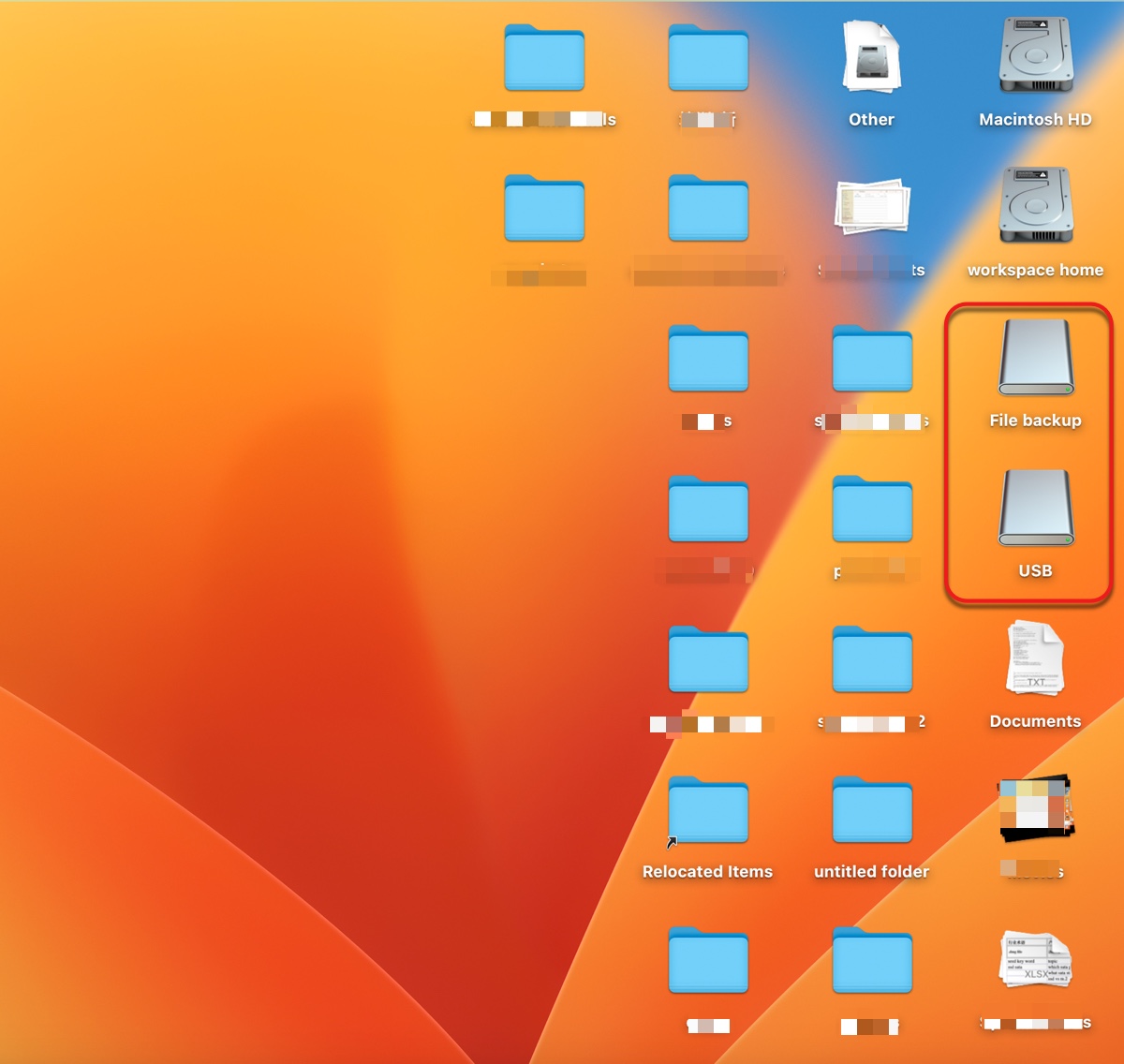
Eğer USB bağlantılı cihazları masaüstünde görmüyorsanız, Mac'inizin gerçekten onları masaüstünde gösterilmesi için aşağıdaki adımları kontrol edin.
- Dock'un sol tarafındaki mavi gülümseme simgesine tıklayarak Finder'ı açın.
- Finder'ı seçin > Tercihler veya Ayarlar'ı tıklayın.
- Genel sekmesinde, Mac'inizin USB cihazlarını masaüstünde göstermesine izin vermek için "Harici diskler" ve "CD'ler, DVD'ler ve iPod'lar"ın seçili olduğundan emin olun.
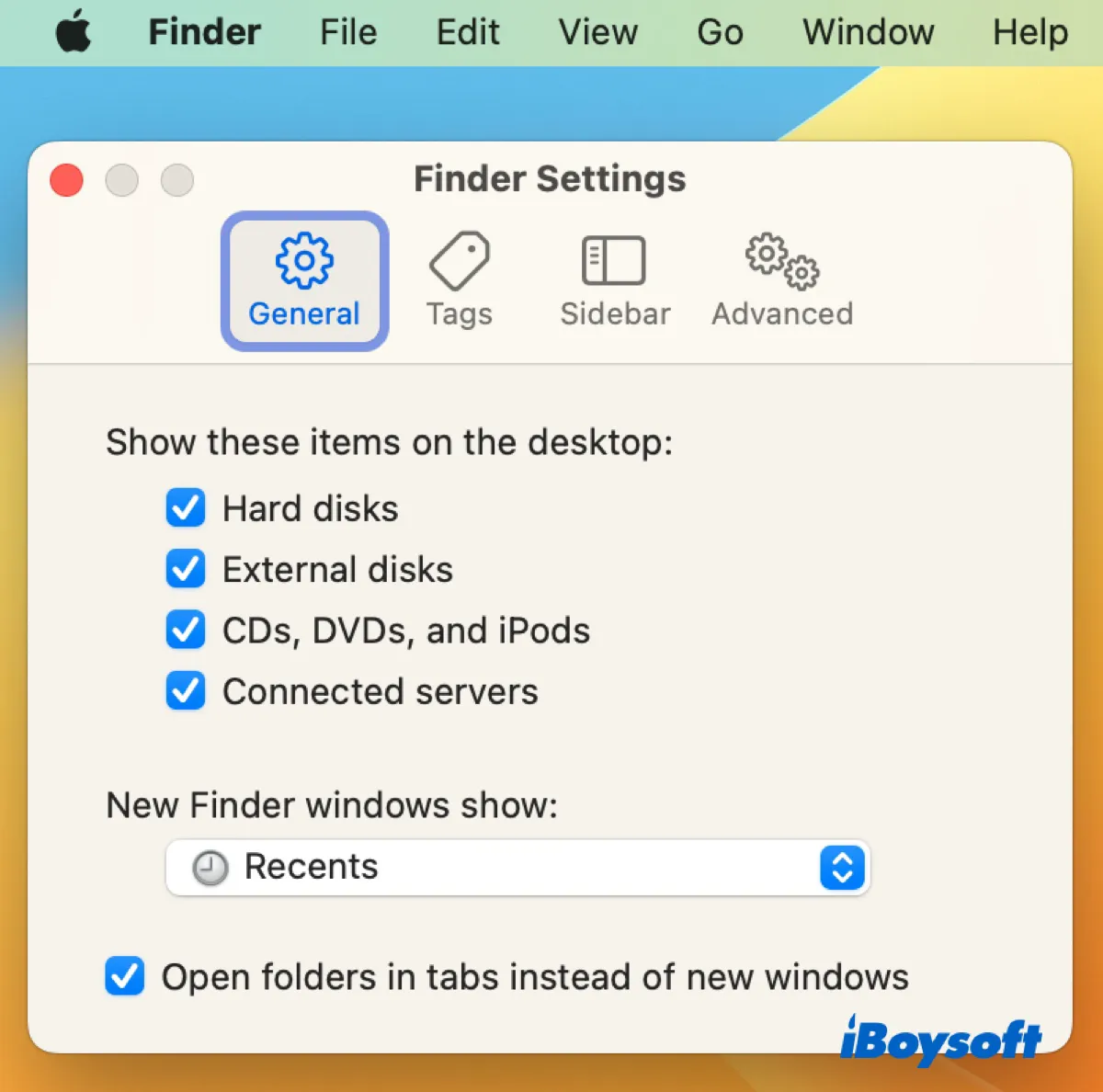
Mac'te Finder'da USB bağlantılı cihazları nasıl bulunur?
Mac'te USB cihazlarını görüntülemenin başka bir yolu Finder aracılığıyla, Mac'inizdeki tüm dosyalar, uygulamalar ve indirmelere giden kapıdır. Finder simgesine tıklayarak Dock'u açın, ardından USB bağlantılı cihazları Konumlar başlığı altında listelenmiş şekilde görebilirsiniz. İçeriğine erişmek için USB cihazını seçebilirsiniz.
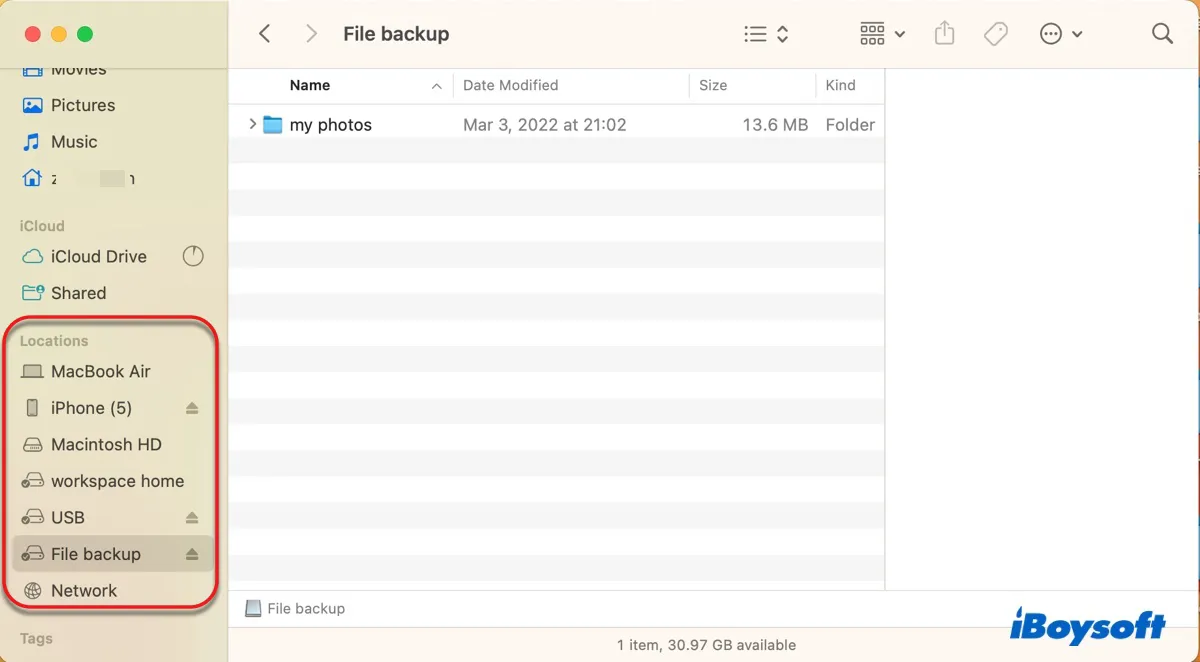
Eğer Finder'da USB bağlantılı cihazları bulamıyorsanız, Mac'inizin onları Finder'ın kenar çubuğunda gösterilmesi için aşağıdaki yönergeleri takip edin.
- Finder'ı açın.
- Menü çubuğunda Finder'ı seçin ve Tercihler veya Ayarlar'ı tıklayın.
- Kenar çubuğu sekmesini tıklayın.
- "Harici diskler" ve "CD'ler, DVD'ler ve iOS Cihazları"nın işaretli olduğundan emin olun.
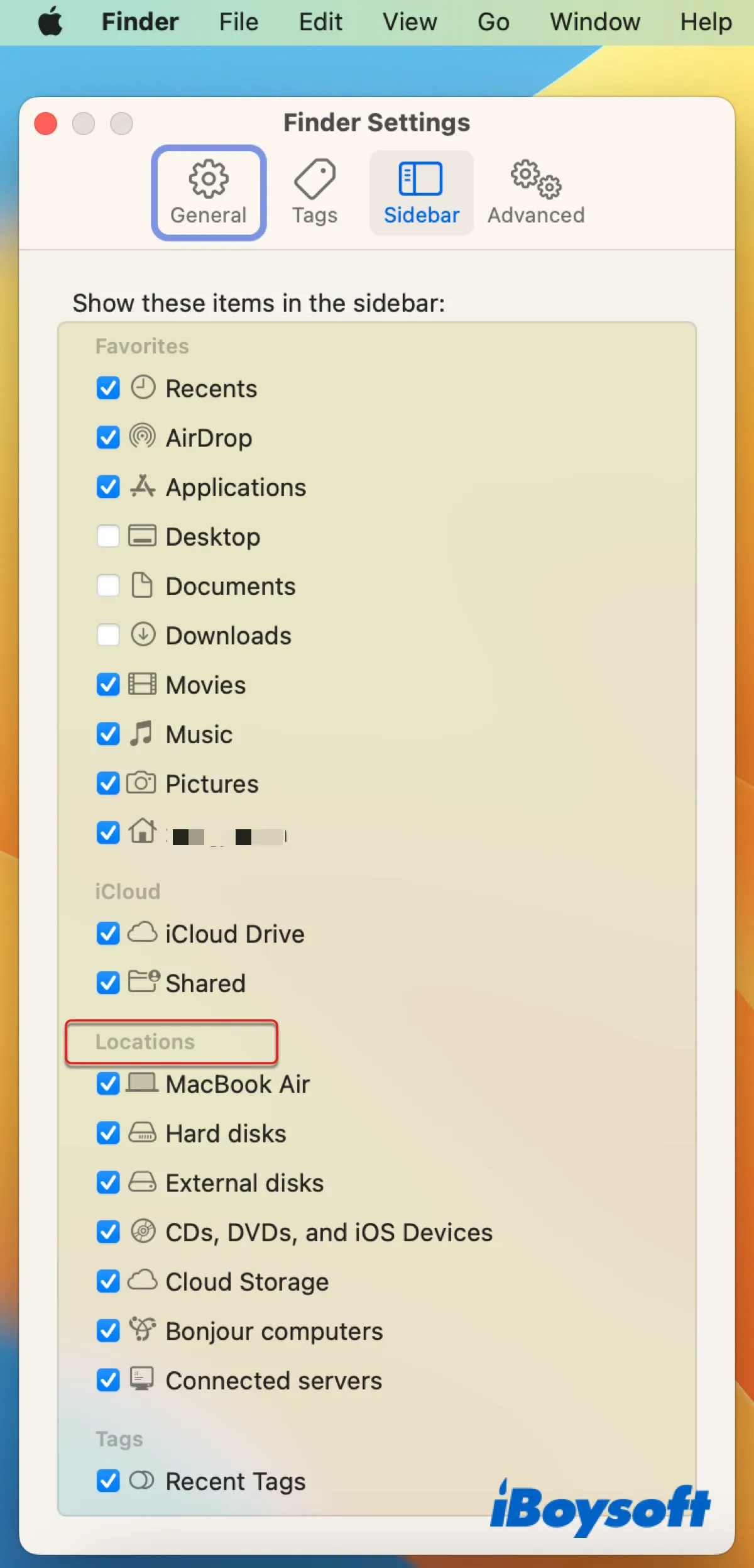
Not: Diskwise, Mac'in masaüstü ve Finder uygulaması yalnızca Mac'inize bağlı olan USB sürücüleri gösterecektir. Bu nedenle, USB depolama cihazınızı henüz bulamıyorsanız, birleştirme sorunu olabilir. Aşağıdaki diğer yollarla devam edin.
Mac'te Disk Yardımcısı'nda bağlı USB cihazları nasıl görebilirsiniz?
Disk Yardımcısı'nı kullanmak, Mac'te USB cihazlarını bulmanın kolay bir yoludur. Bu, Mac'inizde algılanan ve okunabilir olan dahili sabit sürücüler ve harici depolama cihazları için yerleşik disk yöneticisidir.
Disk Yardımcısını Uygulamalar > Yardımcılar klasöründen başlatabilirsiniz. Uygulamaya girdiğinizde, sol kenardaki "Harici" bölümünde tüm bağlı diskleri fark edeceksiniz, bağlı olup olmadığına bakılmaksızın. Disk Yardımcısı, ext3 veya XFS gibi desteklenmeyen bir dosya sistemi olan sürücüleri görüntülemeyeceğini belirtmekte fayda var.
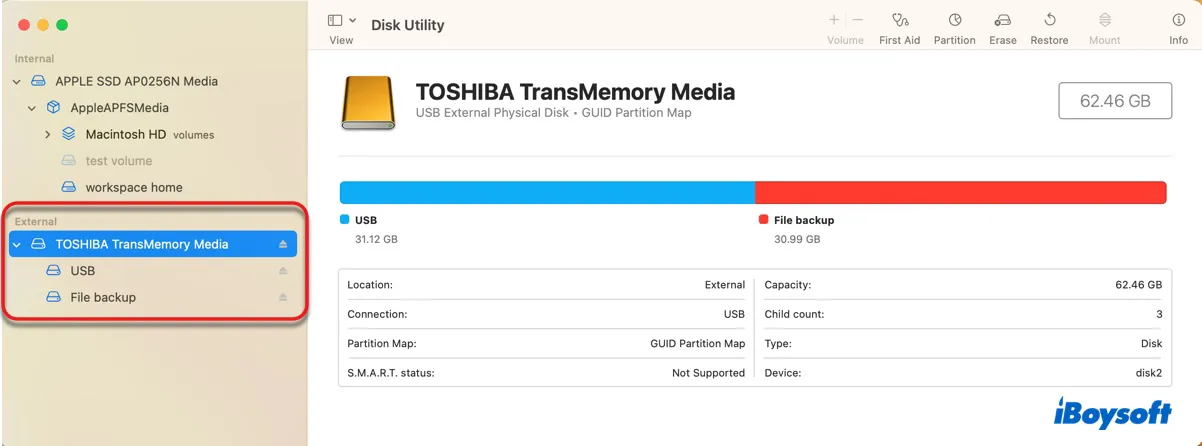
Bir USB sürücüsünü Disk Yardımcısı'nda açmak isterseniz, adına sağ tıklayın ve "Finder'da Göster"i seçin. Unutmayın ki, Mac üzerinde bağlanmayan gri ton bir hacmi sağ tıklarsanız veya bir sürücünün bölümlerini veya bölümlerini açmaya çalışırsanız, seçenek mevcut olmayacaktır.
Mac'te Sistem Bilgisi'nde bağlı cihazları nasıl bulabilirim?
Mac'teki tüm USB bağlı cihazları bulmanın en iyi yolu Sistem Bilgisi uygulaması ile. Mac'iniz tarafından tanınan her USB cihazını kapasitesi, dosya sistemi, disk UUID'si, boş alanı, gerekli güncel yazılımı gibi detaylı bilgilerle gösterir.
Sorununuzun donanım sorunlarından mı yoksa yazılım sorunlarından mı kaynaklandığını belirlemeye yardımcı olur. Bir sürücü, Sistem Bilgisi'nde göründüğünde, genellikle ciddi fiziksel hasar yok demektir.
İşte Mac'teki USB bağlantılarını kontrol etme yolunuz:
- Sistem Bilgisi uygulamasını Uygulamalar > Yardımcılar klasöründen başlatın.
- Donanım bölümünde USB'yi seçin.
- Mac'teki USB cihazlarını görüntüleyin.
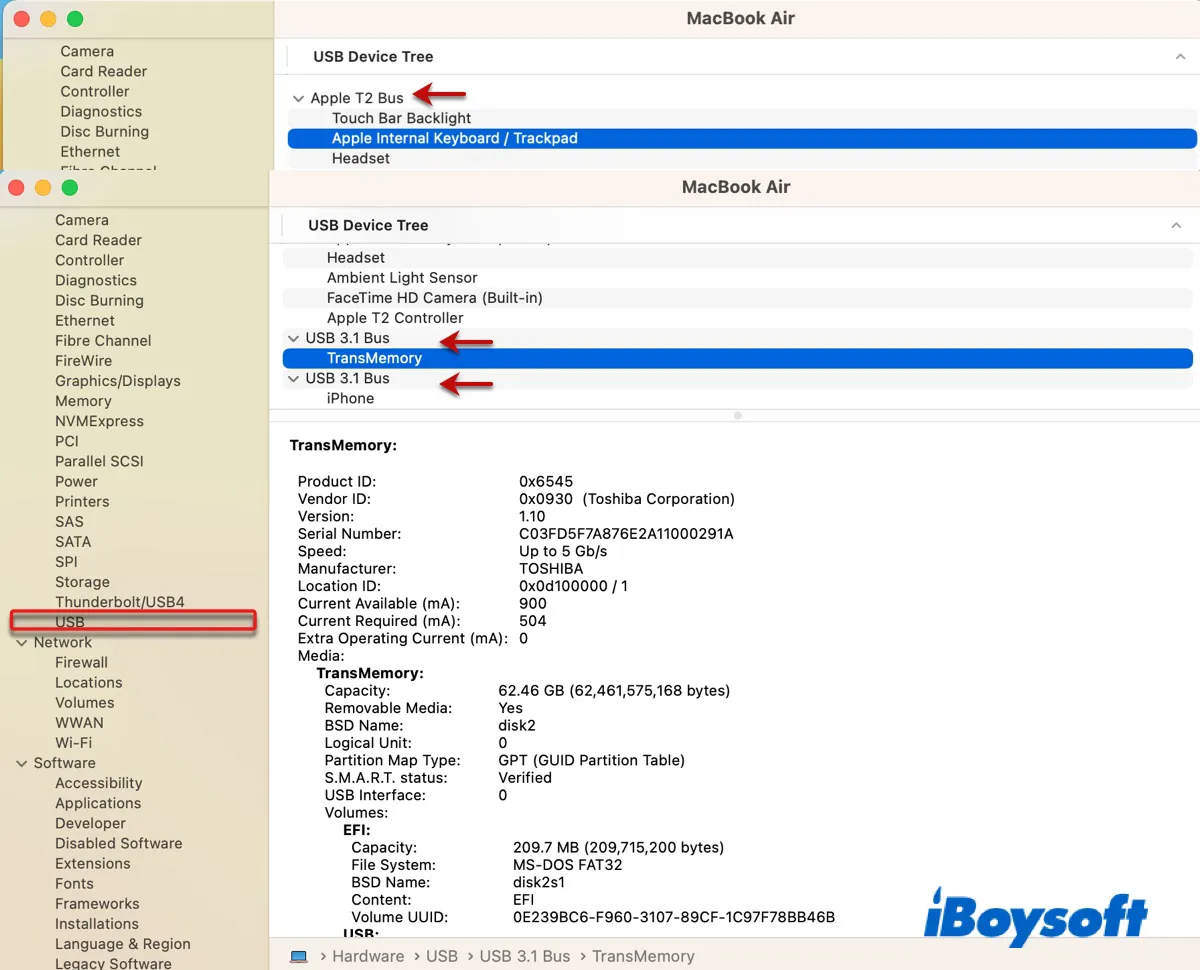
Yukarıdaki örneğimden görebileceğiniz gibi, Mac'imde:
- Touch bar'a, dahili klavye ve fareye, kulaklığa, ışık sensörüne, kameraya ve bir T2 denetleyicisine bağlı dahili bir Apple T2 otobüsü bulunmaktadır.
- İki adet USB 3.1 otobüsü. Bir tanesi bir USB flaş sürücüye bağlı, diğeri ise iPhone'uma bağlı.
Terminal üzerinden Mac'teki USB bağlı cihazları nasıl bulabilirim?
Apple'ın komut satırı yardımcı programı, Terminal, ayrıca Mac'inize bağlı USB cihazlarını listeleyebilmenize de olanak tanır. Basit bir komut çalıştırarak Mac'inizde algılanan tüm USB bağlı cihazları size gösterecektir, bunlar arasında depolama cihazları olmayan ve Mac'te okunamayan dosya sistemi olan USB sürücüler de bulunmaktadır.
Mac'te USB cihazlar listesini nasıl alabilirsiniz:
- Finder'ı açın ve Terminal'i Applications > Utilities klasöründen başlatın.
- Aşağıdaki komutu yazın ve Enter tuşuna basın.ioreg -p IOUSB
- Mac'inize bağlı USB cihazları listesini kontrol edin.
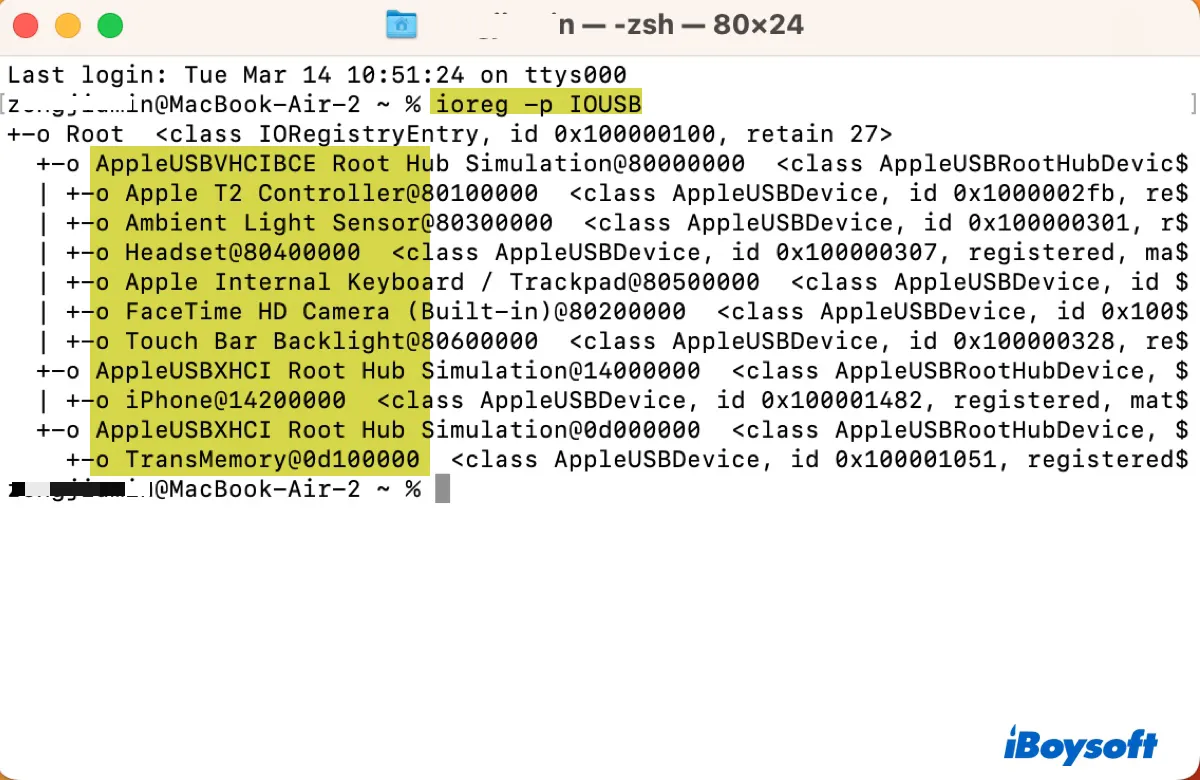
Sonuçlar, Sistem Bilgileri uygulamasında gösterilenlerle aynı olmalıdır ancak farklı bir düzende düzenlenmiştir. Terminal'de, bağlı USB cihazları cihaz adı, konum kimliği ve sınıfıyla listelenir.
(İsteğe bağlı) Yalnızca Mac'inize bağlı harici USB sürücüleri görmek istiyorsanız, aşağıdaki komutu çalıştırın.
diskutil list external
Eğer Terminal üzerinden USB sürücüyü açmak isterseniz, aşağıdaki komutu çalıştırabilirsiniz. Sürücü adınızı kendi adınızla değiştirmeyi unutmayın ve isim birden fazla kelime içeriyorsa kelimeler arasına ters eğik çizgi koyun. Örneğin, sürücü adınız File backup ise, komut şu şekilde olmalıdır:
open /Volumes/File\ backup
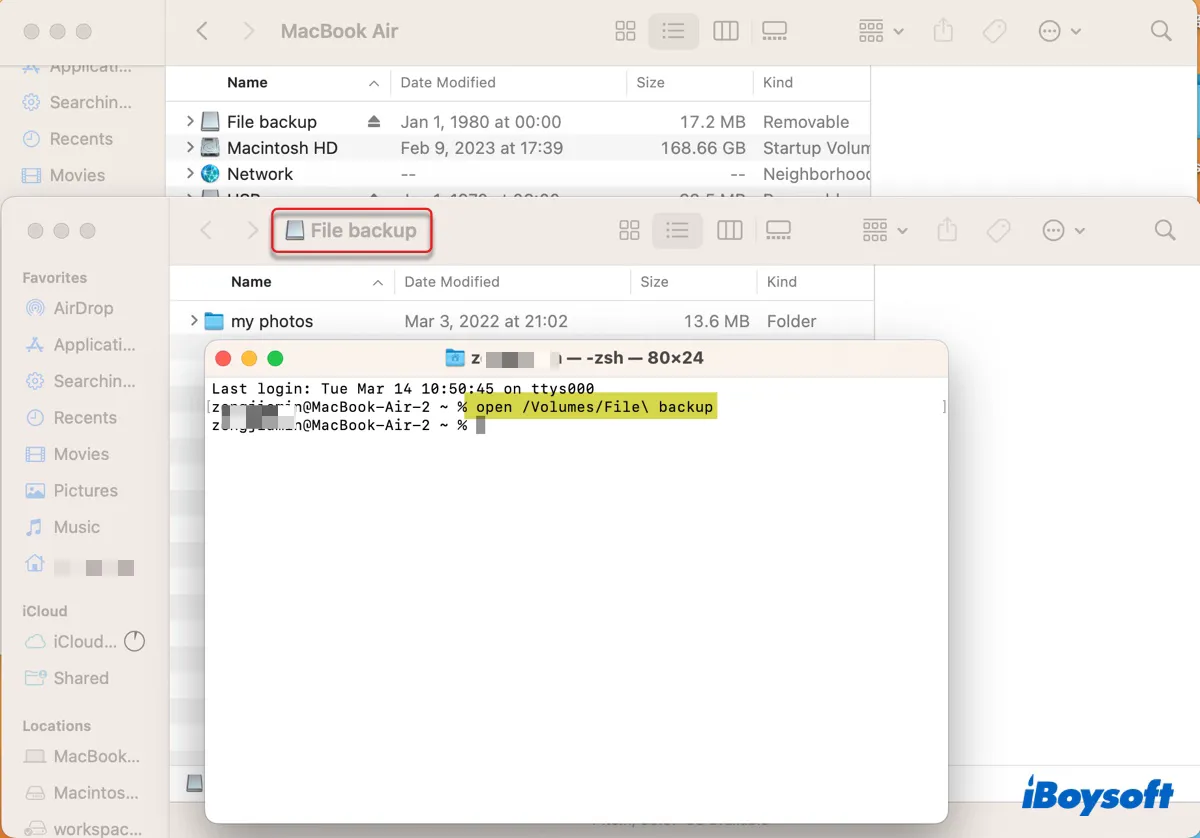
Artık Mac'te USB cihazları nerede bulabileceğinizi bildiğinize göre, bu bilgiyi arkadaşlarınızla paylaşmayı unutmayın.
Mac'te monte edilmeyen veya görünmeyen USB sürücülerinin sorun giderme
Eğer USB sürücünüz masaüstünde veya Finder'da görünmüyorsa ve Mac'te erişim sağlayamıyorsanız, öncelikle USB sürücünüzün Disk Yardımcısı ve Sistem Bilgileri'nde görünüp görünmediğini test etmeniz gerekmektedir. Daha sonra karşı karşıya olduğunuz soruna göre aşağıdaki tabloya göre karar verin ve düzeltmek için uygun çözümleri takip edin.
| Disk Yardımcısı ve Sistem Bilgilerinde Görünüp Görünmemesi | Problemler | Çözümler |
| USB sürücüler hiçbir yerde görünmüyor | USB sürücüler tanınmıyor | USB bağlantılarını kontrol edin, Mac'i yeniden başlatın |
| USB sürücüler Sistem Bilgilerinde görünüyor ancak Disk Yardımcısında gri renkte | USB sürücüler bağlanmamış | Sürücüyü manuel olarak bağlayın, sürücüyü onarın, fsck'yi sonlandırın, sürücüyü yeniden biçimlendirin |
| USB sürücüler yalnızca Sistem Bilgilerinde görünüyor | USB sürücüler tanınıyor ancak macOS'ta okunamıyor | Fiziksel kilidi kapatın, sürücüyü şifre çözün, sürücüyü yeniden biçimlendirin |
Problemi: USB sürücü tanınmıyor
Mac USB sürücünüzü tanımıyorsa, genellikle bozuk bağlantılardan, sistem hatalarından veya fiziksel hasarlardan kaynaklanır. Aşağıdaki ipuçları Mac'inizin USB'yi tanımasına yardımcı olabilir.
- USB sürücünüzü çıkarıp tekrar takın.
- Mac'inizi yeniden başlatın.
- Farklı bir USB kablosu ve bağlantı noktası kullanın.
- USB sürücünüzü doğrudan Mac'inize veya bir hub kullanarak bağlayın.
- Farklı bir sabit disk muhafazasını deneyin.
- Windows PC gibi farklı bir bilgisayarda test edin.
- İşletim sisteminizi güncelleyin.
Bu ipuçları işinize yaramazsa, USB sürücünüzü tamir için yerel bir uzmana göndermeniz gerekir.
Problemi: USB sürücü bağlanmamış
Çözüm 1: USB sürücünüzü Disk Yardımcısı ve Terminal'de bağlayın
Eğer Mac'te USB sürücü bağlanmıyorsa, Disk Yardımcısı'nda bir hacmi seçip Bağla düğmesine tıklayarak manuel olarak bağlayabilirsiniz. Eğer bir hata bildiriyorsa veya yanıt vermiyorsa, sürücünüzü seçip Hızlı Yardım düğmesine tıklayarak sürücünüzü onarabilirsiniz.
Eğer Hızlı Yardım sürücünüzü onaramadıysa veya hata bulamadıysa, sürücünüzü Terminal'de bağlayın. Aşağıdaki adımları izleyin:
- Uygulamalar > Yardımcılar klasöründen Terminal'i açın.
- Aşağıdaki komutu yazın ve Enter tuşuna basın.diskutil list external
- Disk tanımlayıcınızı not alın.
- Aşağıdaki komutu yazın ve sürücüyü bağlamak için Enter tuşuna basın.diskutil mountDisk /dev/disk_idnetifierEğer USB sürücünüzün disk tanımlayıcısı disk2 ise, komut diskutil mountDisk /dev/disk2 şeklinde değişmelidir
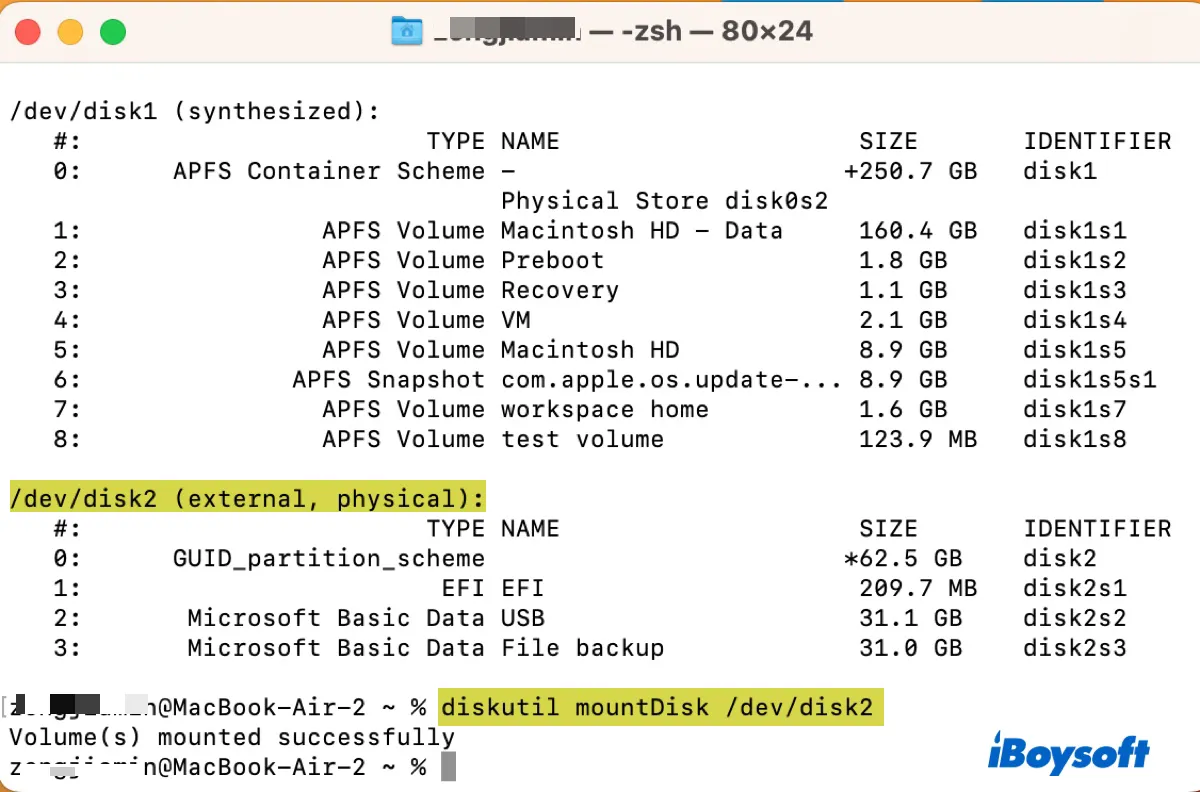
Çözüm 2: NTFS USB sürücünüzü iBoysoft NTFS for Mac ile bağlayın
Eğer sorun devam eder ve USB sürücünüz NTFS biçimli ise, o zaman iBoysoft NTFS for Mac'te sürücünüzü bağlayabilirsiniz. Bu, pek çok kullanıcının Mac'te NTFS sürücüleri okuma-yazma modunda bağlamak için kullandığı harika bir yardımcı programdır.
İndirmek için aşağıdaki düğmeye tıklayabilirsiniz.
Ardından USB sürücünüzün doğru şekilde bağlandığını kontrol edin. Bağlandıysa, NTFS sürücünüze normal olarak erişebilirsiniz. Bağlanmazsa, sürücünüzü seçin ve onu onarmak için İlk Yardım butonuna tıklayın.

Çözüm 3: Güvenli Moda Başlatın
Bazen, VPN veya antivirüs gibi üçüncü taraf yazılımlar sürücünüzün Mac'te bağlanmasını önleyebilir. Bu tür yazılım müdahalesini önlemek için Güvenli Moda başlayabilir ve USB sürücünüzün orada bağlanıp bağlanmadığını kontrol edebilirsiniz.
Çözüm 4: fsck sürecini sonlandırın
İşletim sisteminin sürücünüzü onarmak için fsck sürecini başlattığı ve sürecin henüz tamamlanmadığı olasılığı vardır, bu da sürücünüzün Mac'te bağlanmasını engeller. Bu genellikle sürücünüzün yanlış şekilde çıkarılmasından sonra meydana gelir.
Sürücünüzün bağlanmasına izin vermek için Terminal'de aşağıdaki komutu çalıştırarak süreci durdurabilirsiniz.
sudo pkill -f fsck
Çözüm 5: Verileri kurtarın ve USB sürücüyü yeniden biçimlendirin
Eğer hiçbiri işe yaramazsa, geriye kalan seçenek diskinizi yeniden biçimlendirmektir. Bu, USB bağlantılı sürücünüzdeki tüm verileri silecektir, bu yüzden önemli verilerinizi önceden kurtarmak tavsiye edilir. Şu anda erişilemeyen sürücü olduğundan, işi yapmak için bir veri kurtarma uygulamasına ihtiyacınız olacaktır.
Burada, erişilemeyen USB sürücüden veri kurtarmayı iBoysoft Data Recovery for Mac için nasıl gerçekleştireceğimizi göstereceğiz. Kullanımı kolay olmasının yanı sıra mükemmel bir kurtarma oranına sahip olduğu için seçilmiştir. Bu sayede, erişilemeyen USB bağlantılı sürücünüzden değerli verilerinizi hızla geri alabilirsiniz.
Yazılım ayrıca, macOS 13 Ventura'dan macOS 10.13 High Sierra'ya kadar yaygın olarak kullanılan işletim sistemlerinin çoğuyla uyumludur. Ayrıca, Intel tabanlı ve Apple Silikon Mac'lerde de veri kurtarma desteği sağlar.
Adım 1: iBoysoft Data Recovery'yi Mac'e indirin ve yükleyin.
Adım 2: Uygulamayı başlatın, USB sürücünüzü seçin ve "Kayıp Verileri Arayın" seçeneğine tıklayın.

Adım 3: Bulunan dosyaları ücretsiz olarak önizleyin.

Adım 4: Kurtarmak istediğiniz dosyaların yanındaki kutucukları işaretleyin, ardından Kurtar düğmesine tıklayın ve bunları USB sürücünüz olmayan farklı bir konuma kaydedin.

Verileriniz kurtarıldıktan sonra, Disk Yardımcı Uygulaması kullanarak Mac'te USB sürücünüzü biçimlendirebilirsiniz.
Sorun 3: USB sürücü tanınıyor ancak okunamıyor
USB sürücünüzün Disk Yardımcı'da görünmediği iki nedeni vardır. Ya yazma korumalıdır ya da uyumsuz bir dosya sistemi vardır. Bu nedenle aşağıdaki çözümleri denemenizi öneririz:
- USB sürücünüzün yazma erişimine izin vermek için kapalı bir fiziksel kilidinin olup olmadığını kontrol edin. Bir USB hubı ve SD kart kullanıyorsanız, SD kartı da kontrol edin.
- Sürücünüz BitLocker ile şifrelenmişse, şifrelemeyi çözmek için Windows PC'ye takın.
- Sürücünüz macOS tarafından desteklenmeyen bir dosya sistemi ile biçimlendirilmişse, Mac uyumlu bir biçimde yeniden biçimlendirin.
Umarım artık USB'ye bağlı sürücünüze beklediğiniz gibi erişebiliyorsunuzdur. Eğer öyleyse, bu gönderiyi paylaşın, diğerleri de ihtiyaç duyabilir.
Mac'te USB bağlı cihazları nasıl bulabilirsiniz hakkında SSS'ler
- QTüm bağlı USB cihazlarını nasıl görebilirim?
-
A
Mac'te tüm bağlı USB cihazlarını görmek için iki yol vardır:
1) Terminal'de bu komutu çalıştırın: ioreg -p IOUSB
2) Sistem Bilgisi uygulamasını açın ve USB bölümünü seçin.
- QUSB cihazım Mac'te neden görünmüyor?
-
A
USB cihazınızın Mac'te görünmediği yaygın nedenlerden bazıları şunlardır:
1) Mac'iniz harici diskleri masaüstünüzde veya Finder'da göstermek için ayarlanmamış olabilir.
2) USB sürücünüzün dosya sistemi macOS tarafından desteklenmiyor olabilir.
3) USB cihazınız hasar görmüş olabilir.
4) USB kablosu veya portunda sorun olabilir.
5) USB sürücünüz fiziksel olarak hasar görmüş olabilir.
- QMacBook Pro'da USB nasıl açılır?
-
A
MacBook Pro'da USB'yi açmanın dört yolu vardır:
1) Masaüstündeki USB sürücü simgesine çift tıklayın.
2) Finder'ı açın ve yan çubuktan USB'yi seçin.
3) Disk Yardımcısı'nı açın, ardından birim adına sağ tıklayın ve 'Finder'da Göster'i seçin.
4) Terminal'i açın ve şu komutu çalıştırın: open /Volumes/birim_adı