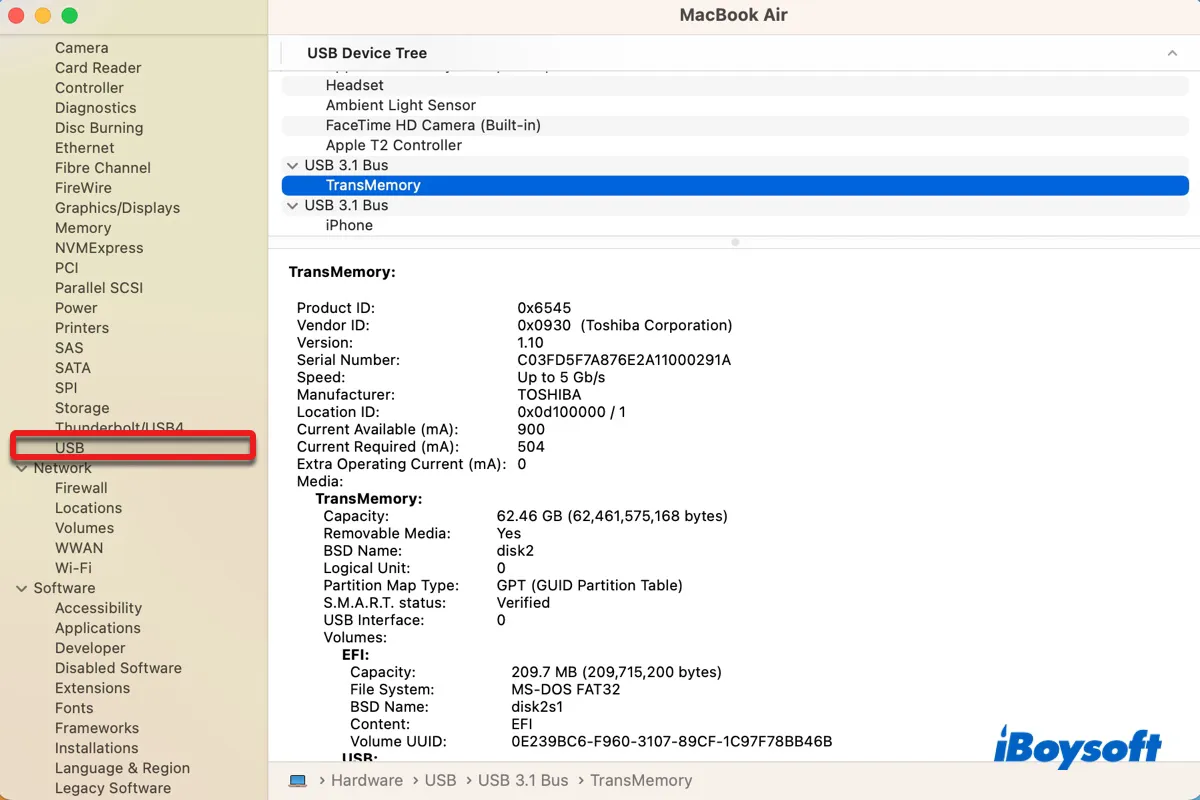Beim Anschließen eines USB-Geräts an den Mac können Sie Schwierigkeiten haben, es zu finden, wenn auf dem Desktop keine klare Anzeige vorhanden ist. Daher sind Sie sich nicht sicher, ob Ihr USB-Gerät erkannt wird und können nicht darauf zugreifen. Um Ihnen zu helfen, die USB-Geräte anzuzeigen, zeigen wir Ihnen wie man USB-verbundene Geräte auf dem Mac findet auf alle möglichen Arten.
Wie man USB-verbundene Geräte auf dem Mac findet?
Es gibt fünf Möglichkeiten, USB-verbundene Geräte auf dem Mac zu finden. Sie alle können Ihnen externe Speichergeräte anzeigen, die Sie an einen USB-Anschluss anschließen können, wie USB-Flash-Laufwerke, externe Festplatten und Geräte, die Festplatten als Speichermedien verwenden, wie Kameras, Media-Player, etc.
Allerdings werden nur das Terminal und die Systeminformation die nicht festplattenbasierten USB-Geräte auflisten, wie z. B. Tastaturen, Mäuse, Drucker, Kopfhörer usw. Was dein Telefon betrifft, kannst du es im Finder, Terminal und in der Systeminformation finden. Hier ist eine schnelle Zusammenfassung, wo du USB-Geräte auf dem Mac finden kannst.
- Schreibtisch: iPods und über den USB-Anschluss angeschlossene Laufwerke wie USB-Sticks, HDDs, SSDs usw.
- Finder: iPhones, iPads und über den USB-Anschluss angeschlossene Laufwerke wie USB-Sticks, HDDs, SSDs usw.
- Festplattendienstprogramm: USB angeschlossene Laufwerke mit einem Dateisystem, das dein Mac lesen kann, einschließlich exFAT, FAT32, NTFS, Mac OS Extended und APFS.
- Terminal: Alle über USB angeschlossenen Geräte.
- Systeminformationen: Alle über USB angeschlossenen Geräte, jedoch mit mehr Informationen als im Terminal.
Teile diesen Beitrag, um mehr Benutzern zu helfen, herauszufinden, wie man angeschlossene Geräte auf dem Mac sehen kann.
Wie finde ich USB angeschlossene Geräte auf dem Desktop des Macs?
Macs sind standardmäßig so eingestellt, dass USB-Flash-Laufwerke, externe Festplatten oder iPods auf dem Desktop angezeigt werden. Daher ist der einfachste Weg, USB-Geräte auf dem Mac zu finden, von deinem Desktop aus. Wenn du auf die Laufwerkssymbole doppelklickst, kannst du das USB-Laufwerk öffnen und Dateien löschen, hinzufügen und ändern.
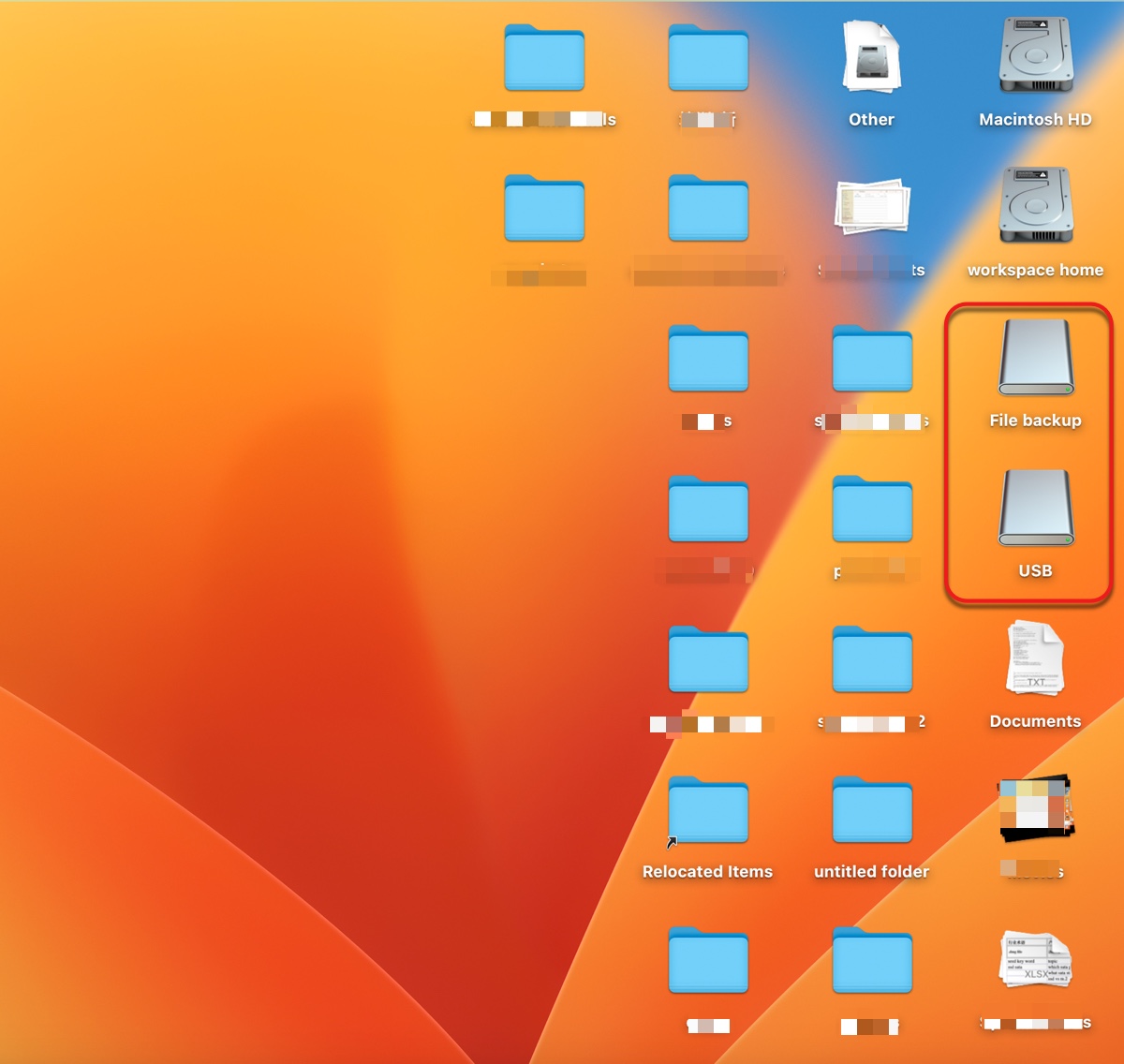
Wenn du die USB angeschlossenen Geräte nicht auf deinem Desktop siehst, überprüfe, ob dein Mac tatsächlich so eingestellt ist, dass sie auf dem Desktop angezeigt werden, mit den folgenden Schritten.
- Öffne Finder, indem du auf das blaue Lachensymbol auf der linken Seite deines Docks klickst.
- Klicke auf Finder > Einstellungen oder Einstellungen im oberen Menüleiste.
- Stelle im Allgemein-Tab sicher, dass "Externe Festplatten" & "CDs, DVDs, & iPods" ausgewählt sind, damit dein Mac USB-Geräte auf dem Desktop anzeigen kann.
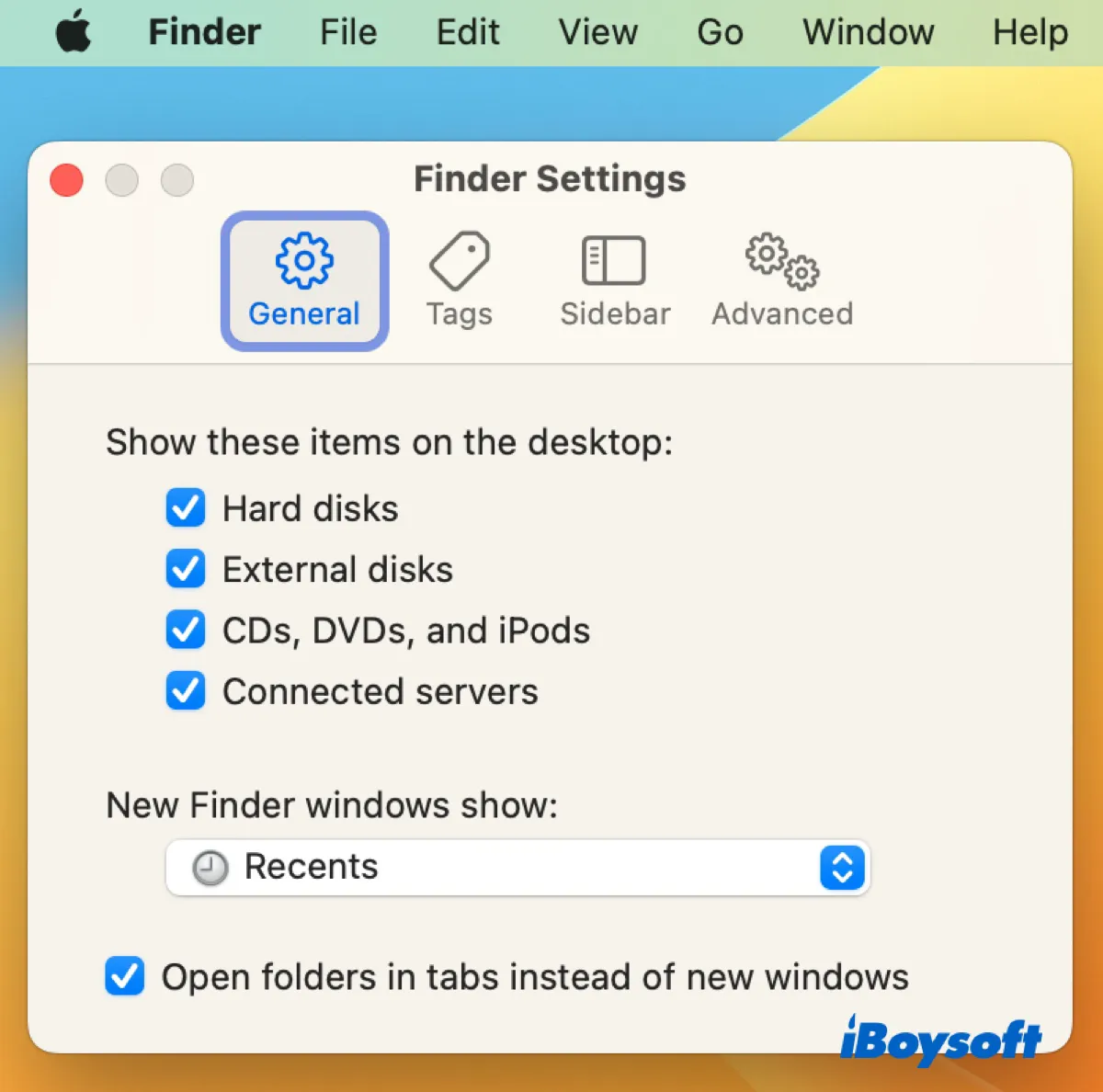
Wie finde ich USB angeschlossene Geräte auf dem Mac im Finder?
Eine andere Möglichkeit, USB-Geräte auf dem Mac anzuzeigen, ist über den Finder, das Tor zu allen Dateien, Apps und Downloads auf deinem Mac. Klicke auf das Finder-Symbol in deinem Dock, um es zu öffnen, dann kannst du die über USB angeschlossenen Geräte unter der Rubrik "Orte" aufgelistet sehen. Du kannst dein USB-Gerät auswählen, um auf dessen Inhalt zuzugreifen.
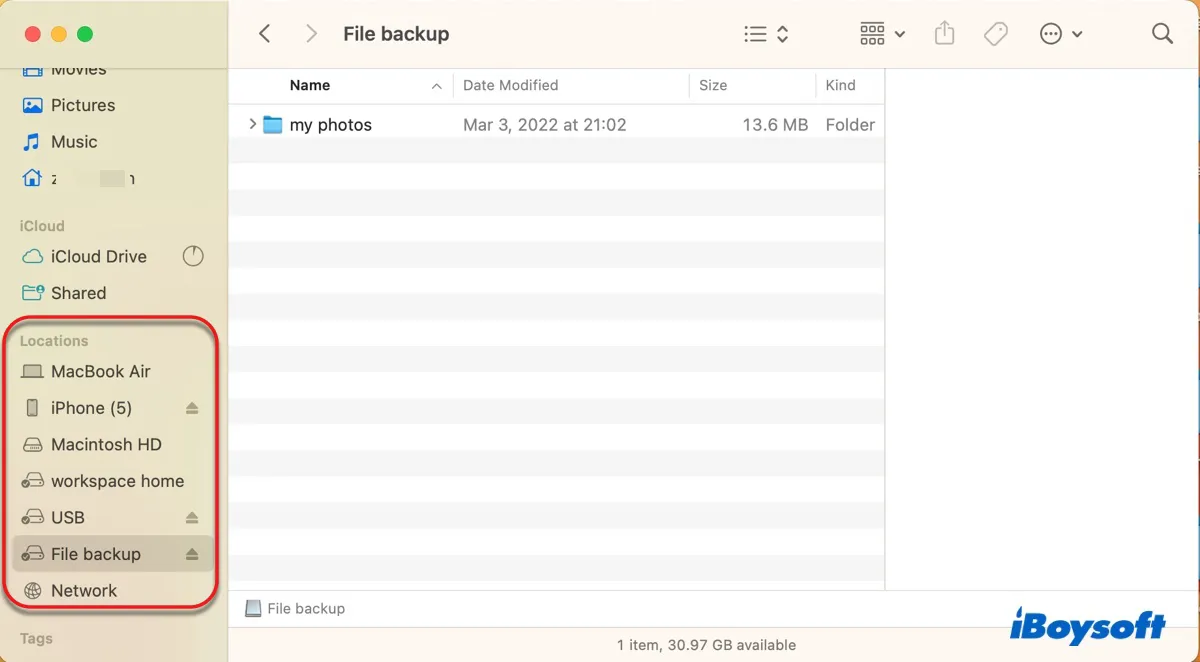
Wenn du die USB angeschlossenen Geräte im Finder nicht finden kannst, stelle sicher, dass dein Mac so konfiguriert ist, dass er sie in der Seitenleiste des Finders anzeigt, wie unten beschrieben.
- Öffne Finder.
- Wähle Finder in der Menüleiste und klicke auf Einstellungen oder Einstellungen im Dropdown-Menü.
- Klicke auf den Seitenleiste-Tab.
- Vergewissere dich, dass "Externe Festplatten" & "CDs, DVDs & iOS-Geräte" angekreuzt sind.
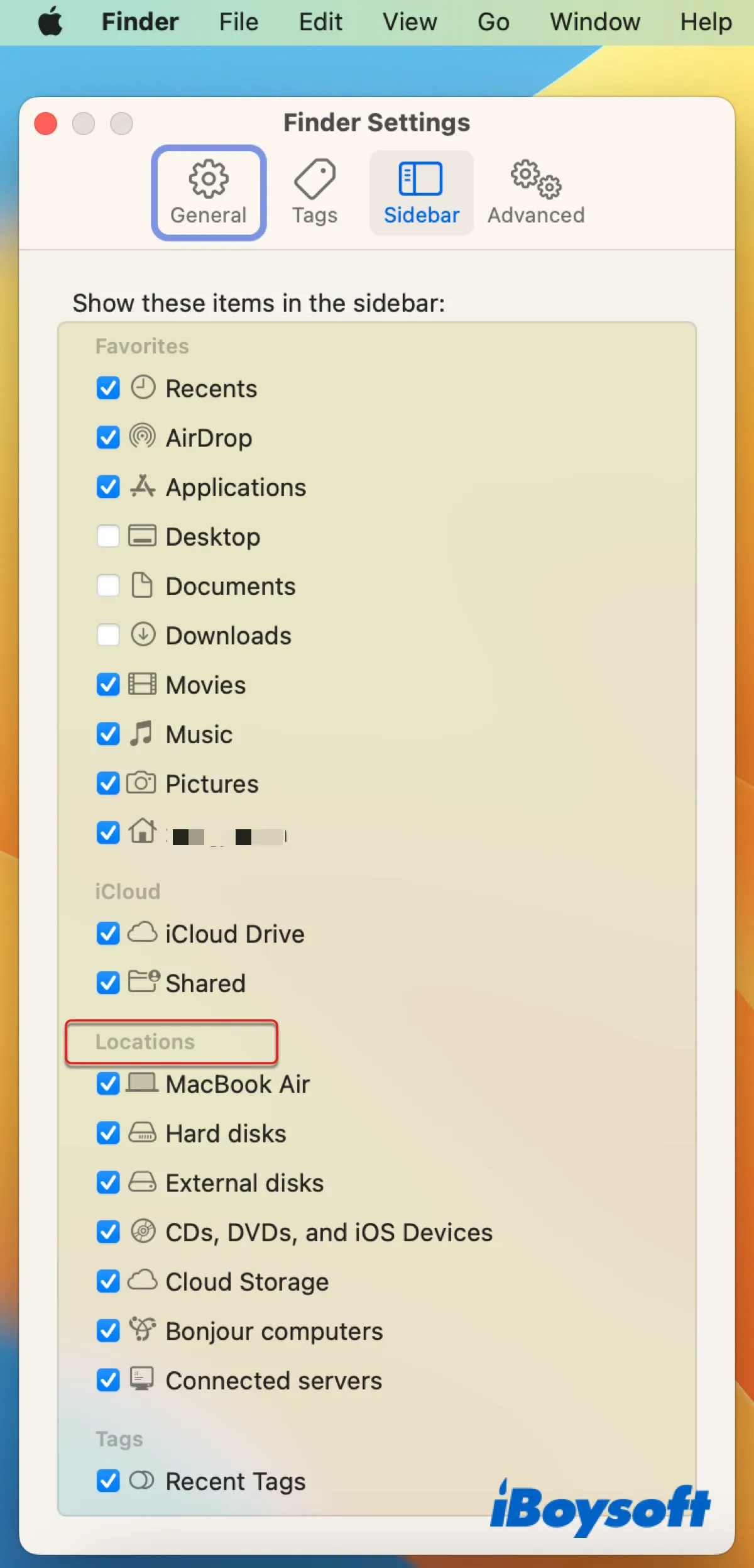
Hinweis: In der Datenträgerverwaltung von Mac zeigt der Desktop und die Finder-App nur die USB-Laufwerke an, die auf Ihrem Mac gemountet sind. Wenn Sie Ihr USB-Speichergerät noch nicht finden können, kann es ein Problem mit dem Mounten geben. Fahren Sie unten mit den anderen Methoden fort.
Wie kann man verbundene USB-Geräte auf dem Mac in der Datenträgerverwaltung sehen?
Die Verwendung von Datenträgerverwaltung ist ebenfalls eine einfache Möglichkeit, USB-Geräte auf dem Mac zu finden. Es ist der integrierte Festplattenmanager für die internen Festplatten und externen Speichergeräte, die auf Ihrem Mac erkannt und lesbar sind.
Sie können die Datenträgerverwaltung aus dem Ordner Anwendungen > Dienstprogramme starten. Sobald Sie die App geöffnet haben, sehen Sie alle verbundenen Laufwerke im linken Seitenbereich unter dem Abschnitt "Extern", unabhängig davon, ob sie gemountet sind oder nicht. Es ist erwähnenswert, dass die Datenträgerverwaltung Laufwerke mit einem nicht unterstützten Dateisystem wie ext3 oder XFS nicht anzeigt.
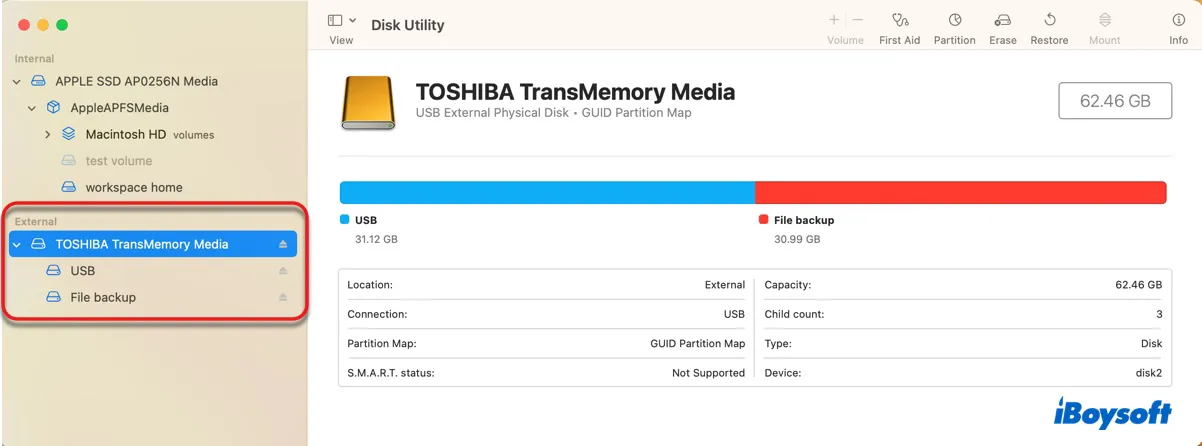
Wenn Sie ein USB-Laufwerk in der Datenträgerverwaltung öffnen möchten, klicken Sie mit der rechten Maustaste auf dessen Namen und wählen Sie "Im Finder anzeigen". Beachten Sie, dass diese Option nicht verfügbar ist, wenn Sie mit der rechten Maustaste auf das Laufwerk anstatt auf seine Volumes oder Partitionen klicken oder versuchen, ein ausgegrautetes Volume zu öffnen, das nicht auf dem Mac gemountet ist.
Wie kann man verbundene Geräte auf dem Mac in den Systeminformationen finden?
Der beste Ort, um alle Ihre USB-verbundenen Geräte auf dem Mac zu finden, ist mit der App Systeminformationen. Es zeigt jedes USB-Gerät an, das von Ihrem Mac erkannt wurde, mit detaillierten Informationen wie Kapazität, Dateisystem, Volumen-UUID, freiem Speicherplatz, aktuell benötigtem Speicher, ob es beschreibbar ist und vielem mehr.
Es hilft dabei festzustellen, ob Ihr USB-Laufwerk auf dem Mac nicht angezeigt wird durch Hardwareprobleme oder Softwareprobleme verursacht wird. Wenn ein Laufwerk in den Systeminformationen angezeigt wird, hat es normalerweise keinen schwerwiegenden physischen Schaden.
Hier ist wie man USB-Verbindungen auf dem Mac überprüft:
- Starten Sie die App Systeminformationen aus dem Ordner Anwendungen > Dienstprogramme.
- Wählen Sie USB unter dem Hardwarebereich aus.
- USB-Geräte auf dem Mac anzeigen.
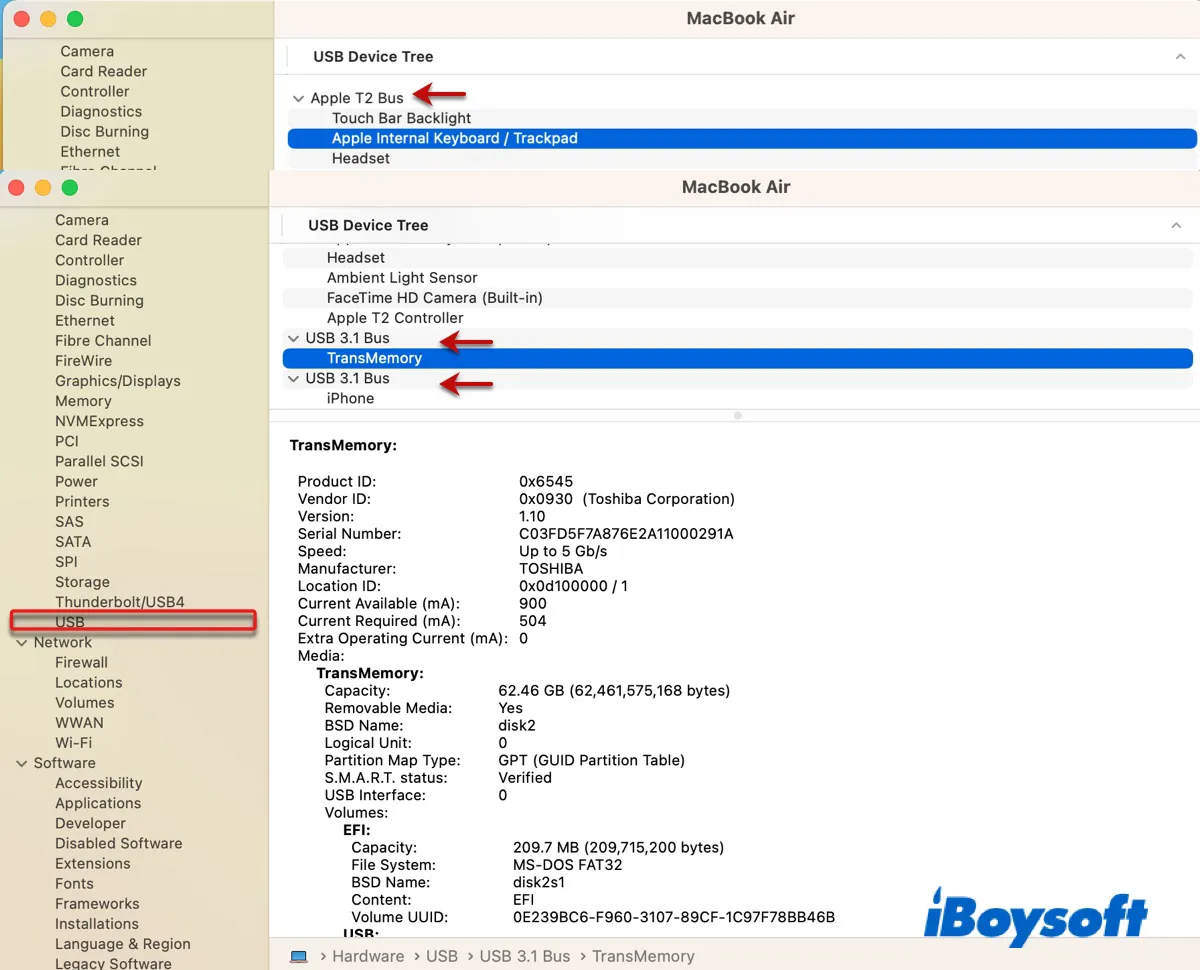
Aus meinem obigen Beispiel können Sie sehen, dass mein Mac:
- einen internen Apple T2-Bus mit Touch-Leiste, internem Keyboard & Maus, Headset, Lichtsensor, Kamera und einem T2-Controller angeschlossen hat.
- zwei USB 3.1-Busse. Einer ist an einem USB-Stick angeschlossen und der andere ist mit meinem iPhone verbunden.
Wie kann man USB-Geräte auf dem Mac über das Terminal finden?
Apples Befehlszeilen-Dienstprogramm, Terminal, ermöglicht es Ihnen auch, die an Ihren Mac angeschlossenen USB-Geräte aufzulisten. Durch Ausführen eines einfachen Befehls zeigt es Ihnen alle am Mac erkannten USB-Geräte, einschließlich solcher Geräte, die keine Speichergeräte sind, und USB-Laufwerke mit einem Dateisystem, das auf dem Mac nicht lesbar ist.
So erhalten Sie die Liste der USB-Geräte auf Mac:
- Öffnen Sie Finder und starten Sie Terminal aus dem Ordner Programme > Dienstprogramme.
- Geben Sie den folgenden Befehl ein und drücken Sie die Eingabetaste.ioreg -p IOUSB
- Überprüfen Sie die Liste der an Ihren Mac angeschlossenen USB-Geräte.
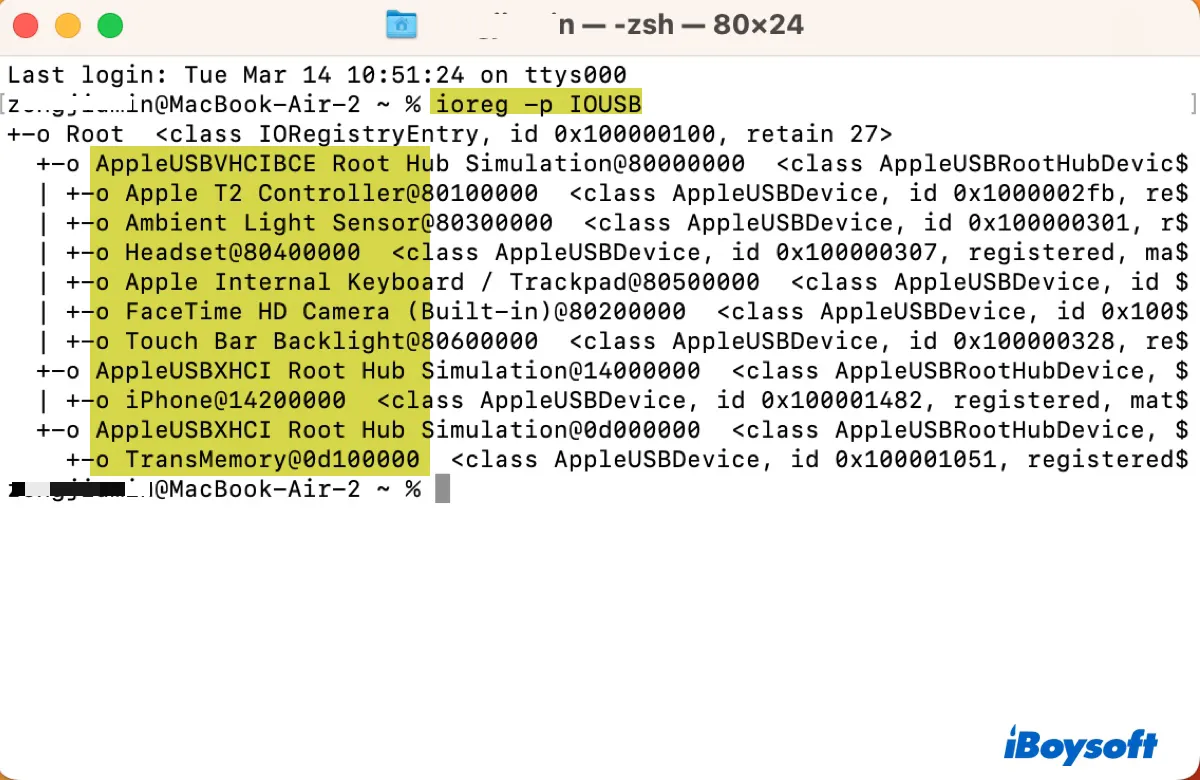
Die Ergebnisse sollten die gleichen sein wie in der Systeminformation angezeigt, jedoch anders angeordnet. Im Terminal werden die angeschlossenen USB-Geräte mit dem Gerätenamen, der Standort-ID und der Klasse aufgelistet.
(Optional) Wenn Sie nur die externen USB-Laufwerke sehen möchten, die an Ihren Mac angeschlossen sind, führen Sie stattdessen den folgenden Befehl aus.
diskutil list external
Wenn Sie das USB-Laufwerk vom Terminal aus öffnen möchten, können Sie den folgenden Befehl ausführen. Denken Sie daran, den Volumennamen durch Ihren eigenen zu ersetzen und Wörter mit einem Backslash zu trennen, wenn der Name mehr als ein Wort hat. Wenn Ihr Laufwerksname beispielsweise Dateisicherung lautet, sollte der Befehl lauten:
open /Volumes/Datei\ Sicherung
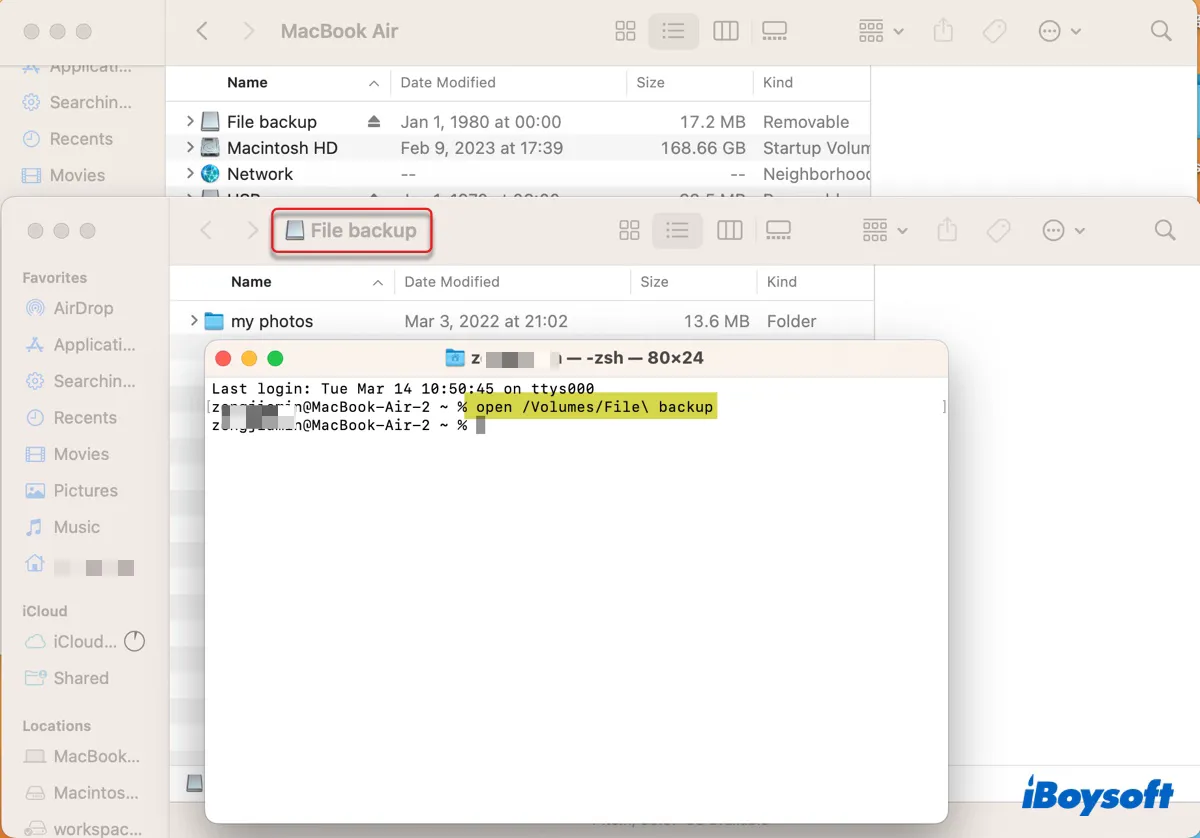
Jetzt, da Sie wissen, wo Sie USB-Geräte auf Mac finden können, vergessen Sie nicht, es mit Ihren Freunden zu teilen.
Problemlösung: USB-verbundene Laufwerke werden nicht auf Mac eingebunden oder angezeigt
Wenn Ihr USB-Laufwerk nicht auf dem Desktop oder im Finder angezeigt wird und Sie nicht auf Mac darauf zugreifen können, müssen Sie zuerst testen, ob Ihr USB-Laufwerk im Festplattendienstprogramm und in der Systeminformation erscheint. Entscheiden Sie dann anhand der untenstehenden Tabelle, mit welchem Problem Sie konfrontiert sind, und folgen Sie den entsprechenden Lösungen, um es zu beheben.
| Ob im Festplatten-Dienstprogramm & Systeminformationen erscheinen | Probleme | Lösungen |
| USB-Laufwerke sind nirgendwo zu sehen | USB-Laufwerke nicht erkannt | Überprüfen Sie die USB-Verbindungen, starten Sie den Mac neu |
| USB-Laufwerke werden in den Systeminformationen angezeigt, sind aber im Festplatten-Dienstprogramm ausgegraut | USB-Laufwerke werden nicht eingebunden | Laufwerk manuell einbinden, Laufwerk reparieren, fsck beenden, Laufwerk neu formatieren |
| USB-Laufwerke erscheinen nur in den Systeminformationen | USB-Laufwerke werden erkannt, aber auf macOS nicht lesbar | Physikalische Sperre deaktivieren, Laufwerk entschlüsseln, Laufwerk neu formatieren |
Problem 1: USB-Laufwerk nicht erkannt
Wenn der Mac Ihr USB-Laufwerk nicht erkennt, liegt dies normalerweise an fehlerhaften Verbindungen, Systemfehlern oder physischen Schäden. Die folgenden Tipps können helfen, dass Ihr Mac das USB-Laufwerk erkennt.
- Stecken Sie das USB-Laufwerk aus und wieder ein.
- Starten Sie Ihren Mac neu.
- Verwenden Sie ein anderes USB-Kabel und einen anderen Anschluss.
- Versuchen Sie, das USB-Laufwerk direkt an Ihren Mac anzuschließen oder einen Hub zu verwenden.
- Verwenden Sie ein anderes Festplattengehäuse.
- Testen Sie es an einem anderen Computer wie einem Windows-PC.
- Aktualisieren Sie Ihr Betriebssystem.
Wenn diese Tipps nicht helfen, müssen Sie Ihr USB-Laufwerk zur Reparatur an einen lokalen Experten schicken.
Problem 2: USB-Laufwerk nicht eingebunden
Lösung 1: Binden Sie Ihr USB-Laufwerk im Festplatten-Dienstprogramm & Terminal ein
Wenn Ihr USB-Laufwerk auf dem Mac nicht eingebunden ist, können Sie es manuell im Festplatten-Dienstprogramm einbinden, indem Sie ein Volume auswählen und auf die Schaltfläche "Einbinden" klicken. Falls ein Fehler angezeigt wird oder es nicht reagiert, wählen Sie Ihr Laufwerk aus und klicken Sie auf die Schaltfläche "Erste Hilfe", um Ihr Laufwerk zu reparieren.
Sollte die Erste Hilfe Ihr Laufwerk nicht reparieren oder keinen Fehler finden, binden Sie Ihr USB-Laufwerk stattdessen im Terminal ein. Befolgen Sie diese Schritte:
- Öffnen Sie das Terminal im Ordner Anwendungen > Dienstprogramme.
- Geben Sie den folgenden Befehl ein und drücken Sie Enter.diskutil list external
- Notieren Sie sich Ihre Datenträgerkennung.
- Geben Sie den folgenden Befehl ein und drücken Sie Enter, um das Laufwerk einzubinden.diskutil mountDisk /dev/disk_idnetifierWenn die Datenträgerkennung Ihres USB-Laufwerks disk2 ist, sollte der Befehl lauten diskutil mountDisk /dev/disk2
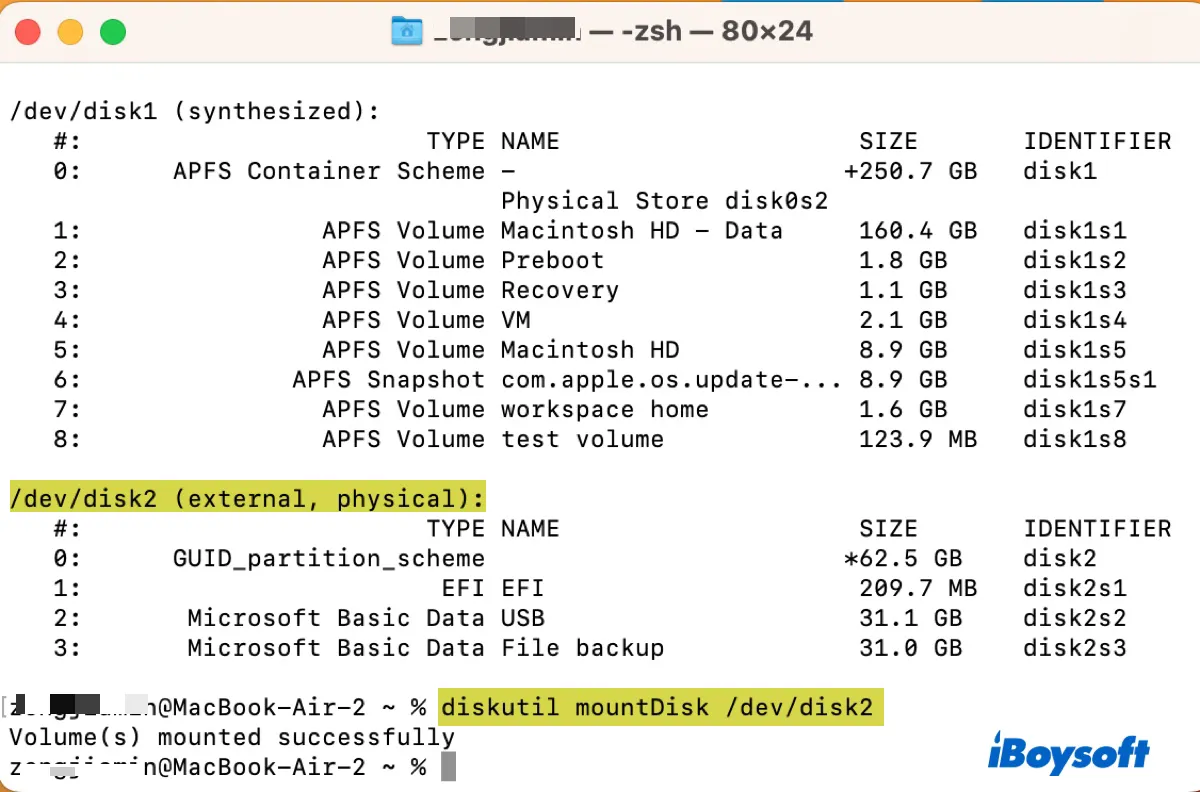
Lösung 2: Binden Sie Ihr NTFS USB-Laufwerk mit iBoysoft NTFS for Mac ein
Sollte das Problem weiterhin bestehen und Ihr USB-Laufwerk NTFS-formatiert sein, können Sie es mit iBoysoft NTFS for Mac einbinden. Es ist ein nützliches Dienstprogramm, das viele Benutzer verwendet haben, um NTFS-Laufwerke auf dem Mac im Lese-Schreib-Modus einzubinden.
Sie können unten auf die Schaltfläche klicken, um es kostenlos herunterzuladen.
Überprüfen Sie dann, ob Ihr USB-Laufwerk korrekt eingebunden ist. Wenn dies der Fall ist, können Sie auf Ihr NTFS-Laufwerk wie gewohnt zugreifen. Wenn nicht, wählen Sie Ihr Laufwerk aus und klicken Sie auf die Schaltfläche "Erste Hilfe", um es zu reparieren.

Lösung 3: Starten im abgesicherten Modus
Manchmal können Software von Drittanbietern wie VPN oder Antivirenprogramme das Einbinden Ihres Laufwerks auf dem Mac verhindern. Um eine solche Software-Intervention zu vermeiden, können Sie in den abgesicherten Modus starten und überprüfen, ob Ihr USB-Laufwerk dort eingebunden ist.
Lösung 4: Beenden des fsck-Prozesses
Möglicherweise hat das Betriebssystem den fsck-Prozess zur Reparatur Ihres Laufwerks gestartet und der Prozess wurde noch nicht abgeschlossen, wodurch Ihr Laufwerk nicht auf dem Mac eingebunden wird. Dies passiert in der Regel, nachdem Ihr Laufwerk unsachgemäß ausgeworfen wurde.
Sie können den Prozess anhalten, um Ihr USB-Laufwerk einzubinden, indem Sie den folgenden Befehl im Terminal ausführen.
sudo pkill -f fsck
Lösung 5: Daten wiederherstellen und das USB-Laufwerk neu formatieren
Wenn nichts funktioniert, bleibt die Wahl, Ihre Festplatte neu zu formatieren. Dadurch werden alle Daten auf Ihrem mit USB verbundenen Laufwerk gelöscht, daher ist es ratsam, die wichtigen Daten vorher wiederherzustellen. Da das Laufwerk derzeit nicht zugänglich ist, benötigen Sie eine Datenwiederherstellungs-Anwendung, um den Job für Sie zu erledigen.
Hier zeigen wir Ihnen, wie Sie Daten von einem nicht eingehängten USB-Laufwerk mit iBoysoft Data Recovery für Mac wiederherstellen können. Es wurde ausgewählt, weil es nicht nur einfach zu bedienen ist, sondern auch eine ausgezeichnete Wiederherstellungsrate aufweist. Mit ihm können Sie Ihre wertvollen Daten von dem nicht eingehängten USB-Laufwerk in kürzester Zeit zurückholen.
Die Software ist auch mit den meisten Betriebssystemen kompatibel, die von Mac-Benutzern häufig verwendet werden, von macOS 13 Ventura bis macOS 10.13 High Sierra. Außerdem unterstützt sie auch die Datenwiederherstellung auf Intel-basierten und Apple Silicon Macs.
Schritt 1: Laden Sie iBoysoft Data Recovery für Mac herunter und installieren Sie es.
Schritt 2: Starten Sie die App und wählen Sie Ihr USB-Laufwerk aus, klicken Sie dann auf "Nach verlorenen Daten suchen".

Schritt 3: Vorschau der gefundenen Dateien kostenlos.

Schritt 4: Klicken Sie auf die Kästchen neben den Dateien, die Sie wiederherstellen möchten, klicken Sie dann auf die Wiederherstellen-Schaltfläche und speichern Sie sie an einem anderen Ort, der nicht Ihr USB-Laufwerk ist.

Nachdem Ihre Daten gerettet wurden, können Sie Ihr USB-Laufwerk auf Mac mit der Festplattendienstprogramm-App formatieren.
Problem 3: USB-Laufwerk erkannt, aber nicht lesbar
Es gibt zwei Gründe, warum Ihr USB-Laufwerk erkannt wird, aber nicht in der Festplattendienstprogramm angezeigt wird. Entweder ist es schreibgeschützt oder hat ein inkompatibles Dateisystem. Wir möchten daher, dass Sie die folgenden Lösungen ausprobieren:
- Prüfen Sie, ob Ihr USB-Laufwerk über einen physischen Sperrschalter verfügt, den Sie ausschalten können, um Schreibzugriff zu ermöglichen. Wenn Sie einen USB-Hub mit einer SD-Karte verwenden, überprüfen Sie auch die SD-Karte.
- Wenn Ihr Laufwerk mit BitLocker verschlüsselt ist, schließen Sie es an Ihren Windows-PC an, um es zu entschlüsseln.
- Wenn Ihr Laufwerk mit einem Dateisystem formatiert ist, das macOS nicht unterstützt, formatieren Sie es mit einem Mac-kompatiblen Format neu.
Hoffentlich können Sie jetzt auf Ihrem USB-verbundenen Laufwerk wie erwartet zugreifen. Wenn Sie erfolgreich sind, teilen Sie diesen Beitrag, da auch andere ihn möglicherweise benötigen.
Häufig gestellte Fragen zur Suche nach USB-verbundenen Geräten auf Mac
- QWie kann ich alle verbundenen USB-Geräte sehen?
-
A
Es gibt zwei Möglichkeiten, um alle verbundenen USB-Geräte am Mac zu sehen:
1) Führen Sie diesen Befehl im Terminal aus: ioreg -p IOUSB
2) Öffnen Sie die Systeminformation und wählen Sie den USB-Bereich.
- QWarum wird mein USB-Gerät auf dem Mac nicht angezeigt?
-
A
Hier sind einige häufige Gründe, warum Ihr USB-Gerät auf dem Mac nicht angezeigt wird:
1) Ihr Mac ist nicht darauf eingestellt, externe Festplatten auf Ihrem Desktop oder im Finder anzuzeigen.
2) Das Dateisystem Ihres USB-Sticks wird von macOS nicht unterstützt.
3) Ihr USB-Gerät ist korrupt.
4) Das USB-Kabel oder der Anschluss hat Probleme.
5) Ihr USB-Stick ist physisch beschädigt.
- QWie öffne ich USB auf dem MacBook Pro?
-
A
Es gibt vier Möglichkeiten, um USB auf dem MacBook Pro zu öffnen:
1) Doppelklicken Sie auf das USB-Laufwerk-Symbol auf dem Desktop.
2) Öffnen Sie den Finder und wählen Sie den USB im Seitenbereich aus.
3) Öffnen Sie das Festplattendienstprogramm, klicken Sie mit der rechten Maustaste auf den Volumennamen und wählen Sie 'Im Finder anzeigen.'
4) Öffnen Sie das Terminal und führen Sie diesen Befehl aus: open /Volumes/volume_name