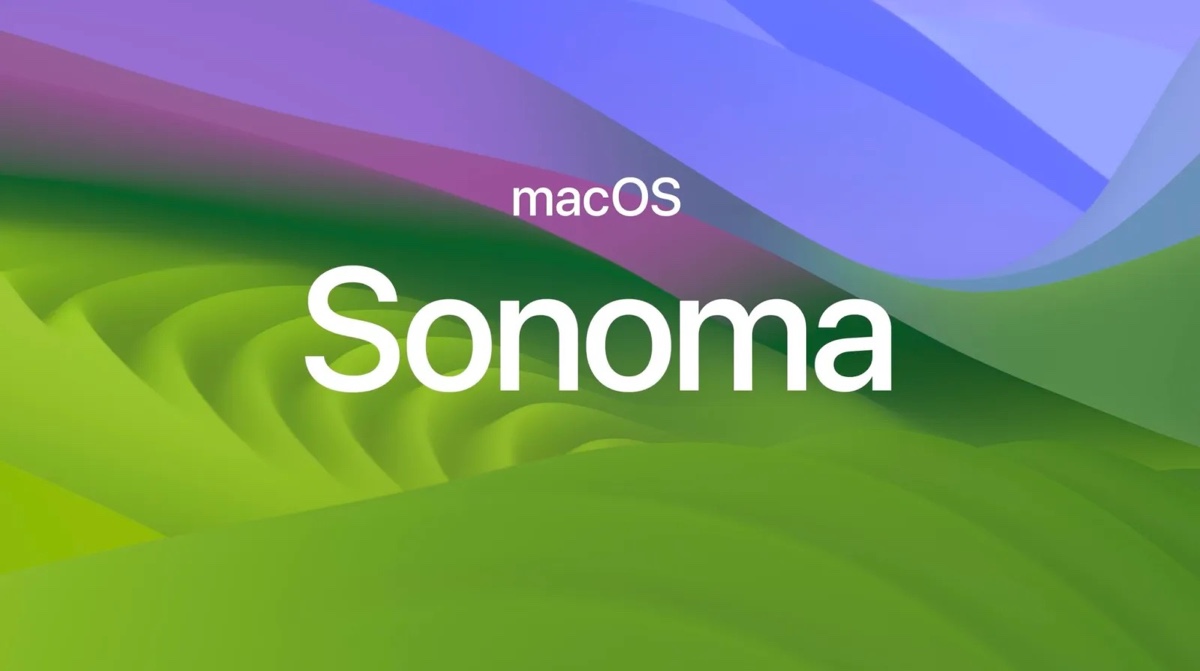
新機能や以前のバージョンに比べた改善点をもたらすような、大きなリリースであるmacOS Sonoma常に喜ばしいものです。しかし、アップグレードによってデータの損失やMacのパフォーマンス低下といった問題が発生する可能性を懸念される方もいるかもしれません。
幸いなことに、Macをスムーズにアップグレードするためのヒントがあり、この記事ではそれらを紹介します。まずは、最新のmacOS Sonomaに何が期待できるのか見ていきましょう。
macOS 14 Sonomaの新機能は何ですか?
macOS 14 Sonomaでは、デスクトップ上のインタラクティブなウィジェット、スローモーションスクリーンセーバー、SafariのWebアプリとプロファイル、自動修正機能の強化、専用のゲームモード、ビデオ会議アプリのプレゼンターオーバーレイなど、いくつかの重要な機能強化が導入されています。ただし、一部のSonomaの機能はIntel Macでは利用できません。
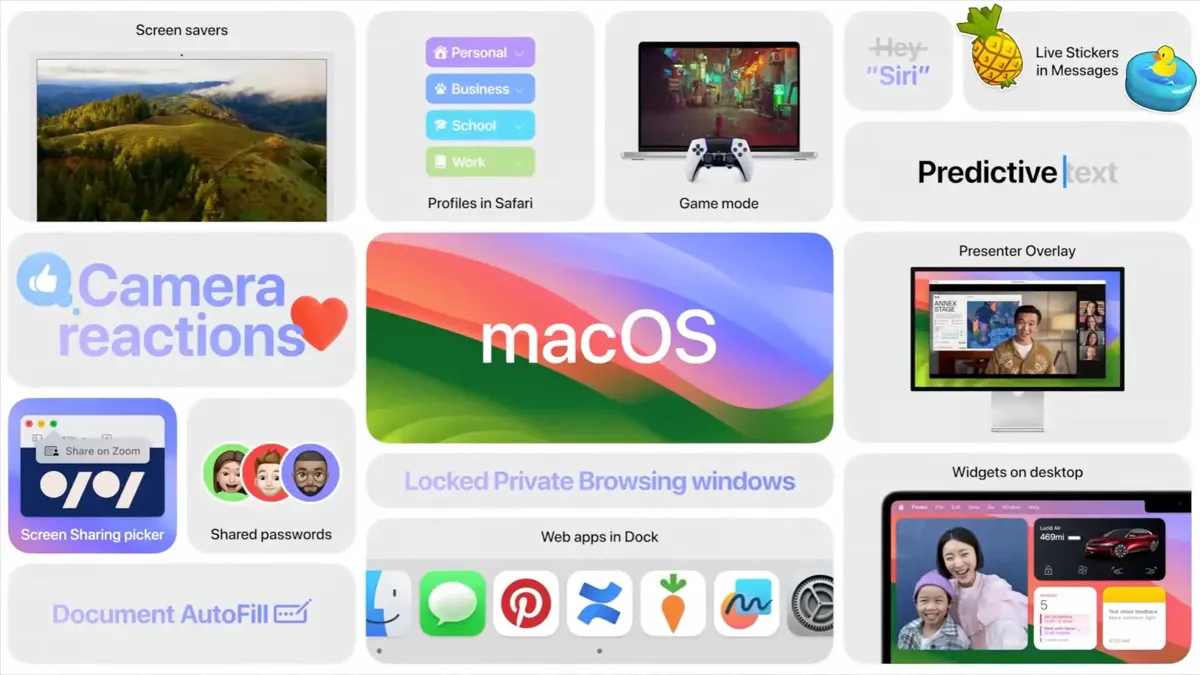
macOS Sonoma のハイライトを詳しく紹介します。
新しいスローモーションスクリーンセーバー:Macを開くと、カリフォルニア、香港、アリゾナなどの息をのむような場所のスローモーションビデオで迎えられます。ログインすると、それらがデスクトップの壁紙になります。
デスクトップにウィジェットを追加:ウィジェットをデスクトップに表示し、操作できるようになりました。共有 Wi-Fi ネットワークに接続している iPhone をお持ちの場合は、iOS ウィジェットを Mac のデスクトップに追加することもできます。
画面共有が簡単に:新しいプレゼンターオーバーレイでは、共有しているコンテンツの上にスポットライトや動くバブルとして表示できます。さらに、ハンドジェスチャーを使って、楽しくカラフルなアニメーションでカメラをいっぱいにするリアクションを共有することもできます。
改良されたSafari:アップデートされたSafariでは、異なるプロファイルを作成したり、WebページをDock上のWebアプリとして保存したり、より高速で関連性のある検索を楽しんだり、より多くのトラッカーをブロックする、より優れたプライベートブラウジングモードを利用したりできます。
拡張ゲームモード:ゲームモードでは、システムはゲームのためにCPUとGPUのリソースを優先し、バックグラウンド タスクの使用率を下げます。
macOS Sonomaは利用可能ですか?
macOS Sonomaは2023年9月26日に一般に公開されます。これは2023年6月5日のAppleのWorldwide Developers Conference(WWDC)で発表され、カリフォルニア州ソノマ郡にあるワイン産地にちなんで名付けられました。
macOS Sonomaにアップグレードするべきですか?
「macOS Sonomaにアップグレードすべきですか?」macOS Sonomaが発表されて以来、多くの人が尋ねている質問です。以下に簡単な回答を示します。
お使いのMacがmacOS Sonomaに対応しており、普段お使いのアプリや機能拡張が対応している限り、9月26日の正式リリース時にアップグレードしない理由はありません。
不具合が発生したり、SonomaによってMacの速度が低下したり、空き容量が不足したりするのではないかと心配になるのも無理はありません。しかし、Sonomaにアップグレードする前に、以下のヒントに従ってMacを準備し、予防措置を講じることで、リスクを最小限に抑えることができます。
重要な作業に Mac を頼りにしていて、特に注意したい場合は、一般公開された後にいくつかのマイナーアップデートを待つ価値があるかもしれません。
注意:macOS Sonomaではレガシーメールアプリのプラグインはサポートされていません。旧式のプラグインをご利用の場合は、MailKitベースの代替プラグインをご利用ください。
Sonomaにはどれくらいのスペースが必要ですか?
macOS Sonomaのインストーラーのサイズは約12 GBですが、Mac にインストールするにはそれ以上の容量が必要です。アップグレードする前に、Mac に少なくとも 25GB の空き容量があることを確認してください。
Mac の空き容量を確認するには、ディスクユーティリティを開き、左側のパネルから「Macintosh HD」を選択し、「空き容量」の数字を確認してください。
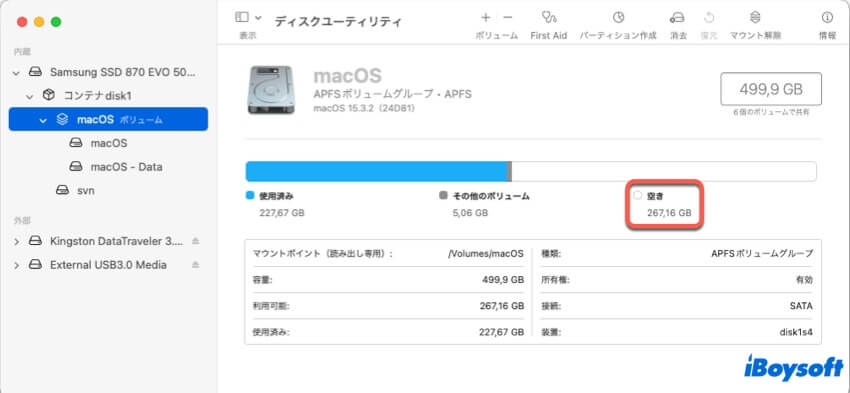
macOS Sonoma を実行できる Mac はどれですか?
残念ながら、macOS Sonoma は 2017 年モデルの Mac のほとんどをサポートしていません。以下のリストで、お使いの Mac が macOS Sonoma に対応しているかどうかご確認ください。
macOS Sonoma を実行できる Mac モデルのリスト:
- MacBook Air (2018 以降)
- MacBook Pro (2018 以降)
- Mac Mini (2018 以降)
- iMac (2019 以降)
- iMac Pro (2017 以降)
- Mac Pro (2019 以降)
- Mac Studio (2022 以降)
あなたのMacはSonomaを実行できますか?友達と情報を共有しましょう。
MacをmacOS Sonomaにアップグレードするにはどうすればいいですか?
MacをmacOS Sonomaにアップグレードする予定がある場合は、まずMacとアプリがmacOS Sonomaに対応しているかどうかを確認し、内蔵ハードドライブをクリーンアップし、Time Machineでデータをバックアップしておくと、スムーズにアップグレードできます。
macOS Sonomaにアップグレードする前に、以下の点を確認してください。
1. Macのモデルとよく使うアプリが対応していることを確認します。
Appleメニュー → このMacについて でMacのモデルを確認してください。また、使用しているアプリや拡張機能を確認し、開発者と確認してください、それらがmacOS Sonomaで実行可能かどうかを確認してください。互換性のないアプリは、macOS Sonomaのアップデート後にMacの動作が遅くなることがあります。
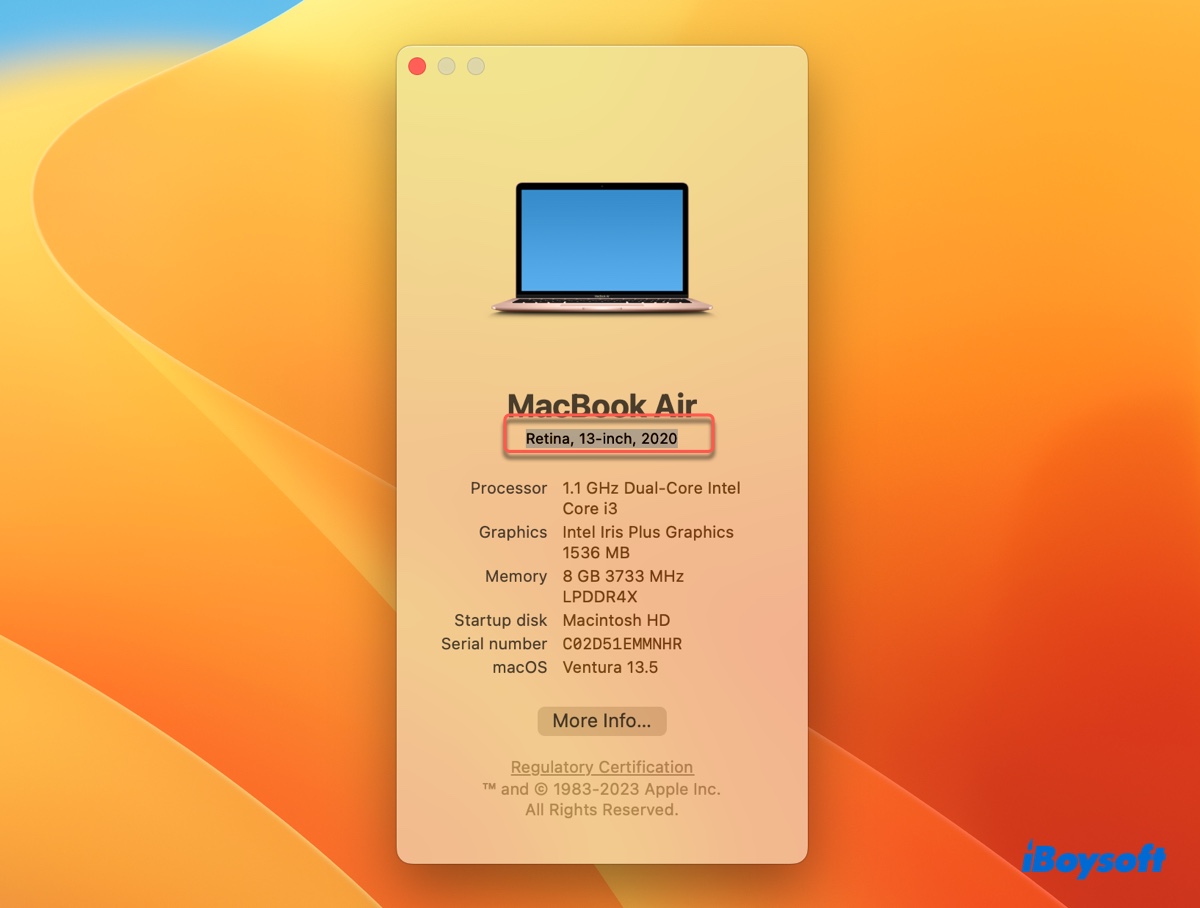
2. 不要なアプリを完全にアンインストールしてください。
使用していないアプリのために貴重なスペースを無駄にしないでください。それらをアンインストールしてSonomaのアップデートのためのスペースを確保してください。ただし、アプリをゴミ箱に移動してゴミ箱を空にするだけでは、関連するすべてのファイルを削除することはありません。
Macでアプリを完全にアンインストールするには、CleanMyAppを使用できます。数回のクリックだけで、アプリとその関連ファイルを完全に削除することができます。
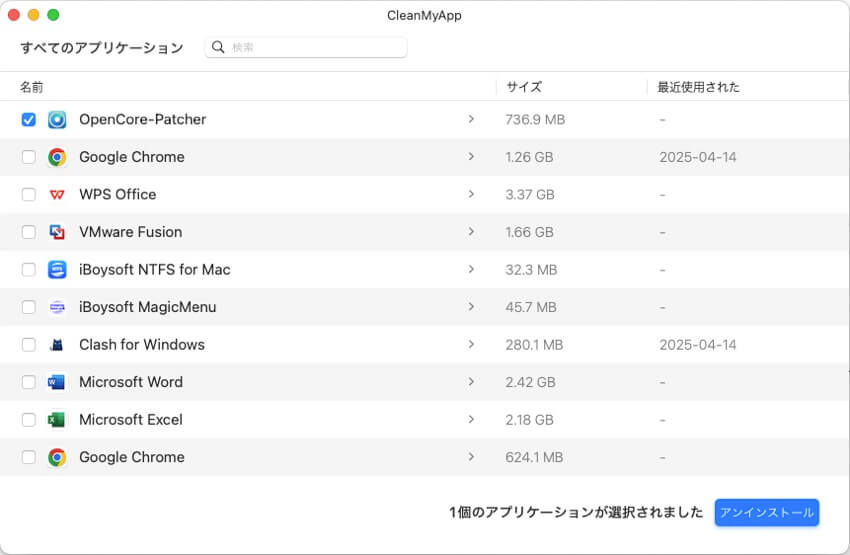
3. 重複ファイルと類似写真を削除してください
不要な重複ファイルや写真もMacの容量を大量に消費する可能性があります。Sonomaにアップグレードする前に、それらを削除して空き容量を確保しましょう。フォルダ内の重複ファイルや写真を右クリックで簡単に削除したい場合は、iBoysoft MagicMenuをダウンロードしてください。
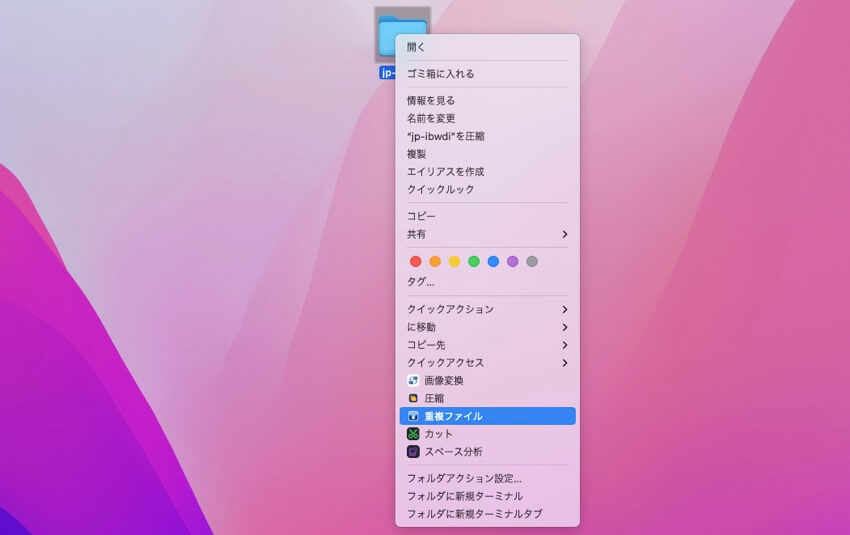
4. 不要な大きなファイルとジャンクファイルを削除してください。
デスクトップ、ダウンロードフォルダ、書類フォルダなど、その他よく使うディレクトリに保存されています。キャッシュやログなどのジャンクファイルは、次のフォルダに存在します:/Library/Caches、~/Library/Caches〜、/Library/Logs、/var/logなど(Finderを開き、メニューバーで「移動」→「フォルダへ移動」をクリックするとこれらのフォルダに移動できます)。
Mac上の大きなファイルとジャンクファイルを効率的に削除したい場合は、iBoysoft DiskGeekerを試してみてください。Macの内部ハードドライブを分析し、すべてのファイルとフォルダをサイズ順に並べ替えることで、大容量ファイルを素早く見つけ出し、完全に削除できます。
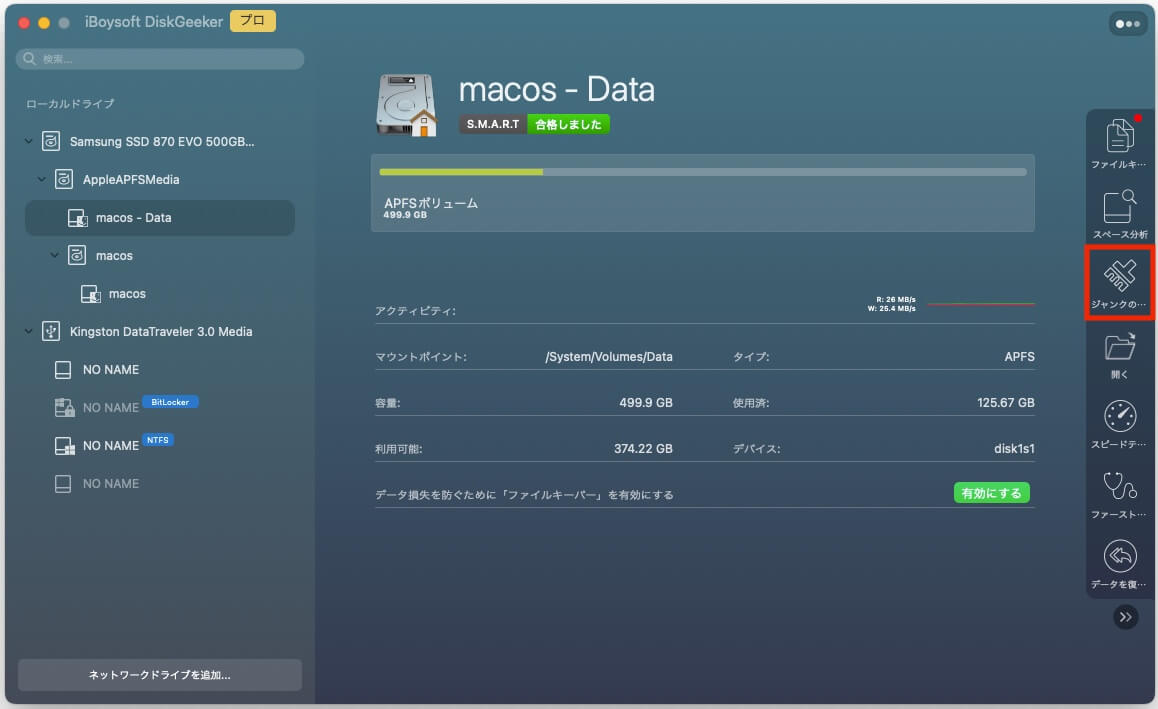 「ジャンクをクリーン」機能を使用すると、ユーザーキャッシュ、アプリキャッシュ、ログ、その他のジャンクファイルを数回のクリックで見つけて削除できます。
「ジャンクをクリーン」機能を使用すると、ユーザーキャッシュ、アプリキャッシュ、ログ、その他のジャンクファイルを数回のクリックで見つけて削除できます。
5. Macの利用可能なスペースをクリアします。
ディスクユーティリティを開いてデータボリュームを選択し、利用可能なスペースを確認します。Macに大量の利用可能なスペースがある場合は、それをクリアしてください。
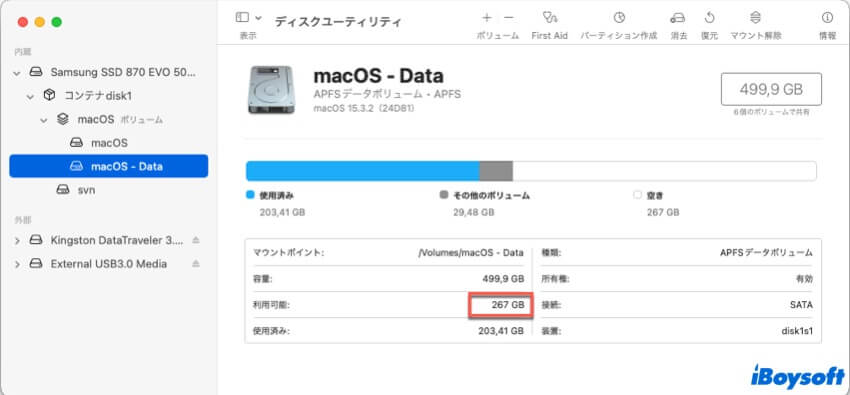
6. Time MachineでMacをバックアップします。
Time Machine でバックアップを取ることは、macOS Sonoma にアップグレードする前に必須のステップです。Time Machine バックアップがあれば、データを失うことなく現在の macOS バージョンに簡単に戻れるため、アップデートの失敗やパフォーマンスの問題を心配する必要がありません。
Mac を macOS 14 Sonoma にアップグレードする準備ができました。ぜひシェアしてください。
Venturaやそれ以前からmacOS Sonomaにアップグレードする方法は?
Time Machine バックアップが完了したら、Sonoma へのアップグレード準備は完了です。Wi-Fi の電波が強く安定していることを確認するか、Ethernet 接続を利用してください。その後、macOS Sonoma の正式版がリリースされたら、以下の手順に従ってダウンロードとインストールを行ってください。
VenturaからSonomaにアップグレードする方法:
- Appleメニューを開きます > システム設定。
- 一般を選択します > ソフトウェアアップデート。
- 利用可能なアップデートの確認を待ちます。
- "今すぐアップデート"をクリックし、インストールの手順に従います。
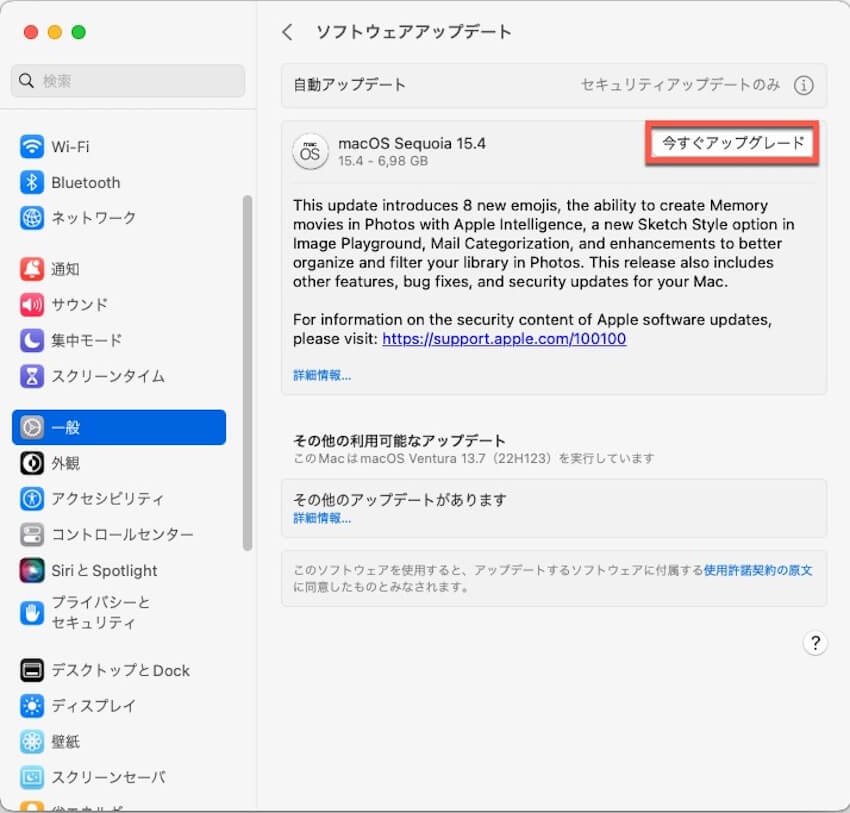
Montereyやそれ以前からSonomaにアップグレードする方法:
- Apple メニュー > システム環境設定を開きます。
- ソフトウェアアップデートを選択します。
- システムがSonomaのアップデートを見つけると、「今すぐアップデート」をクリックし、画面の指示に従います。
この投稿を共有して、他の人がmacOS Sonomaを取得する方法を学ぶのを助けてください。
macOS Sonomaのインストールにはどのくらい時間がかかりますか?
macOS Venturaからアップグレードする場合、macOS Sonomaのインストールには約10分かかります。ただし、macOS Monterey以前のバージョンからアップグレードする場合は、さらに時間がかかる場合があります。インターネット接続が良好な場合は、約20分程度かかると予想されます。
一般的に、macOS Sonomaのインストールには、インターネット接続と現在使用しているmacOSに応じて、10分から数時間程度かかります。
さらに読む:
macOS Sonomaへのアップグレードに関するよくある質問
- QmacOS Sonomaをインストールしても大丈夫ですか
-
A
macOS Sonomaの公開バージョンをインストールしても問題ありません。
- QmacOS Sonomaにアップグレードできますか
-
A
はい、公開された時にはmacOS Sonomaにアップグレードできます。
- QmacOS SonomaはMacを遅くしますか
-
A
古いハードウェアで最小要件を満たすか、Macに十分な空きディスク容量がない場合、macOS SonomaはMacを遅くする可能性があります。そのため、アップグレード前にタイムマシンのバックアップを作成する必要があります。
- QmacOS Sonomaはヴェンチュラより新しいですか
-
A
はい、macOS 14 SonomaはmacOS 13ヴェンチュラよりも新しいです。
- Qアップデートする前にMacのバックアップは必要ですか
-
A
はい、Sonomaに更新する前にMacのバックアップは必要です。アップデートはファイルに影響を与えませんが、アップデートが失敗した場合や耐えられないバグが発生した場合の安定したバージョンへの簡単な復帰に役立つ可能性があります。
- QmacOS Sonomaにアップデートするとすべてが削除されますか
-
A
いいえ、macOS Sonomaにアップデートしてもデータは削除されません。ただし、アップデートの失敗や耐えられないバグが発生した場合に簡単に安定したバージョンに戻すために、アップデート前にタイムマシンのバックアップを作成する必要があります。
- QMacBook Pro 2017はSonomaを取得できますか
-
A
いいえ、2017年製のMacBook ProではSonomaは利用できません。サポートは2018年モデルからです。
- QmacOS Sonomaは安定していますか
-
A
(9月26日にリリース予定)のmacOS Sonomaの公開バージョンは一般的に安定しています。テストフェーズでは、開発者と一般ユーザーの両方のベータテスターが参加しています。
- QいつmacOS Sonomaをダウンロードできますか
-
A
9月26日に公開バージョンがリリースされた後、macOS Sonomaをダウンロードできます。
- QSonomaにアップグレードする価値はありますか
-
A
新機能を試したいか、新しいセキュリティ更新を取得したい場合、Sonomaにアップグレードする価値があります。ただし、重要なアプリがSonomaと互換性がない場合は、サポートされるまで待つべきです。
- QMacの更新はSonomaに向いていませんか
-
A
以下のカテゴリに該当するMacはSonomaには向いていません:
MacBook Air/Pro & Mac mini (2017年以前)
iMac/Mac Pro (2018年以前)
Mac Studio (2021年以前)
iMac Pro (2016年以前)
- QmacOS Sonomaにアップグレードするのは安全ですか
-
A
公式リリース時点で一般的にmacOS Sonomaにアップグレードするのは安全です。
- QmacOS Big SurからSonomaにアップグレードできますか
-
A
はい、macOS Big SurからSonomaにアップグレードできます。
- QVenturaをスキップしてSonomaに行くことはできますか
-
A
はい、MacモデルがサポートされていればVenturaをスキップして直接Sonomaに移行することができます。