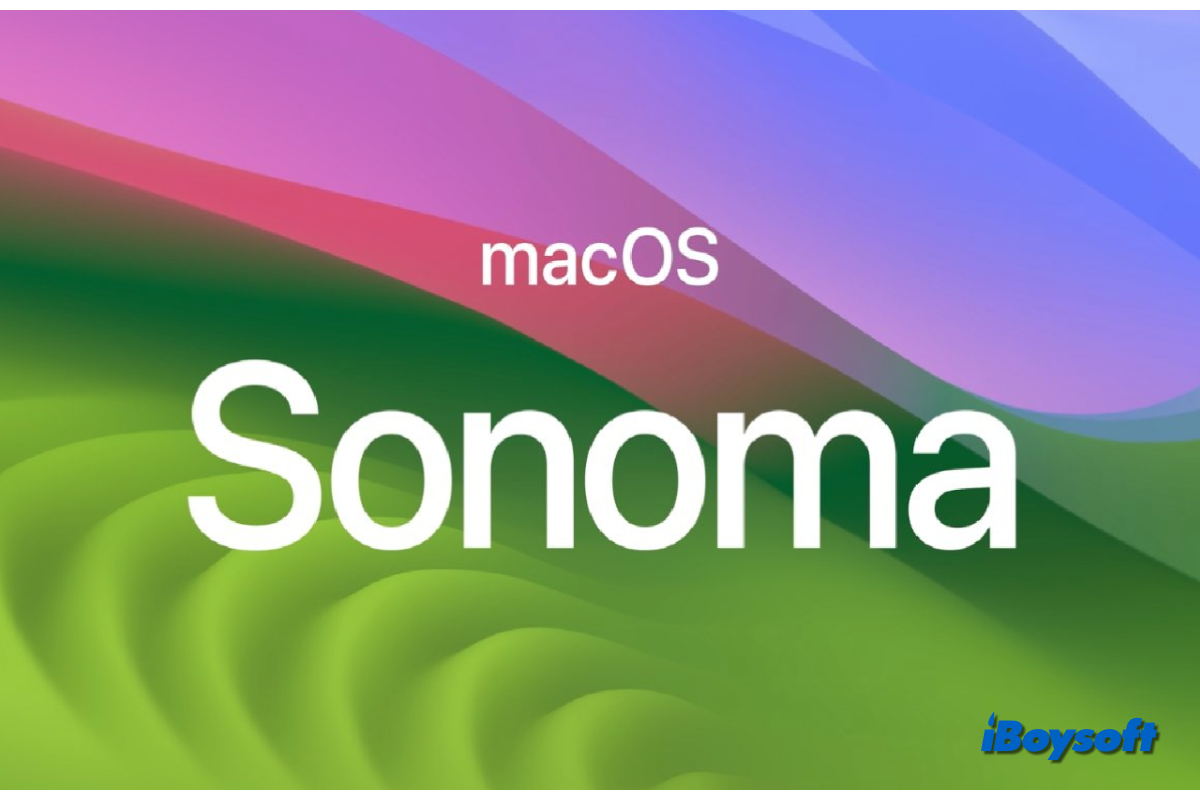最新のmacOS Sonoma が遅くなることで新機能の楽しみが台無しになっていますか?少しイライラするかもしれませんが、同じ問題を抱えている人々がいることを知って安心してください。この問題は簡単に解決できます。
新しくリリースされたオペレーティングシステムでは、エラーや不具合が頻繁に発生します。おそらく、以前のバージョンでこの問題に遭遇したことがあるでしょう。残念ながら、最新バージョンのmacOS Sonomaも例外ではなく、Sonomaのパフォーマンスの低さやその他のmacOS Sonomaの問題について不満を訴える声が上がっています。
Mac OS を Sonoma 14.0 にアップグレードして以来、非常に悩まされています。デスクトップアイコンが表示されるのに3〜5分かかり、その後1〜2分でコンピュータを使用できるようになります。使用し始めると、インデックス作成や検索結果の表示に非常に遅延があります。解決策は何ですか?さらなるアップグレードを待つ必要がありますか、それともこれでずっと我慢する必要がありますか?
もしも macOS Sonoma アップデート後に Mac が遅くなった場合、この記事はあなたにぴったりです。
macOS Sonoma アップデート後の Mac の動作が遅くなる人々と共有してください!
macOS Sonoma がアップデート後に遅くなる理由
macOS アップデート後に Mac の動作が遅くなる問題は、macOS Sonoma に限ったことではありません。macOS Ventura、Monterey、Big Sur などでも Mac の動作が遅くなる問題を経験したことがあるかもしれません。また、アップデート後に Mac の動作が遅くなる問題に悩まされている方もいます。
以前の macOS アップデートと同様に、macOS Sonoma をインストールした後、Mac の動作が遅くなったという苦情が一部ユーザーから寄せられています。考えられる原因は以下のとおりです。
- リソースを大量に消費するアプリやプロセス
- ディスク容量の制限
- 多くのブラウザのタブや拡張機能
- 互換性のないソフトウェア
- ソフトウェアのグリッチ
なぜ macOS Sonoma のアップデート後に遅くなるのか、より多くの人に知ってもらいましょう!
macOS Sonomaの動作が遅い場合の効果的な解決策
Appleは最新のmacOS Sonomaでスムーズで効率的なユーザーエクスペリエンスを約束していますが、一部のMacユーザーからmacOS Sonomaへのアップグレード後の動作の遅さや遅延に不満の声が上がっており、イライラさせられています。この記事では、macOS Sonomaのアップデート後に動作が遅くなる問題を解決するための、実証済みの解決策をいくつか紹介します。
アプリケーションをアップデートする
macOS Sonomaにアップグレード後、アプリケーションをアップデートしましたか?まだアップデートしていない場合は、macOS Sonomaの動作が遅くなる原因となっている可能性があります。アプリ開発者は通常、最新バージョンのmacOSがリリースされた際に、アプリをより快適に動作させるようにアップデートします。
Mac App Storeやアプリの公式サイトなど、アプリをダウンロードした場所からアップデートを確認できます。
互換性のないアプリをアンインストールする
アプリ開発者が新しいmacOSバージョンに対応するためにアプリをアップデートするには時間がかかります。無料アプリの中には、macOS Sonomaに対応していないものもあります。更新できない古いアプリがある場合、それを実行すると Mac の動作が遅くなる可能性があります。
そのため、macOS Sonomaアップデート後にMacの動作が遅くなる問題を解決するには、Macと互換性のないアプリをアンインストールする必要があります。Macから互換性のないアプリをアンインストールする方法はいくつかありますが、CleanMyAppなどのサードパーティ製のMac用アンインストーラーを使用すると、不要なアプリを完全に削除できるため、おすすめです。
リソースを多く消費するプロセスを終了する
リソースを多く消費するアプリによってMacにかなりの遅延が発生する場合があります。それらを多数実行すると、MacBook Proの過熱やMacのクラッシュが発生する可能性があります。そのため、一度に多くのリソースを消費するプログラムを実行しないでください。アクティビティモニタを使用すると、リソースを多く消費するプロセスを簡単に見つけて終了できます。
- SpotlightまたはLaunchpadを使用してアクティビティモニタを開きます。
- CPUとメモリタブをクリックして、異常なプロセスを見つけます。
- リソースを多く消費するプロセスをダブルクリックし、終了ボタンをクリックします。
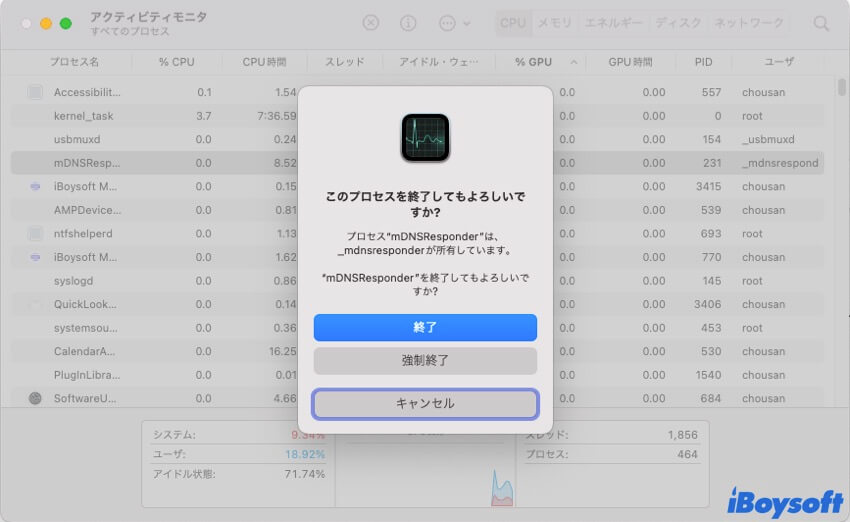
ブラウザのタブと拡張機能を閉じる
古いMacモデルは、同時に複数のアプリとタブを開いて維持すると遅くなり、問題が発生します。オープンしている各ブラウザタブは、バックグラウンドで更新するためのリソースが必要です。したがって、不要なブラウザタブを閉じ、Macで使用していない拡張機能を削除すると、macOS Sonomaが遅くなる場合に問題が解決することがあります。
ディスクスペースを解放する
さらに、Macが遅く動作する主な理由の1つは、十分なスペースがないことです。macOS Sonomaのアップグレード自体にスペースが必要です。更新またはアップグレード後に他のアプリを実行するためのMac上の十分なスペースがない可能性があります。したがって、Mac上のストレージを確認し、Macintosh HD上のスペースを解放する必要があります。
手動でクリーニングに必要な時間と労力が多くかかる場合があります。さらに、不完全です。このMacクリーニングツール、iBoysoft DiskGeekerは、専門家に選ばれており、使いやすいです。数回のクリックと数分で、Mac上のスペースを解放するために使用できます。
ステージマネージャーをオフにする
macOS Venturaに付属しているステージマネージャーは、ステージマネージャーでマルチタスクを実行する場合、現在使用していないすべてのアプリがデスクトップ上のプレビューとして表示されるため、リソースを消費する可能性があります。Appleが後のリリースで修正するまで、一時的にオフにする価値があります。
- Appleメニューに移動し、システム設定を選択します。
- 下にスクロールし、左側のサイドバーでデスクトップ&ドックを見つけます。
- デスクトップ&ステージマネージャーセクションを探します。
- ステージマネージャーの隣にあるボタンをオフに切り替えます。
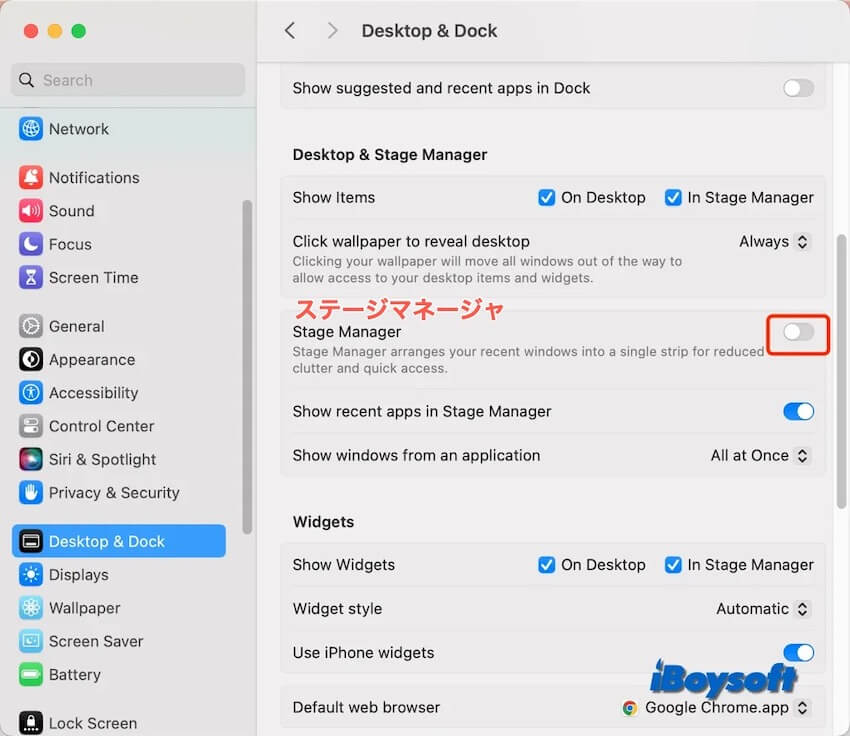
Macを再起動する
Macに一部の軽微なエラーがある場合、これは常に簡単な修正策です。 Macを簡単に再起動して新たなスタートを切ることで、macOS Sonomaのパフォーマンスを向上させることができます。シャットダウン前に、すべてのアプリケーションを終了し、すべてのプロセスを閉じるため、作業中のドキュメント/プロジェクトを保存してデータの損失を防ぐ必要があります。
スタートアッププログラムを管理する
Macを再起動した後でも、macOS Sonomaで遅いパフォーマンスが続く場合、スタートアッププログラムが問題の原因になる可能性があります。 このようなプログラム/アイテムは、Macの起動時に自動的に開かれ、Macが起動する際に同時に多くのアプリが起動すると、読み込みが遅くなります。
管理方法は次のとおりです:
- Appleメニューに移動し、システム設定を選択してください。
- 「一般」をクリックし、ログイン項目を選択してください。
- ログイン時に開くものとバックグラウンドで許可された項目の両方で不要な項目を無効にしてください。
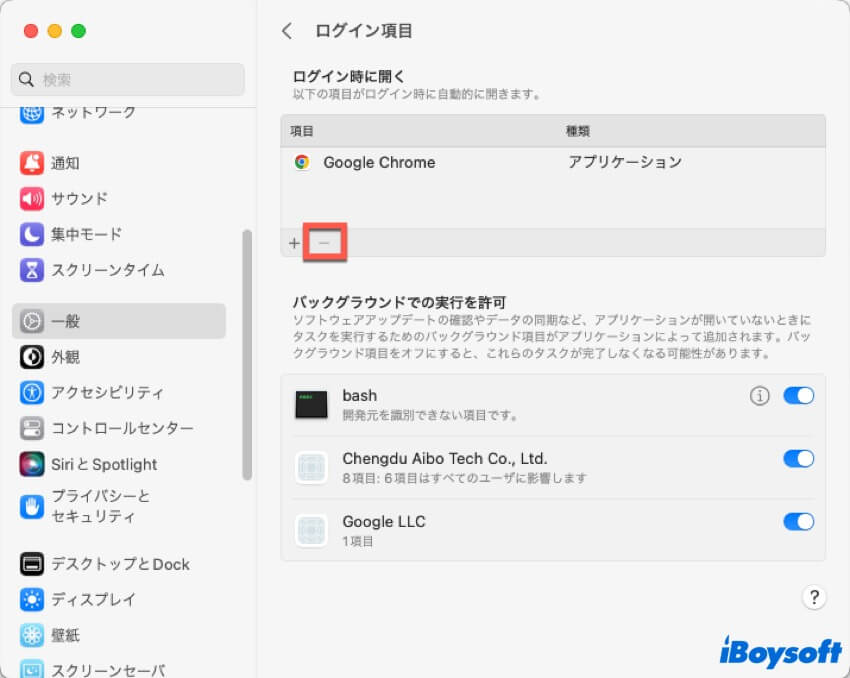
これらの有効な解決策を共有して、macOS Sonomaのスピードを向上させましょう!