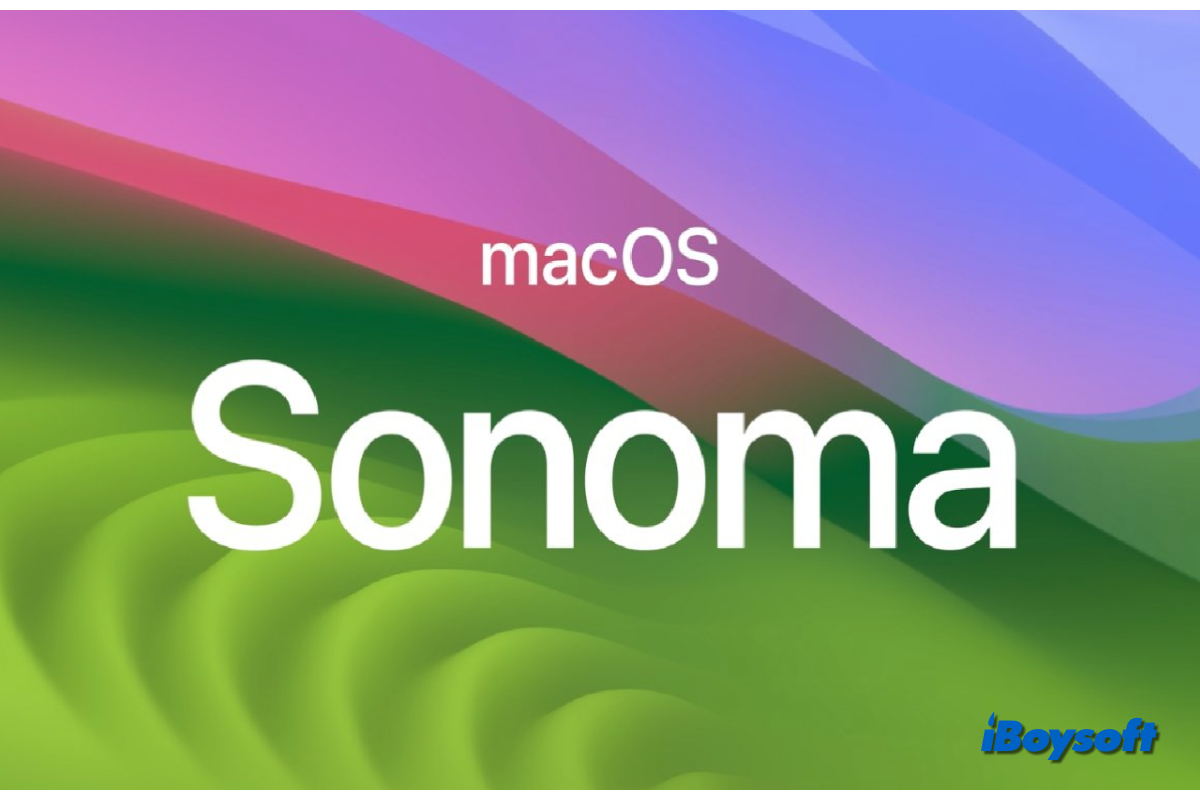Das neueste macOS Sonoma läuft langsam und mindert die Freude an den neuen Funktionen? Obwohl es etwas ärgerlich ist, können Sie beruhigt sein, dass es andere gibt, die das gleiche Problem haben, und dass es einfach zu lösen ist.
In neu veröffentlichten Betriebssystemen treten oft Fehler und Fehlfunktionen auf. Vielleicht sind Sie auf dieses Problem bereits in früheren Versionen gestoßen. Leider ist die aktuellste Version von macOS Sonoma keine Ausnahme, da einige Benutzer über eine schlechte Leistung von Sonoma und andere macOS Sonoma Problemebeschweren.
Seit ich mein Mac OS auf Sonoma 14.0 aktualisiert habe, bin ich sehr frustriert. Es dauert etwa 3-5 Minuten, bis die Desktop-Symbole angezeigt werden, und dann noch eine Minute oder zwei, bis der Computer verwendbar ist. Sobald ich ihn verwende, gibt es eine unerträgliche Verzögerung beim Indizieren und das Erscheinen der Suchergebnisse braucht eine Weile. Was ist die Lösung dafür? Muss ich auf das nächste Upgrade warten oder damit leben?
Wenn Sie Ihren Mac nach dem macOS Sonoma Update langsam finden, ist dieser Beitrag genau das Richtige für Sie.
Teilen Sie es mit Leuten, die Probleme mit einem langsamen Mac nach dem macOS Sonoma Update haben!
Warum läuft macOS Sonoma nach dem Update langsam
Das Problem, dass der Mac nach einem macOS Update langsam läuft, ist nicht auf macOS Sonoma beschränkt. Sie könnten bereits das Problem des langsamen Macs auf macOS Ventura, Monterey, Big Sur, usw. erlebt haben, und einige haben Probleme mit dem Problem des langsamen Macs nach dem Update.
Ähnlich wie bei früheren macOS-Updates haben einige Benutzer berichtet, dass ihr Mac nach der Installation von macOS Sonoma langsamer wurde. Die möglichen Ursachen könnten sein:
- Ressourcenintensive Apps oder Prozesse
- Begrenzter Festplattenspeicher
- Zu viele Browser-Tabs und Erweiterungen
- Inkompatible Software
- Softwarefehler
Lassen Sie mehr Menschen wissen, warum macOS Sonoma nach dem Update langsam läuft!
Workable-Lösungen für langsame macOS Sonoma
Obwohl Apple mit dem neuesten macOS Sonoma ein reibungsloses und effizientes Benutzererlebnis versprochen hat, haben einige Mac-Benutzer nach dem Upgrade auf macOS Sonoma über Trägheit und Verzögerungen geklagt, was ärgerlich ist. In diesem Teil bieten wir mehrere bewährte Lösungen, um das langsame macOS Sonoma nach dem Update zu beheben.
Aktualisieren Sie Ihre Anwendungen
Haben Sie Ihre Anwendungen nach dem Upgrade auf macOS Sonoma aktualisiert? Wenn nicht, könnte das die Ursache für die Trägheit und Verzögerungen auf Ihrem macOS Sonoma sein. App-Entwickler aktualisieren in der Regel ihre Apps, um besser mit der neuesten macOS-Version zu funktionieren, wenn diese veröffentlicht wird.
Sie können die Updates Ihrer Apps überprüfen, indem Sie sie dort überprüfen, wo Sie sie heruntergeladen haben, wie zum Beispiel den Mac App Store und die offiziellen Websites der Apps.
Deinstallieren Sie inkompatible Apps
Es dauert eine Weile, bis die App-Entwickler ihre Apps mit der neuen macOS-Version kompatibel machen. Einige kostenlose Anwendungen werden sogar nicht aktualisiert, um macOS Sonoma zu unterstützen. Wenn es veraltete Apps gibt, die nicht aktualisiert werden können, kann das Ausführen dieser Apps dazu führen, dass Ihr Mac träge läuft.
Daher sollten Sie inkompatible Apps auf Ihrem Mac deinstallieren, um das Problem "Mac läuft langsam nach dem Update auf macOS Sonoma" zu beheben. Es gibt mehrere Möglichkeiten, inkompatible Apps von Ihrem Mac zu deinstallieren. Die Verwendung eines Deinstallationsprogramms von Drittanbietern für Mac wie zum Beispiel iBoysoft MagicMenu wird empfohlen, da es die Überreste gründlich entfernt.
Beenden Sie ressourcenintensive Prozesse
Ihr Mac kann durch ressourcenintensive Apps erhebliche Verzögerungen erfahren. Bei der Verwendung zu vieler solcher Apps besteht die Gefahr von Überhitzung des MacBook Pro und Abstürzen des Mac. Versuchen Sie also, nicht zu viele ressourcenintensive Programme gleichzeitig auszuführen. Die Verwendung des Activity Monitors ist ein einfacher Ansatz, um ressourcenintensive Prozesse zu lokalisieren und zu beenden.
- Öffnen Sie den Activity Monitor über Spotlight oder Launchpad.
- Klicken Sie auf die Registerkarte CPU und die Registerkarte Speicher, um die abnormen Prozesse zu finden.
- Doppelklicken Sie auf den ressourcenintensiven Prozess und klicken Sie dann auf die Schaltfläche "Beenden".
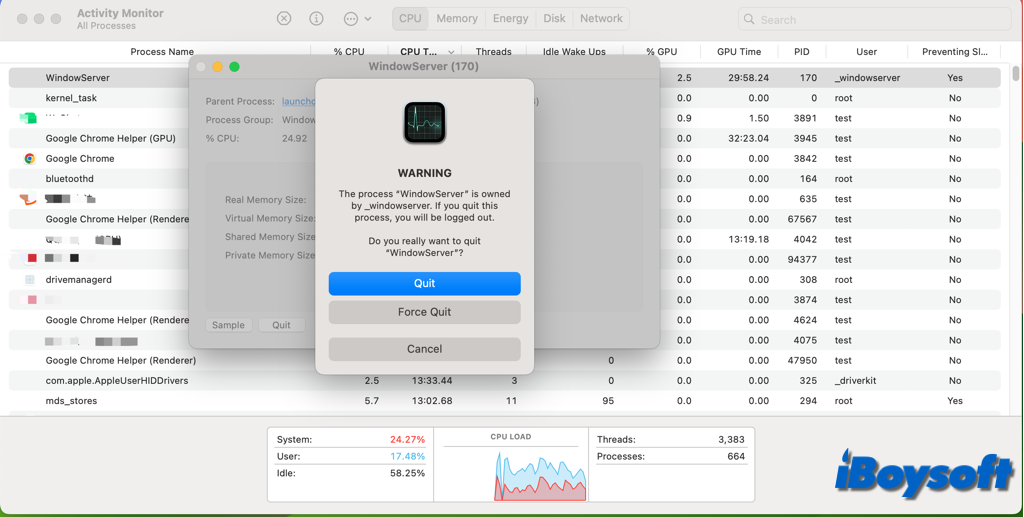
Schließen Sie Browser-Tabs und Erweiterungen
Die älteren Mac-Modelle werden langsamer und haben Probleme, wenn Sie gleichzeitig eine Vielzahl von geöffneten Apps und Tabs in Ihrem Browser offen halten. Jeder geöffnete Browser-Tab benötigt Ressourcen, um im Hintergrund aktualisiert zu werden. Daher können Sie unnötige Browser-Tabs schließen und ungenutzte Erweiterungen auf dem Mac löschen, wenn Sie feststellen, dass macOS Sonoma langsam läuft. Löschen Sie ungenutzte Erweiterungen auf dem Mac.
Freien Sie Speicherplatz frei
Einer der Hauptgründe, warum ein Mac langsam läuft, ist mangelnder Speicherplatz. Es benötigt Platz für das Upgrade von macOS Sonoma selbst. Möglicherweise ist auf Ihrem Mac nicht genügend Platz, um andere Apps nach dem Updaten oder Aufrüsten auszuführen. Daher ist es notwendig, den Speicherplatz auf dem Mac zu überprüfen und auf der Macintosh HD Speicher freizugeben.
Der manuelle Reinigungsaufwand kann hoch sein. Außerdem unvollständig. Dieses Mac-Reinigungstool, iBoysoft DiskGeeker, wurde von Experten ausgewählt und ist benutzerfreundlich. Sie können es in nur wenigen Klicks und Minuten verwenden, um Speicherplatz auf einem Mac freizugeben.
Stage Manager ausschalten
Sie wissen wahrscheinlich nicht, dass der Stage Manager, der mit macOS Ventura geliefert wurde, ressourcenintensiv sein kann, wenn Sie mit dem Stage Manager multitasken, da alle nicht verwendeten Apps als Vorschauen auf Ihrem Desktop angezeigt werden. Es könnte sich lohnen, ihn vorübergehend auszuschalten, um zu sehen, ob das Problem behoben wird, bis Apple es in einer späteren Version behebt.
- Gehen Sie zum Apple-Menü und wählen Sie Systemeinstellungen.
- Scrollen Sie nach unten und suchen Sie Desktop & Dock in der linken Seitenleiste.
- Suchen Sie den Abschnitt Desktop & Stage Manager.
- Deaktivieren Sie den Schalter neben Stage Manager.
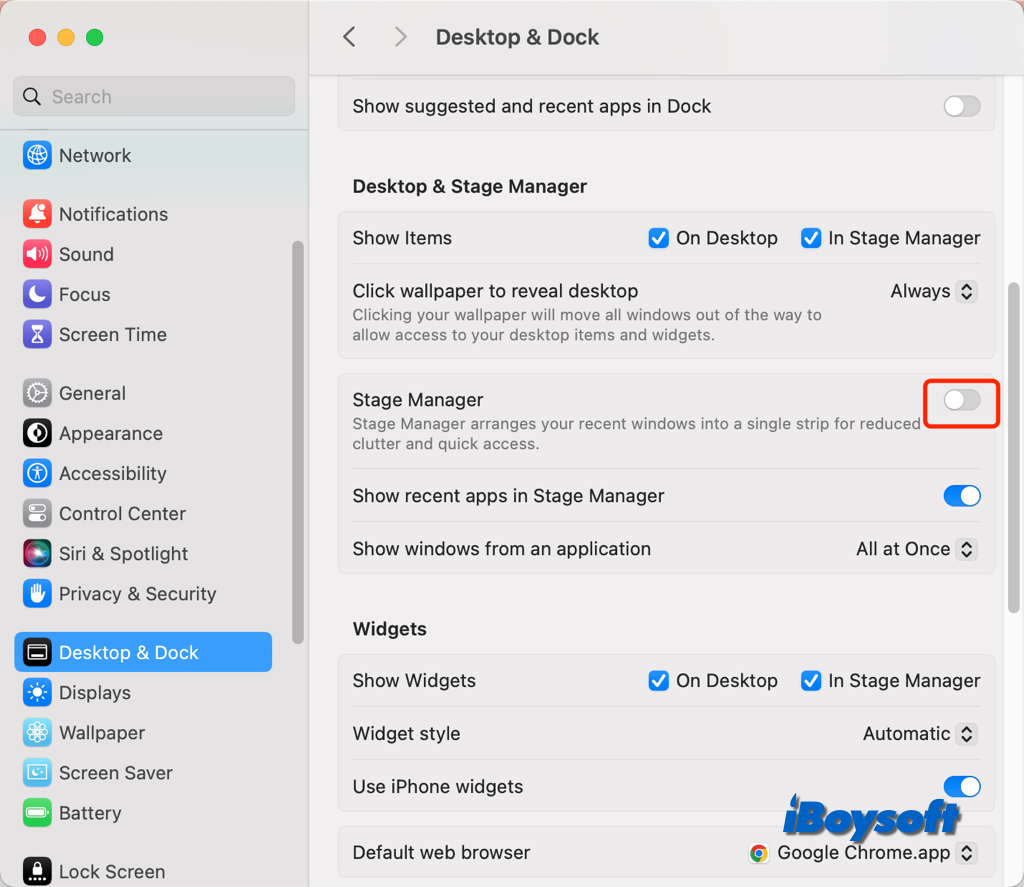
Mac neu starten
Dies ist immer eine schnelle Lösung, wenn Ihr Mac kleinere Fehler hat. Durch einfaches Neustarten des Macs um einen Neuanfang zu ermöglichen, kann macOS Sonoma beschleunigt werden. Es werden alle Anwendungen beendet und alle Prozesse geschlossen, bevor heruntergefahren wird. Vergessen Sie nicht, das aktuelle Arbeitsdokument/Projekt zu speichern, um Datenverlust zu vermeiden.
Startprogramme verwalten
Nach dem Neustart des Macs sehen Sie immer noch eine langsame Leistung von macOS Sonoma, wie zum Beispiel eine langsame Mac-Startzeit? Die Startprogramme können zu dem Problem beitragen. Solche Programme/Objekte werden automatisch geöffnet, wenn Ihr Mac startet, wenn zu viele Apps mit Ihrem Mac starten, lädt er langsam.
So verwalten Sie sie:
- Gehe zum Apple-Menü > Systemeinstellungen.
- Klicke auf Allgemein und wähle Anmeldeobjekte.
- Deaktiviere unerwünschte Objekte sowohl für "Beim Anmelden öffnen" als auch für "Im Hintergrund erlauben".
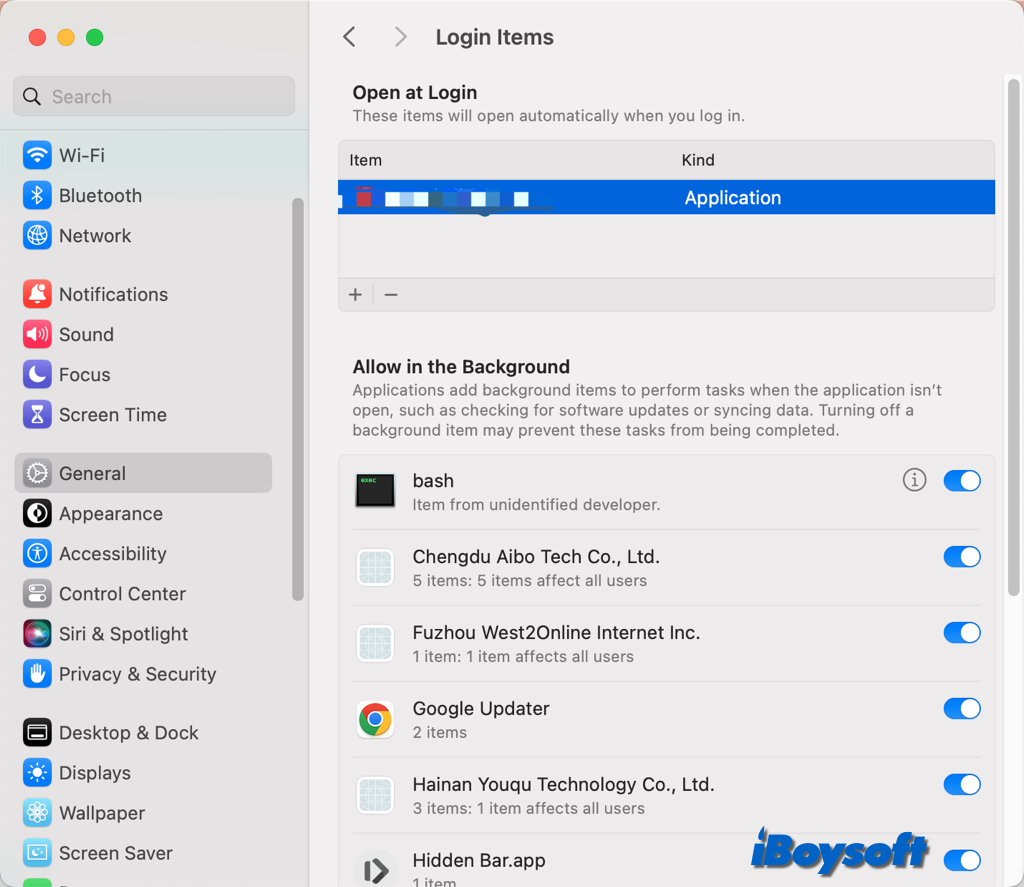
Teilen Sie diese funktionierenden Lösungen, um macOS Sonoma zu beschleunigen!