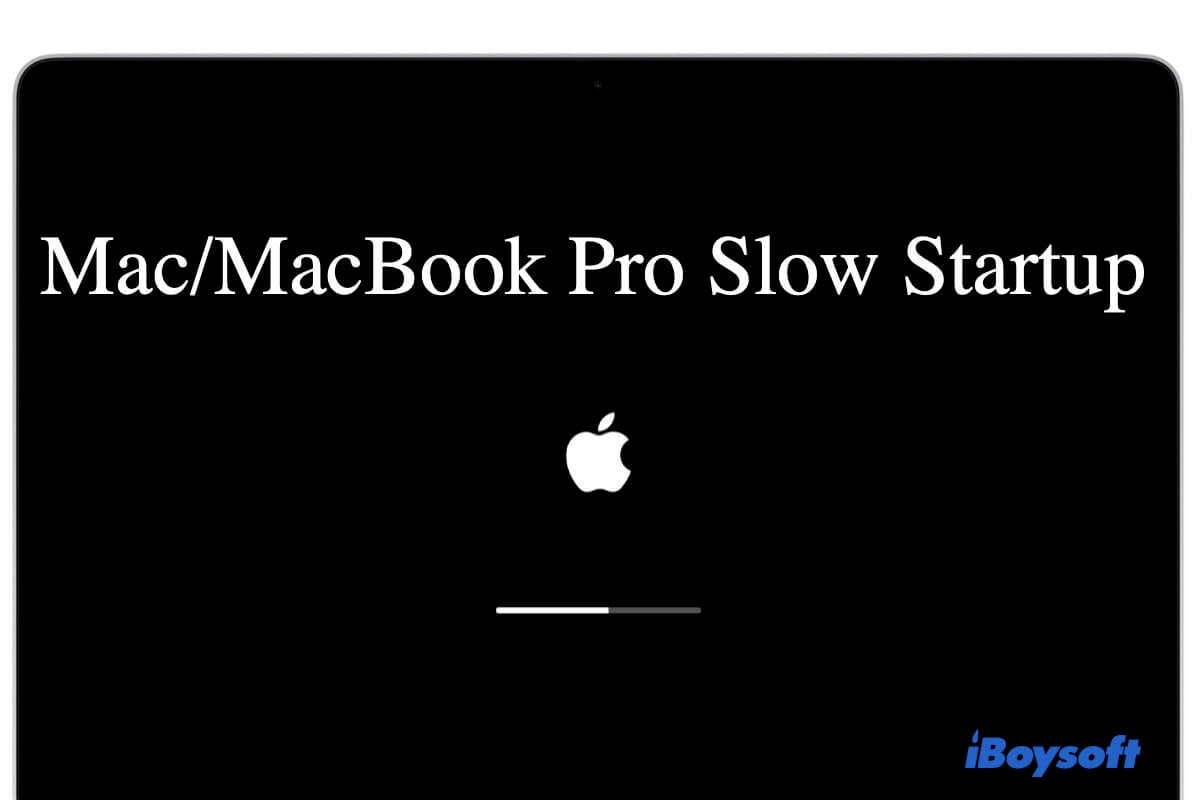Usually, a Mac takes several seconds to start up after you press the power button, depending on the hardware configuration.
However, you find that your Mac takes 10 minutes to startup. Or, your MacBook Pro seems to take forever to startup. Why and what should you do?
Here, this post tells you the reasons and lists all the testified methods for fixing the Mac/MacBook Pro slow startup issue. Then, the slow Mac booting process will be speeded up a lot.
MacBook Pro is slow on startup, how to speed up?
Whether your old MacBook Pro, iMac, or the new Apple M1 MacBook running macOS Monterey takes forever to boot or starts up slowly, there are ways to speed up the boot time.
We've summarized all the possible and workable solutions to help you troubleshoot the Mac slow startup glitch.
How do you speed up your Mac startup:
Free up your disk space
Every time your Mac boots up, it will load the operating system and related programs and generate some cache files. If your Mac has insufficient storage space for loading these data, it will take more time to clear up the previous temporary files to make room for loading the system.
Therefore, the boot time is delayed. Or worse, your Mac stuck on the loading screen for a long time.
Then, to optimize your Mac startup process, you need to clean junk files on Mac to free up the Mac hard drive's storage space.
- Click the Apple icon > About This Mac and select the Storage tab.
- Click the Manage option in the upper right corner.
- Delete the unneeded applications, documents, photos, and other files one by one to free up disk space.

However, the above way is time-consuming and can't be used to clear caches on your Mac.
Alternatively, you can use a professional disk cleaning tool such as iBoysoft DiskGeeker to quickly delete unnecessary caches and junk files in batches. This disk cleaner helps free up more disk space and optimize your Mac.
Remove third-party login items
When you log into your Mac machine, the login items will open automatically and run in the background, making your Mac startup sluggish.
Perhaps, you never add startup programs on Mac. But some third-party applications carrying with scripts that can automatically add themselves to your login items list.
So, you can check your login items in System Preferences and disable them. You can find login items on macOS Ventura in System Settings.
- Click the Apple menu > System Preferences > Users & Groups.
- Select the Login Items option.
- Choose the login items in the list and click the “-” icon to remove them one by one.

Update macOS
If your Mac runs the old macOS version and hasn't updated macOS for a long time, it may lead to Mac performance issues like a slow startup.
The best way to keep your Mac in the best state is to keep updating your Mac machine to the latest macOS as it can improve Mac performance and fix system bugs.
Before updating your Mac, you'd better back up your important files to avoid data loss.
- Click the Apple menu > System Preferences > Software Update.
- Click Upgrade Now or Update Now and follow the on-screen guide to proceed with a software update.
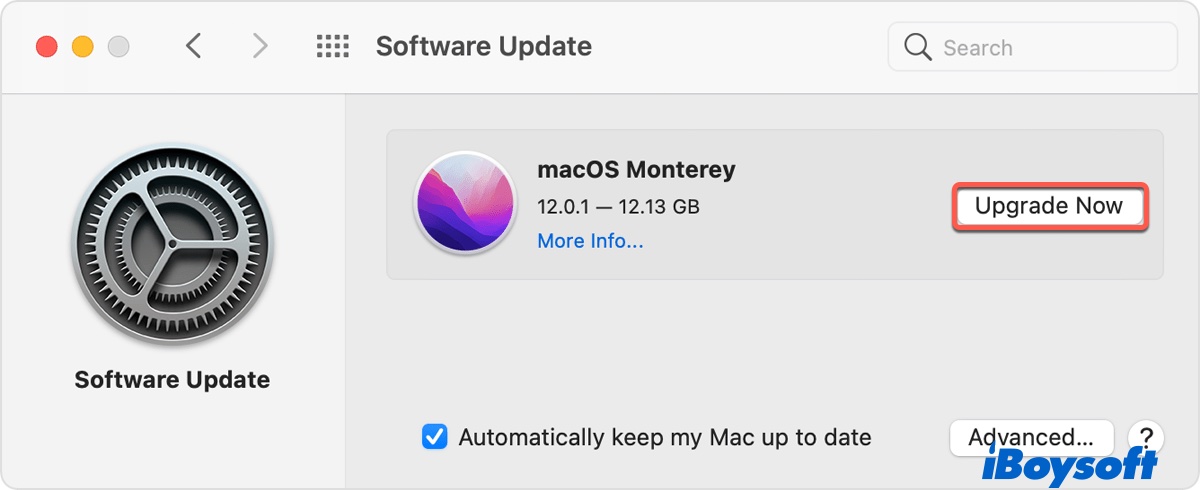
Don't reopen applications when rebooting Mac
If your Mac boots far slower than a daily startup, check if you've checked in the Reopen windows when logging back in option on the restart confirmation alert.
This feature enables your Mac to back to the state as it was before turning off. To accelerate your slow Mac startup, you can select the Apple menu > Restart and uncheck “Reopen windows when logging back in” on the pop-up.
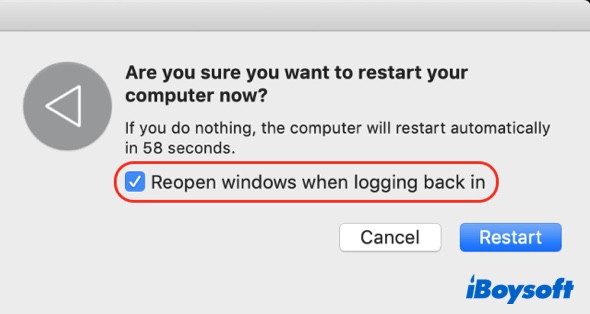
Then, you'll find your Mac device takes less time to startup this time.
Disconnect unused peripherals
Don't take your Mac as a hub for everything. If you connect kinds of external devices such as a printer, hard drive, camera, and iPhone charger to your Mac via a USB hub, that is why your MacBook Pro is slow at startup. The system has to detect different types of peripherals simultaneously when booting.
You can disconnect those useless external devices. Also, check if the connected peripherals are compatible with your Mac. Software incompatibility between the external devices and the Mac can also lead to abnormal Mac performance like a sluggish startup.
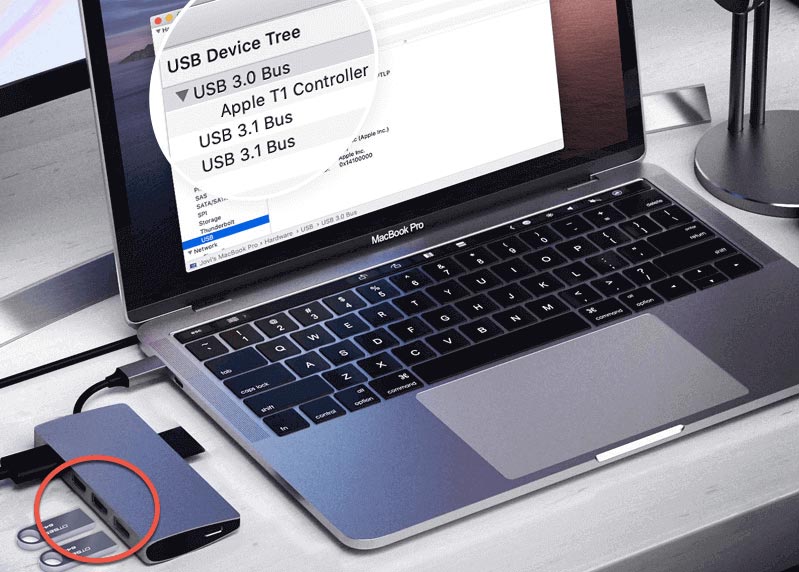
Tidy up your Desktop
Since a Mac booting process contains loading and listing all items on the Desktop, you can tidy up your Desktop files and folders to shorten your long Mac startup process.
- Move the useless and duplicate files to Trash.
- Reducing the cluttered files and folders around the Desktop by organizing them manually. Or, you can right-click a folder and select Use Stacks to sort them automatically.
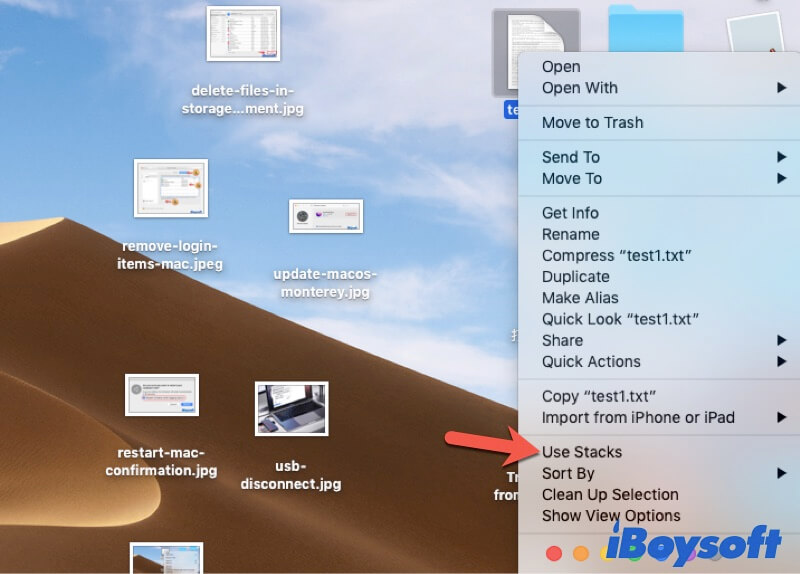
- Only keep the commonly used apps, folders, or documents on the Desktop.
Boot your Mac in Safe Mode
Safe Mode can be considered a diagnostic mode. When your Mac performs improperly like running slow at booting, you can use it to check and repair your Mac.
When you safely boot your Mac, only the basic startup items and required kernel extensions will be loaded for running your Mac. Also, Safe Mode proceeds with a directory check of your startup disk and it will clear up temporary files to speed up your Mac.
Thus, you can boot your Mac into Safe Mode and then restart it to accelerate your Mac startup speed.
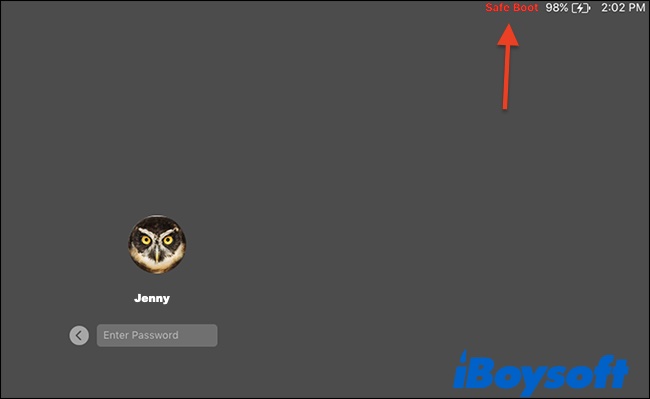
To boot an Intel-based Mac in Safe Mode:
- Turn off your Mac and wait for a moment.
- Restart your Mac and immediately press down the Shift key.
- Release the key when the login window shows up.
To start up an Apple M1 Mac in Safe Mode:
- Shut down your Mac and wait for a moment.
- Hit down the power button until the startup options and the Options gear icon show up on the screen.
- Select your startup disk.
- Press down the Shift key and click Continue in Safe Mode.
- Release the Shift key.
When in Safe Mode, click the Apple icon > Restart to check if your Mac boots up quickly after safe booting.
Uninstall recently installed third-party or suspicious software
Some third-party software is designed to run from the time your Mac loads the operating system. And some may carry viruses. That is why the startup speed of your MacBook Pro is lagged after you've installed these apps.
To resolve the frustrating MacBook slow startup issue, you can try to uninstall the recently installed third-party apps, especially those you've downloaded outside of the App Store. You can download the equivalents of these apps to check if the previously installed ones have affected your startup process.
Reset NVRAM
NVRAM (non-volatile random-access memory) is used to store OS-related settings to boost your Mac startup. If there's an error in NVRAM, your Mac can't start as quickly as it was.
You can reset NVRAM to refresh the system settings and enable your slow Mac startup to become faster. If you use an M1 Mac, you don't need to reset NVRAM manually as it auto-resets when needed during your Mac startup.
- Shut down your Mac and wait a few seconds.
- Hit the power button to reboot your Mac and press down the Option + Command + P + R keys for about 20 seconds.
- Release the keys when you hear the second startup sound. For a T2-based Mac, no startup sound will be sent out, but the Apple logo appears and disappears twice instead.
Run First Aid to check your startup disk
Errors on your startup disk may also be the case that leads your Mac to boot up slowly. Thankfully, Mac computers are designed with a disk check and repair feature called Disk Utility. It helps check and repair the tiny errors on the Mac hard drive and external drives.
Here's how to run First Aid to check the startup disk:
- Boot your MacBook in macOS Recovery Mode.
- Select Disk Utility from the four macOS utilities in Recovery Mode.
- Choose the startup disk and click First Aid at the top of the Disk Utility window.
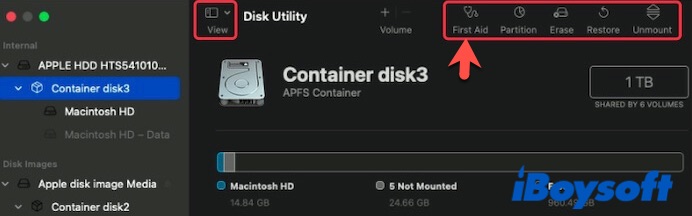
- Click Run and wait for First Aid to finish checking ad repairing.
Then, you can restart your Mac to check if the startup process becomes shorter.
Upgrade hardware
If the above ways can't help you out with the slow Mac startup trouble, you have to think about if you need to upgrade the hardware of your Mac.
The old Mac computer can't handle new features in the latest macOS version and apps of large size. Thus, it takes forever to start.
You can send your old Mac to a local Apple repair center to have a full check and replace your hard drive with a new SSD and add more RAM.
Why is Mac taking so long to startup?
There may be various causes for the MacBook or iMac's slow startup problem as the situations vary from person to person. But in general, the reasons are as follows:
- Lack of enough storage space for loading the system.
- Certain or too many login programs slow down Mac startup.
- Old macOS.
- Some apps run in the background during Mac booting up.
- The hardware of your Mac is too old.
- You've upgraded your old Mac to the latest or an incompatible macOS version.
- System extension issues.
FAQs about Mac slow startup
- Q1. Why is my Mac so slow all of a sudden?
-
A
Commonly, a Mac computer takes about 30 seconds or less to fully start, depending on whether it is configured with an SSD (solid-state drive) or an HDD(hard disk drive). Macs equipped with SSDs (flash storage) usually load much faster than those with HDDs.
- Q2. How do I find what is slowing down my Mac?
-
A
To check out what is slowing down your Mac, you can check your CPU usage in Activity Monitor. If the CPU usage almost runs out, your Mac will run slower and slower. Also, go to Apple menu > About This Mac > Storage to check if there is at least 20% of disk space left. If your Mac uses almost all the disk space, your Mac can run fast.
- Q3. How long should Mac startup take?
-
A
Commonly, a Mac computer takes about 30 seconds or less to fully start, depending on whether it is configured with an SSD (solid-state drive) or an HDD(hard disk drive). Macs equipped with SSDs (flash storage) usually load much faster than those with HDDs.
- Q4. Why is my Mac taking forever to startup?
-
A
The possible reasons are that your Mac is lack storage space, many programs and apps running in the background during Mac startup, the hardware and system of your Mac are too old, viruses attack, etc.