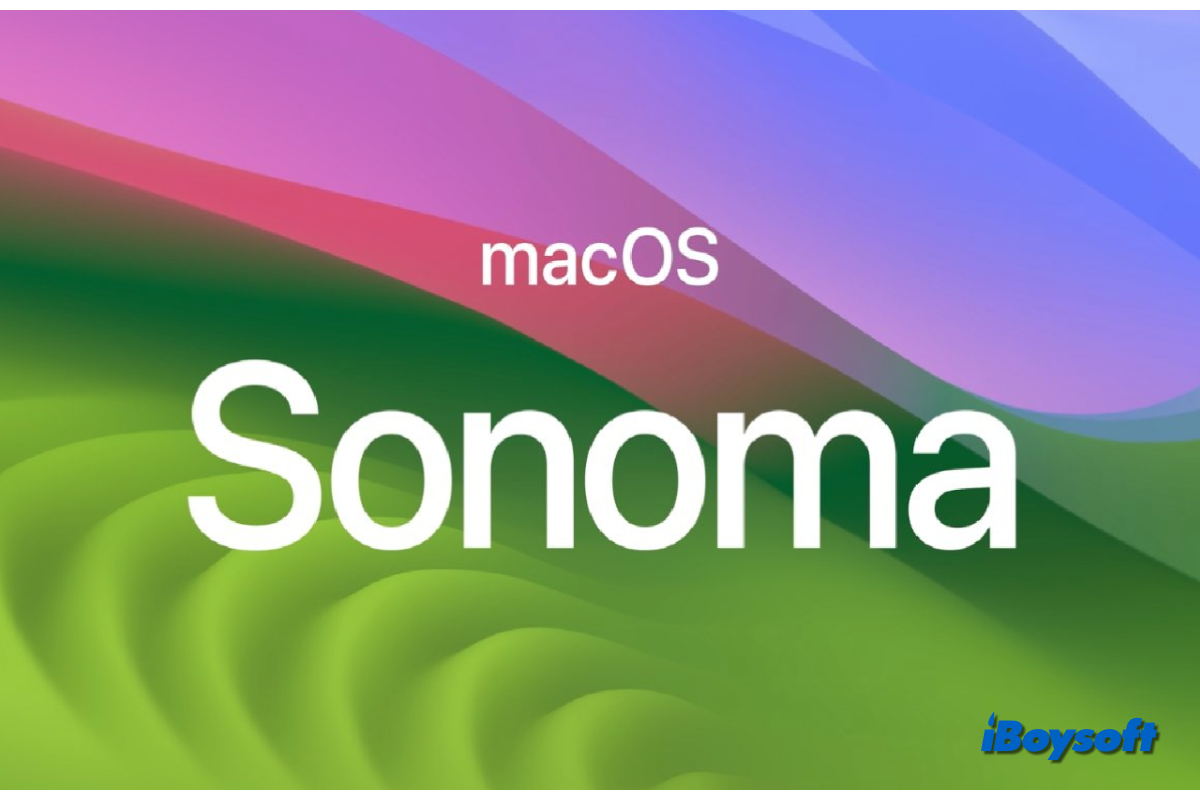The latest macOS Sonoma runs slowly and ruins the joy of new features? Even though it's somewhat annoying, you'll be relieved to know that there are others who have the same problem, and it's straightforward to resolve.
There are frequently errors and malfunctions in newly released operating systems. Perhaps, you have encountered this issue on previous versions. Sadly, the most recent version of macOS Sonoma is no exception as some people are complaining about Sonoma's poor performance and other macOS Sonoma issues.
Ever since I upgraded my Mac OS to Sonoma 14.0, I am very much frustrated. It takes about 3-5 minutes to show up the desktop icons and there after a minute or two to make the computer usable. Once I start using it, there is lot of intollerable latency in indexing and the search results to appear. What is the solution to it? Do I have to wait for the further upgrade or live with it for ever?
If you find your Mac running slow after macOS Sonoma update, this post is right for you.
Share with people who have been troubled with Mac running slow after macOS Sonoma update!
Why does macOS Sonoma run slow after update
The issue that the Mac runs slowly after macOS update is not exclusive to macOS Sonoma, you may have experienced the Mac running slow issue on macOS Ventura, Monterey, Big Sur, etc., and some have troubles with the issue Mac running slow after update.
Similar to previous macOS updates, some users have complained that after installing macOS Sonoma, their Mac began to run more slowly. The possible causes could be:
- Resource-heavy apps or processes
- Limited disk space
- Too many browser tabs and extensions
- Incompatible software
- Software glitches
Let more people know why macOS Sonoma runs slow after update!
Workable solutions for slow macOS Sonoma
Although Apple has promised a smooth and efficient user experience with the latest macOS Sonoma, some Mac users complained the sluggishness and delays after upgrading to macOS Sonoma, which is irritating. In this part, we provide several proven solutions to fix macOS Sonoma runs slow after update.
Update your applications
Have you updated your applications after upgrading to macOS Sonoma? If you haven't yet, that could be the culprit of the sluggishness and delays on your macOS Sonoma. App developers typically update their apps to better function with the latest macOS version when it is launched.
You can check the updates of your apps from where you download them such as the Mac App Store and the apps' official websites.
Uninstall incompatible apps
It takes time for the app developers to update their apps to be compatible with the new macOS version. Some free applications even won't update to support macOS Sonoma. If there are some outdated apps that can't be updated, running them could make your Mac run sluggishly.
Therefore, you should uninstall apps on Mac which is incompatible to fix Mac runs slow after the macOS Sonoma update. There are multiple ways you can choose from to uninstall incompatible apps from Mac, using a third-party uninstaller for Mac such as iBoysoft MagicMenu is recommended because it will thoroughly remove the leftovers.
Quit resource-hungry process
Your Mac may experience significant lag caused by the resource-hungry apps. Using too many of them can potentially lead to MacBook Pro overheating and Mac crashes. Thus, try not to run too many resource-hungry programs at once. Using Activity Monitor is a simple approach to locate and quit the resource-hungry processes.
- Open Activity Monitor using Spotlight or Launchpad.
- Click the CPU and the Memory tabs to find the abnormal ones.
- Double-click the resource-hungry process and then click the Quit button.
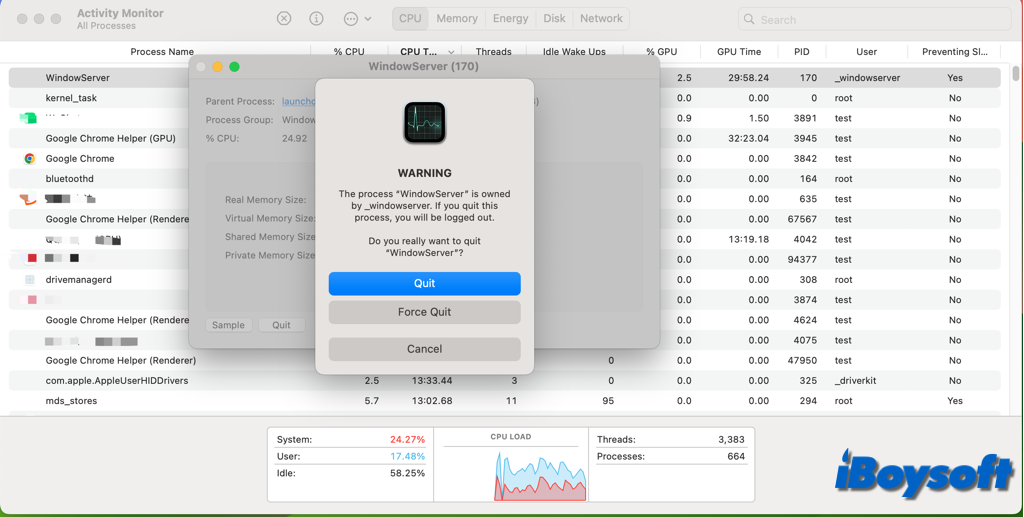
Close browser tabs and extensions
The older Mac models will slow down and suffer if you open and maintain a number of open apps and tabs in your browser at the same time. Every open browser tab will require resources to update in the background. So, you can close unnecessary browser tabs and delete unused extensions on Mac when you find macOS Sonoma running slow.
Free up disk space
Moreover, one of the main reasons a Mac runs slowly is insufficient space. It requires room for the macOS Sonoma upgrade itself. There could not be enough room on your Mac to run other apps after updating or upgrading. Therefore, it is necessary to check the storage on Mac and the free up space on Macintosh HD.
The time and effort required for manual cleaning may be high. Additionally, incomplete. This Mac cleaning tool, iBoysoft DiskGeeker, is expertly chosen and user-friendly for you. In only a few clicks and minutes, you may use it to clear up space on a Mac.
Turn off the Stage Manager
You probably don't know that the Stage Manager that came with macOS Ventura could be resource-consuming if you multitask with the Stage Manager given that all of the apps that aren't in use right now are shown as previews on your desktop. It may be worth turning it off temporarily to see if it resolves the issue until Apple fixes it in a later release.
- Go to the Apple menu and choose System Settings.
- Scroll down and find Desktop & Dock on the left sidebar.
- Locate the Desktop & Stage Manager section.
- Toggle off the button next to Stage Manager.
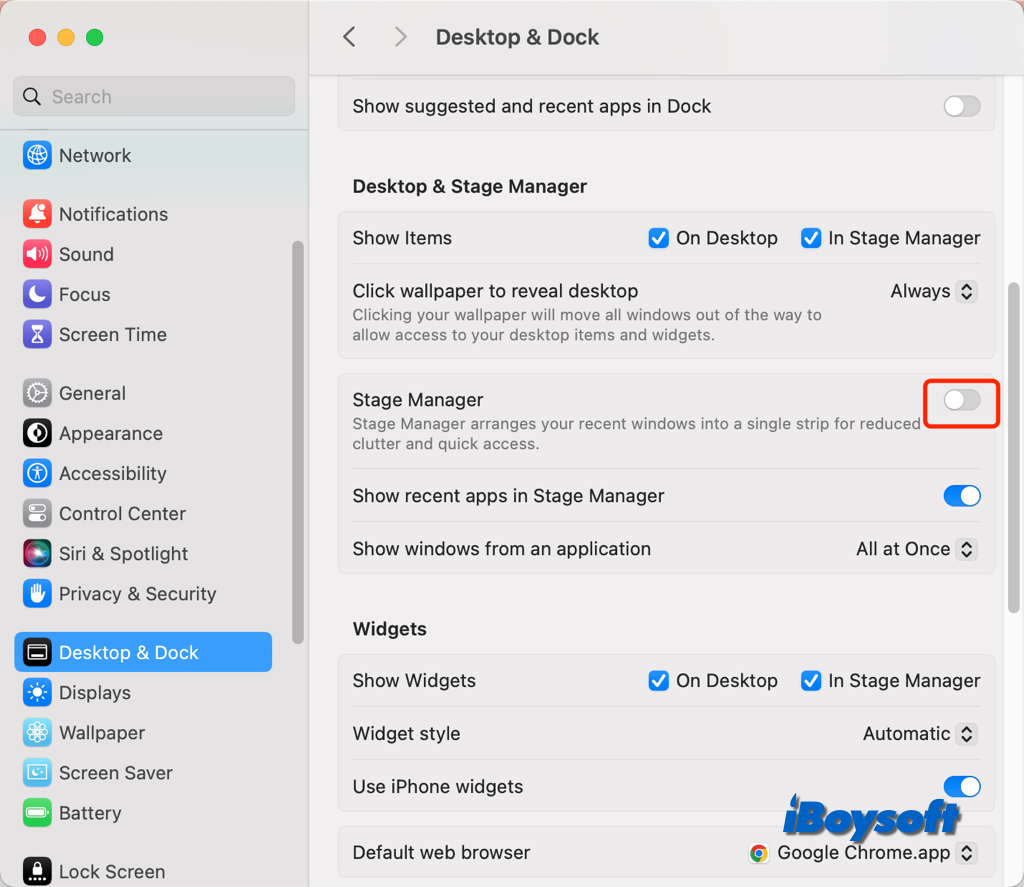
Restart Mac
This is always a quick fix when your Mac has some minor errors. By easily restarting the Mac to give it a fresh start may speed up macOS Sonoma. It will quit all applications and close all processes before shutting down, you should save the working document/project to avoid data loss.
Manage Startup programs
After restarting the Mac, you still see a slow performance on macOS Sonoma such as such as a slow Mac startup? The startup programs could contribute to the problem. Such programs/items open automatically when your Mac starts up, when too many apps launch with your Mac, it loads slowly.
Here's how to manage:
- Head to the Apple menu > System Settings.
- Click General and choose Login Items.
- Disable unwanted items in both the Open at Login and Allow in the Background.
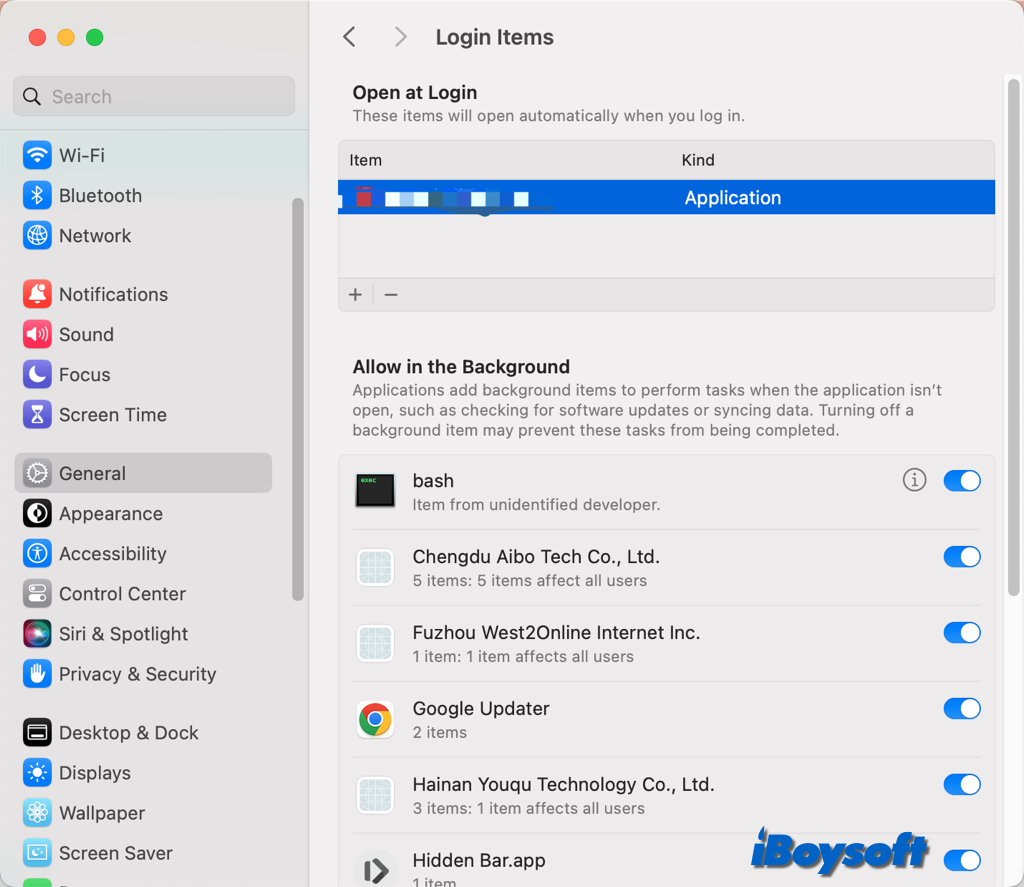
Share these workable solutions to speed up macOS Sonoma!