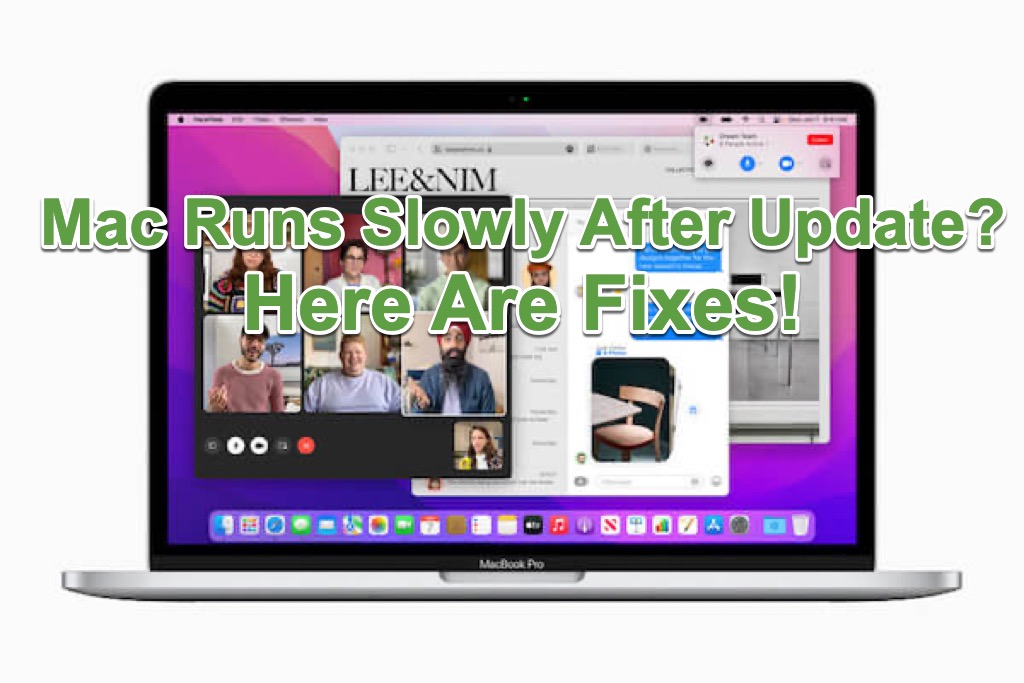
When a new update of macOS is released, most Mac users are greatly willing to download and install the macOS on their computer. You may eager to experience the new features brought by an update. Or, you hope that the update can fix bugs of the previous macOS.
Unexpectedly, you encounter some problems when you update the Mac to the latest macOS, such as the macOS Ventura update stuck and MacBook won't turn on after macOS update. In addition, Mac running slow after update is also a common problem, some even encounter the macOS Sonoma runs slow after update issue. What to do when it happens to you? Read on to learn the fixes.
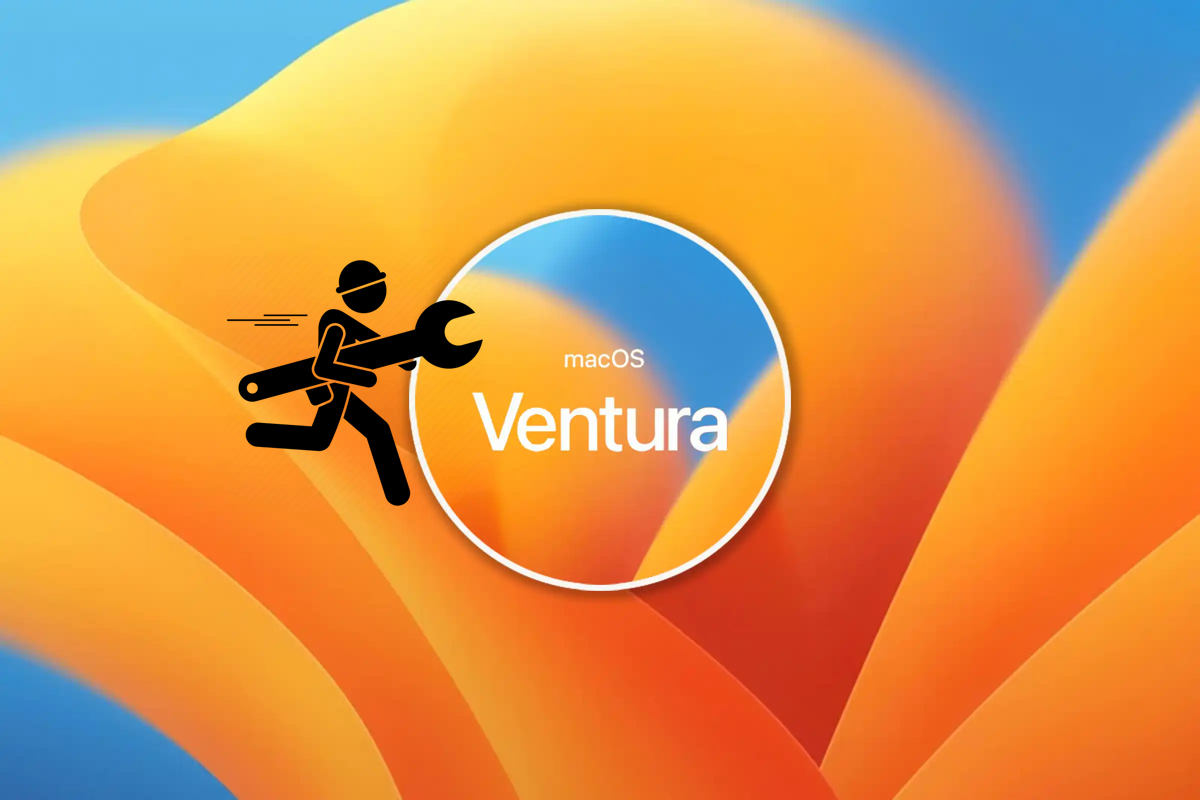
Top 10 MacOS Ventura Problems and How to Fix Them
This article from iBoysoft a roundup introduction of the 10 most common macOS 13 Ventura problems and illustrates the most effective solutions to each problem. Hopefully, these steps will assist you with getting your Mac ready for the new Mac operating system. Read more >>
Why is your Mac running slow after update?
Some Mac users have noticed a performance degradation after they update the Mac to a newer macOS Big Sur/Monterey/Ventura. If this troubles you as well, you'd better spend some time to figure out what is the culprit that makes your mac running slow. Following is a list of some common reasons:
- Your Mac model is too old and incompatible with the new macOS. Update like macOS Monterey and macOS Ventura is not available on all Mac models. An incompatible macOS installed will slow down your Mac
- A little storage is available after updating. macOS Ventura requires 12GB of available storage to upgrade from macOS Sierra or later. Upgrade from an older macOS requires more.
- Outdated applications are running on your Mac. If you haven't updated your apps after you update the macOS, the incompatibility will also make your Mac slow.
How to fix Mac is running slow after update?
It's hard to identify which is the exact reason that makes your Mac run slow. But you can try the fixes in this post to troubleshoot your Mac. All these fixes are geared to solve software-related issues that cause Mac to run slow.
1. Check whether your Mac is compatible with the installed macOS. To know your Mac model and macOS information, just head to the Apple menu > About This Mac. Then, visit Apple.com to check which models are supported by different versions of macOS. If your Mac is too old to run the current macOS, then revert it to an older one.
2. Free up space on Mac to run the newly installed macOS. A heavy-loaded Mac hardly delivers excellent performance. To clean up the Mac, you can clear cache on Mac, delete unwanted files, uninstall unnecessary apps and apps that use high CPU with CleanMyApp(it deletes the app and leftovers together), etc.
3. Install app updates. When you find certain apps launch slowly and make delayed responses, it may be a sign of incompatibility. Go to the App Store to check whether there are available updates for apps installed.
4. Minimize startup programs. Too many startup items will make Mac take a long time to get going. You can remove unnecessary items from the Apple menu > System Preferences > Users and Groups > Login items.
5. End processes running in the background. When you unconsciously open a lot of windows on the Mac, it can take up a great amount of CPU and RAM, especially for an app like PhotoShop. Find out and kill resource-consuming processes with Mac Activity Monitor.
6. Run Disk Utility First Aid to check and repair your disk. Malware and viruses can also make the Mac perform sluggishly. With the built-in disk management tool on Mac, you can see whether there is a problem with your disk.
7. Restart Mac. Performing a restart may get your Mac back on track. It will shut down all running programs and freshly start the Mac.
8. Reset NVRAM and SMC. NVRAM is related to display resolution, sound volume, startup-disk selection, and recent kernel panic information. SMC is related to fans, batteries, power, and some other features. Resetting NVRAM and SMC may fix the Mac running slow issue.
Read the related article if you encounter that a Mac update deletes everything on your Mac: Mac Update Deleted Everything: How to Recover Lost Data?