Is your Mac not turning on after an update? Apple releases macOS and software updates periodically for a better user experience. However, it backfires when your MacBook keeps crashing and eventually, the Macbook won't turn on after a macOS update. You may see a Macbook black screen, or encounter other "screen of death" variations.
The "MacBook won't turn on after macOS Sonoma update" issue drives you crazy because it blocks you from using your Mac. More importantly, you can't access all data on your Mac.
Take it easy. This post will help you retrieve data from the unbootable Mac and tell you what to do when your Mac won't restart after the macOS 14 update. It also answers the question 'Why isn't my Mac turning on after an update?' and offers tips to avoid experiencing issues with updating your MacBook.
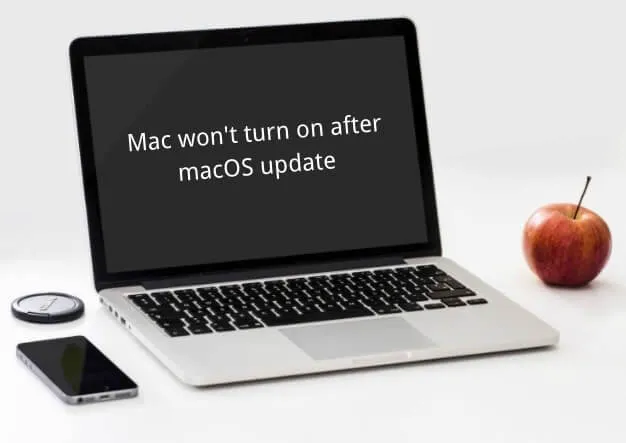
Recover data from Mac that won't turn on after a macOS update
Note: Usually, it is advised to recover data from your Mac first, and then fix the "Mac not turning on after update" issue. That's because your attempts to fix this issue will write new data on your Mac, which will overwrite the old data and lead to permanent data loss.
Watch the video below to learn how to easily recover files when Mac won't turn on after an update in macOS Recovery with iBoysoft Data Recovery for Mac:
To recover data from a MacBook that won't fully start up, data recovery software is necessary. iBoysoft Data Recovery for Mac, a handy tool with a high data recovery rate, fully supports recovering data from corrupted, unmountable, and unreadable Mac hard drive and various external hard drive.

How to run iBoysoft Data Recovery in macOS Recovery Mode?
Alternatively, you can read this detailed text guide, telling you two ways to use iBoysoft Data Recovery in macOS Recovery Mode with or without a bootable USB drive. Read more >>
What to do when MacBook won't turn on after macOS update?
Here are some proven, efficient solutions for fixing MacBook that won't restart after the macOS 14 Sonoma update, also applicable to macOS Ventura, macOS Monterey, macOS Big Sur, or other macOS updates.
Check the power connections
Sometimes, your MacBook Pro showing a black screen after upgrading to macOS Sonoma is simply due to the lack of power or a power outage. Turn on your Mac, then check if you can hear a startup chime or drive or fan noises.
If you can't hear any noise, your Mac has power connection issues. Just try these fixes:
- Make sure the wall outlet, charger cable, or adapter is okay.
- If you use a MacBook, charge the battery for a while to avoid a low or dead battery.
- Press the power button again to restart your Mac. Read to know how to restart a Mac.
If you can hear the startup chime but Mac still won't boot, try to do a Power Cycle. Power Cycling involves fully cutting all traces of power from the Mac, and then restarting the Mac from scratch.
Perform a power cycle to fix the MacBook won't turn on after an update issue:
- For a MacBook without a removable battery, press the power button and hold it down for ten seconds. Then, restart your Mac.
- For an iMac or Mac mini, unplug the power cable, leave it unplugged for ten seconds, hold the power button down to clear any electrical charges from the circuit boards, and then plug it back in and restart the Mac.
Hopefully, your MacBook Air/Pro can turn on normally after forcing it to return from an Off state and then to an On state. If your Mac still won't restart, move on to the solutions below.
Disconnect all peripherals
Although it's rare, it could be the external accessories connected to your Mac causing a frozen Mac and leading to MacBook not turning on after an update issue. You can unplug the connected external hard drive or other devices, or simply unplug all the peripherals at once. Then, restart your Mac to check if the peripherals were causing the issue.
If the peripherals weren't to blame, keep reading to fix the MacBook not turning on after an update issue.
Reset SMC
SMC (System Management Controller) takes charge of your low-level settings, like thermal and battery management. So, resetting SMC can possibly help if your Mac won't restart after an update.
Reset SMC to fix MacBook Air won't turn on after update:
- Shut down your Mac.
- Unplug power.
- Hold down the left Shift + Control + Option keys and the power button simultaneously.
- Release all keys after 10 seconds.
- Turn on your Mac.
Reset the PRAM / NVRAM
PRAM (Parameter Random-Access Memory) and NVRAM (Non-volatile Random-Access Memory) are small memory caches on your Mac. They are used to store certain settings, including startup-disc selection, recent kernel panic information, and system volume.
To fix the issue of when your Mac won't boot after the Ventura update, resetting PRAM/NVRAM (hold down the Command + Option + P + R keys at startup) sometimes works.
If resetting NVRAM didn't solve the "MacBook not turning on after update" problem, try troubleshooting it in Safe Mode.
Note: For an M1 Mac, NVRM is automatically running tests and resets at startup if needed.
Boot your Mac into Safe Mode
If Mac won't restart after a macOS 13 or other updates, another possible reason could be that the login items, installed drivers, or third-party applications are not compatible with macOS 14 Sonoma yet. They interfere with the normal loading of the Mac operating system.
To solve the problem of when a Mac won't turn on after an update, you can boot Mac into Safe mode to determine if there's any program not compatible with your updated macOS. Safe Mode will only launch some basic necessary programs at startup and then you can remove incompatible software that makes your Mac unbootable.
Make sense, right? Then let's dive into the details of fixing your Mac that is not turning on after an update.
To boot an Intel-based Mac into Safe Mode:
- Shut down Mac, and then turn it on. Then immediately press and hold the Shift key when restarting your Mac.
- Release the Shift key until the Apple logo appears.
To boot an Apple M1 MacBook Pro or MacBook Air into Safe Mode:
- Shut down your Mac.
- Hold down the power button until the startup disks and Options appear on the screen.
- Select your startup disk, press and hold the Shift key, then click Continue in Safe Mode.
If you boot into Safe Mode successfully, you'll see Safe Boot in the top-right corner. At least that indicates that the macOS Sonoma update was completed. Then, the troublemaker that makes your Mac not start after an update should be incompatible third-party software.
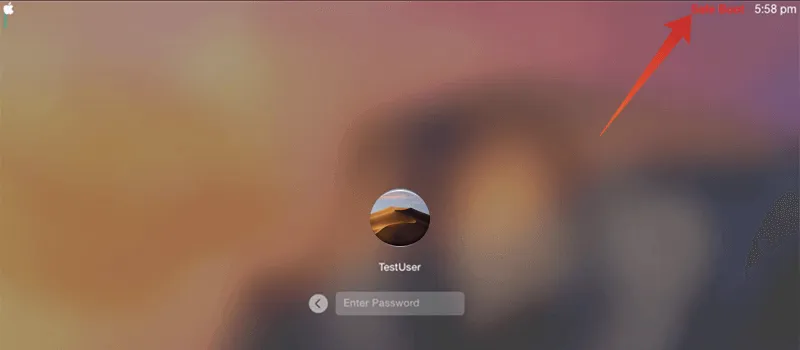
However, if your Mac won't start in Safe Mode or you want to figure out exactly which program is making your Mac unbootable, you need to reboot into Mac Verbose Mode. Verbose Mode allows you to see what's happening during macOS booting up via an active log.
To enter into Verbose Mode, you need to shut down your Mac and hold Command + V at startup. Then you'll see a live log report when your Mac is booting. Once you find out the culprit rendering Mac not working after updating, you can simply uninstall the apps in Safe Mode.

Boot into macOS Recovery mode
If you can't boot into Safe Mode then a macOS Ventura update failure is likely the problem and your startup disk may have a corrupted APFS file system.
If this is the case, you can try to repair the hard drive with Disk Utility while booted into macOS Recovery mode. Read on to discover How to use First Aid to repair Mac disk and help macOS Ventura load from a good startup disk.
If your Mac still won't boot after running First Aid, you should reinstall macOS in macOS Recovery mode.
Simply return to the Disk Utilities window and choose Reinstall macOS. As an alternative, you can also boot your Mac from an external drive to reinstall the operating system.
If you don't want to install macOS Sonoma for now, you can restore your Mac to a previous state using an APFS snapshot through Time Machine. Just remember to always recover all necessary data before dramatically modifying your startup disk.
Ask the Apple repair store for help
If you have made it this far but still can't fix the MacBook not starting after update issue, your Mac might have some hidden hardware-level issues.
Professional knowledge and equipment are needed to check and repair hardware-related issues with an Apple computer. As an average user, you should take your Mac to a certified Apple repair shop or make an appointment at the Apple Genius Bar.
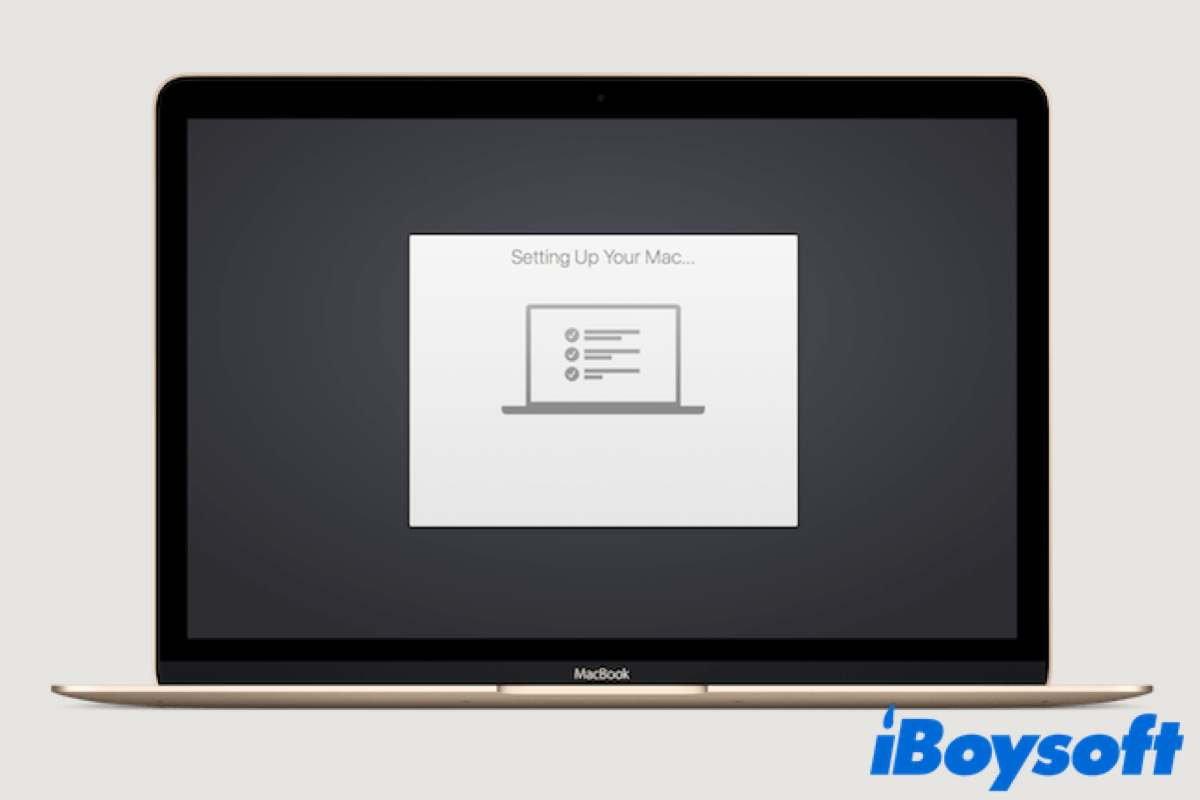
Mac Stuck on Setting Up Your Mac, How to Fix?
This article tells you how to fix the Mac stuck on setting up your Mac screen issue, and helps your Mac starts up normally. Read more >>
Why is the MacBook not turning on after macOS Sonoma update?
Why isn't my Mac turning on after an update? It's fair to say that a Mac won't turn on after a macOS update because of update failures, software incompatibilities, and bugs.
As new programs and hardware are released regularly, your Mac needs to update to stay up to date with the latest features. In macOS Sonoma, you can check the update from the Apple menu > System Settings > Software Update or search for the latest OS version in the Apple App Store. Sometimes there is an overall macOS update and sometimes it's a tiny patch or incremental fix that resolves a specific issue.
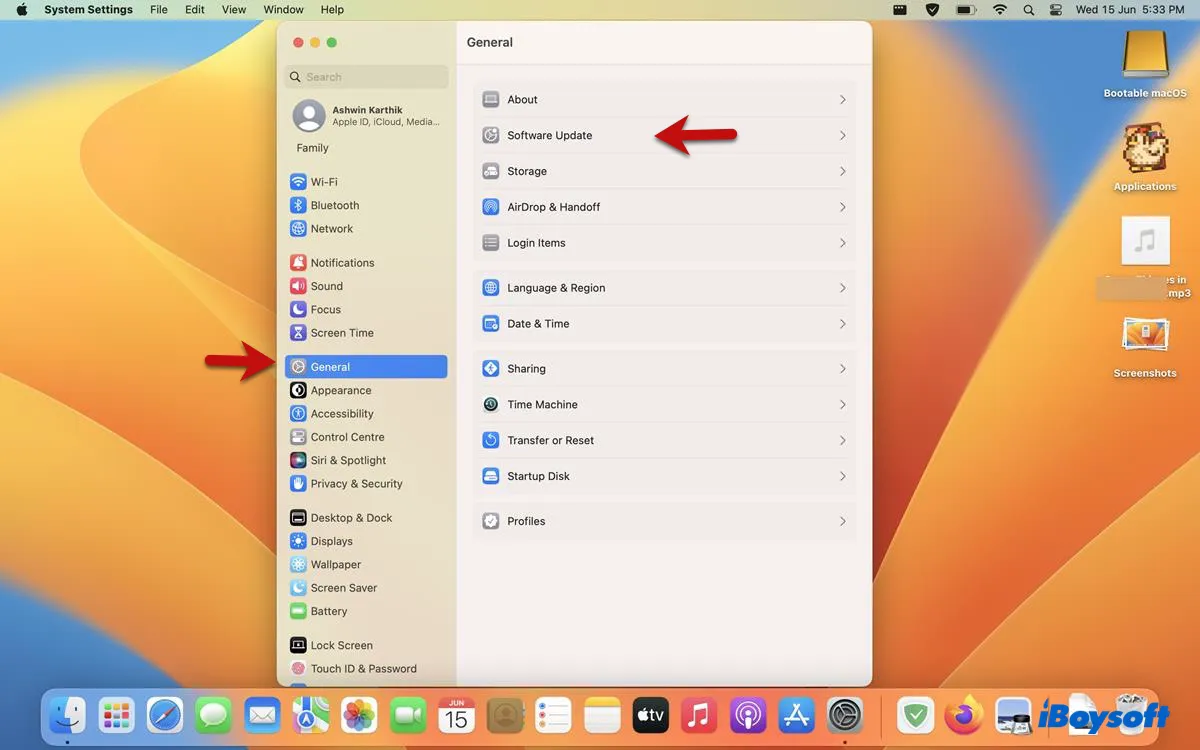
In macOS Monterey or earlier, you can update your Mac from the Apple menu > System Preferences > Software Update.
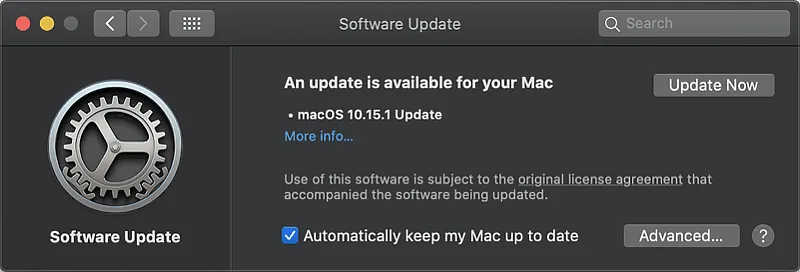
In further detail, a macOS update could involve various activities as outlined below.
- It may update or upgrade certain necessary drivers. Sometimes, it simply installs patches to fix bugs. But sometimes, it will replace the whole driver to better utilize hardware.
- Upgrade the Kernel programs. Such updates will improve the security, accessibility, and management of core data.
- Evolve or update built-in applications. Useful programs like Disk Utility, Safari, and Mail come along with the operating system and are used by millions of people.
- Other updates like operating system structure, file system, user interface, etc.
Updates are usually performed to create a better user experience. Or they may offer better support for the latest hardware and software. However, as it has been pointed out, the updated macOS can only work with "most" flavors of Apples.
For example, Nvidia GTX 750 Ti can't work with Mac OS X earlier than Yosemite. If you attempt such a software update then your Mac will stop working, or the Mac or MacBook will get stuck on the loading screen after macOS update. Once the third-party software and hardware on your Mac won't work with the latest macOS, your Mac may start to have issues.
Avoid the 'MacBook won't update' failure on macOS Sonoma

Every time there is a new macOS Sonoma update available, you'll receive a notification from the Software Update pane in System Preferences asking you to update your Mac. It reads "Do you want to restart to install these updates now or try tonight?".
However, it's not safe to update directly from the Apple menu because you may receive an error message during the installation and experience stalled macOS update or even lose important files.
In case your Mac won't boot after a Ventura update or Big Sur update, you can take some steps to prepare before disaster strikes.
- Read several reviews from tech enthusiasts to learn potential problems when a new macOS beta is released.
- Make sure your Mac model and its hardware work with the updated macOS.
- Read Mac update instructions carefully when you are about to update your system.
- Ensure that Apple's servers are working correctly by visiting Apple's system status page.
- Back up your files, photos, documents, etc, regularly.
- Make sure you have enough free disk space to update your Mac, a HD or SSD should always have some free space on it.
- Make sure your Mac is connected to power to avoid the black screen of death during the macOS installation.
- Ensure that you have a stable internet connection to update your Mac.
• If Mac won't update to Monterey but displays an error message, read macOS Monterey Update Problems and Fixes (roundup)
Common Mac won't turn on after update issues
macOS updates are supposed to be easy and straightforward via Software Update or the Apple App Store, but a major macOS upgrade can cause serious problems due to varying hardware and software profiles on a given Mac computer.
1. Mac won't boot after macOS Sonoma/Ventura/macOS Monterey/Big Sur update
To reduce the risk of macOS installation failure, Apple temporarily (or for good) discontinued offering standalone delta or combo update files from macOS Big Sur 11.0.1 and requires all users to download the same installer for an update regardless of what version of macOS is running on Mac.
macOS Sonoma, Ventura, Monterey, and Big Sur update installers become large, so it requires more free space to download the update files. A full startup disk could jam the macOS reinstallation & loading, thus resulting in a Mac that won't turn on after the Big Sur update.
2. Mac won't start up after macOS Catalina update
macOS Catalina update is the first Mac update that will automatically divide your hard drive into two volumes: the read-only Macintosh HD system volume and Macintosh HD - Data for saving your files.
If there is not enough free space for an update, you'll get an update failure and find MacBook not starting fully afterwards. What's worse, you might see the Mac folder with question mark at startup because the macOS Catalina update is not found.
In macOS Catalina, unauthorized applications are not allowed to access the Kernel resources. When you boot up, these programs will ask for resource permission constantly and thus cause your iMac stuck on loading screen or the Apple logo.
3. Mac won't restart after macOS Mojave update
As you might know, Apple introduced the System Integrity Protection (SIP) feature as of OS X EI Capitan. If this feature was disabled before updating to macOS Mojave, it could result in the Mac not starting after the update.
For example, the Google software update on September 23, 2019, was shipped with a bug. This flaw damages the macOS file system on computers where System Integrity Protection is disabled. Many video professionals reported that their Mac crashed due to this.
So, think about it, if even Google can't avoid such unforeseen software conflicts, how about other third-party software developers? That's one of the reasons why many Mac users who disabled SIP previously ended up with a crashed Mac after installing macOS Mojave.
4. Mac won't boot after macOS High Sierra update
One of the major updates in macOS High Sierra is the introduction of the Apple File System (APFS). As a part of the upgrade process, the macOS High Sierra installer will automatically convert the SSD to the APFS file system.

Even though Apple claims that the conversion process is risk-free, many Mac users still meet with problems and disk corruption during the update.
When you boot up after an update, you will often find your Mac stuck on login screen or experience the white screen of death on Mac.
Final thoughts
When your Mac won't turn on after an update, please remain calm. Follow this guide to recover data from your Mac with iBoysoft Data Recovery for Mac and fix your issue. This software also functions when a Mac update deleted everything. If you have any suggestions regarding this article, kindly drop us a line at [email protected]
Also read:
What to Do if Mac Won't Turn on or Boot after macOS Sequoia Update?

