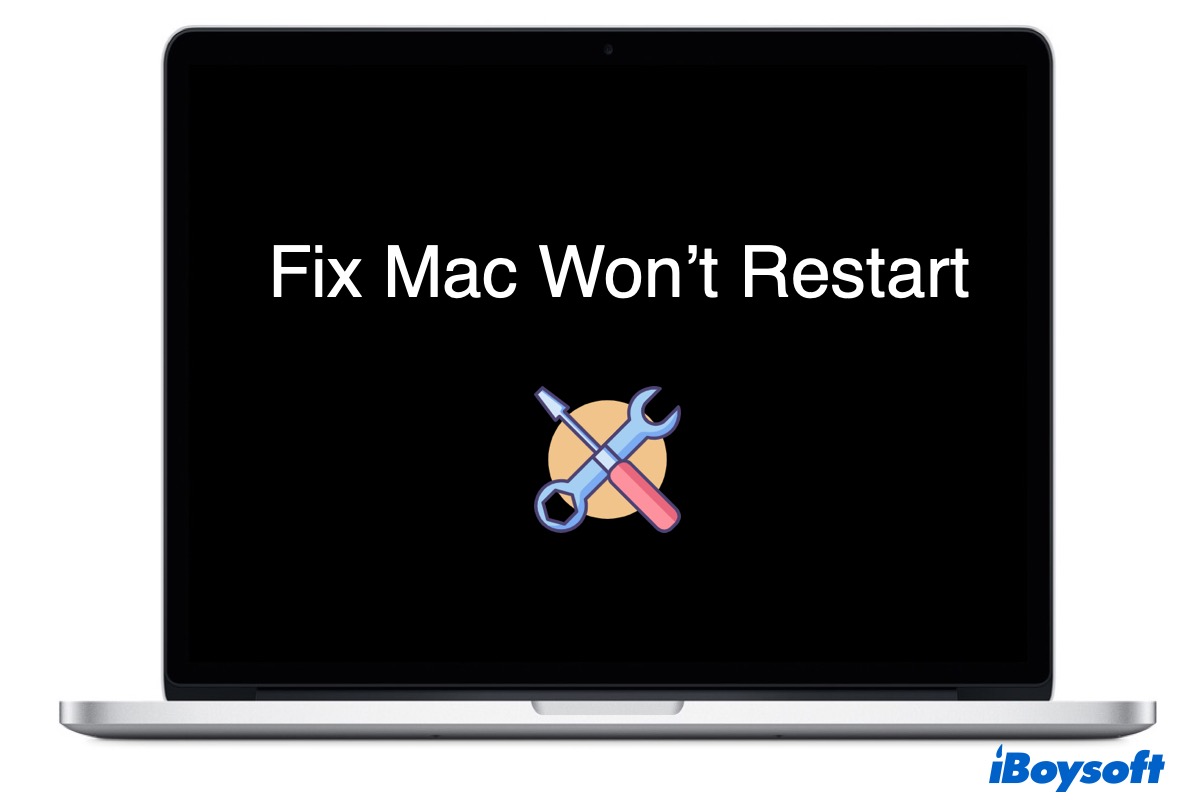Mac computers work perfectly fine most of the time, but sometimes your Mac just won't restart after an update to the recent macOS Sonoma. If your Mac refuses to restart after choosing the particular option from the Apple menu, this post is for you. Let's figure out why your Mac won't restart and how you can solve it.
Why Won't My Mac Restart or Shutdown?
The frozen Mac that won't restart or shut down is likely to occur when some software freezes. Most of the time, if your Mac functions well, it will notify you that some applications are blocking the process, but sometimes you won't see any errors. Also, The problem could arise due to certain incompatible peripherals or glitches. But whatever the reason is, it is fixable.
What to Do If Your Mac Won't Restart?
Here is the troubleshooting guide to solve the problem that MacBook won't restart or shut down. Try them one by one, then test if the problem is solved before moving on to the next.
Before proceeding, you should wait a bit because your Mac takes a little time to restart. Also, safely eject all the peripherals that are connected with your Mac, then unplug them.
If these don't help, you are recommended to save unchanged files, then proceed with the methods stated below.
Quit All Ongoing Programs
When a document is unsaved or a process is ongoing or frozen, your Mac may refuse to restart. Check the Dock to see if there is a dot beneath an app. If so, you can quit the app by right-clicking on it and choosing Quit.
However, if you can't quit a program, press Option + Command + Esc - the equivalent of Ctrl-Alt-Delete on Mac, select the app, then click on Force Quit. If a glitching application isn't the reason, you should check for a crashing background process.
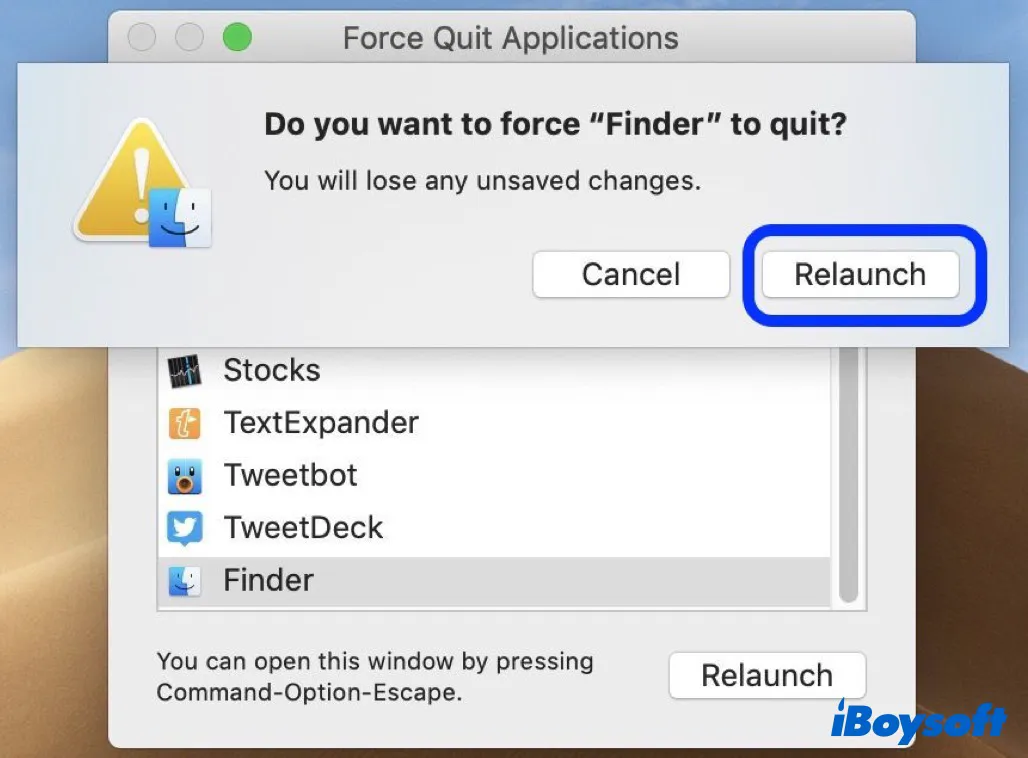
Go to Launchpad > Other > Activity Monitor, and look for a process highlighted in red or with an oddly high CPU percentage. Then select it and click the cross symbol at the top-left corner. After that, try restarting the Mac again.
Force Restart or Shut Down your Mac
If your Mac still won't restart, here is how to force it to operate.
Force restart your MacBook or MacBook Pro:
Step 1: If you have a power button, hold down the Control + Command + Power button until your Mac turns off. You can also force your Mac to restart without the power button by pressing and holding the Eject/Touch ID button + Control + Command instead.
Step 2: Wait for about 30 seconds, then press the power button to restart the Mac.
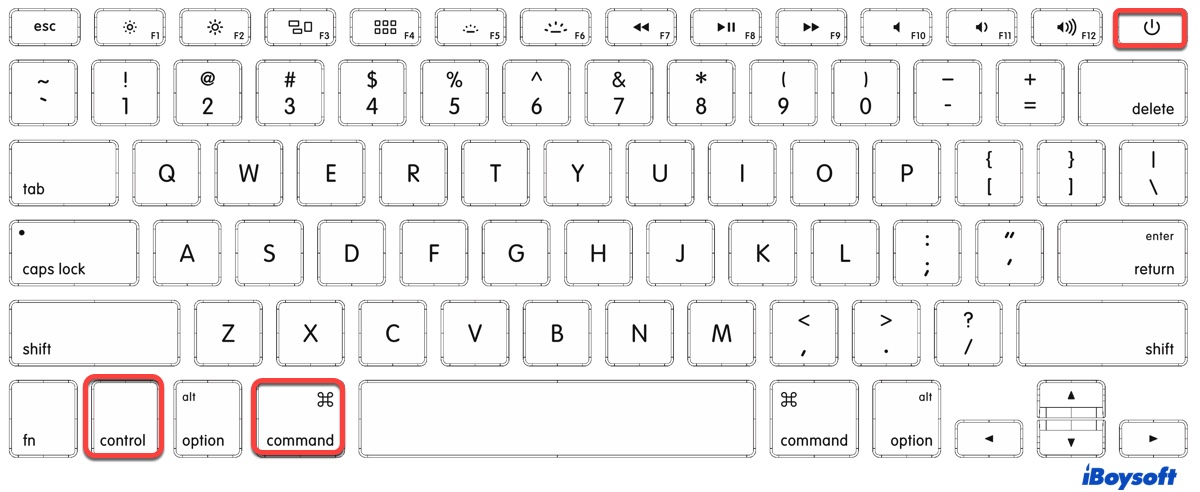
You can also force shut down Mac by pressing and holding the Power button long enough until the screen turns black, then turn it on again.
Preventing Mac Restarting Problems
The solutions mentioned above should be able to fix the misbehaving computer. If your Mac has restarting or shutdown problems regularly, or you want to prevent it from happening in the future, here are some measures you can try.
Update macOS
Missed macOS updating may compromise your Mac's security and cause different sorts of issues, including Mac not restarting or shutting down.
Steps to update the operating system:
Step 1: Click on the Apple logo at the top-left corner and select System Preferences.
Step 2: Choose System Update. If a new update shows up, click on Upgrade Now.
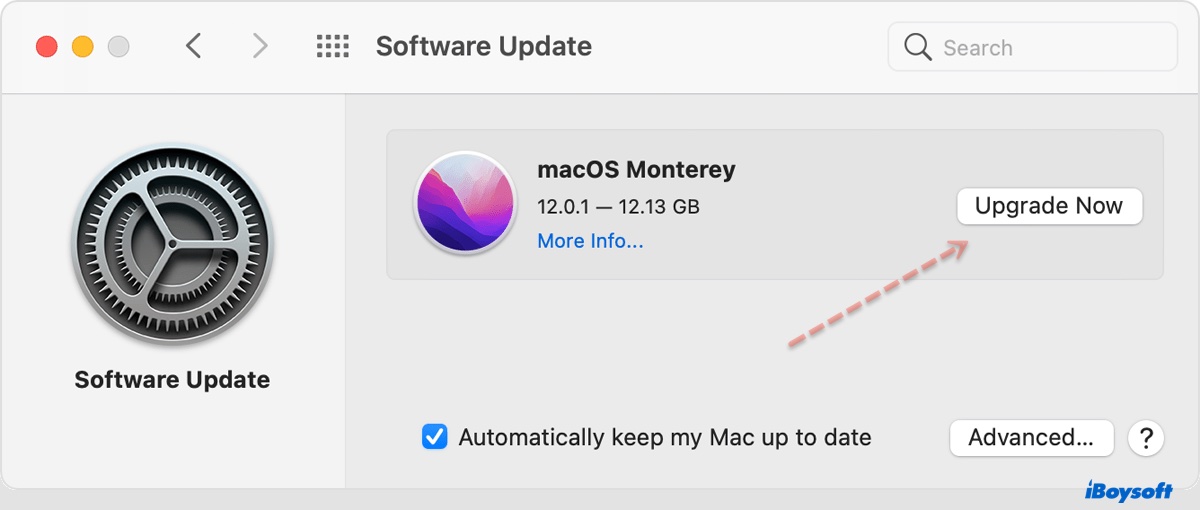
Update Applications
An outdated app may start frequently crashing or become incompatible with your Mac.
To check if any updates are available with App Store:
Step 1: Open App Store from the Dock or Spotlight search.
Step 2: Click on Updates in the left panel to see updates available to all apps.
Step 3: Choose Update All or manually click the Update sign next to each app to get them updated.
To check if a non-App store app can be updated:
Step 1: Open the selected app.
Step 2: Click on the application's name in the top menu bar, then choose Check for Updates.
Step 3: Click on Install Update.
Start the Mac in Safe Mode
When you boot your Mac into Safe mode, the startup disk will be scanned for issues, and the operating system will try to fix any problems it detected. This will help avoid the "Mac not restarting" problem from happening again.
To boot your Mac into Safe Mode:
Step 1: Turn off your Mac. Force shut it down if necessary.
Step 2: Press the power button, then immediately hold down Shift.
Step 3: Release the key until you see the login window. Then log in as usual. The word "Safe Boot" will then appear.
Step 4: Click on the Apple logo > Restart.
Reset SMC
Sometimes, resetting the System Management Controller (SMC) will resolve the problem when your Mac won't restart because it is responsible for the low-level functions on your Mac, such as power management, battery charging, etc. The way to reset SMC differs among a MacBook with a removable battery, a MacBook with an internal battery, and a desktop computer like iMac.
Repair the Mac Hard Disk with Disk Utility First Aid
Disk Utility can scan your Mac startup drive for errors and repair them, which may fix any software error that may result in Mac not restarting or shutting down.
To check and repair the startup disk:
Step 1: Launch Disk Utility by clicking on Finder > Applications > Utility > Disk Utility.
Step 2: Click on View in the top-left corner and select View All Devices. This will display all the containers and volumes of your Mac hard drive.
Step 3: Click on the internal drive with a name like Apple SSD, tap on the First Aid button at the top menu bar, and hit Run.
Step 4: Once First Aid has done its job, you will receive a message showing you if any errors are detected.
Reinstall macOS
When all the other measures fail, you can always count on reinstalling macOS. First, you should back up your Mac with Time Machine, format the hard drive and do a clean reinstallation of the Mac operating system. This may take hours, but it will fix the problem and solve other issues caused by partially uninstalled applications and leftover kernel extensions.
FAQ about Mac Won't Restart
- Q1. How do I force my MacBook to restart?
-
A
You can press and hold down the power button to force the Mac to shut down, then press the power button to restart it.
Or hold down Command + Control + Power button (replace power button with Touch ID or Eject button if you don’t have a power button) until the screen turns blank, then press the power button again to restart.
- Q2. How do I reboot a Mac?
-
A
There are three ways to restart a Mac:
1. Click on the Apple logo > Restart.
2. Press Control + Eject/Power button at the same time, then select Restart in the pop-up window.
3. Hold down Control + Command + Eject/Power button simultaneously until the screen becomes black, then wait for 30 seconds and press the power button.
- Q3. Why is my Mac not responding?
-
A
Your Mac won't respond when it doesn't have enough free space to work properly. If the macOS and applications running on it are outdated, it will also cause an unresponsive Mac. Sometimes, it's the external peripherals to blame.