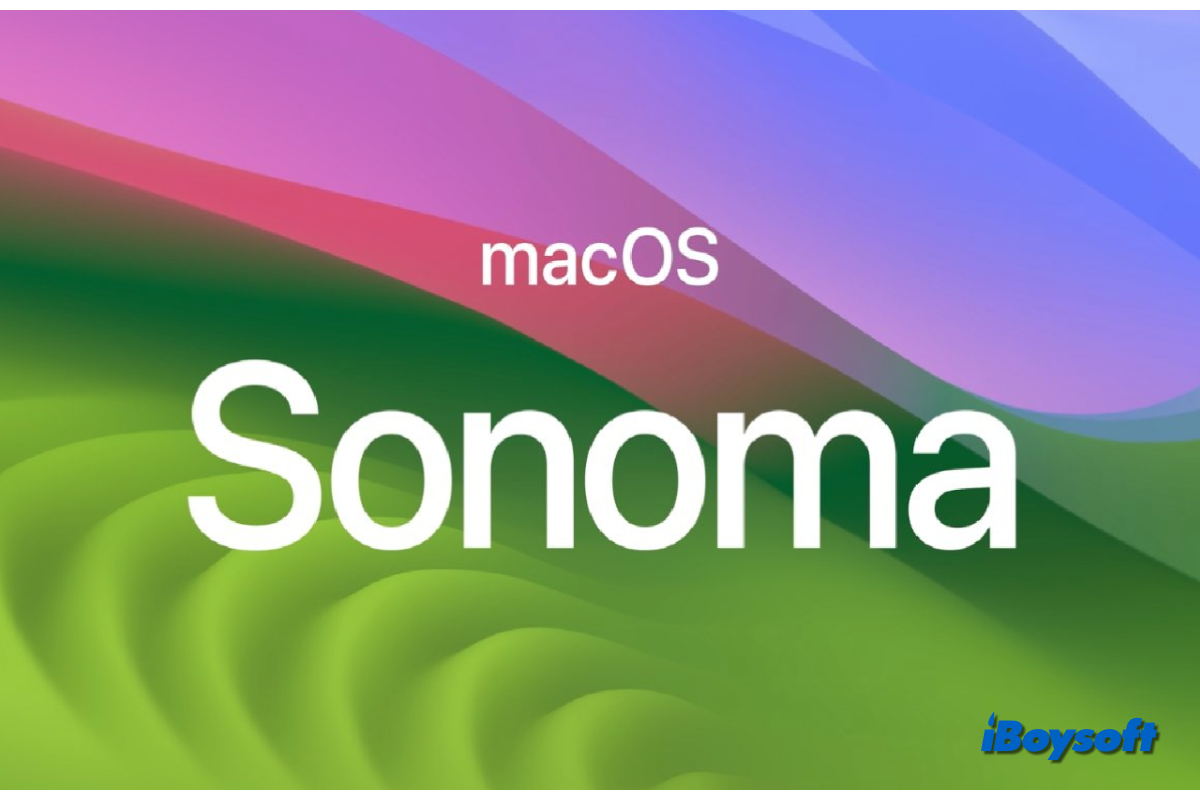¿El último macOS Sonoma funciona lentamente y arruina la alegría de las nuevas funciones? Aunque puede ser algo molesto, te alegrará saber que hay otros que tienen el mismo problema y es fácil de resolver.
Suelen haber errores y fallos en los sistemas operativos recién lanzados. Tal vez hayas experimentado este problema con versiones anteriores. Lamentablemente, la versión más reciente de macOS Sonoma no es una excepción, ya que algunas personas se quejan del bajo rendimiento de Sonoma y de otros problemas de macOS Sonoma.
Desde que actualicé mi Mac OS a Sonoma 14.0, estoy muy frustrado. Se tarda aproximadamente de 3 a 5 minutos en mostrar los iconos del escritorio y luego uno o dos minutos en hacer que la computadora sea utilizable. Una vez que comienzo a usarla, hay una latencia insoportable en la indexación y en la aparición de los resultados de búsqueda. ¿Cuál es la solución? ¿Tengo que esperar a una nueva actualización o vivir con ello para siempre?
Si encuentras que tu Mac funciona lento después de la actualización de macOS Sonoma, esta publicación es para ti.
¡Comparte con las personas que han tenido problemas con la lentitud de Mac después de la actualización de macOS Sonoma!
Por qué macOS Sonoma funciona lento después de la actualización
El problema de que la Mac funcione lentamente después de una actualización de macOS no es exclusivo de macOS Sonoma, es posible que hayas experimentado el problema de Mac funcionando lento en macOS Ventura, Monterey, Big Sur, etc., y algunos tienen problemas con la lentitud de Mac después de una actualización.
Similar a las actualizaciones anteriores de macOS, algunos usuarios se han quejado de que después de instalar macOS Sonoma, su Mac comenzó a funcionar más lentamente. Las posibles causas podrían ser:
- Aplicaciones o procesos que consumen muchos recursos
- Espacio limitado en el disco
- Demasiadas pestañas y extensiones del navegador
- Software incompatible
- Fallos en el software
¡Que más personas sepan por qué macOS Sonoma funciona lento después de la actualización!
Soluciones operativas para macOS Sonoma lento
Aunque Apple promete una experiencia de usuario fluida y eficiente con el último macOS Sonoma, algunos usuarios de Mac se quejaron de la lentitud y las demoras después de la actualización a macOS Sonoma, lo cual resulta irritante. En esta parte, proporcionamos varias soluciones comprobadas para solucionar problemas de lentitud en macOS Sonoma después de la actualización.
Actualizar tus aplicaciones
¿Has actualizado tus aplicaciones después de la actualización a macOS Sonoma? Si aún no lo has hecho, eso podría ser el culpable de la lentitud y las demoras en tu macOS Sonoma. Los desarrolladores de aplicaciones suelen actualizar sus apps para que funcionen mejor con la última versión de macOS cuando se lanza.
Puedes verificar las actualizaciones de tus apps desde donde las descargas, como la Mac App Store y los sitios web oficiales de las apps.
Desinstalar aplicaciones incompatibles
Lleva tiempo que los desarrolladores de apps actualicen sus aplicaciones para que sean compatibles con la nueva versión de macOS. Incluso algunas aplicaciones gratuitas no se actualizarán para ser compatibles con macOS Sonoma. Si tienes aplicaciones desactualizadas que no se pueden actualizar, ejecutarlas podría hacer que tu Mac funcione lentamente.
Por lo tanto, debes desinstalar aplicaciones en Mac que sean incompatibles para solucionar problemas de lentitud en Mac después de la actualización a macOS Sonoma. Tienes múltiples formas de elegir para desinstalar aplicaciones incompatibles en Mac, se recomienda usar un desinstalador de terceros para Mac como iBoysoft MagicMenu porque eliminará completamente los restos.
Finalizar procesos que consumen muchos recursos
Tu Mac puede experimentar retrasos significativos causados por aplicaciones que consumen muchos recursos. Usar demasiadas de ellas puede provocar sobrecalentamiento de la MacBook Pro y fallas en Mac. Por lo tanto, trata de no ejecutar demasiados programas que consuman muchos recursos al mismo tiempo. Usar Monitor de actividad es un enfoque sencillo para localizar y finalizar los procesos que consumen muchos recursos.
- Abre Monitor de actividad usando Spotlight o Launchpad.
- Haz clic en las pestañas de CPU y Memoria para encontrar los procesos anormales.
- Haz doble clic en el proceso que consume muchos recursos y luego haz clic en el botón de Finalizar.
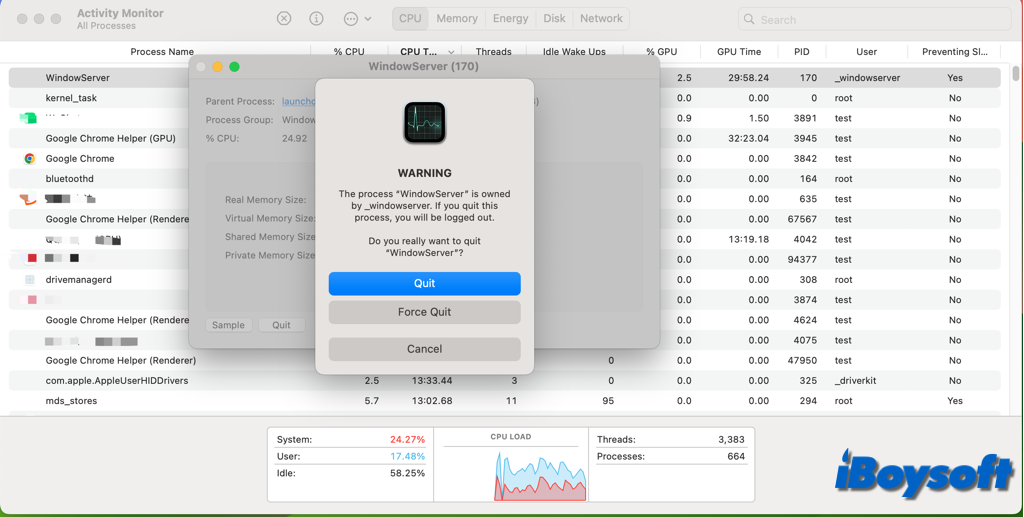
Cerrar pestañas y extensiones del navegador
Los modelos antiguos de Mac se ralentizarán y tendrán problemas si abres y mantienes una serie de aplicaciones y pestañas abiertas en tu navegador al mismo tiempo. Cada pestaña abierta en el navegador requerirá recursos para actualizarse en segundo plano. Por lo tanto, puedes cerrar las pestañas innecesarias del navegador y eliminar extensiones no utilizadas en Mac cuando notes que macOS Sonoma funciona lento.
Liberar espacio en el disco
Además, una de las principales razones por las que una Mac se ejecuta lentamente es la falta de espacio. Requiere espacio para la actualización de macOS Sonoma en sí. Es posible que no haya suficiente espacio en tu Mac para ejecutar otras aplicaciones después de la actualización o la mejora. Por lo tanto, es necesario verificar el almacenamiento en Mac y liberar espacio en Macintosh HD.
El tiempo y el esfuerzo requeridos para una limpieza manual pueden ser altos. Además, incompletos. Esta herramienta de limpieza para Mac, iBoysoft DiskGeeker, ha sido elegida y diseñada expertamente para ti. En solo unos pocos clics y minutos, puedes utilizarla para liberar espacio en tu Mac.
Desactivar el Stage Manager
Probablemente no sepas que el Stage Manager que viene con macOS Ventura puede consumir muchos recursos si haces varias tareas al mismo tiempo con el Stage Manager, dado que todas las aplicaciones que no se están utilizando actualmente se muestran como vistas previas en tu escritorio. Puede que valga la pena desactivarlo temporalmente para ver si resuelve el problema hasta que Apple lo solucione en una versión posterior.
- Ve al menú de Apple y elige Configuración del sistema.
- Desplázate hacia abajo y encuentra "Escritorio y Dock" en la barra lateral izquierda.
- Localiza la sección "Escritorio y Stage Manager".
- Desactiva el interruptor junto a Stage Manager.
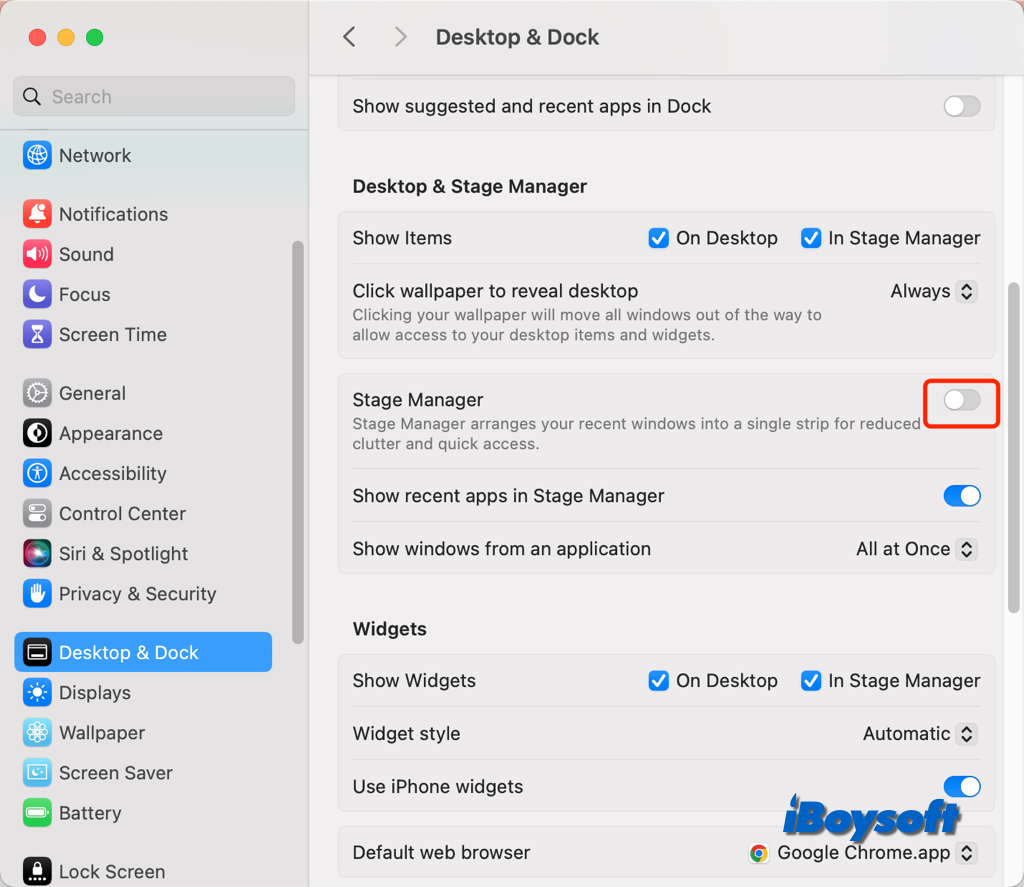
Reiniciar la Mac
Esto siempre es una solución rápida cuando tu Mac tiene algunos errores menores. Al reiniciar fácilmente la Mac para empezar de nuevo, es posible que se acelere macOS Sonoma. Se cerrarán todas las aplicaciones y procesos antes de apagarse, debes guardar el documento o proyecto en el que estés trabajando para evitar la pérdida de datos.
Gestionar programas de inicio
Después de reiniciar la Mac, si sigues experimentando un rendimiento lento en macOS Sonoma, como un inicio lento de Mac, los programas de inicio podrían ser la causa del problema. Estos programas/items se abren automáticamente cuando tu Mac se inicia, y si se abren demasiadas aplicaciones al iniciar la Mac, cargarán lentamente.
Aquí te mostramos cómo gestionarlos:
- Ir al menú de Apple > Preferencias del sistema.
- Hacer clic en General y seleccionar Elementos de inicio de sesión.
- Desactivar los elementos no deseados tanto en Abrir al iniciar sesión como en Permitir en segundo plano.
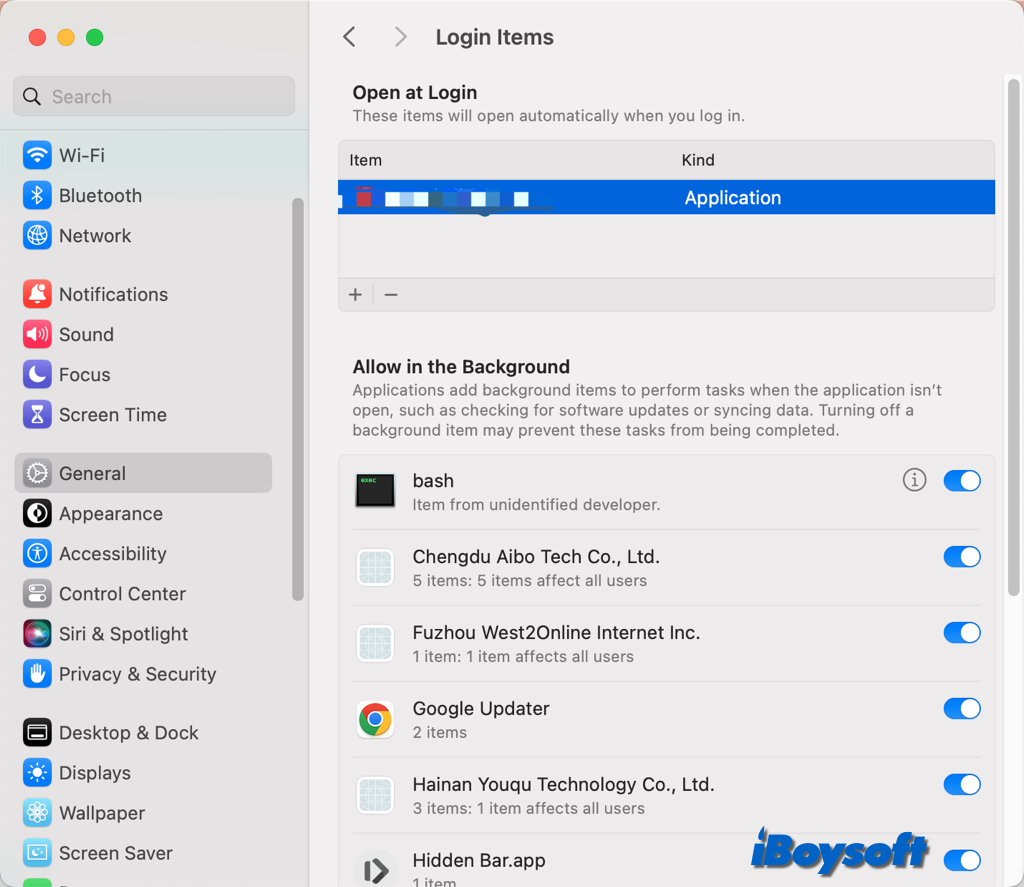
¡Comparte estas soluciones efectivas para acelerar macOS Sonoma!