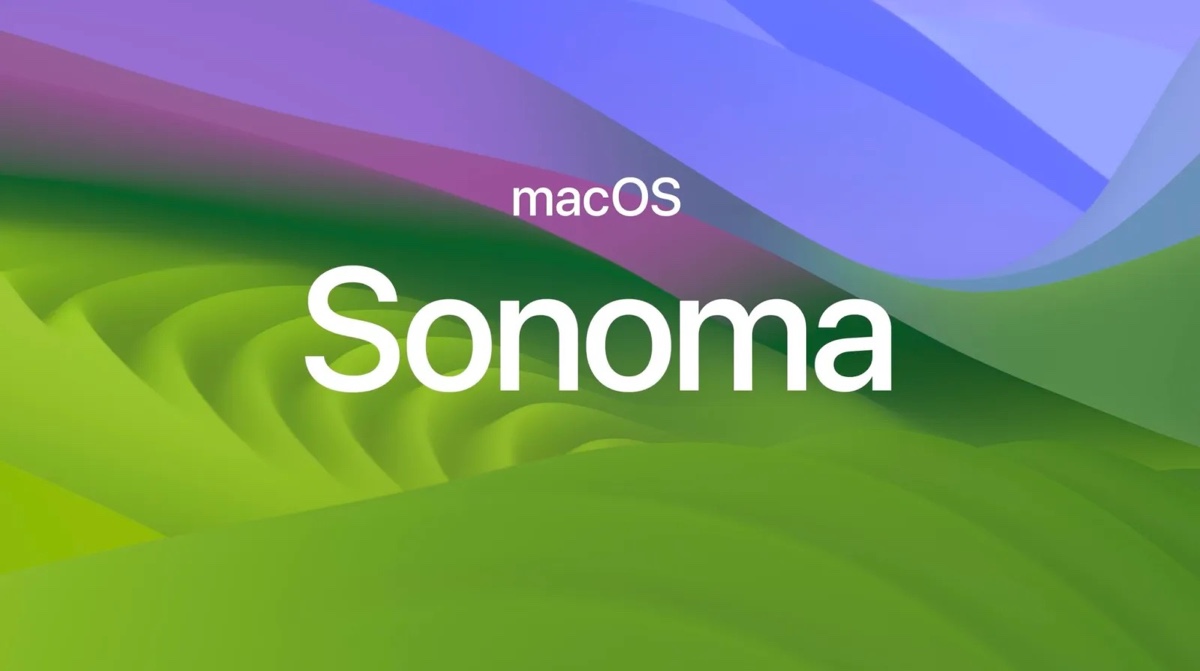
Ein bedeutendes Update wie macOS Sonoma ist immer etwas erfreuliches, da es neue Funktionen und Verbesserungen gegenüber seinen Vorgängerversionen bringt. Es können jedoch auch Bedenken hinsichtlich des Upgrades auftreten, das potenziell Probleme wie Datenverlust oder eine verringerte Leistung auf Ihrem Mac verursachen kann.
Gott sei Dank gibt es Tipps, denen Sie folgen können, um Ihren Mac auf ein reibungsloses Upgrade-Erlebnis vorzubereiten, und dieser Beitrag wird es abdecken. Lassen Sie uns zunächst einen Blick darauf werfen, was Sie von der neuesten macOS Sonoma erwarten können.
Was gibt es Neues in macOS 14 Sonoma?
macOS 14 Sonoma hat einige signifikante Verbesserungen eingeführt, wie beispielsweise interaktive Widgets auf dem Desktop, Zeitlupen-Bildschirmschoner, Web-Apps und Profile in Safari, verbesserte Autokorrektur, dedizierter Spielmodus, Presenter Overlay in Videokonferenz-Apps und mehr. Einige Sonoma-Funktionen stehen jedoch auf Intel Macs nicht zur Verfügung.
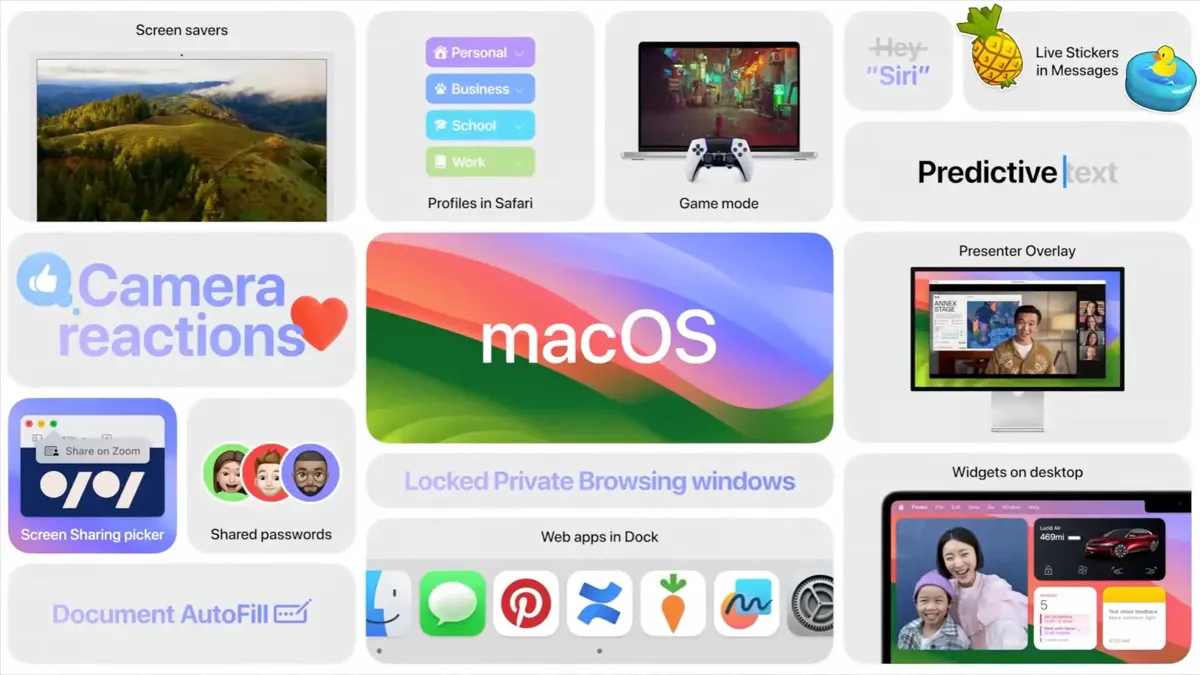
Hier sind einige der Höhepunkte von macOS Sonoma im Detail:
Neue Zeitlupen-Bildschirmschoner: Beim Öffnen Ihres Macs werden Sie mit Zeitlupenvideos atemberaubender Orte wie Kalifornien, Hongkong und Arizona willkommen geheißen. Nach dem Anmelden werden sie zu Ihrem Desktop-Hintergrund.
Widgets auf dem Desktop hinzufügen: Sie können jetzt Widgets auf Ihren Desktop bringen und mit ihnen interagieren. Wenn Sie ein iPhone unter einem gemeinsamen WLAN-Netzwerk haben, können Sie auch Ihre iOS-Widgets auf Ihrem Mac-Desktop hinzufügen.
Einfacheres Bildschirm-Sharing: Das neue Presenter Overlay ermöglicht es Ihnen, als Highlight oder als beweglicher Bubble über dem Inhalt, den Sie teilen, anwesend zu sein. Außerdem können Sie Handgesten verwenden, um eine Reaktion zu teilen, die die Kamera mit einer lustigen und farbenfrohen Animation füllt.
Verbessertes Safari: Mit dem aktualisierten Safari können Sie verschiedene Profile erstellen, Webseiten als Web-Apps in Ihrer Dock speichern, schnellere und relevantere Suchergebnisse genießen und einen verbesserten privaten Browsing-Modus nutzen, der mehr Tracker blockiert.
Erweiterter Spielmodus: Im Spielmodus priorisiert das System CPU- und GPU-Ressourcen für Spiele und reduziert die Nutzung für Hintergrundaufgaben.
Ist macOS Sonoma verfügbar?
macOS Sonoma wird ab dem 26. September 2023 für die Öffentlichkeit verfügbar sein. Es wurde auf der Worldwide Developers Conference (WWDC) von Apple am 5. Juni 2023 angekündigt und ist nach der Weinregion in Kaliforniens Sonoma County benannt.
Sollte man auf macOS Sonoma upgraden?
"Sollte ich auf macOS Sonoma upgraden?" Diese Frage stellen sich viele, seit macOS Sonoma vorgestellt wurde. Hier ist eine schnelle Antwort darauf.
Solange Ihr Mac mit macOS Sonoma kompatibel ist und die von Ihnen täglich genutzten Apps oder Erweiterungen es unterstützen, gibt es keinen Grund, nicht auf das Upgrade umzusteigen, sobald es am 26. September öffentlich verfügbar ist.
Es ist verständlich, dass Sie Bedenken hinsichtlich möglicher Fehler, einer Verlangsamung Ihres Macs durch Sonoma oder eines möglichen Platzmangels haben. Das Risiko kann jedoch minimiert werden, wenn Sie Vorkehrungen treffen und Ihren Mac vor dem Upgrade auf Sonoma entsprechend vorbereiten, indem Sie die unten angebotenen Tipps befolgen.
Wenn Sie Ihren Mac für wichtige Arbeiten nutzen und besonders vorsichtig sein möchten, könnte es sich lohnen, einige kleinere Updates abzuwarten, nachdem es öffentlich verfügbar ist.
Hinweis: Legacy Mail App-Plug-ins werden auf macOS Sonoma nicht unterstützt. Wenn Sie eines nutzen, müssen Sie eine alternative Lösung finden, die auf MailKit basiert.
Wie viel Speicherplatz benötigt Sonoma?
Der macOS Sonoma-Installer ist etwa 12 GB groß, benötigt jedoch mehr Platz auf Ihrem Mac zur Installation. Stellen Sie sicher, dass Ihr Mac vor dem Upgrade mindestens 25 GB freien Speicherplatz hat.
Um den freien Speicherplatz auf Ihrem Mac zu überprüfen, öffnen Sie das Dienstprogramm "Festplatten-Dienstprogramm", wählen Sie "Macintosh HD" im linken Bereich aus und überprüfen Sie die Zahl unter "Frei".

Welche Macs können macOS Sonoma ausführen?
Leider unterstützt macOS Sonoma die meisten Mac-Modelle aus dem Jahr 2017 nicht mehr. Überprüfen Sie die folgende Liste, um zu sehen, ob Ihr Mac macOS Sonoma erhalten kann.
Die Liste der Mac-Modelle, die macOS Sonoma ausführen können:
- MacBook Air (2018 und neuer)
- MacBook Pro (2018 und neuer)
- Mac Mini (2018 und neuer)
- iMac (2019 und neuer)
- iMac Pro (2017 und neuer)
- Mac Pro (2019 und neuer)
- Mac Studio (2022 und neuer)
Wird Ihr Mac Sonoma ausführen? Teilen Sie die Informationen mit Ihren Freunden.
Wie bereiten Sie Ihren Mac auf das Upgrade auf macOS Sonoma vor?
Wenn Sie planen, Ihren Mac auf macOS Sonoma zu aktualisieren, sollten Sie zuerst überprüfen, ob Ihr Mac und Ihre Apps damit kompatibel sind, Ihre interne Festplatte aufräumen und Ihre Daten mit Time Machine sichern, um einen reibungslosen Upgrade-Prozess zu gewährleisten.
Führen Sie diese Schritte vor dem Upgrade auf macOS Sonoma durch:
1. Stellen Sie sicher, dass Ihr Mac-Modell und die Apps, die Sie häufig verwenden, unterstützt werden.
Gehen Sie zum Apple-Menü > Über diesen Mac, um Ihr Mac-Modell zu überprüfen. Schauen Sie sich auch die Apps oder Erweiterungen an, die Sie verwenden, und bestätigen Sie beim Entwickler, ob sie unter macOS Sonoma ausgeführt werden können. Inkompatible Apps können dazu führen, dass Ihr Mac nach dem macOS Sonoma Update langsam wird.
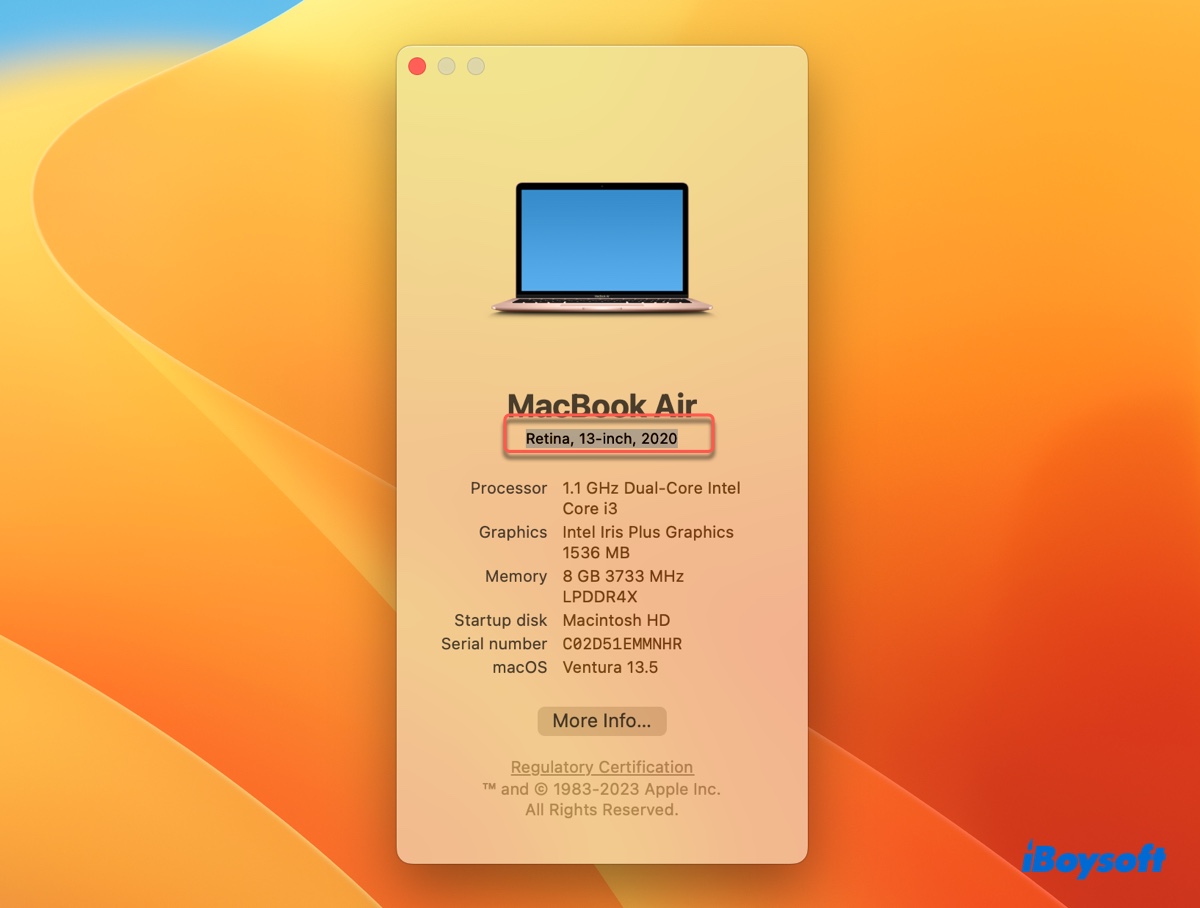
2. Deinstallieren Sie unerwünschte Apps vollständig.
Verschwenden Sie keinen wertvollen Speicherplatz für Apps, die Sie nicht verwenden. Deinstallieren Sie sie, um Platz für das Sonoma-Update zu schaffen. Beachten Sie, dass das Verschieben einer App in den Papierkorb und das Entleeren des Papierkorbs nur die Programmdatei entfernt, aber nicht alle damit verbundenen Dateien.
Um eine App auf einem Mac vollständig zu deinstallieren, können Sie iBoysoft MagicMenu verwenden. Es ermöglicht Ihnen, mit der rechten Maustaste auf eine App zu klicken und "Deinstallieren" auszuwählen, um sowohl die App als auch ihre Dateien zu entfernen.
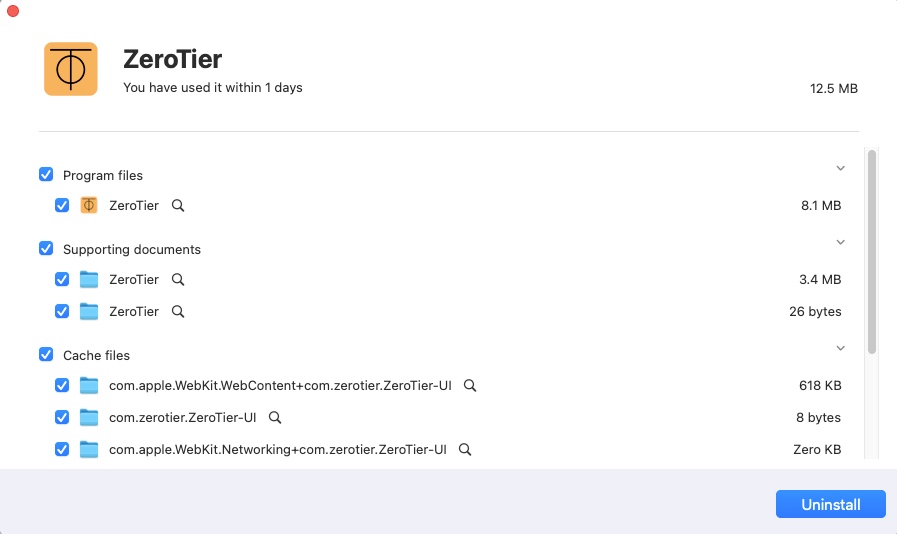
Weiterlesen: Ein umfassender Leitfaden zur Freigabe von Speicherplatz auf der Macintosh HD
3. Entfernen Sie doppelte Dateien und ähnliche Fotos.
Die nutzlosen doppelten Dateien und Fotos können auch viel Platz auf Ihrem Mac beanspruchen. Löschen Sie sie, um mehr Platz für das Sonoma-Upgrade freizugeben. Wenn Sie doppelte Dateien und Fotos innerhalb eines Ordners mit einem Rechtsklick schnell entfernen möchten, laden Sie iBoysoft MagicMenu herunter.
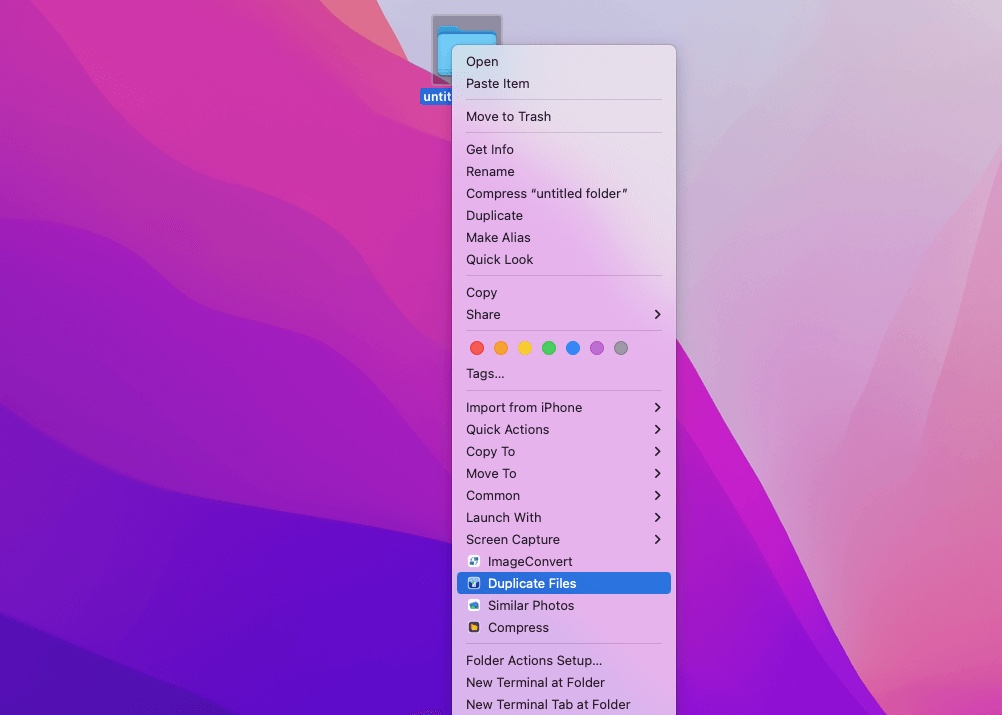
4. Löschen Sie große Dateien, die Sie nicht benötigen, und Junk-Dateien.
Sie können die großen Dateien auf Ihrem Mac auf dem Desktop, im Downloads-Ordner, im Dokumenten-Ordner oder in anderen häufig verwendeten Verzeichnissen finden. Junk-Dateien wie Caches oder Logs können in folgenden Ordnern gefunden werden: /Library/Caches, ~/Library/Caches~, /Library/Logs, /var/log usw. (Navigieren Sie zu diesen Ordnern, indem Sie Finder öffnen und auf "Gehe zu" und dann "Ordner" in der Menüleiste klicken.)
Wenn Sie große Dateien und Junk-Dateien effizient auf Ihrem Mac löschen möchten, versuchen Sie iBoysoft DiskGeeker. Es kann Ihre interne Festplatte analysieren und alle Dateien und Ordner nach Größe sortieren, so dass Sie große Dateien schnell finden und dauerhaft löschen können.

Mit der Funktion "Junkbereinigung" können Sie Benutzercaches, App-Caches, Protokolle und andere Junkdateien mit nur wenigen Klicks finden und löschen.
5. Löschen Sie freigebaren Speicherplatz auf dem Mac.
Öffnen Sie das Festplatten-Dienstprogramm und wählen Sie Ihr Datenvolumen aus, um den frei verfügbaren Speicherplatz zu überprüfen. Falls Ihr Mac einen bedeutenden freigebaren Speicherplatz aufweist, löschen Sie diesen.
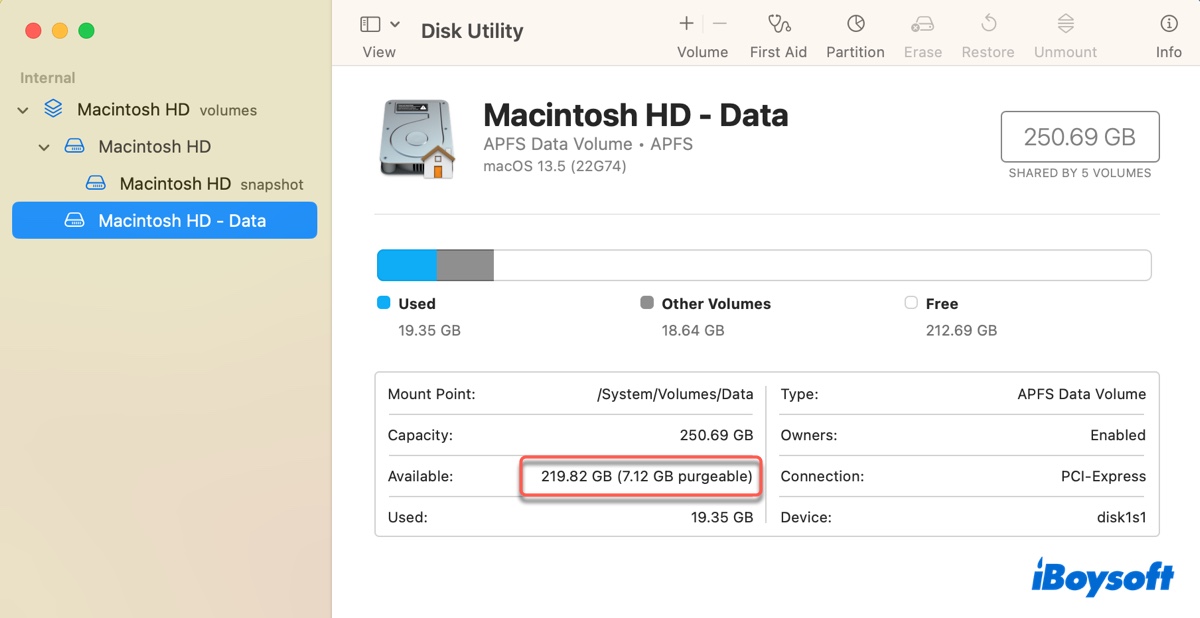
6. Sichern Sie Ihren Mac mit Time Machine.
Eine Time Machine-Sicherung ist ein wesentlicher Schritt vor dem Upgrade auf macOS Sonoma. Dadurch können Sie problemlos zu Ihrer aktuellen macOS-Version zurückkehren, ohne Daten zu verlieren, und vermeiden Update-Fehler und Leistungsprobleme.
﹒Anleitung zur Verwendung von Time Machine auf dem Mac: Backup- und Wiederherstellungstutorials
Jetzt, da Sie wissen, wie Sie Ihren Mac für macOS 14 Sonoma vorbereiten können, vergessen Sie nicht, es zu teilen.
Wie führe ich das Upgrade auf macOS Sonoma von Ventura oder einer früheren Version durch?
Nachdem Sie das Time Machine-Backup durchgeführt haben, sind Sie bereit für das Sonoma-Upgrade. Stellen Sie sicher, dass Ihr WLAN stark und stabil ist oder verwenden Sie eine Ethernet-Verbindung. Befolgen Sie dann die untenstehenden Schritte, um macOS Sonoma herunterzuladen und zu installieren, wenn seine öffentliche Version verfügbar ist.
So führen Sie das Upgrade von Ventura nach Sonoma durch:
- Öffnen Sie das Apple-Menü > Systemeinstellungen.
- Wählen Sie Allgemein > Softwareupdate.
- Warten Sie, während das System nach verfügbaren Updates sucht.
- Klicken Sie auf "Jetzt aktualisieren" und folgen Sie den Anweisungen, um die Installation abzuschließen.
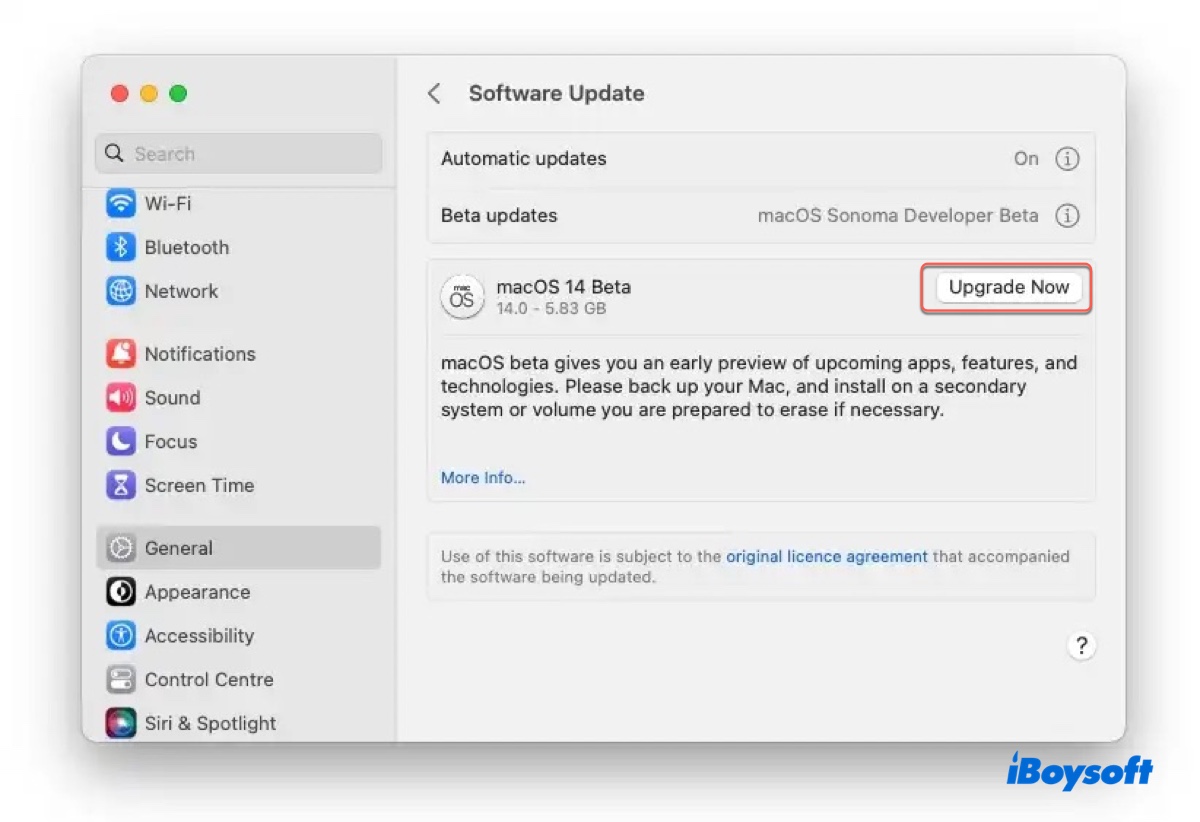
So führen Sie das Upgrade von Monterey oder einer früheren Version nach Sonoma durch:
- Öffnen Sie das Apple-Menü > Systemeinstellungen.
- Wählen Sie Softwareupdate.
- Wenn das System das Sonoma-Update findet, klicken Sie auf "Jetzt aktualisieren" und folgen Sie den Bildschirmanweisungen.
Teilen Sie diesen Beitrag, um anderen dabei zu helfen, macOS Sonoma zu erhalten.
Wie lange dauert die Installation von macOS Sonoma?
Wenn Sie ein Upgrade von macOS Ventura durchführen, kann es etwa 10 Minuten dauern, bis macOS Sonoma installiert ist. Wenn Sie jedoch von macOS Monterey oder einer früheren Version wechseln, kann es wesentlich länger dauern. Bei einer vernünftigen Internetverbindung können Sie etwa 20 Minuten oder so erwarten.
Im Allgemeinen dauert die Installation von macOS Sonoma je nach Internetverbindung und der aktuellen macOS-Version zwischen 10 Minuten und einigen Stunden.
Lesen Sie auch:
Bekannte Probleme, Fehler und Bugs von macOS Sonoma beheben (Top 20)
Wie installiere ich macOS Sonoma sauber mit oder ohne USB-Stick?
Häufig gestellte Fragen zum Upgrade auf macOS Sonoma
- QIst es in Ordnung, macOS Sonoma zu installieren?
-
A
Es ist in Ordnung, die öffentliche Version von macOS Sonoma zu installieren.
- QKann ich auf macOS Sonoma upgraden?
-
A
Ja, du kannst auf macOS Sonoma upgraden, sobald es für die Öffentlichkeit freigegeben ist.
- QVerlangsamt macOS Sonoma meinen Mac?
-
A
macOS Sonoma kann deinen Mac verlangsamen, wenn deine Hardware alt ist und nur die Mindestanforderungen erfüllt oder wenn dein Mac nicht genügend freien Festplattenspeicher hat, um effizient zu arbeiten. Deshalb ist es notwendig, vor dem Upgrade ein Time Machine-Backup zu erstellen.
- QIst macOS Sonoma neuer als Ventura?
-
A
Ja, macOS 14 Sonoma ist neuer als macOS 13 Ventura.
- QMuss ich mein Mac sichern, bevor ich auf Sonoma aktualisiere?
-
A
Ja, es ist notwendig, dein Mac zu sichern, bevor du auf Sonoma aktualisierst. Obwohl das Update deine Dateien nicht beeinflusst, kann ein Backup nützlich sein, wenn das Update fehlschlägt oder du unerträgliche Fehler feststellst.
- QLöscht das Update auf macOS Sonoma alles?
-
A
Nein, das Update auf macOS Sonoma löscht nicht deine Daten. Aber du solltest trotzdem vor dem Update ein Time Machine-Backup erstellen, damit du leicht zu einer stabilen Version zurückkehren kannst, falls das Update fehlschlägt oder du auf unerträgliche Fehler stößt.
- QBekommt das MacBook Pro 2017 Sonoma?
-
A
Nein, MacBook Pros aus dem Jahr 2017 bekommen kein Sonoma. Die Unterstützung beginnt ab Modellen aus dem Jahr 2018.
- QIst macOS Sonoma stabil?
-
A
Die öffentliche Version von macOS Sonoma (soll am 26. September veröffentlicht werden) ist im Allgemeinen stabil, da es die Version ist, die Apple für alle Mac-Benutzer als bereit erachtet, nach umfangreichen Beta-Testphasen sowohl mit Entwicklern als auch mit öffentlichen Beta-Testern.
- QWann kann ich macOS Sonoma herunterladen?
-
A
Du kannst macOS Sonoma herunterladen, nachdem seine öffentliche Version am 26. September veröffentlicht wurde.
- QLohnt es sich, auf Sonoma zu aktualisieren?
-
A
Es lohnt sich, auf Sonoma zu aktualisieren, wenn du die neuen Funktionen ausprobieren oder die neuen Sicherheitsupdates erhalten möchtest. Wenn jedoch einige Apps, auf die du stark angewiesen bist, nicht mit Sonoma kompatibel sind, solltest du warten, bis sie unterstützt werden.
- QIst mein Mac zu alt für das Update auf Sonoma?
-
A
Wenn dein Mac in die folgenden Kategorien fällt, ist er zu alt für Sonoma:
MacBook Air/Pro & Mac mini (2017 oder früher)
iMac/Mac Pro (2018 oder früher)
Mac Studio (2021 oder früher)
iMac Pro (2016 oder früher)
- QIst es sicher, auf macOS Sonoma zu aktualisieren?
-
A
Es ist im Allgemeinen sicher, auf macOS Sonoma zu aktualisieren, sobald es offiziell veröffentlicht wurde.
- QKann ich von macOS Big Sur auf Sonoma upgraden?
-
A
Ja, du kannst von macOS Big Sur auf Sonoma upgraden.
- QKann ich Ventura überspringen und direkt zu Sonoma gehen?
-
A
Ja, du kannst Ventura überspringen und direkt zu Sonoma gehen, solange dein Mac-Modell unterstützt wird.