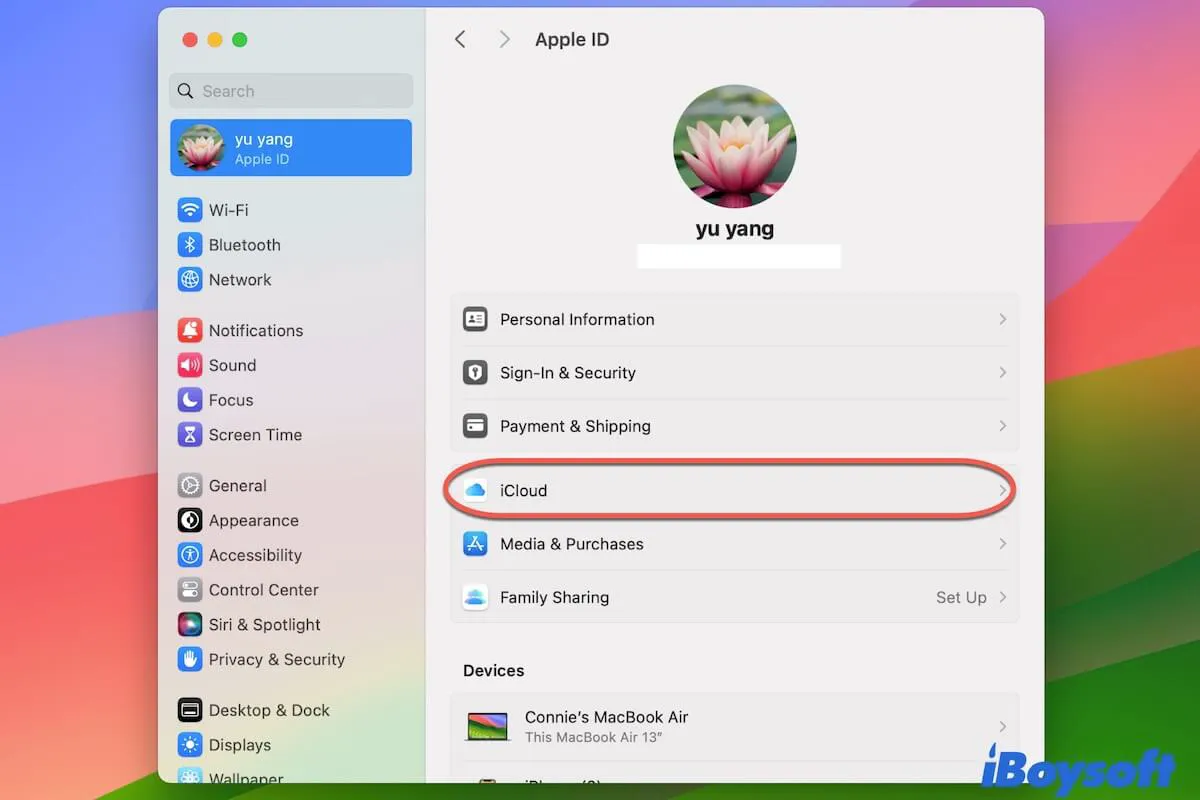El nuevo macOS, que contiene múltiples funciones nuevas, te impulsa a experimentarlo, pero no es tan perfecto como esperamos. Hay algunos problemas con el nuevo macOS; típicamente, iCloud no funciona correctamente.
A continuación se muestra un caso real de la Comunidad de Apple:
Después de actualizar a macOS, intenté abrir iCloud. Me pidió que permitiera iCloud en la Configuración del Sistema. Sin embargo, fallé al encender iCloud en Configuración. Ya no tengo acceso a los documentos almacenados en iCloud después de actualizar macOS.
Si tu iCloud no funciona en Mac, incluyendo problemas como iCloud no sincroniza, carga, conexión, etc., por favor lee este post cuidadosamente. Este post está diseñado para ayudarte con el iCloud que se porta mal en macOS 14 en especial. Se consideran todas las posibles situaciones en las que puedas encontrarte.
iCloud no funciona, carga, sincroniza en Mac, ¿Qué hacer?
Aunque iCloud no funciona en macOS Tahoe, Sequoia, o Sonoma es un problema común, las circunstancias específicas varían. Aquí están las situaciones que podrías encontrar.
- iCloud no carga después de instalar un nuevo macOS.
- iCloud Drive está vacío.
- Puedes acceder a iCloud, pero no puedes acceder a los archivos almacenados en él.
- iCloud no sincroniza archivos en Mac.
- iCloud no funciona con la aplicación Notas.
- iCloud no se conecta a drive, Notas, Fotos, Mensajes, etc.
- Los archivos de iCloud no pueden ser descargados desde el almacenamiento.
En esta parte, puedes encontrar una serie de soluciones para arreglar el iCloud que no funciona en macOS. Dado que diferentes métodos aplican para diferentes situaciones, elige aquellos que sean adecuados para tu caso.
Arreglo 1: Iniciar sesión en iCloud
Si fallas al acceder a iCloud desde el escritorio o encuentras una unidad de iCloud en Finder, primero verifica si has iniciado sesión en iCloud en Configuración del Sistema.
Para iniciar sesión en iCloud, necesitas:
- Hacer clic en el menú de Apple > Configuración del Sistema.
- Hacer clic en Iniciar sesión (ID de Apple) en la barra lateral.
- Ingresa tu correo electrónico o número de teléfono y contraseña, y haz clic en Continuar.
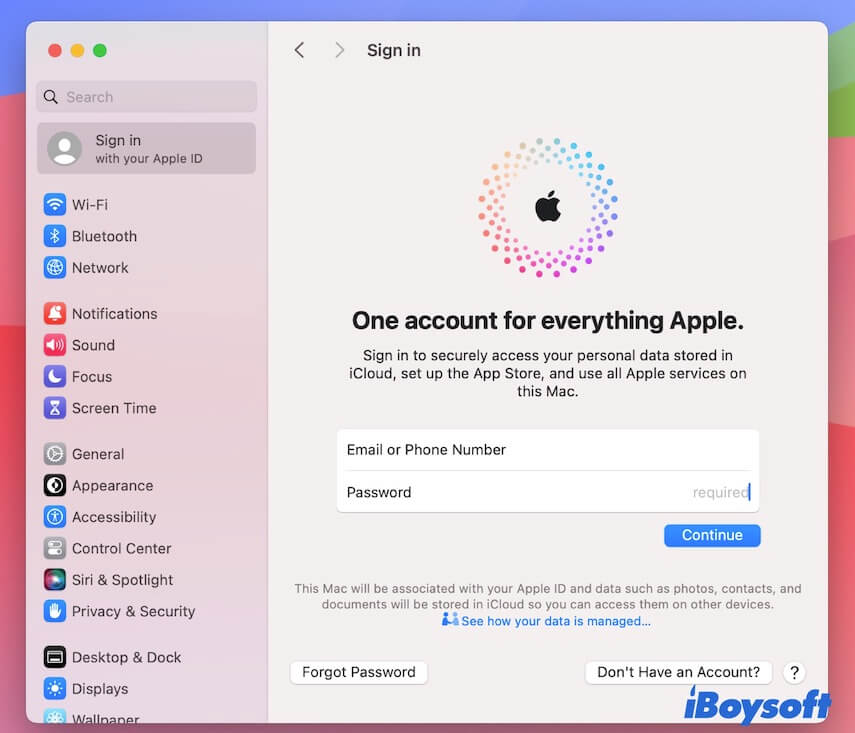
- Ingresa el código de verificación que se envía a otro dispositivo. (Opcional)
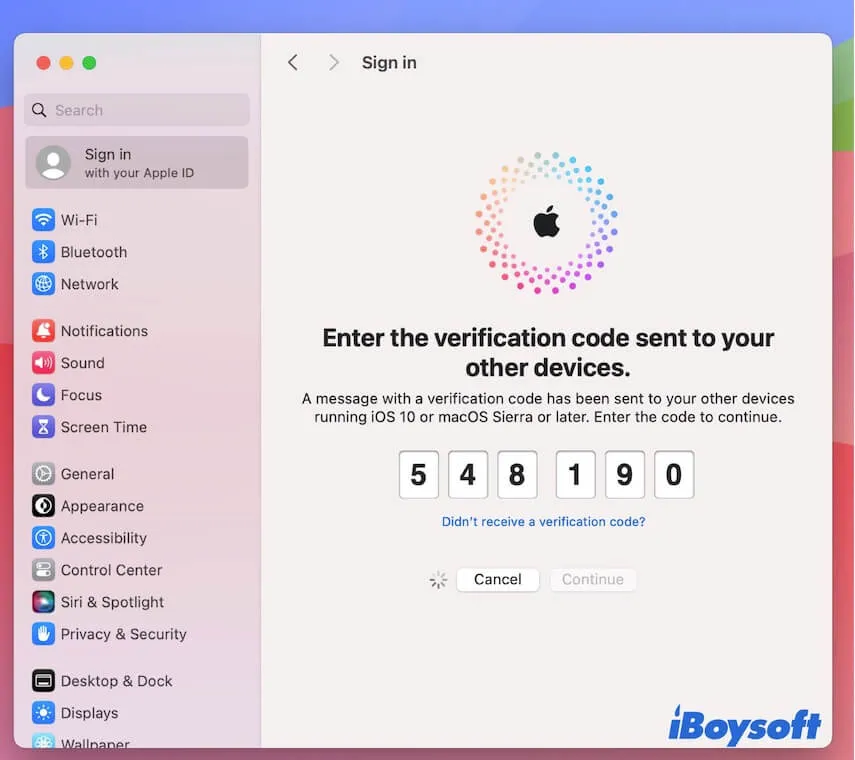
- Ingresa la contraseña de Mac.
- Ingresa el código que usas para desbloquear el iPhone. (Opcional)
Nota: Si ves un panel en blanco después de hacer clic en Iniciar sesión en Configuración del Sistema, ve al Arreglo 3 para empezar a solucionar tu problema.
Arreglo 2: Personalizar la configuración de iCloud
Si encuentras que iCloud no sincroniza ciertos archivos en tu Mac o no sincroniza la aplicación Notas u otras, puedes restablecer tu configuración de iCloud.
- Ir al menú de Apple > Configuración del sistema > ID de Apple > iCloud.
- En la sección de Aplicaciones que usan iCloud, haz clic en Mostrar todo.
- Comprueba si la aplicación que deseas sincronizar con iCloud está activada. Si no lo está, actívala. Si ya está habilitada pero no se está sincronizando, desactívala y luego vuélvela a activar.
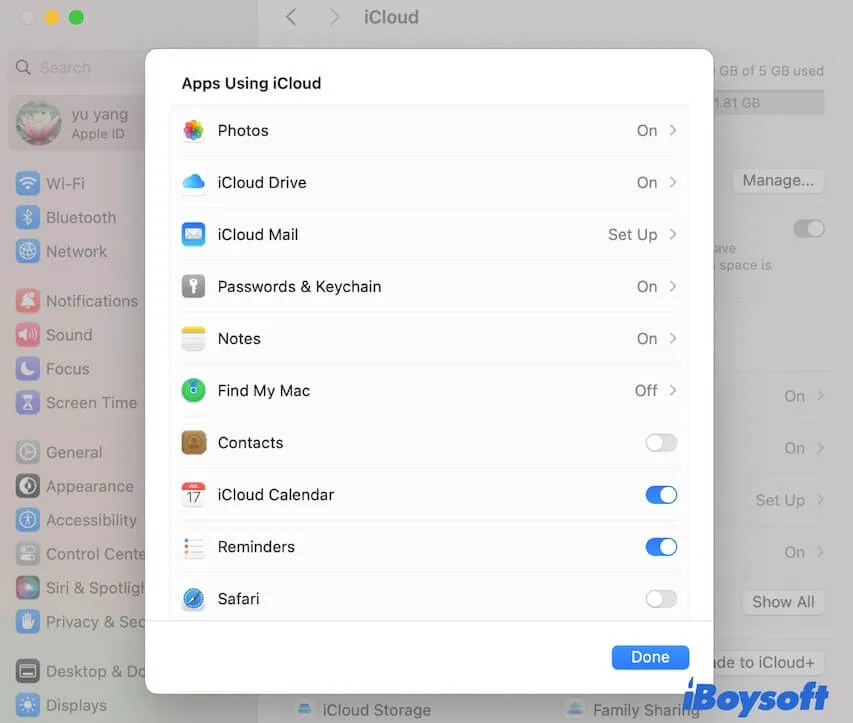
Arreglar 3: Utiliza la caja de búsqueda de Configuración del sistema para abrir iCloud
Si haces clic en ID de Apple desde la barra lateral de Configuración del sistema, solo para descubrir que el ID de Apple está en blanco, no tienes acceso a los ajustes de iCloud para realizar cambios.
Tienes otra forma de acceder a los ajustes de iCloud. Simplemente busca iCloud desde la caja de búsqueda de Configuración del sistema. A continuación, haz clic en iCloud en los resultados de la búsqueda.
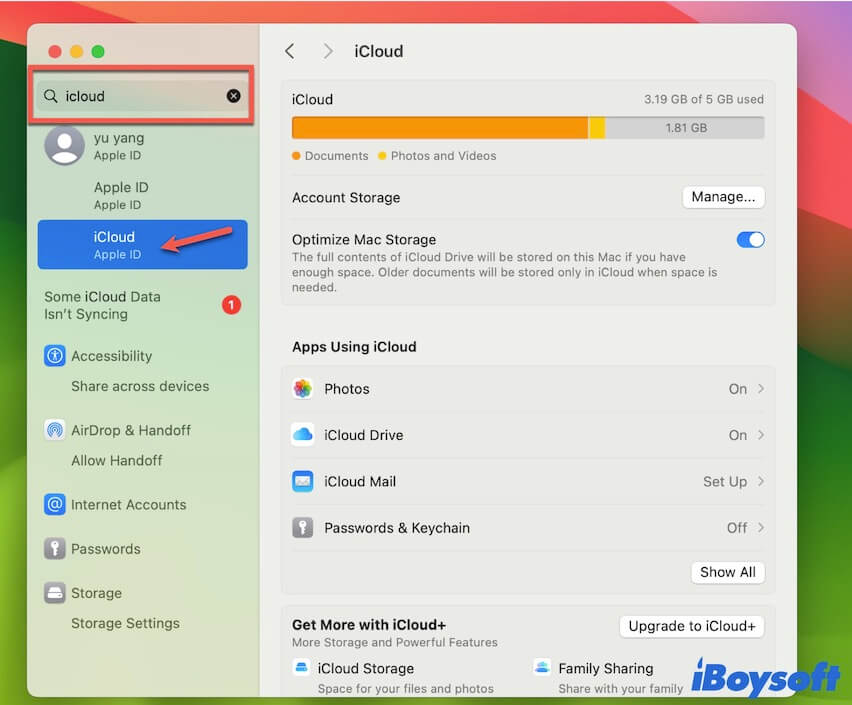
Arreglar 4: Cierra sesión en tu ID de Apple y luego vuelve a iniciar sesión
Como iCloud se incluye con el ID de Apple, los errores en el ID de Apple también provocarán que iCloud no funcione en tu Mac. Si iCloud no se carga en Configuración del sistema después de iniciar sesión en tu Mac, puedes intentar cerrar sesión en tu ID de Apple y luego iniciar sesión de nuevo.
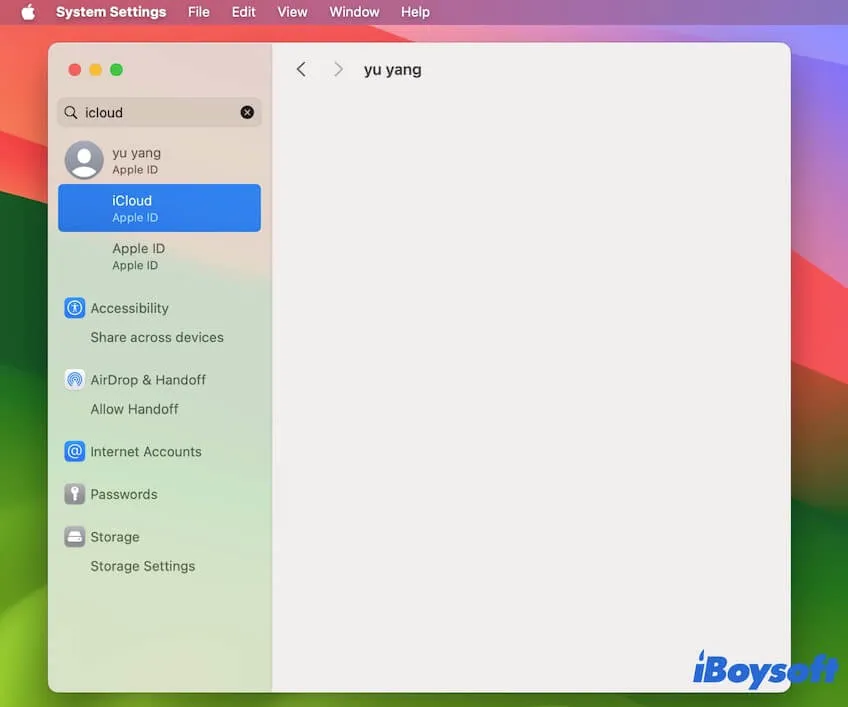
- Ingresa tu ID de Apple en la caja de búsqueda de Configuración del sistema y haz clic en él en los resultados de la búsqueda para abrir el ID de Apple.
- Desplázate hacia abajo en la ventana del ID de Apple para hacer clic en Cerrar sesión en la esquina inferior izquierda.
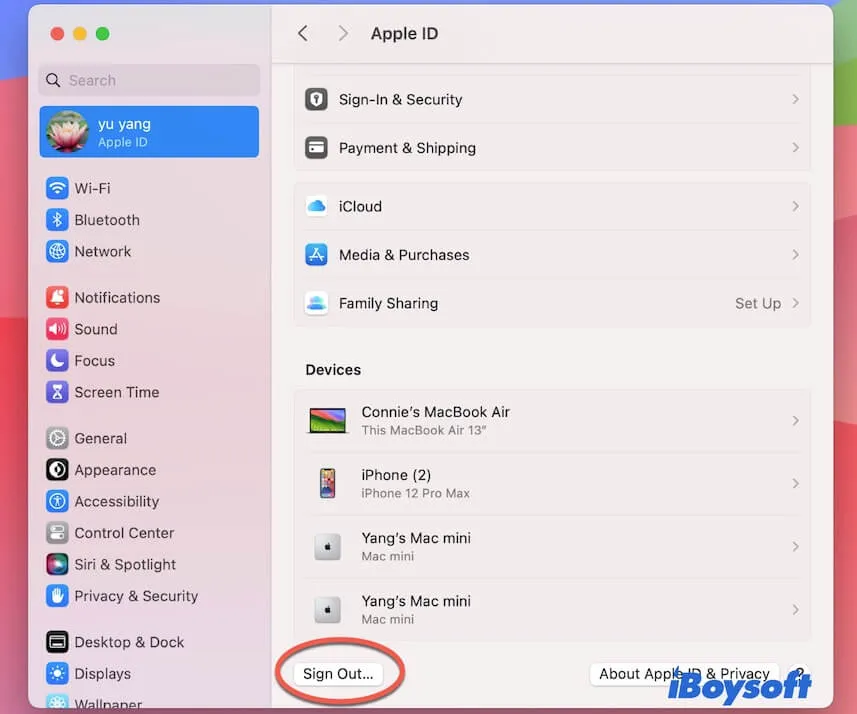
- Una vez que tu ID de Apple esté completamente cerrado, haz clic en Iniciar sesión (ID de Apple) en la barra lateral izquierda y sigue las instrucciones en pantalla para iniciar sesión de nuevo en tu ID de Apple.
Arreglar 5: Crea un nuevo perfil con los mismos permisos en tu Mac
No solo puedes usar iCloud, ni siquiera puedes iniciar sesión o cerrar sesión en el ID de Apple, o recibes el mensaje que dice "Proceso de extensión ID de Apple(10836) finalizó" al iniciar sesión en el ID de Apple. El iCloud mal comportado puede deberse a un problema en el extremo de Apple. El técnico senior de Apple indica que iCloud con algunos perfiles de usuario no se está sincronizando con la actualización del sistema.
Sin embargo, aún hay un truco para ti. Puedes crear un nuevo perfil con los mismos permisos, y luego iniciar sesión en tu Mac con este perfil y usar tu ID de Apple para iniciar sesión en tu iCloud.
Así es como puedes crear un nuevo perfil con los mismos permisos (como Administrador) en tu Mac:
- Ir a Configuración del Sistema.
- Desplázate hacia abajo en la barra lateral para seleccionar Usuarios y Grupos.
- Haz clic en el botón Agregar Usuario e ingresa tu contraseña de administrador si se te solicita.
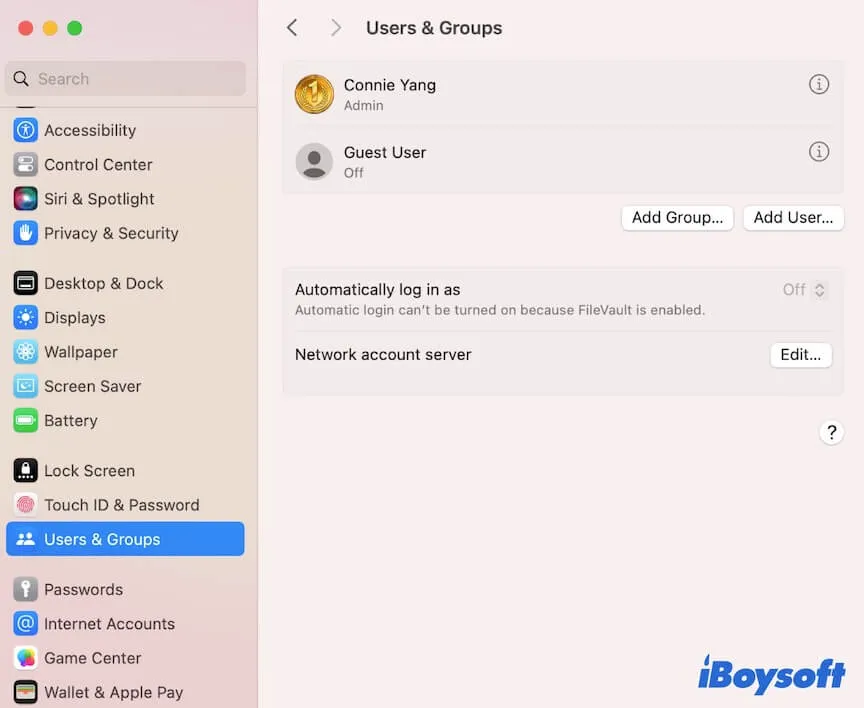
- En la ventana emergente de edición de nuevo usuario, selecciona el tipo de Nuevo Usuario que sea igual al tuyo.
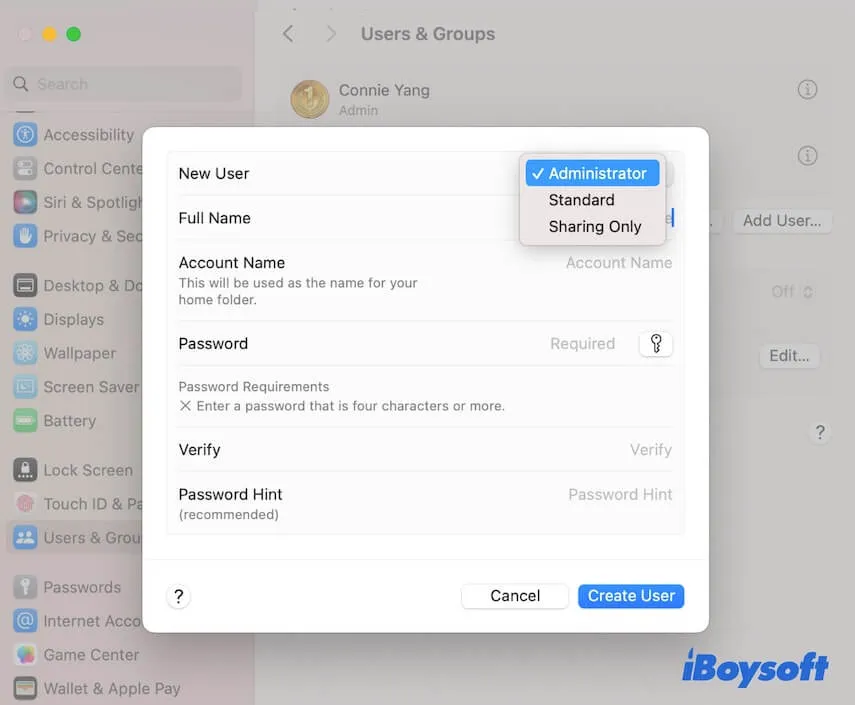
- Ingresa otra información y haz clic en Crear Usuario.
- Haz clic en el menú de Apple > Cerrar Sesión (tu nombre de usuario).
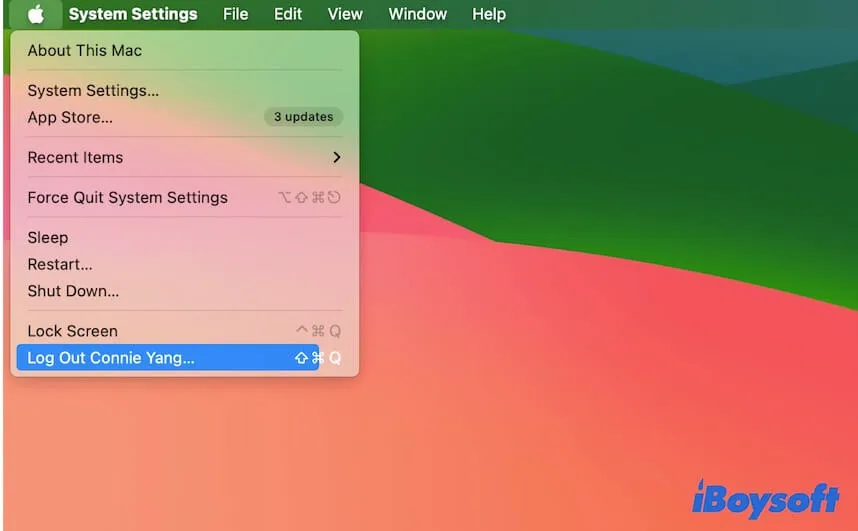
- Ingresa el nuevo nombre de usuario y contraseña para iniciar sesión en tu Mac nuevamente.
- Ve a Configuración del Sistema e inicia sesión en iCloud con tu ID de Apple.
Corrección 6: Apaga tu conexión de red y luego enciéndela
iCloud te permite almacenar datos en un lugar externo para acceder de forma remota a través de Internet. Por lo tanto, si tu conexión a Internet es pobre o inestable, no puedes conectarte a iCloud en tu Mac. En consecuencia, no puedes acceder a archivos en iCloud Drive y datos en aplicaciones que hayas activado en iCloud.
Para solucionar esto, puedes verificar el estado de tu conexión a Internet, apagar tu conexión de red y luego encenderla.
Corrección 7: Inicia tu Mac en Modo Seguro
Los problemas de sincronización y carga de iCloud en Mac pueden deberse a conflictos de software, ya que algunas de tus aplicaciones de terceros instaladas pueden no haber sido actualizadas para soportar el nuevo sistema.
Para verificar eso, puedes arrancar tu Mac en Modo Seguro. El Modo Seguro solo carga los elementos de inicio mínimos y necesarios para arrancar el Mac mientras aísla todos los programas de terceros para que no funcionen.
Si iCloud funciona bien en Modo Seguro, significa que las aplicaciones de terceros bloquean su funcionamiento normal. Puedes verificar la versión de las aplicaciones de terceros en tu Mac y desinstalar aquellas cuya última versión sea anterior a la fecha de lanzamiento del nuevo macOS.
Corrección 8: Actualiza tu Mac
Si todas las formas no funcionan, es probable que iCloud no funcione en macOS Sonoma, Sequoia, o Tahoe debido a un error en el sistema. Puedes actualizar tu Mac a la última versión menor del macOS actual. Las actualizaciones menores siempre vienen con parches de errores a la versión principal actual y trabajan para mejorar las características integradas en el Mac.
Si las soluciones anteriores son efectivas, compártelas con más personas.
Mejor alternativa para respaldar archivos en tu Mac
iCloud es problemático en macOS y tampoco es estable. Almacenar datos en almacenamiento en la nube a través de Internet no es tan seguro como piensas; puede experimentar ataques de virus. Entonces, ¿por qué no cambiarlo a la mejor alternativa?
iBoysoft DiskGeeker es tu mejor opción para hacer copias de seguridad de tus archivos en tu Mac. Esta herramienta de gestión de discos contiene la función File Keeper que te permite hacer copias de seguridad y sincronizar archivos en tu Macintosh HD. Puedes configurarlo para hacer copias de seguridad de tus archivos en tu Mac cada hora, cada día, cada semana o cada mes.
A diferencia de la copia de seguridad de Time Machine, que requiere un disco duro externo, iBoysoft DiskGeeker te ayuda a sincronizar archivos en tu Mac. Cuando ocurre una pérdida accidental de datos, puedes cargar las copias de seguridad de esta herramienta para proceder con la restauración de datos.
Así es como:
- Descarga gratuita, instala y abre iBoysoft DiskGeeker en tu Mac.
- Selecciona Macintosh HD - Data (macOS - Data) en la barra lateral izquierda y luego haz clic en File Keeper en la barra de herramientas derecha.
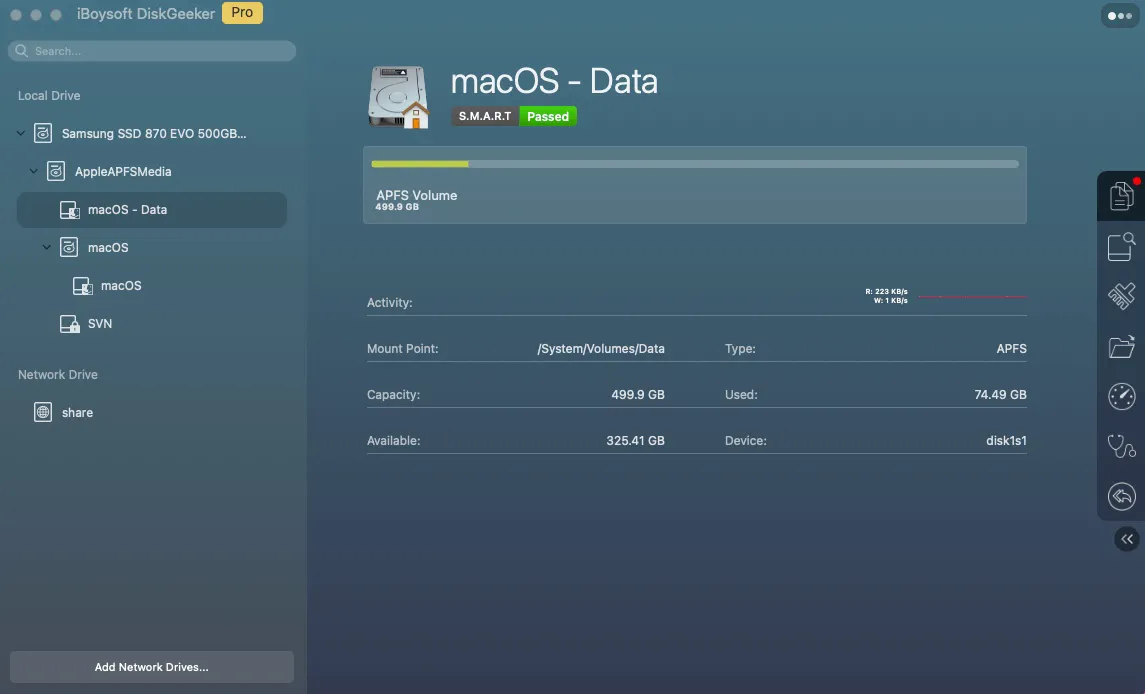
- Haz clic en Encender en el pop-up. File Keeper ahora se inicia automáticamente para hacer copias de seguridad del volumen Macintosh HD - Data objetivo (el volumen de inicio que se utiliza para almacenar todos tus datos de usuario).
Si deseas restablecer la configuración de copia de seguridad, puedes hacer clic en el icono de engranaje > Opciones para acceder al panel de preferencias de copia de seguridad.
¿Por qué iCloud no funciona en Mac?
Muchos usuarios dicen que el problema de iCloud no funcional en Mac se debe a los errores en el sistema, ya que este problema ocurre después de la actualización a macOS 14.
No se puede negar que el problema de no carga de iCloud está relacionado con los problemas del sistema, pero no solo se puede atribuir a estos. Tus ajustes incorrectos, una red deficiente o inestable y la interferencia de aplicaciones de terceros son todas posibles causas.
Si crees que esta publicación es útil, ve y dile a más usuarios de Mac.