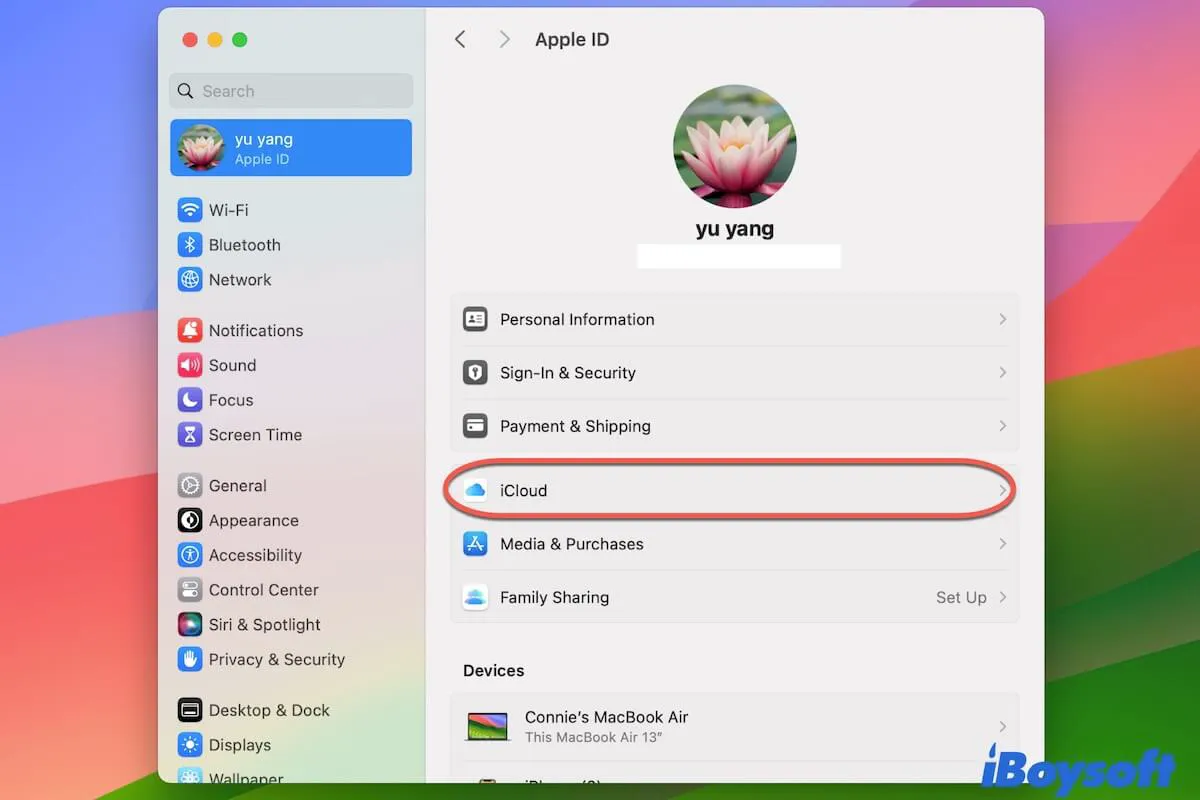Le nouveau macOS, qui contient de multiples nouvelles fonctionnalités, vous incite à l'expérimenter, mais il n'est pas aussi parfait que nous le pensons. Il y a des problèmes avec le nouveau macOS ; généralement, iCloud ne fonctionne pas correctement.
Voici un cas réel de la Communauté Apple:
Après la mise à jour vers macOS, j'ai essayé d'ouvrir iCloud. Il m'a demandé d'autoriser iCloud dans les Paramètres du Système. Cependant, j'ai échoué à activer iCloud dans les Paramètres. Je n'ai plus accès aux documents stockés sur iCloud après la mise à niveau de macOS.
Si votre iCloud ne fonctionne pas sur Mac, y compris les problèmes de synchronisation d'iCloud, de chargement, de connexion, etc., veuillez lire attentivement ce poste. Ce poste est conçu pour vous aider avec iCloud sur macOS 14 en particulier. Toutes les situations possibles auxquelles vous pourriez être confronté sont prises en compte.
iCloud qui ne fonctionne pas, chargement, synchronisation sur Mac, que faire?
Bien que le dysfonctionnement d'iCloud sur macOS Tahiti, Séquoia ou Sonoma soit un problème courant, les circonstances spécifiques varient. Voici les situations auxquelles vous pourriez être confronté.
- iCloud refuse de se charger après une nouvelle installation de macOS.
- Le dossier iCloud est vide.
- Peut accéder à iCloud, mais ne peut pas accéder aux fichiers qui y sont stockés.
- iCloud ne synchronise pas les fichiers sur Mac.
- iCloud ne fonctionne pas avec l'application Notes.
- iCloud ne se connecte pas au disque, aux Notes, aux Photos, à Messenger, etc.
- Les fichiers iCloud ne peuvent pas être déchargés du stockage.
Dans cette partie, vous trouverez une série de solutions de contournement pour réparer le dysfonctionnement d'iCloud sur macOS. Étant donné que différentes méthodes s'appliquent à différentes situations, choisissez celles qui conviennent à votre cas.
Réparation 1: Se connecter à iCloud
Si vous ne parvenez pas à accéder à iCloud depuis le bureau ou si vous trouvez un dossier iCloud vide dans Finder, vérifiez d'abord si vous êtes connecté à iCloud dans les Paramètres du Système.
Pour vous connecter à iCloud, vous devez:
- Cliquez sur le menu Pomme > Paramètres du Système.
- Cliquez sur Se connecter (Identifiant Apple) dans la barre latérale.
- Entrez votre adresse e-mail ou votre numéro de téléphone et votre mot de passe, puis cliquez sur Continuer.
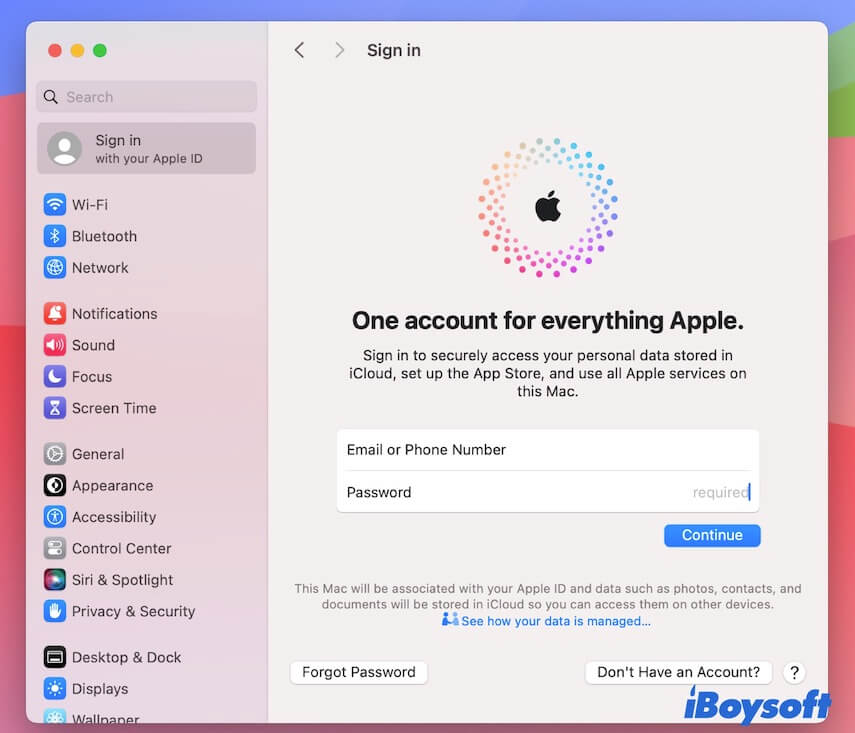
- Entrez le code de vérification envoyé sur un autre appareil. (Facultatif)
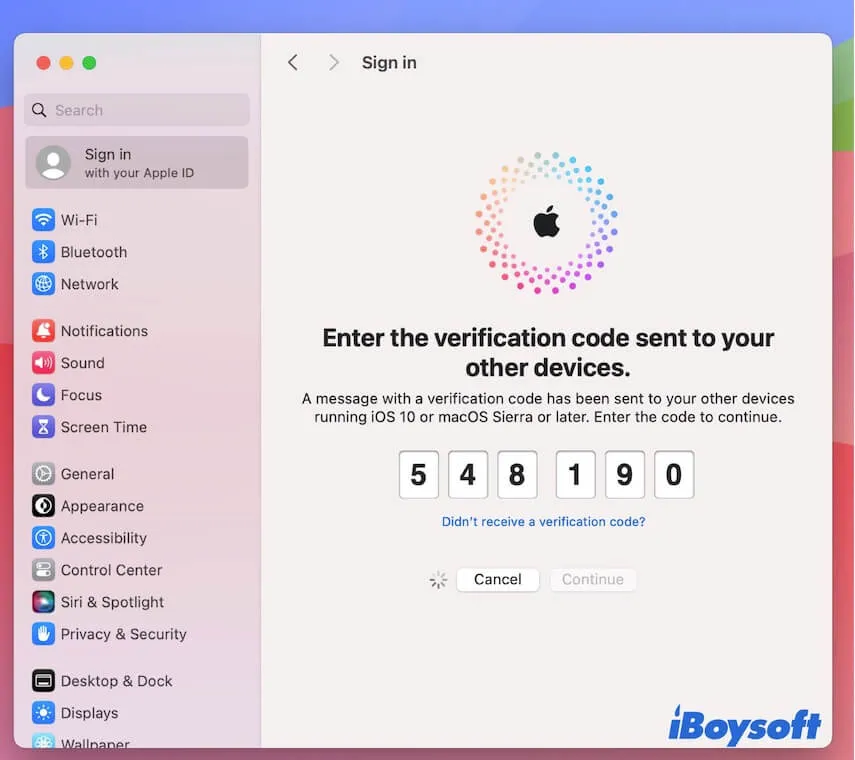
- Entrez le mot de passe de votre Mac.
- Entrez le code que vous utilisez pour déverrouiller l'iPhone. (Facultatif)
Remarque: Si vous voyez un panneau vide après avoir cliqué sur Se connecter dans les Paramètres du Système, passez à la Réparation 3 pour commencer à résoudre votre problème.
Réparation 2: Personnaliser les paramètres iCloud
Si vous constatez qu'iCloud ne synchronise pas certains fichiers sur votre Mac ou ne synchronise pas l'application Notes ou d'autres, vous pouvez réinitialiser vos paramètres iCloud.
- Allez dans le menu Pomme > Préférences Système > Identifiant Apple > iCloud.
- Dans la section Applications utilisant iCloud, cliquez sur Afficher tout.
- Vérifiez si l'application que vous souhaitez synchroniser avec iCloud est activée. Si ce n'est pas le cas, activez-la. Si elle a déjà été activée mais n'est pas synchronisée, désactivez-la puis réactivez-la.
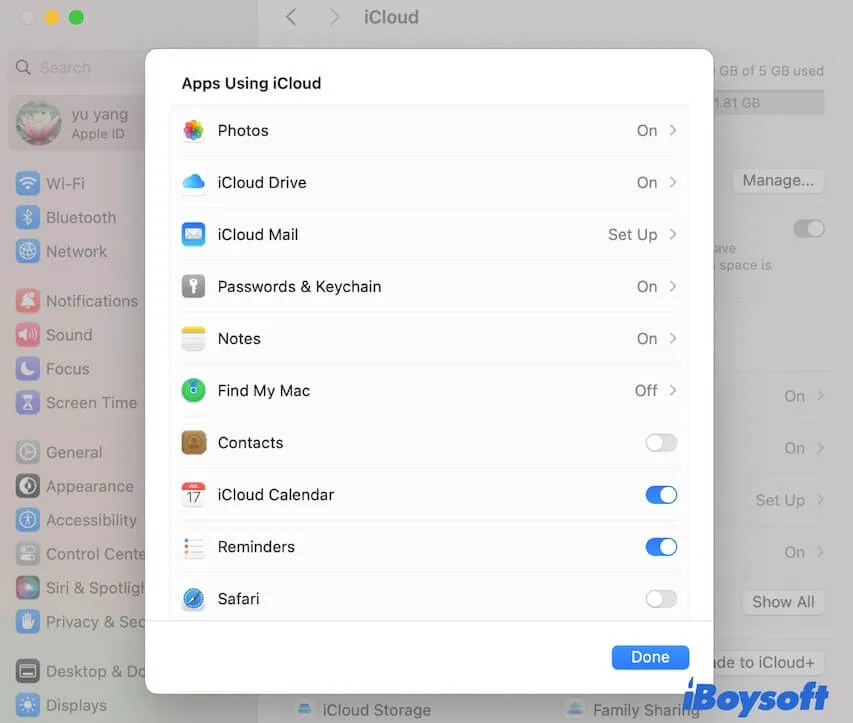
Réparer 3: Utilisez la barre de recherche des Préférences Système pour ouvrir iCloud
Si vous cliquez sur Identifiant Apple dans la barre latérale des Préférences Système, pour constater que l'Identifiant Apple est vide, vous n'avez pas accès aux paramètres iCloud pour apporter des modifications.
Vous avez un autre moyen d'accéder aux paramètres iCloud. Il suffit de rechercher iCloud dans la barre de recherche des Préférences Système. Ensuite, cliquez sur iCloud dans les résultats de la recherche.
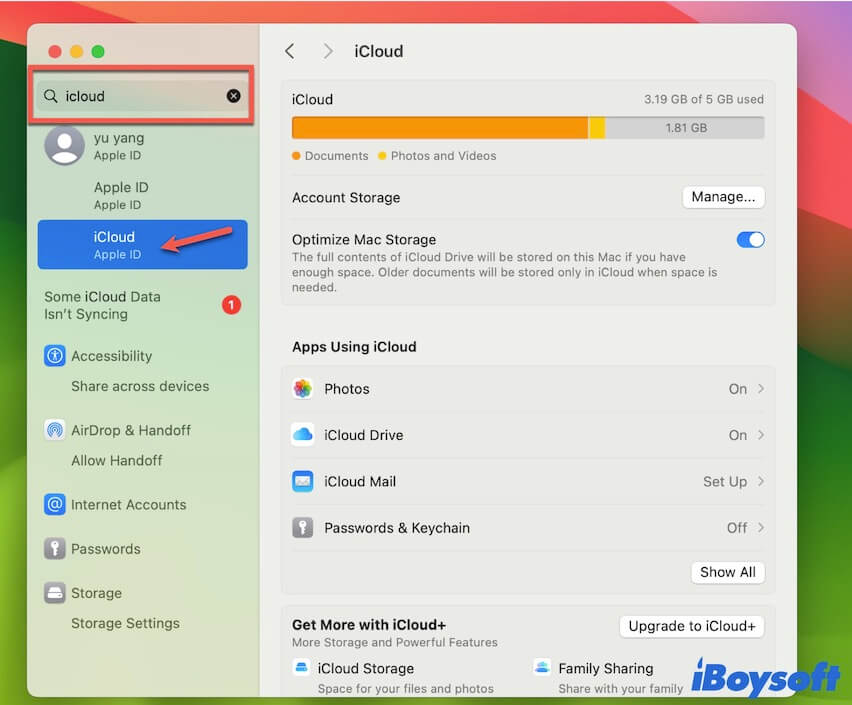
Réparer 4: Déconnectez-vous de votre Identifiant Apple puis reconnectez-vous
Étant donné que iCloud est associé à l'Identifiant Apple, les erreurs dans l'Identifiant Apple entraîneront également un dysfonctionnement d'iCloud sur votre Mac. Si iCloud ne se charge pas dans les Préférences Système après vous être connecté à votre Mac, vous pouvez essayer de vous déconnecter de votre Identifiant Apple puis de vous reconnecter.
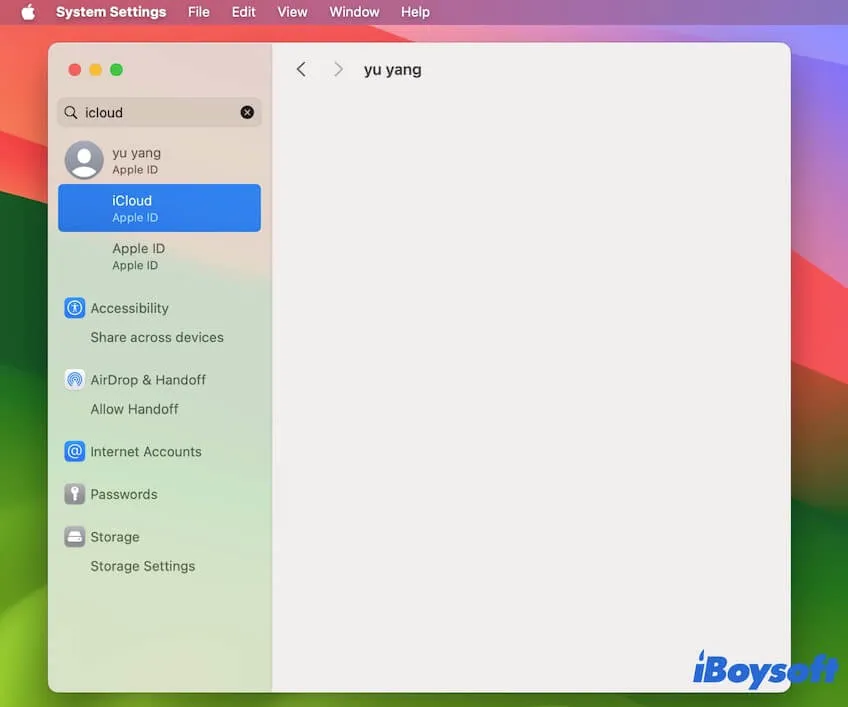
- Entrez votre Identifiant Apple dans la barre de recherche des Préférences Système et cliquez dessus dans les résultats de la recherche ci-dessous pour ouvrir l'Identifiant Apple.
- Faites défiler la fenêtre de l'Identifiant Apple pour cliquer sur Se déconnecter dans le coin inférieur gauche.
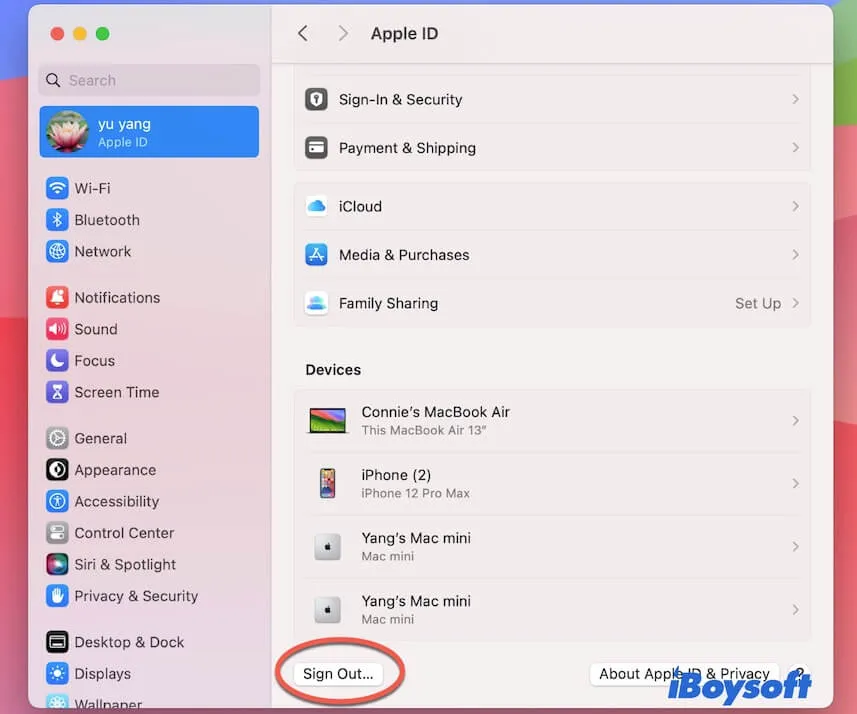
- Une fois votre Identifiant Apple complètement déconnecté, cliquez sur Se connecter (Identifiant Apple) dans la barre latérale gauche et suivez le guide à l'écran pour vous connecter à nouveau à votre Identifiant Apple.
Réparer 5: Créez un nouveau profil avec les mêmes autorisations sur votre Mac
Vous ne pouvez même pas utiliser iCloud, vous ne pouvez pas vous connecter ou vous déconnecter de l'Identifiant Apple, ou vous obtenez le message indiquant "Le processus d'extension Apple ID(10836) s'est terminé" pendant la connexion à l'Identifiant Apple. L'iCloud perturbé peut être dû à un problème du côté d'Apple. Le technicien principal d'Apple indique qu'iCloud avec certains profils d'utilisateurs ne se synchronise pas avec la mise à jour système.
Cependant, il y a toujours un truc pour vous. Vous pouvez créer un nouveau profil avec les mêmes autorisations, puis vous connecter à votre Mac avec ce profil et utiliser votre Identifiant Apple pour vous connecter à votre iCloud.
Voici comment créer un nouveau profil avec les mêmes autorisations (comme Administrateur) sur votre Mac:
- Allez dans les Paramètres système.
- Faites défiler la barre latérale pour sélectionner Utilisateurs et groupes.
- Cliquez sur le bouton Ajouter un utilisateur et entrez votre mot de passe administratif si nécessaire.
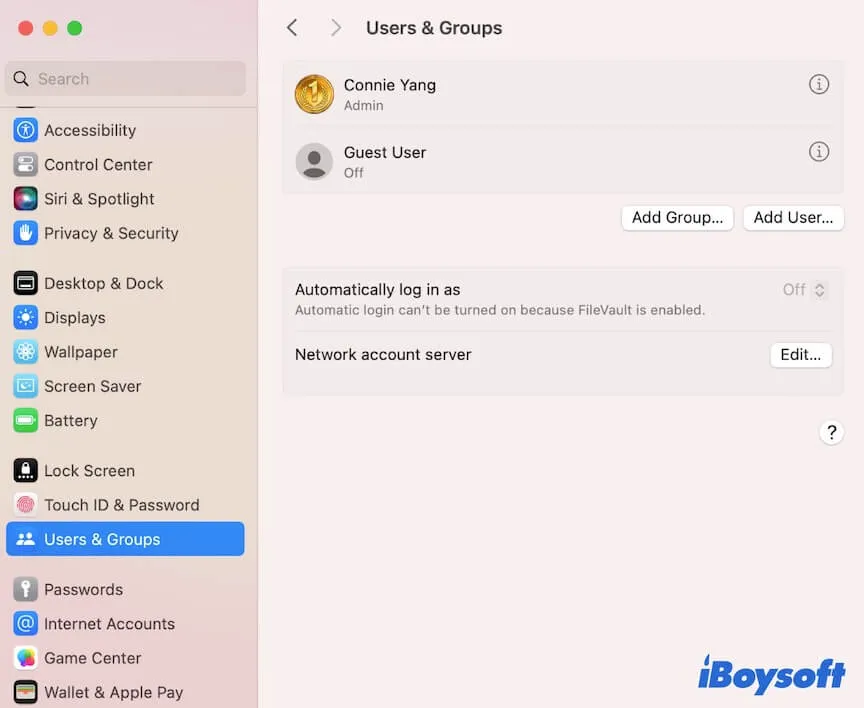
- Sur la fenêtre d'édition du nouvel utilisateur, sélectionnez le type de Nouvel Utilisateur qui est le même que le vôtre.
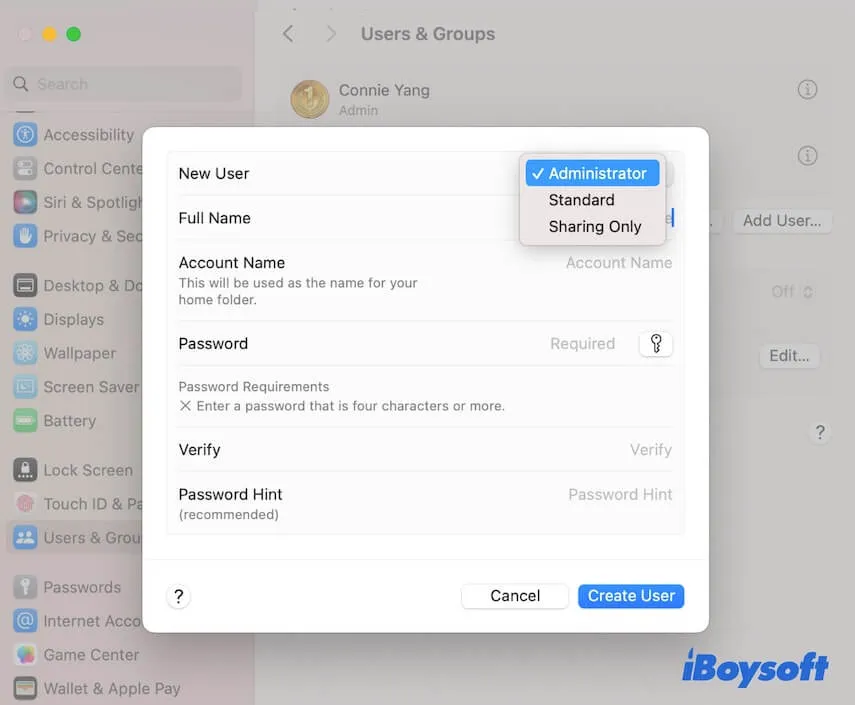
- Entrez les autres informations et cliquez sur Créer l'utilisateur.
- Cliquez sur le menu Pomme > Déconnexion (votre nom d'utilisateur).
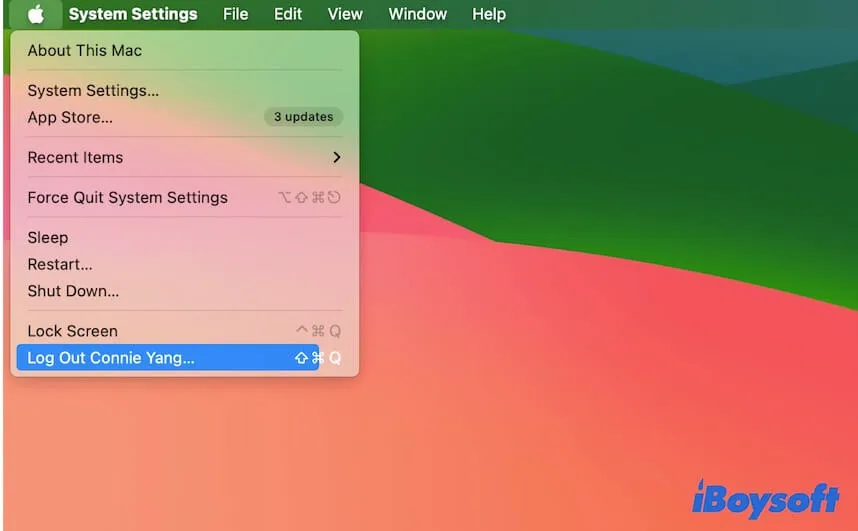
- Entrez le nouveau nom d'utilisateur et mot de passe pour vous connecter de nouveau à votre Mac.
- Accédez aux Paramètres système et connectez-vous à iCloud avec votre identifiant Apple.
Réparation 6 : Éteignez votre connexion réseau, puis rallumez-la
iCloud vous permet de stocker des données dans un emplacement distant pour un accès à distance via Internet. Ainsi, si votre connexion Internet est mauvaise ou instable, vous ne pourrez pas vous connecter à iCloud sur votre Mac. Par conséquent, vous ne pourrez pas accéder aux fichiers dans iCloud Drive ni aux données des applications que vous avez activées dans iCloud.
Pour résoudre ce problème, vous pouvez vérifier l'état de votre connexion Internet, éteindre votre connexion réseau, puis la rallumer.
Réparation 7 : Démarrer votre Mac en Mode sans échec
Les problèmes de synchronisation iCloud sur Mac peuvent être dus à des conflits logiciels, car certaines de vos applications tierces installées peuvent ne pas avoir été mises à jour pour prendre en charge le nouveau système.
Pour vérifier cela, vous pouvez démarrer votre Mac en Mode sans échec. Le Mode sans échec ne charge que les éléments de démarrage minimum et nécessaires pour démarrer le Mac tout en isolant tous les programmes tiers de fonctionner.
Si iCloud fonctionne bien en Mode sans échec, cela signifie que les applications tierces bloquent son fonctionnement normal. Vous pouvez vérifier la version des applications tierces sur votre Mac et désinstaller celles dont la dernière version est antérieure à la date de la nouvelle version de macOS.
Réparation 8 : Mettre à jour votre Mac
Si toutes les solutions ne fonctionnent pas, iCloud ne fonctionne pas sur macOS Sonoma, Sequoia, ou Tahoe est probablement dû à un bug dans le système. Vous pouvez mettre à jour votre Mac vers la dernière version mineure du macOS actuel. La mise à jour mineure arrive toujours avec des correctifs de bogues pour la version majeure actuelle et vise à améliorer les fonctionnalités intégrées sur le Mac.
Si les solutions ci-dessus sont efficaces, veuillez les partager avec plus de personnes.
Meilleure alternative pour sauvegarder des fichiers sur votre Mac
iCloud pose des problèmes sous macOS et n'est pas stable. Stocker des données sur un stockage Cloud via Internet n'est pas aussi sécurisé que vous le pensez ; cela peut subir des attaques de virus. Alors, pourquoi ne pas le remplacer par la meilleure alternative ?
iBoysoft DiskGeeker est votre meilleur choix pour sauvegarder des fichiers sur votre Mac. Cet outil de gestion de disque contient la fonction File Keeper qui vous permet de sauvegarder et de synchroniser des fichiers sur votre Macintosh HD. Vous pouvez le configurer pour sauvegarder des fichiers sur votre Mac toutes les heures, tous les jours, toutes les semaines ou tous les mois.
Différent de la sauvegarde Time Machine, qui nécessite un disque dur externe, iBoysoft DiskGeeker vous aide à synchroniser des fichiers sur votre Mac. Lorsqu'une perte de données accidentelle se produit, vous pouvez charger les sauvegardes de cet outil pour procéder à la restauration des données.
Voici comment faire :
- Téléchargez gratuitement, installez et ouvrez iBoysoft DiskGeeker sur votre Mac.
- Sélectionnez Macintosh HD - Data (macOS - Data) dans la barre latérale gauche, puis cliquez sur File Keeper dans la barre d'outils de droite.
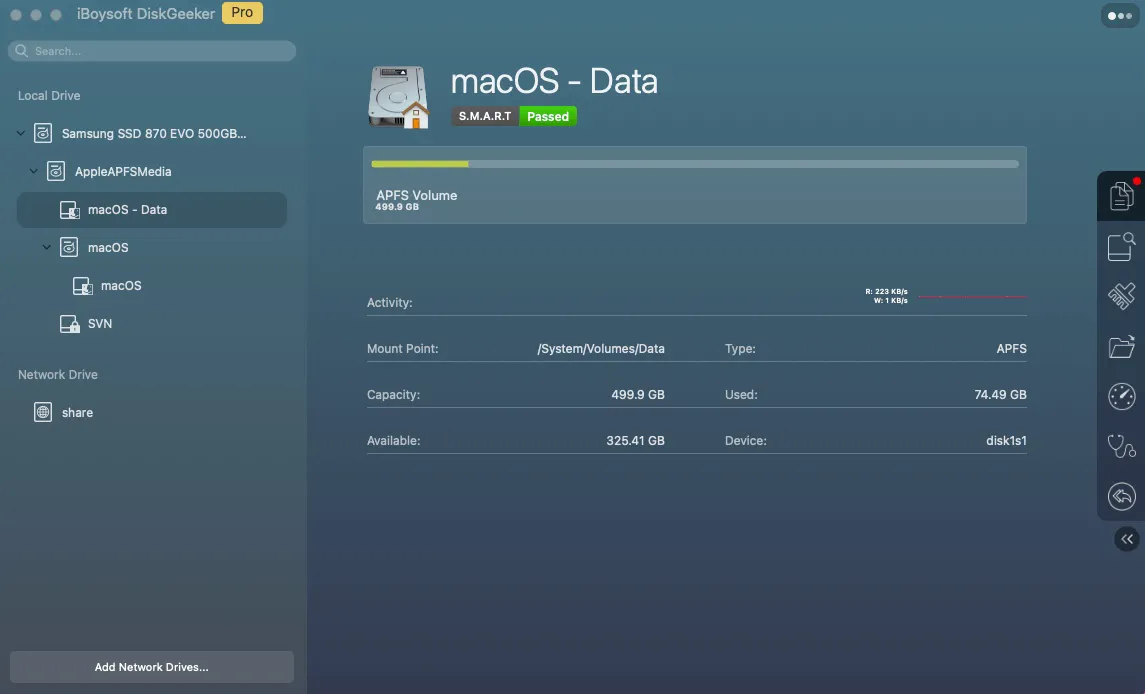
- Cliquez sur Activer dans la fenêtre contextuelle. File Keeper démarre automatiquement pour sauvegarder le volume cible Macintosh HD - Data (le volume de démarrage utilisé pour stocker toutes vos données utilisateur).
Si vous souhaitez réinitialiser les paramètres de sauvegarde, vous pouvez cliquer sur l'icône en forme de roue dentée > Options pour accéder au panneau des préférences de sauvegarde.
Pourquoi iCloud ne fonctionne-t-il pas sur Mac?
De nombreux utilisateurs disent que le problème d'iCloud qui ne fonctionne pas sur un Mac est dû aux bugs du système, car ce problème survient après la mise à jour vers macOS 14.
Il est indéniable que le problème de chargement d'iCloud est lié aux problèmes du système, mais ne peut pas seulement être attribué à ceux-ci. Vos paramètres incorrects, un réseau faible ou instable, et les interférences des applications tierces sont toutes des causes possibles.
Si vous trouvez ce post utile, allez en informer plus d'utilisateurs de Mac.