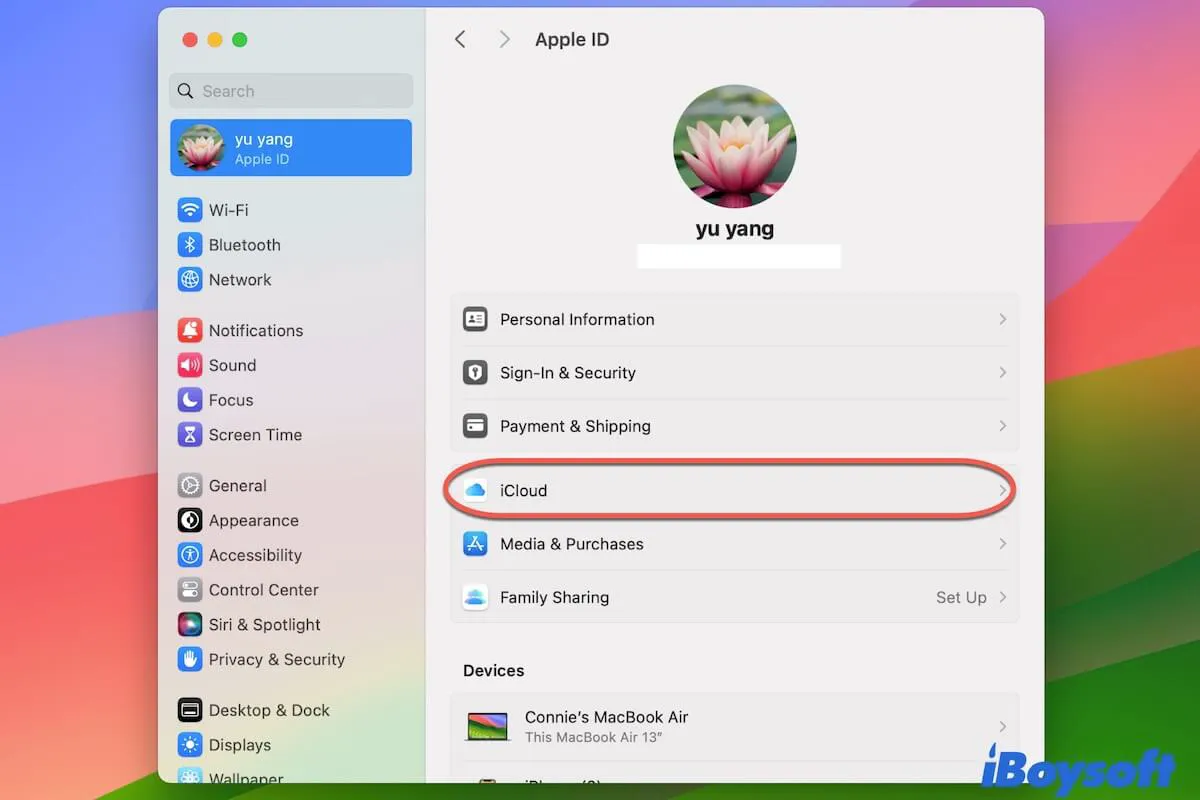O novo macOS, que contém várias novas funcionalidades, leva você a experimentá-lo, mas não é tão perfeito como esperamos. Há alguns problemas com o novo macOS; tipicamente, o iCloud não funciona corretamente.
Abaixo está um caso real da Comunidade da Apple:
Após a atualização para o macOS, tentei abrir o iCloud. Foi pedido para permitir o iCloud nas Configurações do Sistema. No entanto, não consegui ativar o iCloud nas Configurações. Não consigo acessar mais os documentos armazenados no iCloud após a atualização do macOS.
Se o seu iCloud não funcionar no Mac, incluindo problemas como iCloud não sincronizando, carregando, conexão, etc., por favor, leia atentamente este post. Este post está aqui para ajudá-lo com o iCloud travado no macOS 14 em especial. Todas as possíveis situações em que você pode estar são consideradas.
iCloud não funciona, carrega, sincroniza no Mac, o que fazer?
Embora iCloud não funcionar no macOS Tahoe, Sequoia, ou Sonoma seja um problema comum; a circunstância específica varia. Aqui estão as situações que você pode encontrar.
- O iCloud falha ao carregar após uma nova instalação do macOS.
- O iCloud Drive está vazio.
- Pode acessar o iCloud, mas não pode acessar os arquivos armazenados nele.
- O iCloud não sincroniza arquivos no Mac.
- O iCloud não funciona com o aplicativo Notas.
- O iCloud não conecta ao drive, Notas, Fotos, Messenger, etc.
- Os arquivos do iCloud não puderam ser descarregados do armazenamento.
Nesta parte, você pode obter uma série de soluções alternativas para corrigir o iCloud que não funciona no macOS. Como diferentes métodos se aplicam a diferentes situações, escolha os que são adequados para o seu caso.
Correção 1: Faça login no iCloud
Se você não conseguir acessar o iCloud pelo desktop ou encontrar um iCloud Drive em branco no Finder, verifique se você fez login no iCloud nas Configurações do Sistema primeiro.
Para fazer login no iCloud, você precisa:
- Clique no menu da Apple > Configurações do Sistema.
- Clique em Fazer login (ID Apple) no painel lateral.
- Insira seu e-mail ou número de telefone e senha, e clique em Continuar.
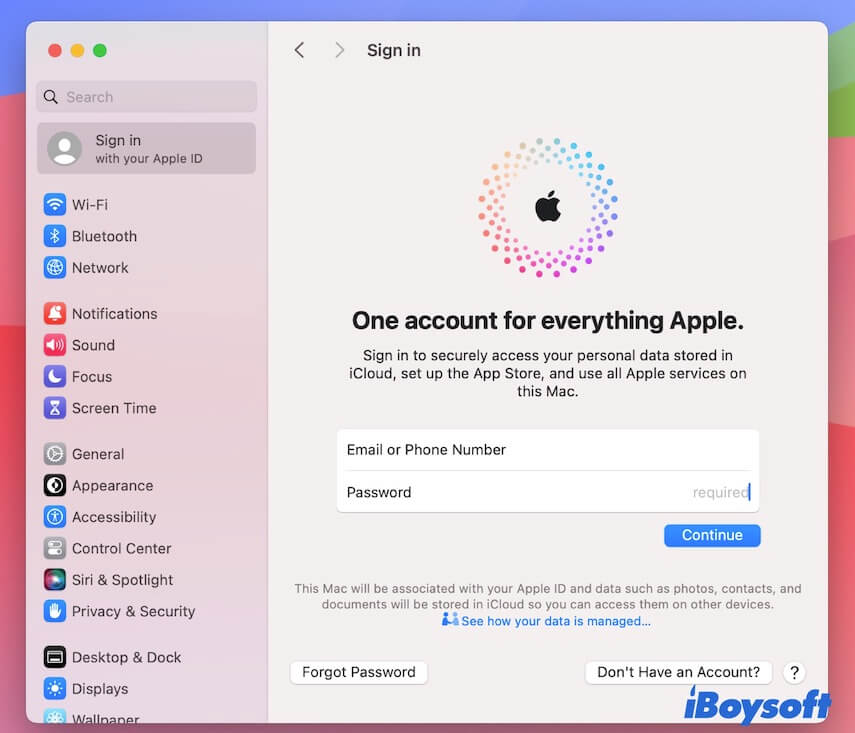
- Insira o código de verificação que é enviado para outro dispositivo. (Opcional)
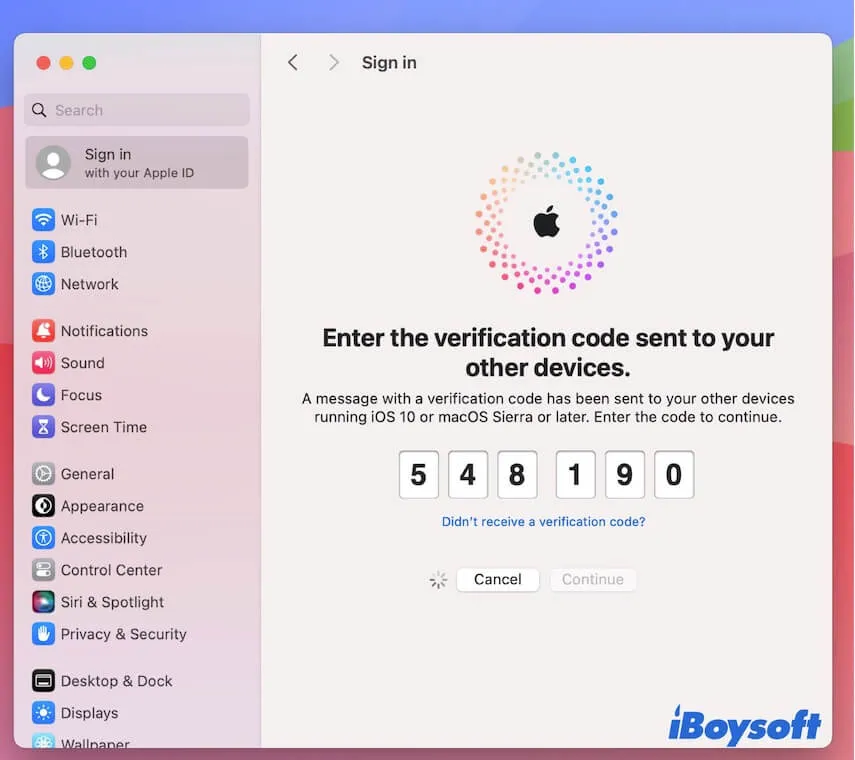
- Insira a senha do seu Mac.
- Insira o código que você usa para desbloquear o iPhone. (Opcional)
Nota: Se você ver um painel em branco após clicar em Fazer login nas Configurações do Sistema, vá para Correção 3 para começar a resolver seu problema.
Correção 2: Personalize as configurações do iCloud
Se você descobrir que o iCloud não sincroniza certos arquivos no seu Mac ou não sincroniza com o aplicativo Notas ou outros, você pode redefinir suas configurações do iCloud.
- Ir para o menu Apple > Configurações do Sistema > ID Apple > iCloud.
- Na seção Apps Usando iCloud, clique em Mostrar Todos.
- Verifique se o aplicativo que deseja sincronizar com o iCloud está ativado. Se não estiver, ative-o. Se já estiver habilitado mas não estiver sendo sincronizado, desative e ative novamente.
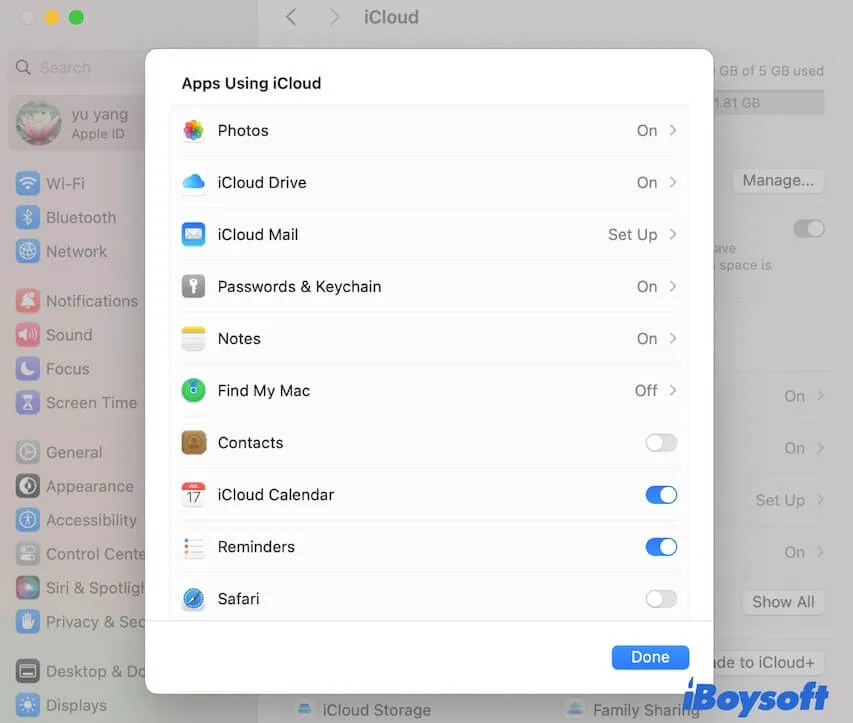
Correção 3: Use a caixa de pesquisa das Configurações do Sistema para abrir o iCloud
Se você clicar no ID Apple na barra lateral das Configurações do Sistema e encontrar o ID Apple em branco, você não tem acesso às configurações do iCloud para fazer alterações.
Você tem outra maneira de acessar as configurações do iCloud. Basta pesquisar por iCloud na caixa de pesquisa das Configurações do Sistema. Em seguida, clique em iCloud nos resultados da pesquisa.
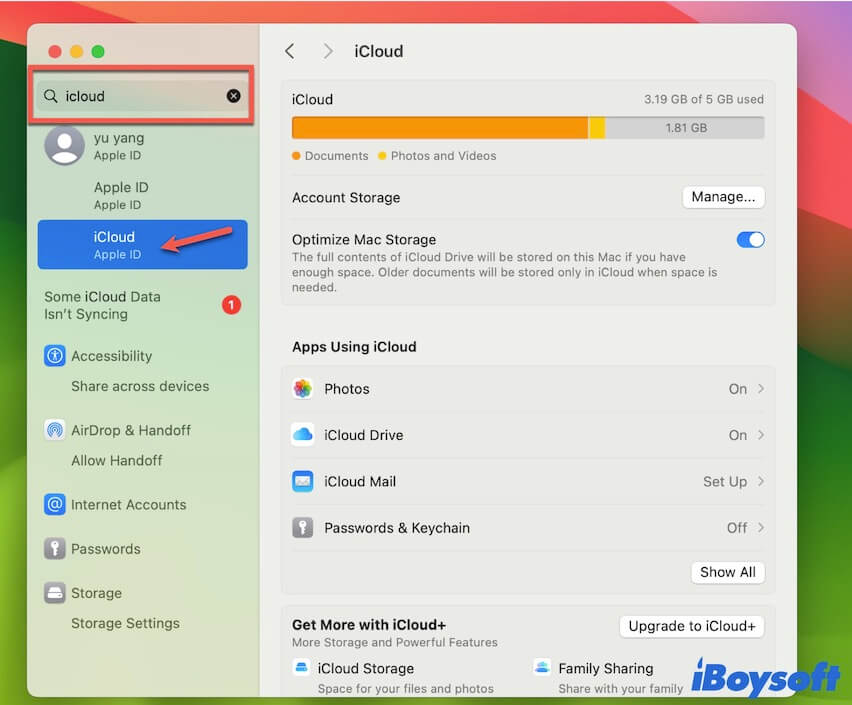
Correção 4: Sair e depois entrar novamente na sua ID Apple
Como o iCloud está integrado à ID Apple, erros na ID Apple também podem levar ao iCloud não funcionar no seu Mac. Se o iCloud não carregar nas Configurações do Sistema depois de entrar no seu Mac, você pode tentar sair da sua ID Apple e depois entrar novamente.
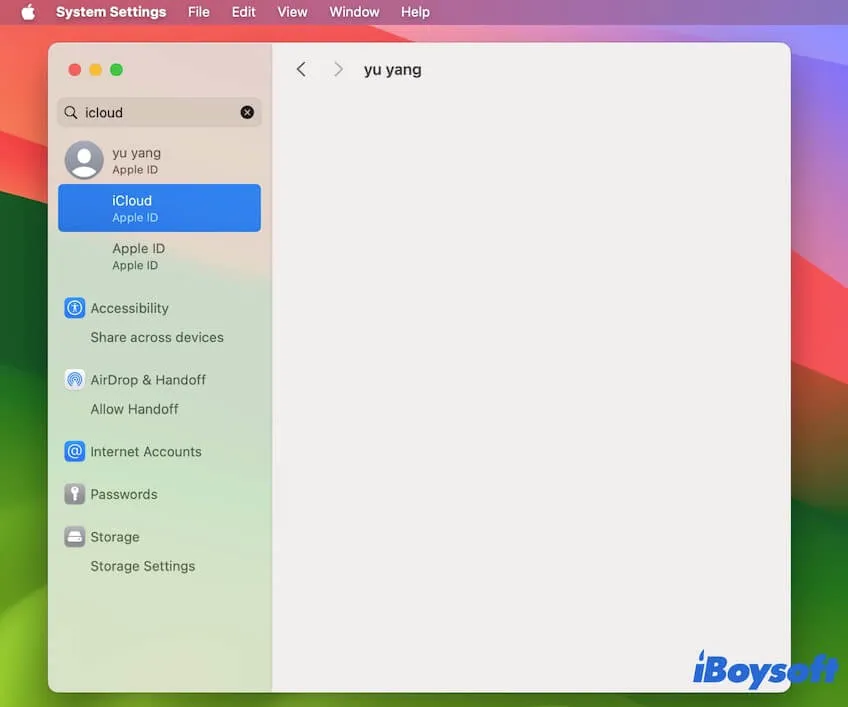
- Digite o ID Apple na caixa de pesquisa das Configurações do Sistema e clique nos resultados da pesquisa abaixo para abrir a ID Apple.
- Role para baixo na janela da ID Apple e clique em Sair no canto inferior esquerdo.
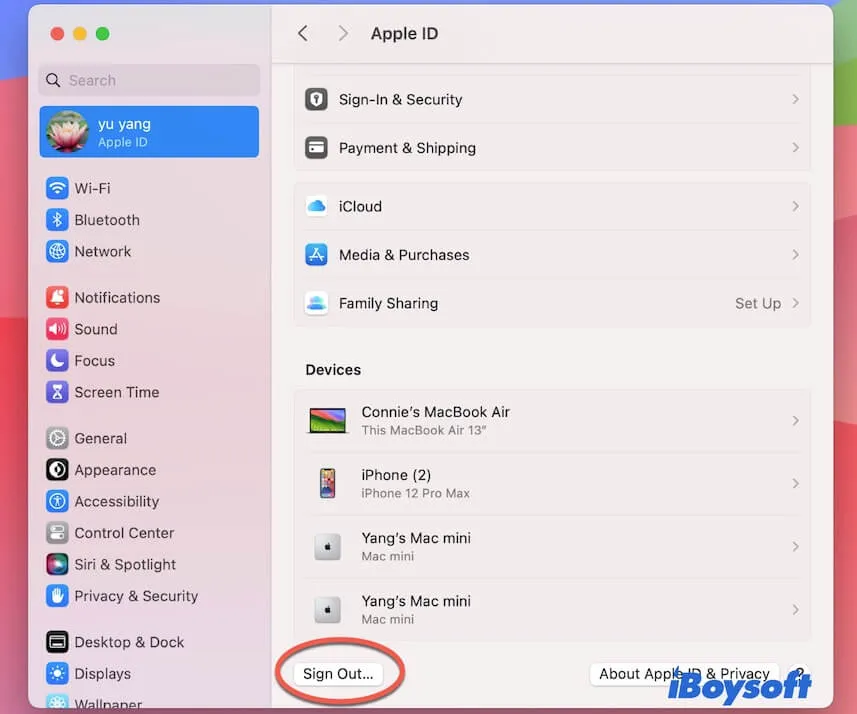
- Depois que sua ID Apple estiver completamente desconectada, clique em Entrar (ID Apple) na barra lateral esquerda e siga o guia na tela para entrar novamente na sua ID Apple.
Correção 5: Criar um novo perfil com as mesmas permissões no seu Mac
Nem mesmo usar o iCloud, você não consegue nem fazer login ou sair da ID Apple, ou recebe a mensagem dizendo "O processo de extensão da ID Apple (10836) foi encerrado" ao fazer login na ID Apple. O iCloud com mau comportamento pode ser devido a um problema no lado da Apple. O técnico sênior da Apple indica que o iCloud com alguns perfis de usuário não está sendo sincronizado com a atualização do sistema.
No entanto, ainda há um truque para você. Você pode criar um novo perfil com as mesmas permissões e, em seguida, fazer login no seu Mac com este perfil e usar sua ID Apple para fazer login no seu iCloud.
Aqui está como criar um novo perfil com as mesmas permissões (como Administrador) no seu Mac:
- Vá para Configurações do Sistema.
- Role a barra lateral para selecionar Usuários e Grupos.
- Clique no botão Adicionar Usuário e insira sua senha de administrador, se solicitado.
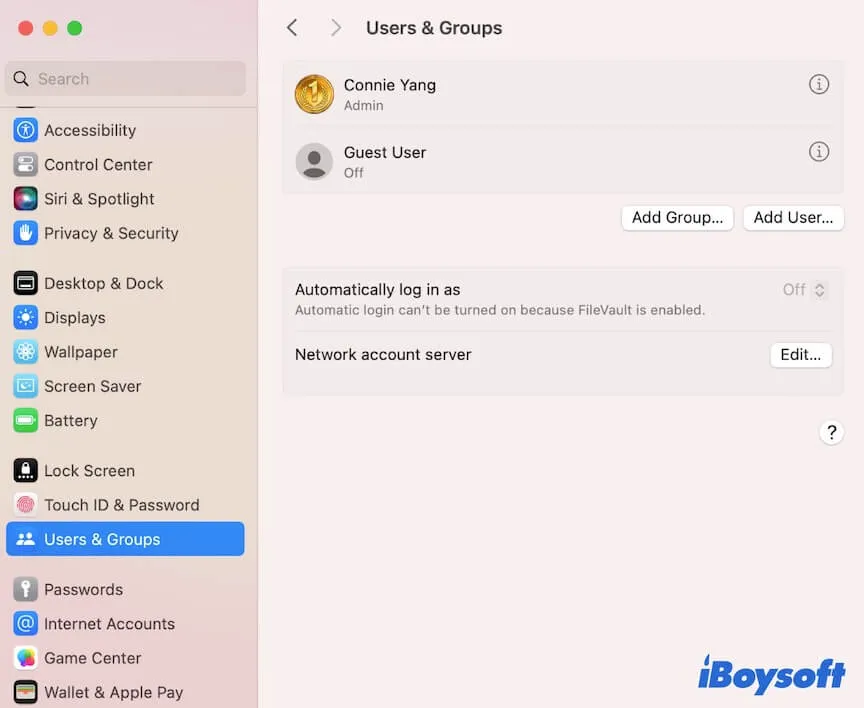
- Na janela de edição de novo usuário pop-up, selecione o tipo de Novo Usuário que é o mesmo que o seu.
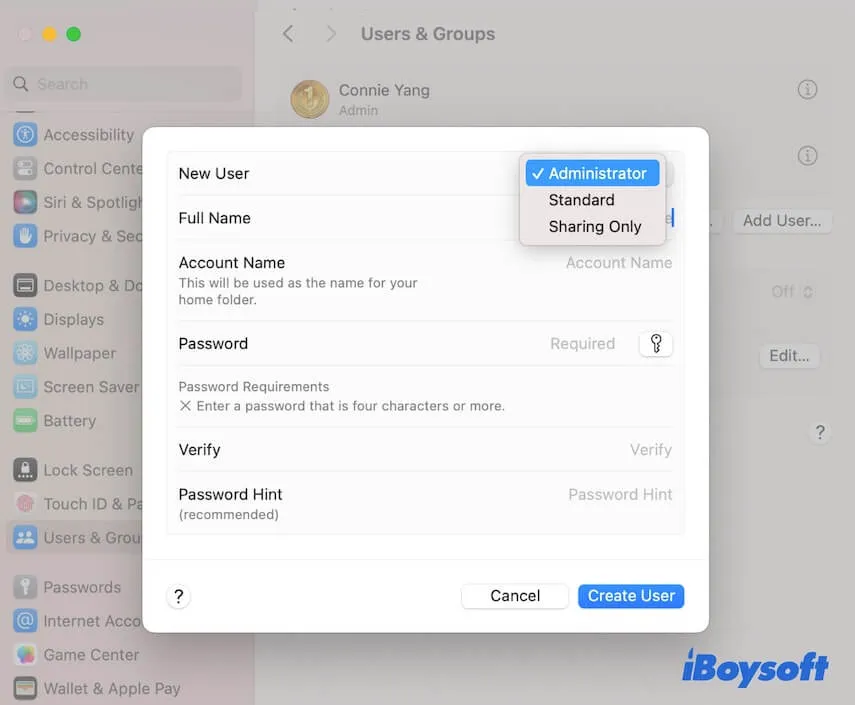
- Insira outras informações e clique em Criar Usuário.
- Clique no menu Apple > Sair (seu nome de usuário).
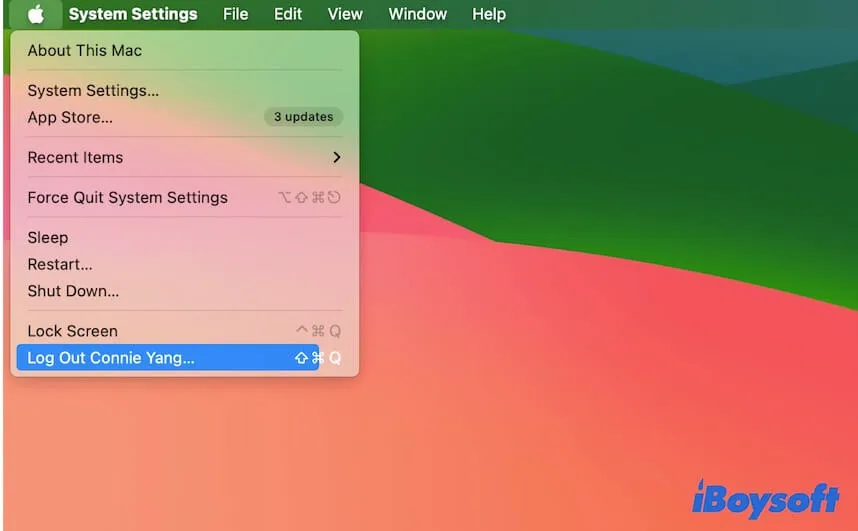
- Insira o novo nome de usuário e senha para fazer login novamente no seu Mac.
- Navegue até Configurações do Sistema e faça login no iCloud com seu ID da Apple.
Correção 6: Desligue sua conexão de rede e ligue novamente
O iCloud permite que você armazene dados em um local remoto para acesso remoto via Internet. Assim, se sua conexão com a Internet for fraca ou instável, você não pode se conectar ao iCloud no seu Mac. Consequentemente, falha ao acessar arquivos no iCloud Drive e dados em aplicativos que você ativou no iCloud.
Para corrigir isso, você pode verificar o status de sua conexão com a Internet, desligar sua conexão de rede e ligue novamente.
Correção 7: Inicie seu Mac no Modo de Segurança
Problemas de sincronização e carregamento do iCloud no Mac podem ser devido a conflitos de software, já que alguns de seus aplicativos de terceiros instalados podem não ter sido atualizados para suportar o novo sistema.
Para verificar isso, você pode iniciar o Mac no Modo de Segurança. O Modo de Segurança carrega apenas os itens de inicialização mínimos e necessários para iniciar o Mac, isolando todos os programas de terceiros de funcionarem.
Se o iCloud funcionar bem no Modo de Segurança, significa que os aplicativos de terceiros bloqueiam seu funcionamento normal. Você pode verificar a versão dos aplicativos de terceiros em seu Mac e desinstalar aqueles cuja versão mais recente seja anterior à data do lançamento do novo macOS.
Correção 8: Atualize o Mac
Se todas as maneiras não funcionarem, o iCloud não está funcionando no macOS Sonoma, Sequoia ou Tahoe provavelmente devido a um bug no sistema. Você pode atualizar seu Mac para a última versão menor do macOS atual. Atualização menor sempre vem com correções de bugs para a versão principal atual e trabalha para melhorar os recursos integrados no Mac.
Se as soluções acima forem viáveis, por favor, compartilhe-as com mais pessoas.
Melhor alternativa para fazer backup de arquivos no seu Mac
O iCloud é problemático no macOS e não é estável também. Armazenar dados em um armazenamento em nuvem via internet não é tão seguro quanto você pensa; pode sofrer ataques de vírus. Então, por que não mudar para a melhor alternativa?
O iBoysoft DiskGeeker é a sua melhor escolha para fazer backup de arquivos no seu Mac. Esta ferramenta de gerenciamento de disco contém o recurso File Keeper que permite que você faça backup e sincronize arquivos no seu Macintosh HD. Você pode configurá-lo para fazer backup de arquivos no seu Mac por hora, diariamente, semanalmente ou mensalmente.
Diferente do backup do Time Machine, que requer um disco rígido externo, o iBoysoft DiskGeeker ajuda você a sincronizar arquivos no seu Mac. Quando ocorre uma perda acidental de dados, você pode carregar os backups desta ferramenta para prosseguir com a restauração de dados.
Aqui está como:
- Faça o download gratuito, instale e abra o iBoysoft DiskGeeker no seu Mac.
- Selecione Macintosh HD - Data (macOS - Data) na barra lateral esquerda e depois clique em File Keeper na barra de ferramentas à direita.
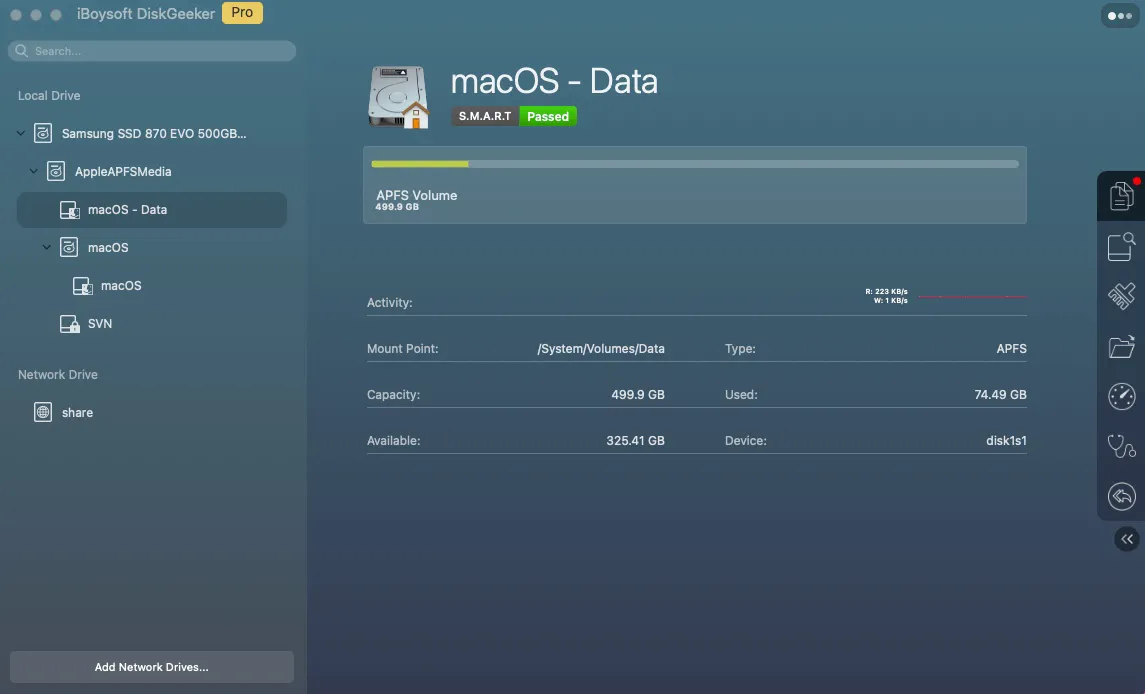
- Clique em Turn On na janela pop-up. O File Keeper agora inicia automaticamente para fazer backup do volume de dados Macintosh HD - Data alvo (o volume de inicialização usado para armazenar todos os seus dados de usuário).
Se você deseja redefinir as configurações de backup, pode clicar no ícone de engrenagem > Opções para acessar o painel de preferências de backup.
Por que o iCloud não funciona no Mac?
Muitos usuários dizem que o iCloud inoperante em um Mac é devido aos bugs no sistema, pois este problema ocorre após a atualização para o macOS 14.
Não se pode negar que o problema de não carregar o iCloud está relacionado a problemas no sistema, mas não apenas atribuído a estes. Suas configurações incorretas, rede fraca ou instável e interferência de aplicativos de terceiros são todas possíveis causas.
Se você achar este post útil, vá contar para mais usuários de Mac.