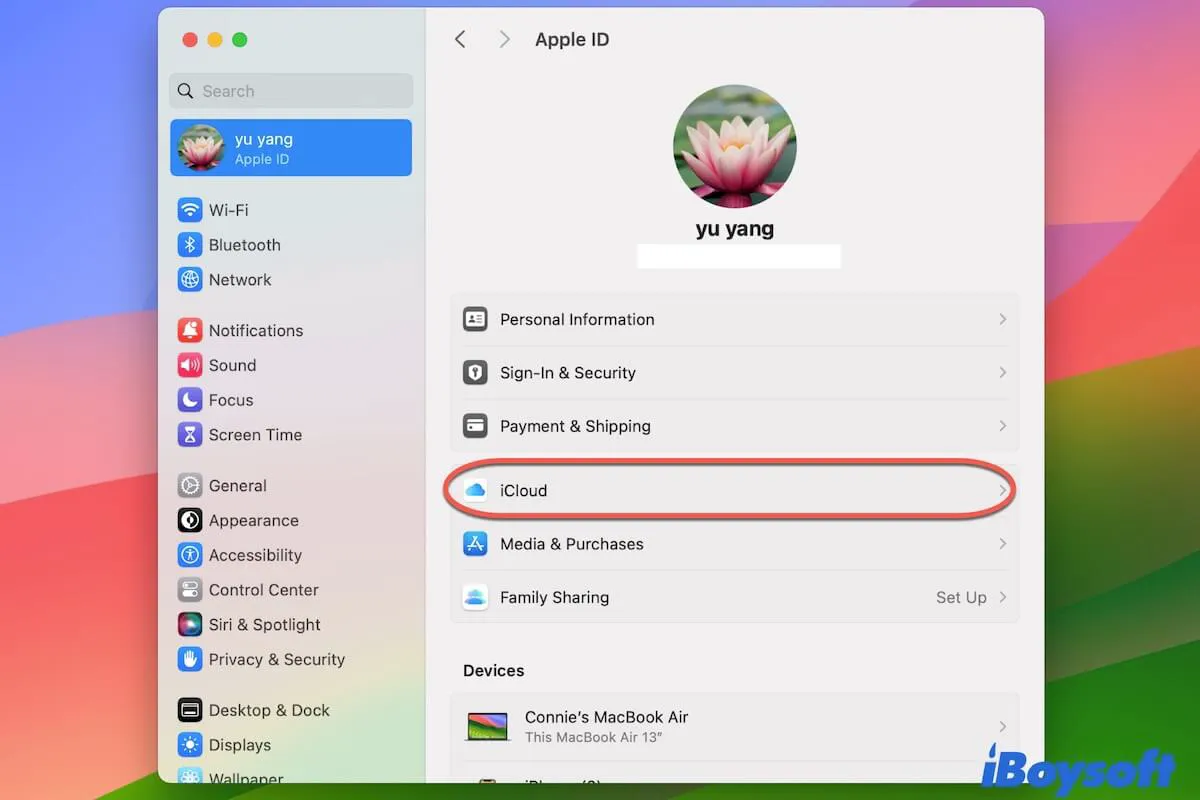Das neue macOS, das mehrere neue Funktionen enthält, regt Sie dazu an, es auszuprobieren, aber es ist nicht so perfekt, wie wir es erwarten. Es gibt einige Probleme mit dem neuen macOS; typischerweise funktioniert iCloud nicht ordnungsgemäß.
Unten ist ein echter Fall aus der Apple-Community:
Nach dem Upgrade auf macOS habe ich versucht, iCloud zu öffnen. Es wurde mich gebeten, iCloud in den Systemeinstellungen zuzulassen. Allerdings gelang es mir nicht, iCloud in den Einstellungen einzuschalten. Ich habe nach dem Upgrade auf macOS keinen Zugriff mehr auf die in iCloud gespeicherten Dokumente.
Wenn Ihre iCloud auf dem Mac nicht funktioniert, einschließlich nicht synchronisieren, laden, Verbindung, etc. Probleme, lesen Sie bitte diesen Beitrag sorgfältig durch. Dieser Beitrag ist geeignet, um Ihnen bei der Behebung der fehlerhaften iCloud auf macOS 14 zu helfen. Alle möglichen Szenarien, in denen Sie sich befinden könnten, werden berücksichtigt.
iCloud funktioniert nicht, lädt nicht, synchronisiert nicht auf Mac, was tun?
Obwohl iCloud auf macOS Tahoe, Sequoia oder Sonoma nicht funktioniert ein häufiges Problem ist, variiert die spezifische Situation. Hier sind die Situationen, auf die Sie stoßen könnten.
- iCloud lädt nach der Installation eines neuen macOS nicht.
- Der iCloud Drive ist leer.
- Kann auf iCloud zugreifen, aber nicht auf die darin gespeicherten Dateien zugreifen.
- iCloud synchronisiert keine Dateien auf dem Mac.
- iCloud funktioniert nicht mit der Notizen-App.
- iCloud verbindet sich nicht mit Drive, Notizen, Fotos, Messenger, etc.
- Die iCloud-Dateien konnten nicht vom Speicher abgeladen werden.
In diesem Abschnitt erhalten Sie eine Reihe von Lösungswegen, um die Icloud zu beheben, die auf macOS nicht funktioniert. Da verschiedene Methoden auf verschiedene Situationen zutreffen, wählen Sie diejenigen aus, die für Ihren Fall geeignet sind.
Fix 1: Melden Sie sich bei iCloud an
Wenn Sie keinen Zugriff auf iCloud vom Desktop aus haben oder einen leeren iCloud Drive im Finder finden, überprüfen Sie zuerst, ob Sie sich in den Systemeinstellungen bei iCloud angemeldet haben.
Um sich bei iCloud anzumelden, müssen Sie:
- Klicken Sie auf das Apple-Menü > Systemeinstellungen.
- Klicken Sie auf Anmelden (Apple ID) in der Seitenleiste.
- Geben Sie Ihre E-Mail-Adresse oder Telefonnummer und Ihr Passwort ein und klicken Sie auf Weiter.
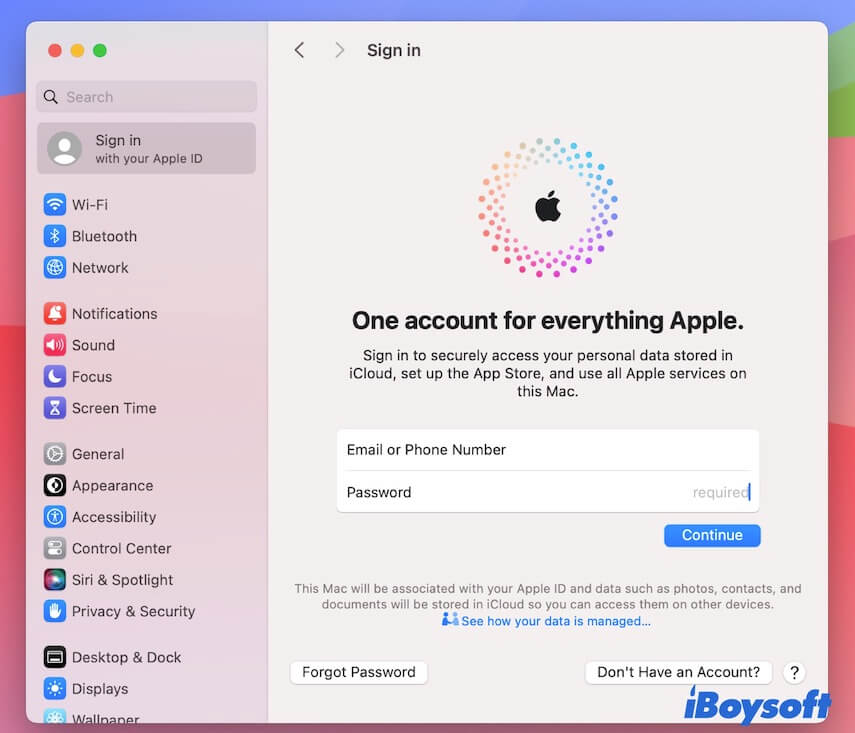
- Geben Sie den Verifizierungscode ein, der an ein anderes Gerät gesendet wird. (Optional)
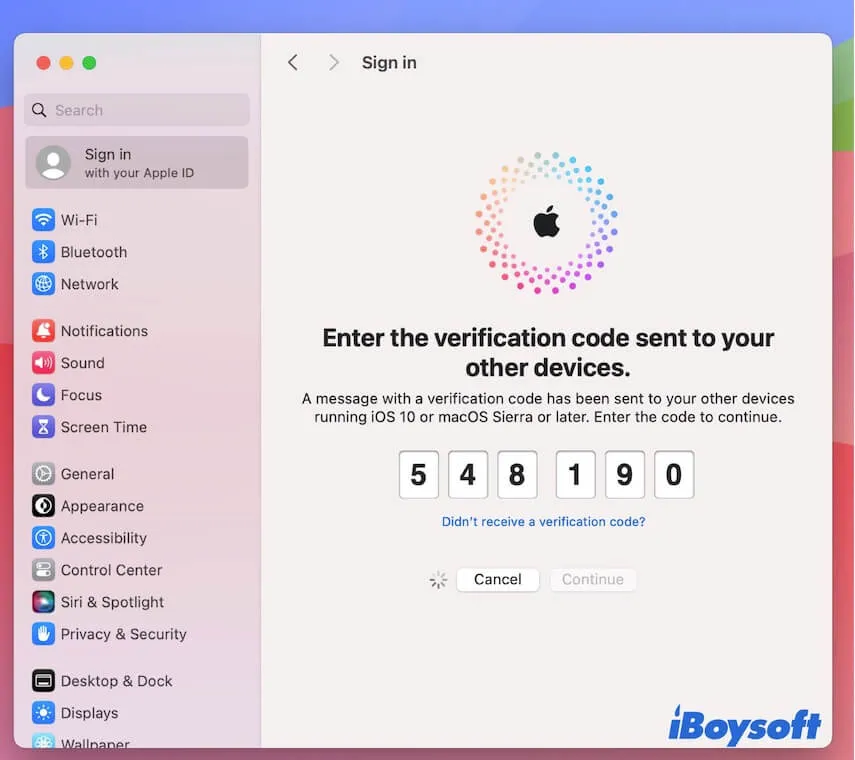
- Geben Sie Ihr Mac-Passwort ein.
- Geben Sie den Code ein, den Sie zum Entsperren des iPhones verwenden. (Optional)
Hinweis: Wenn nach dem Klicken auf Anmelden in den Systemeinstellungen ein leeres Panel angezeigt wird, gehen Sie zu Fix 3, um mit der Behebung Ihres Problems zu beginnen.
Fix 2: Passen Sie die iCloud-Einstellungen an
Wenn Sie feststellen, dass iCloud bestimmte Dateien auf Ihrem Mac nicht synchronisiert oder die Notizen-App oder andere nicht synchronisiert, können Sie Ihre iCloud-Einstellungen zurücksetzen.
- Gehen Sie zum Apple-Menü > Systemeinstellungen > Apple-ID > iCloud.
- Klicken Sie im Bereich "Apps, die iCloud verwenden" auf Alle anzeigen.
- Überprüfen Sie, ob die App, die Sie mit iCloud synchronisieren möchten, aktiviert ist. Wenn nicht, aktivieren Sie sie. Wenn sie bereits aktiviert wurde, aber nicht synchronisiert wird, deaktivieren Sie sie und aktivieren Sie sie dann erneut.
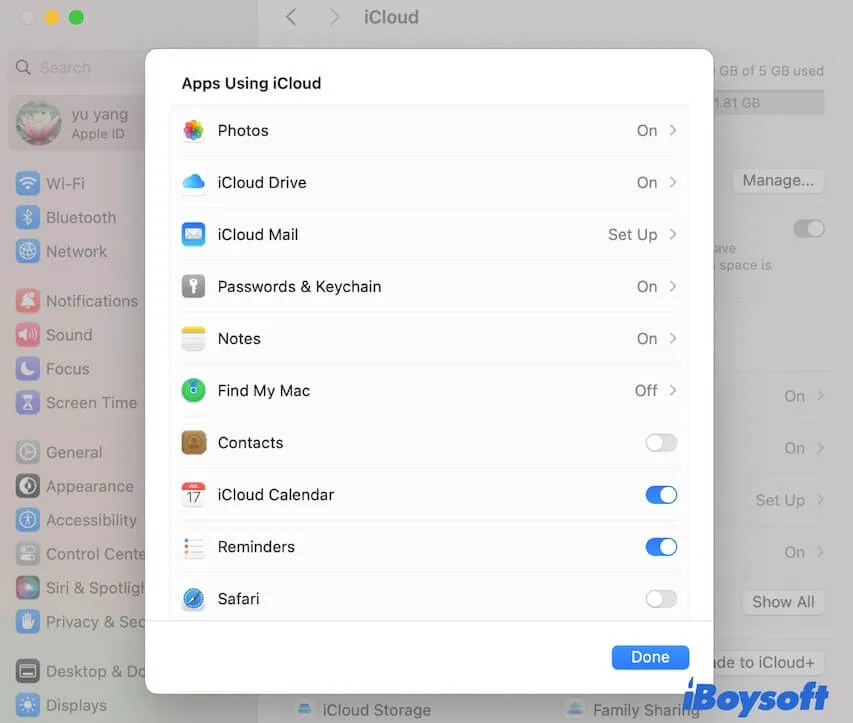
Problembehebung 3: Verwenden Sie das Suchfeld der Systemeinstellungen, um iCloud zu öffnen
Wenn Sie auf Apple-ID im Seitenbereich der Systemeinstellungen klicken und feststellen, dass die Apple-ID leer angezeigt wird, haben Sie keinen Zugriff auf die iCloud-Einstellungen, um Änderungen vorzunehmen.
Sie haben eine andere Möglichkeit, auf die iCloud-Einstellungen zuzugreifen. Suchen Sie einfach nach iCloud im Suchfeld der Systemeinstellungen. Klicken Sie dann auf iCloud in den Suchergebnissen.
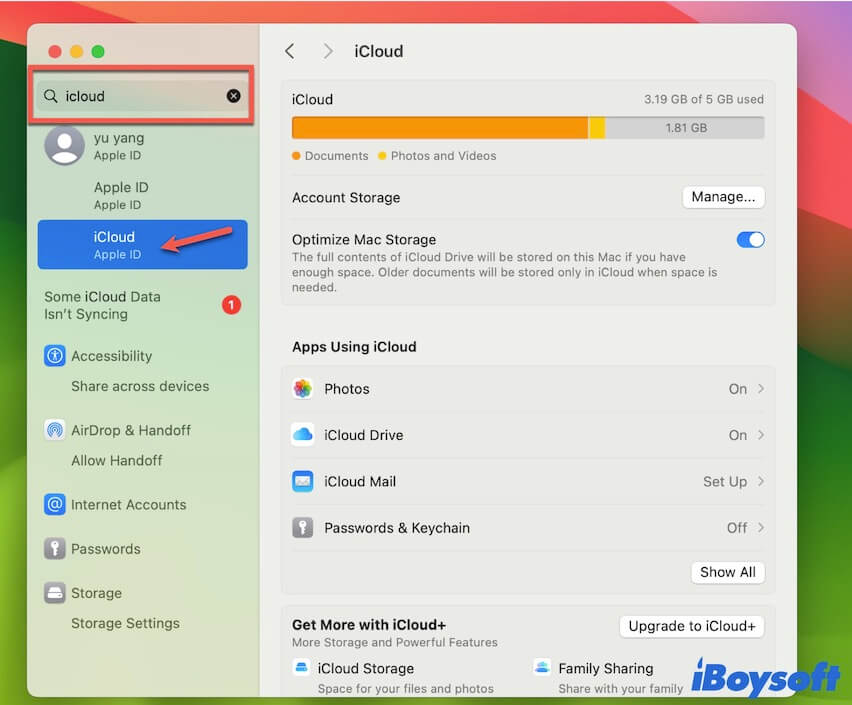
Problembehebung 4: Melden Sie sich von Ihrer Apple-ID ab und dann wieder an
Da iCloud mit der Apple-ID gebündelt ist, führen Fehler bei der Apple-ID auch dazu, dass iCloud auf Ihrem Mac nicht funktioniert. Wenn iCloud in den Systemeinstellungen nach der Anmeldung bei Ihrem Mac nicht geladen wird, können Sie versuchen, sich von Ihrer Apple-ID abzumelden und sich dann erneut anzumelden.
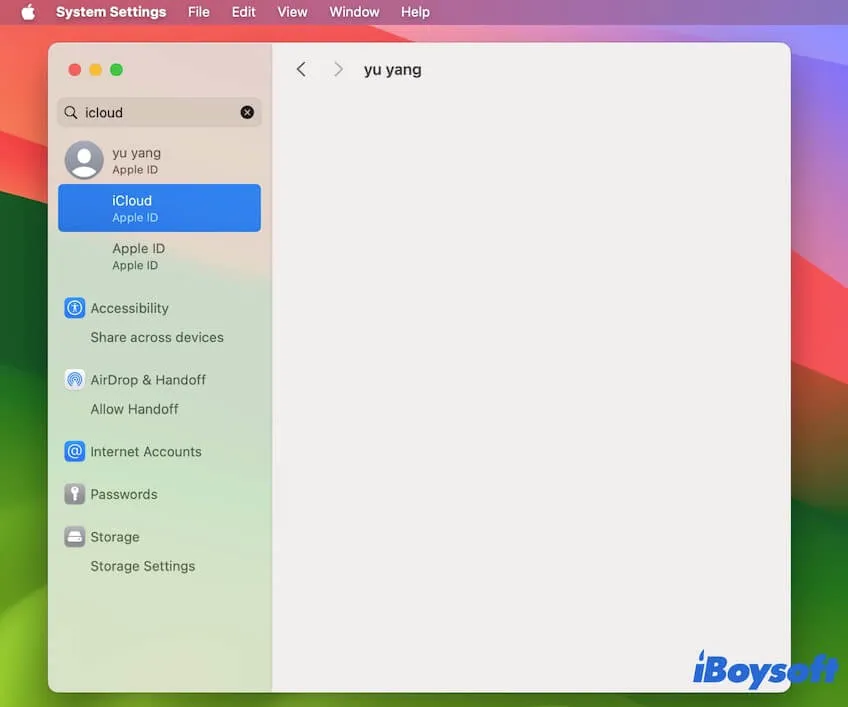
- Geben Sie die Apple-ID in das Suchfeld der Systemeinstellungen ein und klicken Sie unten auf die Suchergebnisse, um Apple-ID zu öffnen.
- Scrollen Sie im Apple-ID-Fenster nach unten und klicken Sie in der linken unteren Ecke auf Abmelden.
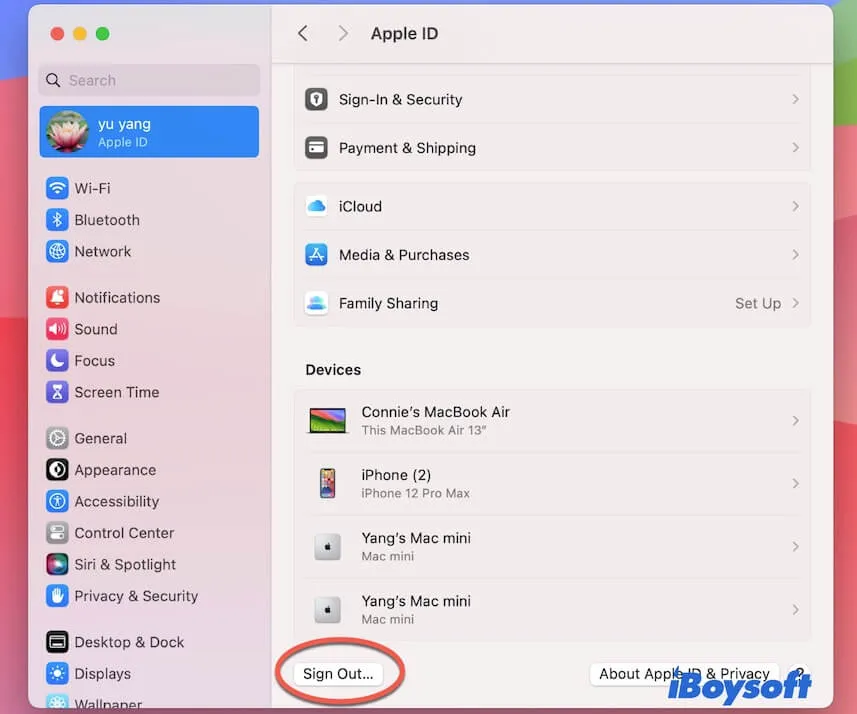
- Nachdem Ihre Apple-ID vollständig abgemeldet wurde, klicken Sie auf Anmelden (Apple-ID) in der linken Seitenleiste und folgen Sie der Bildschirmanleitung, um sich erneut bei Ihrer Apple-ID anzumelden.
Problembehebung 5: Erstellen Sie ein neues Profil mit denselben Berechtigungen auf Ihrem Mac
Sie können iCloud nicht einmal verwenden, sich nicht bei der Apple-ID anmelden oder abmelden oder die Meldung erhalten, dass beim Anmelden bei der Apple-ID der Fehler "Erweiterungsprozess Apple-ID (10836) beendet" auftritt. Die missverhaltene iCloud könnte auf ein Problem seitens Apple zurückzuführen sein. Ein leitender Apple-Techniker weist darauf hin, dass iCloud mit einigen Benutzerprofilen nicht mit dem Systemupdate synchronisiert wird.
Doch es gibt immer noch einen Trick. Sie können ein neues Profil mit denselben Berechtigungen erstellen und sich dann mit diesem Profil bei Ihrem Mac anmelden und Ihre Apple-ID verwenden, um sich bei iCloud anzumelden.
So erstellen Sie ein neues Profil mit denselben Berechtigungen (wie Admin) auf Ihrem Mac:
- Zur Systemeinstellungen gehen.
- Scrollen Sie die Seitenleiste hinunter, um Benutzer & Gruppen auszuwählen.
- Klicken Sie auf die Schaltfläche Benutzer hinzufügen und geben Sie Ihr Admin-Passwort ein, wenn Sie dazu aufgefordert werden.
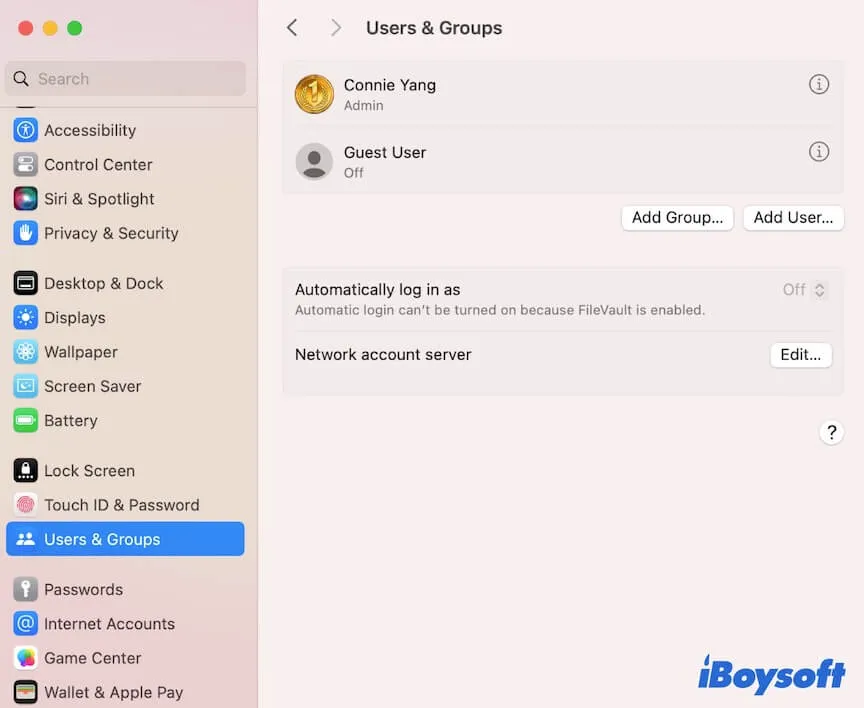
- In dem neuen Benutzerbearbeitungsfenster, wählen Sie den Benutzertyp aus, der mit Ihrem übereinstimmt.
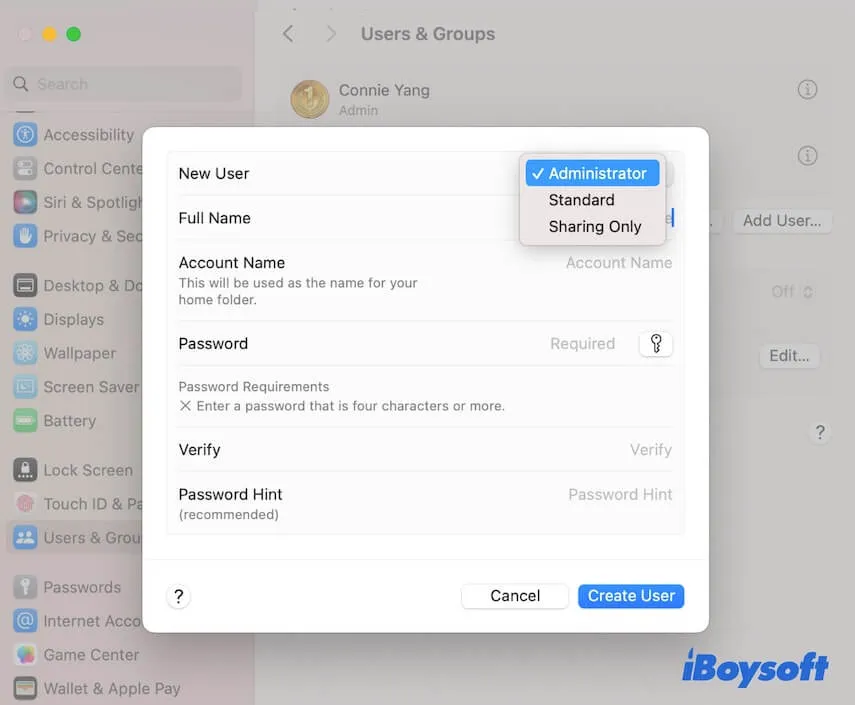
- Geben Sie weitere Informationen ein und klicken Sie auf Benutzer erstellen.
- Klicken Sie auf das Apple-Menü > Abmelden (Ihr Benutzername).
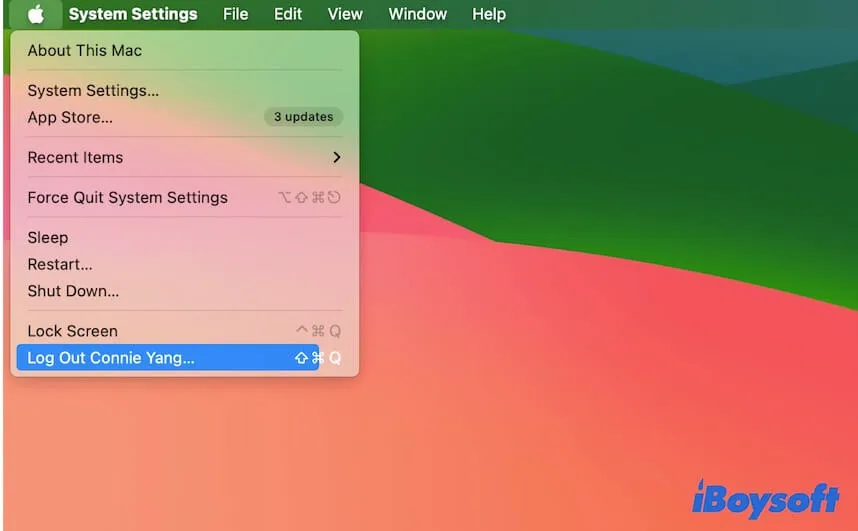
- Geben Sie den neuen Benutzernamen und das Passwort ein, um sich erneut bei Ihrem Mac anzumelden.
- Wechseln Sie zu den Systemeinstellungen und melden Sie sich bei iCloud mit Ihrer Apple-ID an.
Fehlerbehebung 6: Schalten Sie Ihre Netzwerkverbindung aus und dann wieder ein
iCloud ermöglicht es Ihnen, Daten an einem externen Ort zu speichern, um remote über das Internet darauf zuzugreifen. Wenn Ihre Internetverbindung also schlecht oder instabil ist, können Sie keine Verbindung zu iCloud auf Ihrem Mac herstellen. Folglich können Sie nicht auf Dateien in iCloud Drive und Daten in Apps zugreifen, die Sie in iCloud aktiviert haben.
Um das zu beheben, können Sie den Status Ihrer Internetverbindung überprüfen, Ihre Netzwerkverbindung ausschalten und dann wieder einschalten.
Fehlerbehebung 7: Starten Sie Ihren Mac im abgesicherten Modus
Probleme beim iCloud-Sync und -Laden auf dem Mac können auf Softwarekonflikte zurückzuführen sein, da einige Ihrer installierten Drittanbieter-Apps möglicherweise nicht auf das neue System aktualisiert wurden.
Um das zu überprüfen, können Sie Ihren Mac im abgesicherten Modus starten. Im abgesicherten Modus werden nur die Mindest- und erforderlichen Startelemente geladen, um den Mac zu starten, während alle Drittanbieterprogramme daran gehindert werden, zu arbeiten.
Wenn iCloud im abgesicherten Modus gut funktioniert, bedeutet das, dass Drittanbieter-Apps seine normale Arbeit blockieren. Sie können die Version der Drittanbieter-Apps auf Ihrem Mac überprüfen und diejenigen deinstallieren, deren neueste Version vor dem Veröffentlichungsdatum des neuen macOS liegt.
Fehlerbehebung 8: Mac aktualisieren
Wenn alle Wege nicht helfen, liegt es wahrscheinlich an einem Fehler im System, dass iCloud auf macOS Sonoma, Sequoia oder Tahoe nicht funktioniert. Sie können Ihren Mac auf die neueste kleinere Version des aktuellen macOS aktualisieren. Kleinere Updates bringen immer Fehlerkorrekturen für die aktuelle Hauptversion und verbessern die integrierten Funktionen auf dem Mac.
Wenn die obigen Lösungen hilfreich sind, teilen Sie sie bitte mit mehr Menschen.
Beste Alternative zur Sicherung von Dateien auf Ihrem Mac
iCloud ist in macOS problematisch und auch nicht stabil. Das Speichern von Daten in der Cloud-Speicherung über das Internet ist nicht so sicher, wie Sie denken; es kann zu Virusangriffen kommen. Warum also nicht zu der besten Alternative wechseln?
iBoysoft DiskGeeker ist die beste Wahl, um Dateien auf Ihrem Mac zu sichern. Dieses Festplattenverwaltungstool enthält die Funktion File Keeper, mit der Sie Dateien auf Ihrem Macintosh HD sichern und synchronisieren können. Sie können es so einstellen, dass Dateien auf Ihrem Mac stündlich, täglich, wöchentlich oder monatlich gesichert werden.
Im Gegensatz zur Time Machine-Sicherung, für die eine externe Festplatte erforderlich ist, hilft Ihnen iBoysoft DiskGeeker dabei, Dateien auf Ihrem Mac zu synchronisieren. Wenn versehentlicher Datenverlust auftritt, können Sie die Backups aus diesem Tool laden, um mit der Datenwiederherstellung fortzufahren.
So geht's:
- Kostenlos herunterladen, installieren und iBoysoft DiskGeeker auf Ihrem Mac öffnen.
- Wählen Sie Macintosh HD - Daten (macOS - Daten) in der linken Seitenleiste aus und klicken Sie dann auf File Keeper in der rechten Symbolleiste.
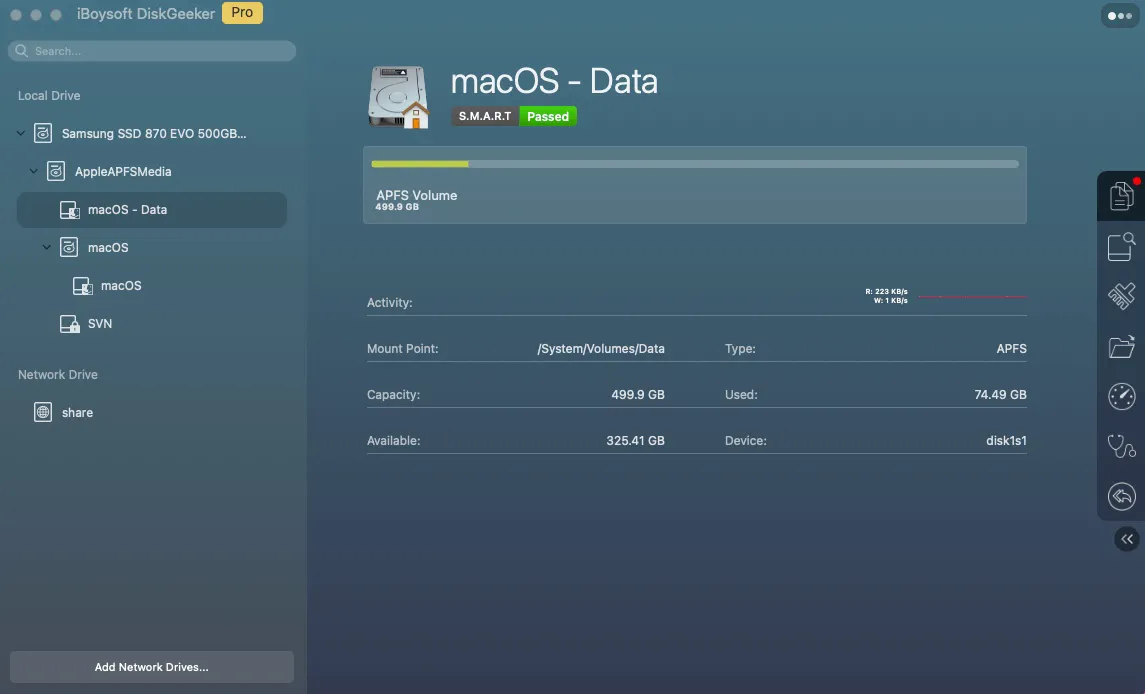
- Klicken Sie auf Automatisch starten im Popup. File Keeper startet jetzt automatisch, um das Zielvolumen Macintosh HD - Daten (das Startvolume, das alle Benutzerdaten speichert) zu sichern.
Wenn Sie die Backup-Einstellungen zurücksetzen möchten, können Sie auf das Symbol Zahnrad > Optionen klicken, um auf das Backup-Einstellungsfenster zuzugreifen.
Warum funktioniert iCloud nicht auf dem Mac?
Viele Benutzer sagen, dass die nicht funktionierende iCloud auf einem Mac auf Fehler im System zurückzuführen ist, da dieses Problem nach dem Upgrade auf macOS 14 auftritt.
Es kann nicht geleugnet werden, dass das Problem des nicht ladenden iCloud mit Systemproblemen zusammenhängt, aber nicht ausschließlich darauf zurückzuführen ist. Ihre falschen Einstellungen, schlechtes oder instabiles Netzwerk und Störungen durch Anwendungen von Drittanbietern sind alle mögliche Ursachen.
Wenn Sie finden, dass dieser Beitrag hilfreich ist, erzählen Sie mehr Mac-Benutzern davon.