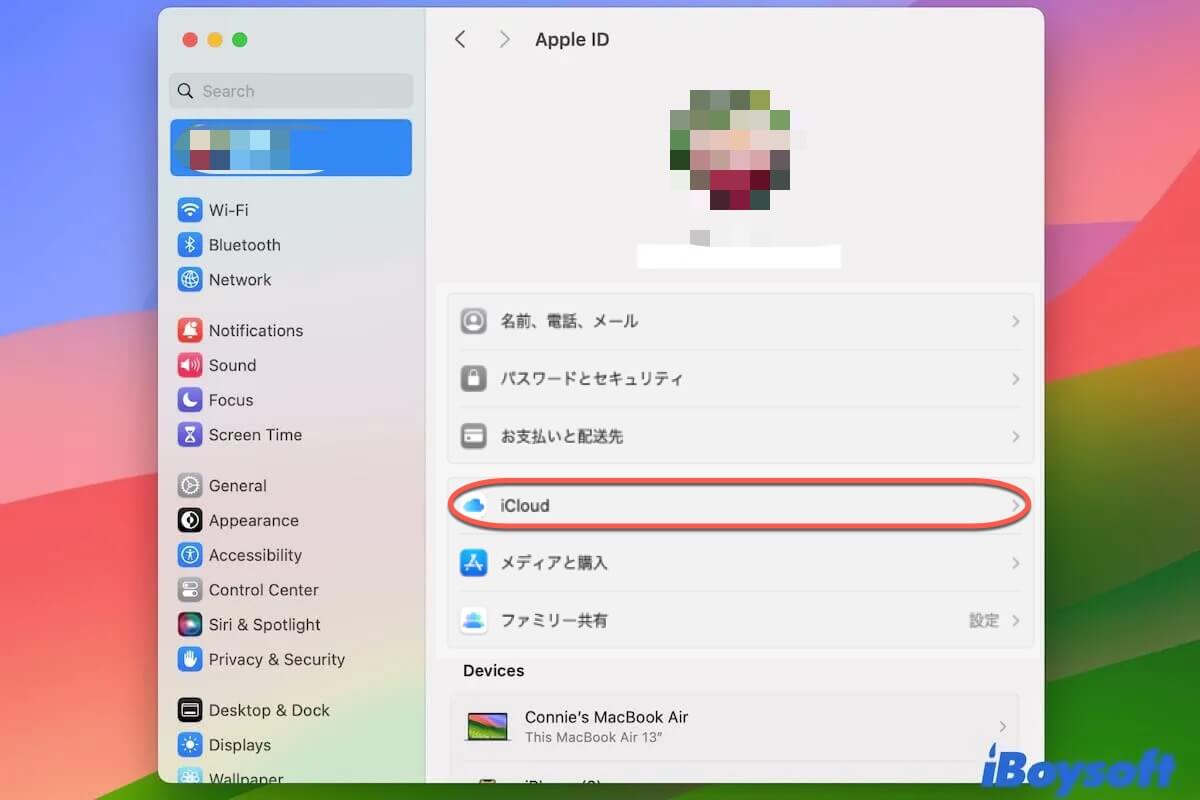数々の新機能を搭載した新しいmacOSは、ユーザーを惹きつけますが、期待していたほど完璧ではありません。新しいmacOSにはいくつかの問題があり、典型的にはiCloudが正常に動作しません。
以下は、Apple Communityからの実際のケース例です:
macOSにアップグレードした後、iCloudを開こうとしました。システム設定でiCloudを許可するように求められましたが、設定でiCloudをオンにできませんでした。macOSにアップグレードした後、iCloudに保存されている書類にアクセスできなくなりました。
MacでiCloudが機能しない、同期されない、読み込まれない、接続されないなどの問題がある場合、この記事をよくお読みください。この記事は、macOS 14でiCloudが正常に動作しない問題を解決するのに役立ちます。考えられるすべてのシナリオが考慮されています。
MacでiCloudが動作しない、読み込みが遅い、同期が遅い、どうすればいいですか?
iCloudがmacOS Tahoe、Sequoia、またはSonomaで機能しないのは一般的な問題ですが、具体的な状況は様々です。以下に、発生する可能性のある状況を挙げます。
- macOSの新規インストール後、iCloudが読み込まれない。
- iCloud Driveが空である。
- iCloudにアクセスできるが、そこに保存されているファイルにアクセスできない。
- MacでのiCloudファイルの同期ができない。
- iCloudがメモアプリで動作しない。
- iCloudがドライブ、メモ、写真、メッセンジャーなどに接続できない。
- iCloudファイルをストレージからオフロードできない。
この部分では、macOSで機能しないiCloudを修正する一連の回避策を紹介します。状況によって対処法が異なるため、ご自身のケースに適した方法をお選びください。
修正方法1:iCloudにサインインする
デスクトップからiCloudにアクセスできない場合、またはFinderで空のiCloud Driveが表示される場合は、まずシステム設定でiCloudにサインインしているかどうかを確認してください。
iCloudにサインインするには、以下の手順が必要です:
- Appleメニュー > システム設定をクリックします。
- サイドバーの「サインイン(Apple ID)」をクリックします。
- メールアドレスまたは電話番号とパスワードを入力して「続ける」をクリックします。
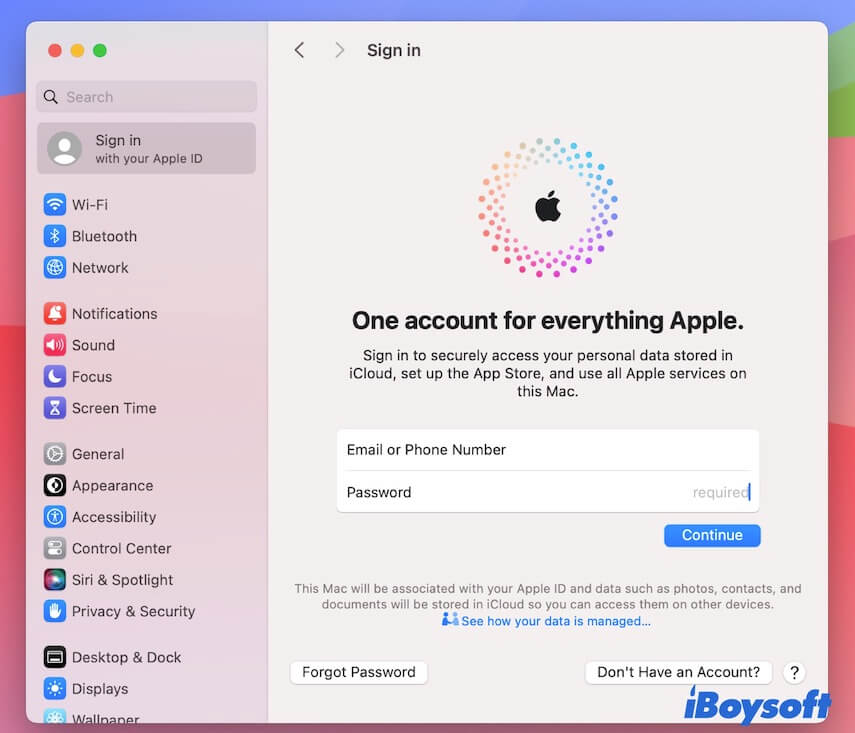
- 別のデバイスに送信された確認コードを入力します。(オプション)
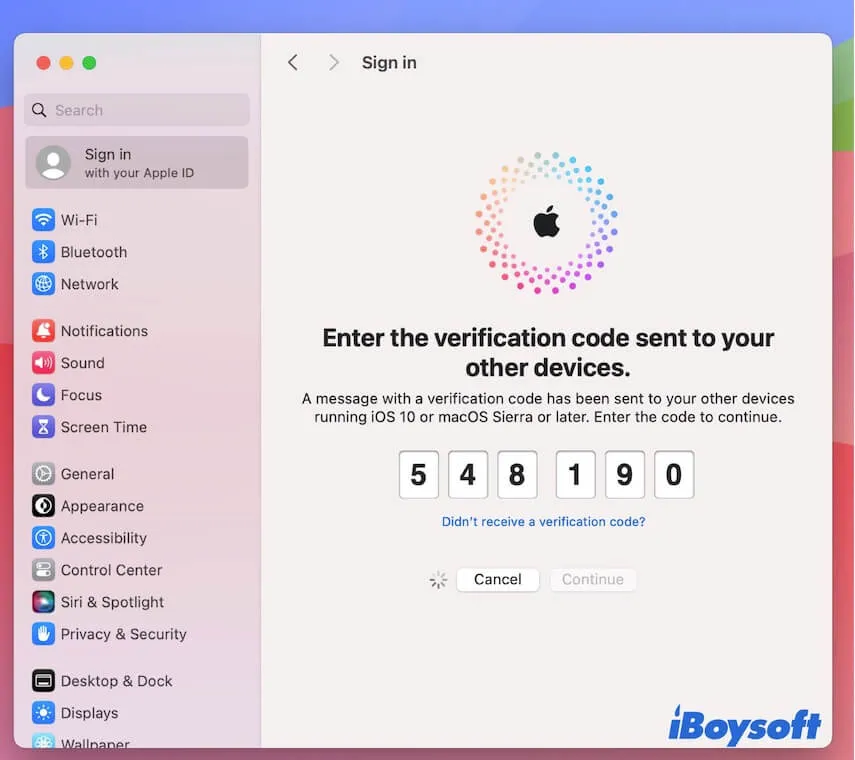
- Macのパスワードを入力します。
- iPhoneのロック解除に使用するパスコードを入力してください。(オプション)
注:システム設定で「サインイン」をクリックした後に空白のパネルが表示される場合は、解決策3に進んで問題の解決を開始してください。
修正方法2:iCloud設定をカスタマイズする
iCloudでMac上の特定のファイルが同期されない場合、またはメモアプリなどが同期されない場合は、iCloud設定をリセットすることができます。
- Apple メニューに移動し、システム設定 > Apple ID > iCloud へ進みます。
- iCloud を使用しているアプリを表示するセクションで、[すべて表示] をクリックします。
- iCloud に同期させたいアプリが表示されているかを確認します。表示されていない場合は、オンにします。すでにオンになっているのに同期されない場合は、無効にしてから再度オンにします。
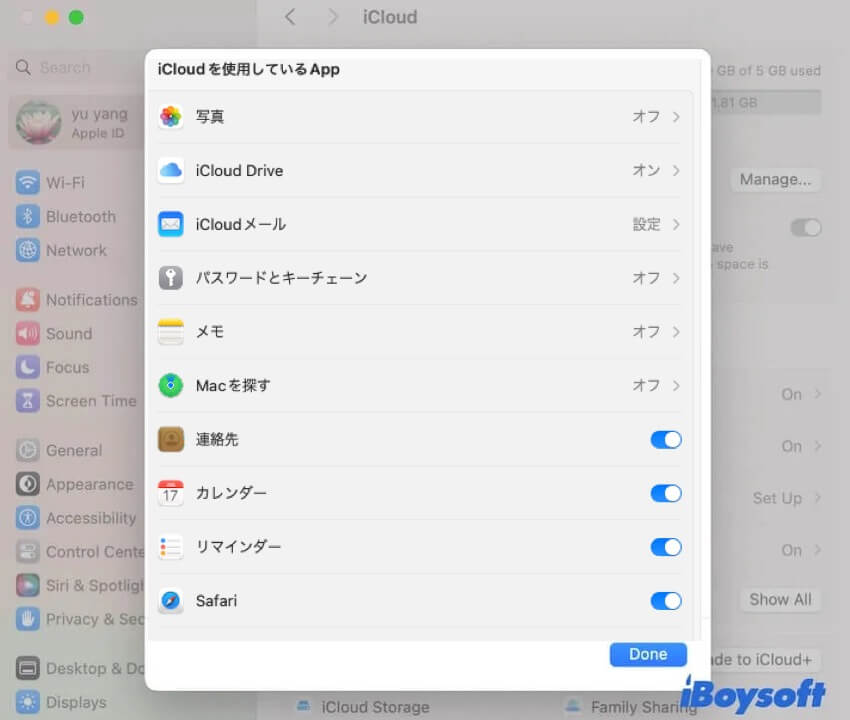
修正 3: システム設定の検索ボックスを使ってiCloudを開く
システム設定のサイドバーからApple IDをクリックしても、Apple IDが空白のままの場合、iCloud設定にアクセスして変更することはできません。
iCloud設定にアクセスする別の方法があります。システム設定の検索ボックスで「iCloud」を検索し、検索結果から「iCloud」をクリックします。
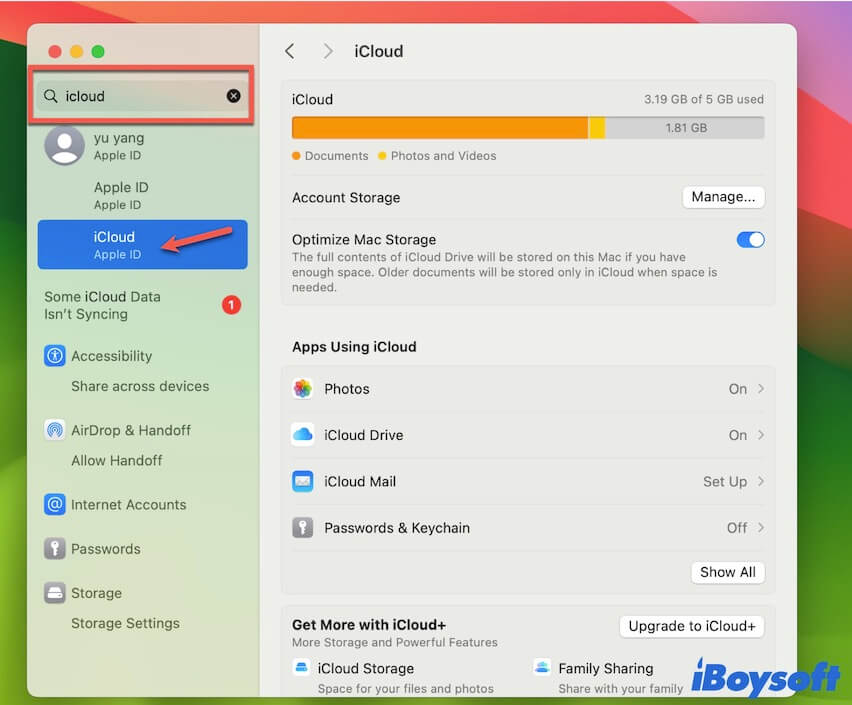
修正 4: Apple ID からログアウトして、再度ログインする
iCloudはApple IDにバンドルされているため、Apple IDにエラーが発生すると、MacでiCloudが機能しなくなることもあります。Macにサインインした後、システム設定でiCloudが読み込まれない場合は、Apple IDからログアウトしてから再度ログインしてみてください。
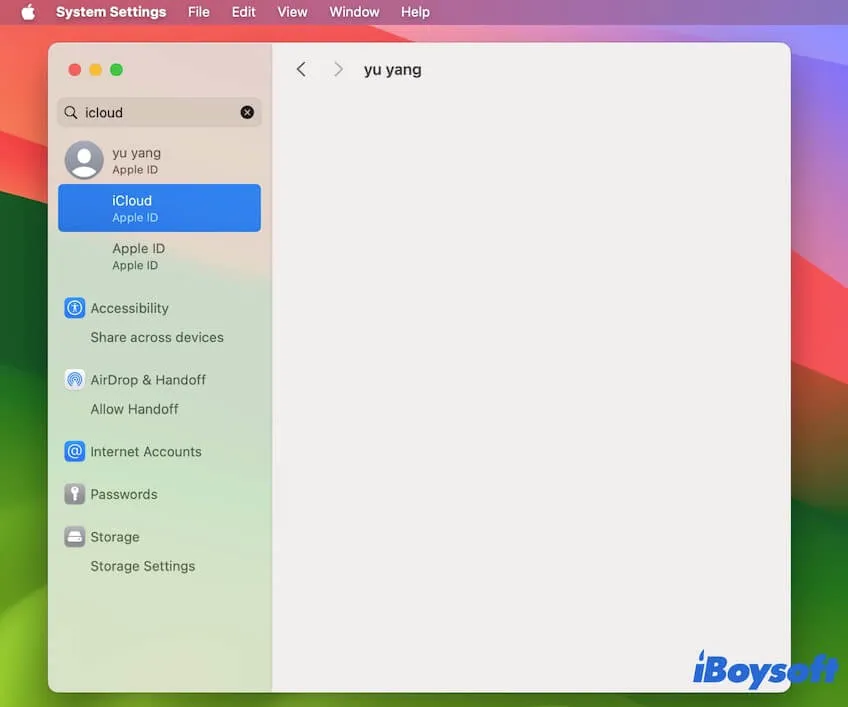
- システム設定の検索ボックスに Apple ID を入力し、下部の検索結果からクリックして Apple ID を開きます。
- Apple ID ウィンドウをスクロールし、左下隅の[サインアウト] をクリックします。
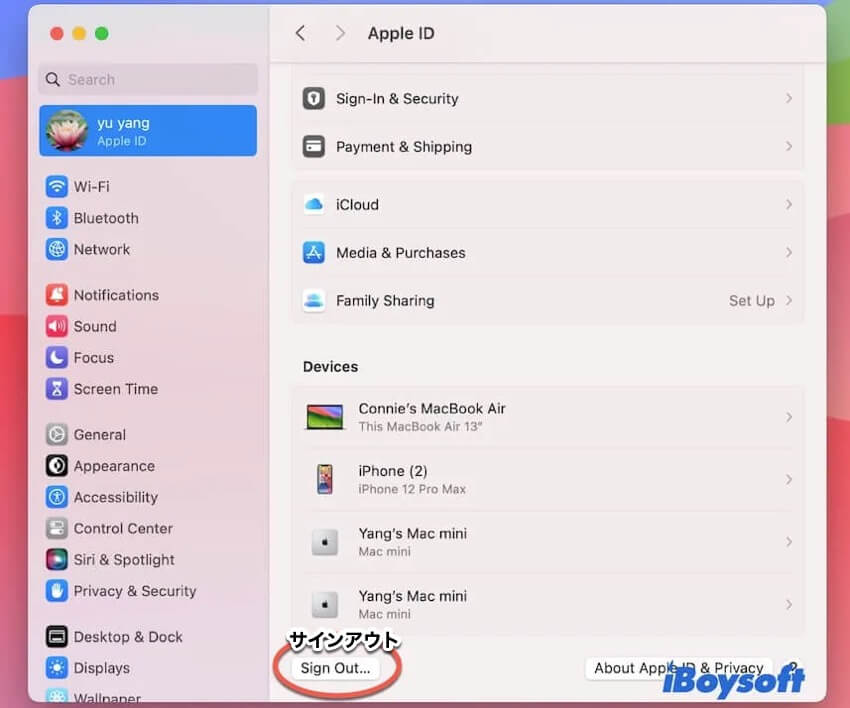
- Apple ID が完全にサインアウトされたら、左のサイドバーの[サインイン(Apple ID)] をクリックし、画面のガイドに従って再度 Apple ID にログインします。
修正 5: Mac で同じ権限を持つ新しいプロファイルを作成する
iCloudを使用するどころか、Apple IDへのサインインやサインアウトすらできない、あるいはApple IDへのサインイン時に「拡張プロセスApple ID(10836)が終了しました」というメッセージが表示される。iCloudの動作不良は、Apple側の問題が原因である可能性があります。Appleの上級技術者によると、一部のユーザープロファイルを含むiCloudがシステムアップデートと同期していないとのことです。
しかし、まだ解決策があります。同じ権限を持つ新しいプロファイルを作成し、そのプロファイルでMacにログインし、Apple IDを使ってiCloudにサインインすることができます。
Macで同じ権限(管理者など)を持つ新しいプロファイルを作成する方法は次のとおりです。
- システム設定に移動します。
- サイドバーを下にスクロールして「ユーザーとグループ」を選択します。
- 「ユーザーの追加」ボタンをクリックし、求められたら管理者パスワードを入力します。
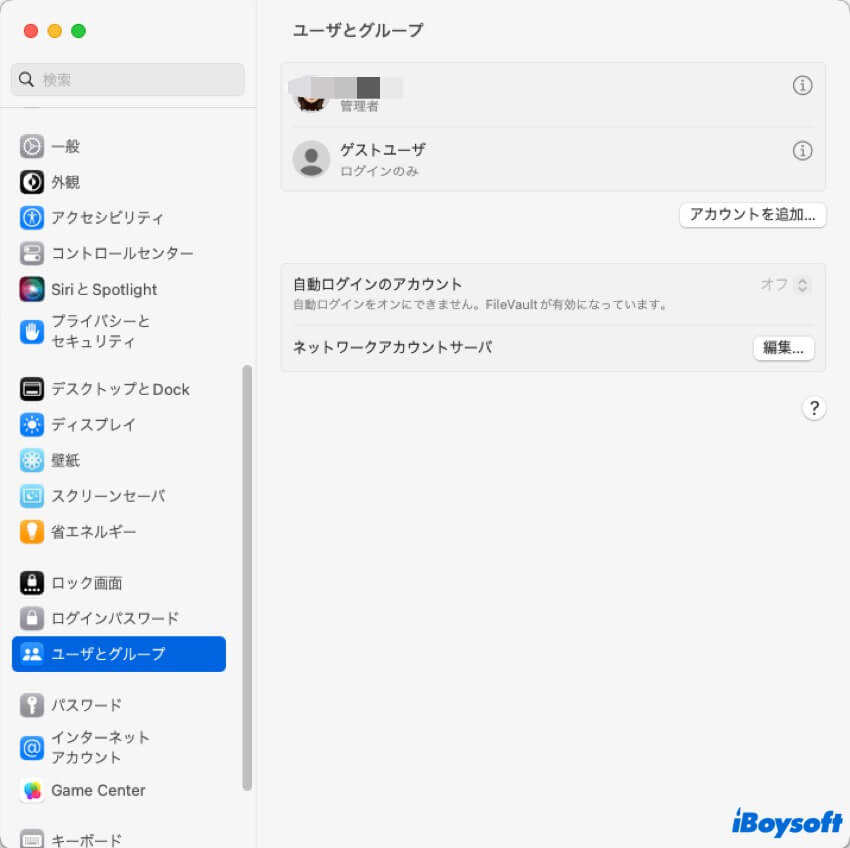
- ポップアップの新しいユーザー編集ウィンドウで、自分と同じである新規アカウントタイプを選択します。
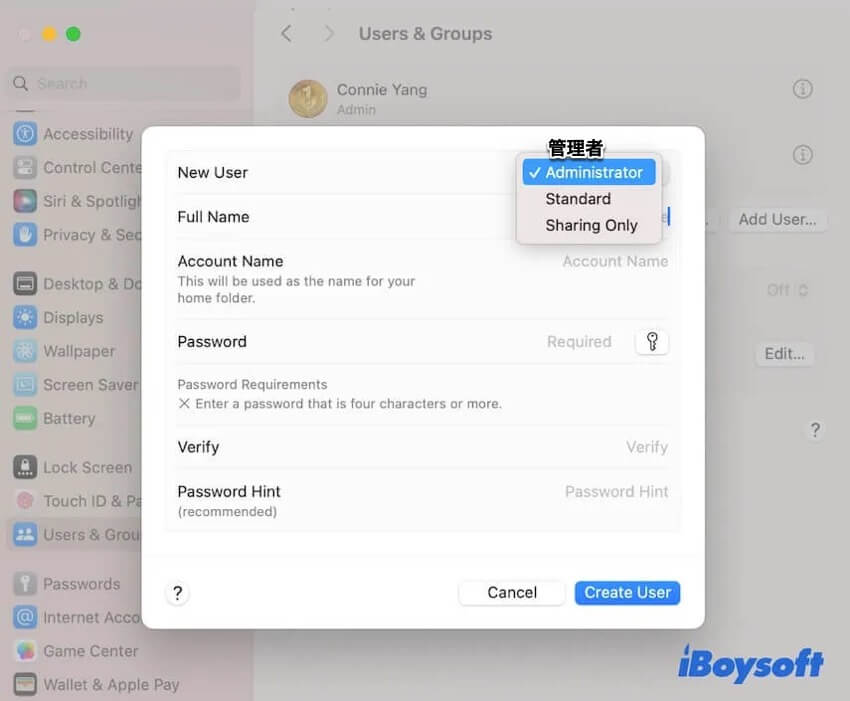
- 他の情報を入力して、ユーザーを作成します。
- Appleメニューをクリックして、ログアウト(ユーザー名)をクリックします。
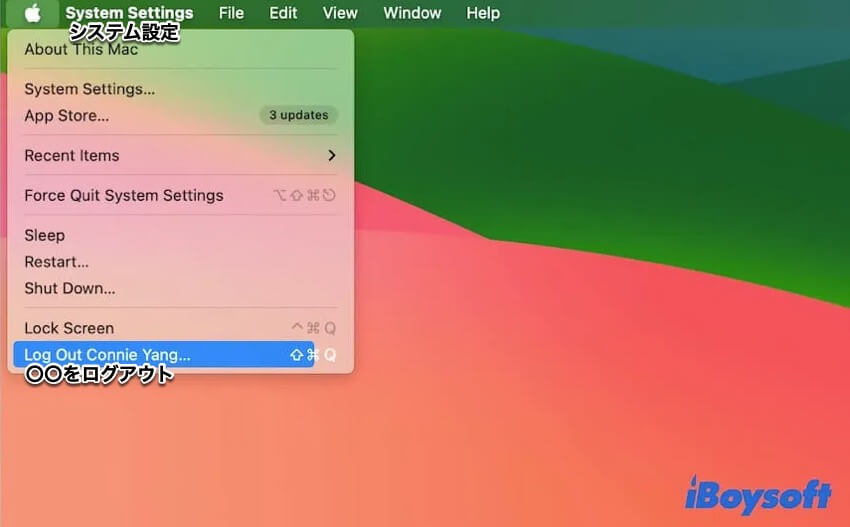
- 新しいユーザー名とパスワードを入力して、Mac に再度ログインしてください。
- システム設定に移動して、Apple IDでiCloudにサインインします。
修正6:ネットワーク接続をオフにしてからオンにする
iCloud では、インターネット経由でリモートアクセスできるように、データをオフサイトの場所に保存できます。そのため、インターネット接続が不安定または弱い場合は、Mac から iCloud に接続できません。その結果、iCloud Drive 内のファイルや、iCloud で有効にしたアプリのデータにアクセスできなくなります。
これを修正するには、インターネット接続の状態を確認して、ネットワーク接続をオフにし、オンにします。
修正7:Mac をセーフモードで起動する
Mac で iCloud の同期と読み込みに問題が発生する場合は、ソフトウェアの競合が原因である可能性があります。インストールされているサードパーティ製アプリの一部が、新しいシステムに対応するようにアップグレードされていない可能性があります。
これを確認するには、Mac をセーフモードで起動します。セーフモードでは、Mac の起動に必要な最小限の起動項目のみが読み込まれ、すべてのサードパーティ製プログラムの動作が遮断されます。
セーフモードでiCloudが正常に動作する場合は、サードパーティ製アプリがiCloudの正常な動作を妨げている可能性があります。Mac上のサードパーティ製アプリのバージョンを確認し、最新バージョンが新しいmacOSのリリース日より前のアプリをアンインストールしてください。
修正8:Macをアップデートする
上記の方法をすべて試しても解決しない場合、macOS Sonoma、Sequoia、またはTahoeでiCloudが動作しないのは、システムのバグが原因である可能性があります。Macを現在のmacOSの最新のマイナーバージョンにアップデートしてください。マイナーアップデートでは、常に現在のメジャーバージョンのバグ修正とMacの内蔵機能の改善が行われます。
上記の解決策が有効な場合は、ぜひ他の方と共有してください。
Macでファイルのバックアップの最良の代替方法
iCloudはmacOSで問題があり、安定していません。インターネット経由のクラウドストレージにデータを保存するのは思っているほど安全ではありません。ウイルス攻撃が発生する可能性があります。なぜこれを最良の代替方法に変えないのでしょうか?
iBoysoft DiskGeekerはMacでファイルのバックアップを行うための最良の選択肢です。このディスク管理ツールには、ファイルキーパー機能が含まれており、Macintosh HD上のファイルをバックアップして同期させることができます。バックアップはMacで毎時、毎日、毎週、または毎月に設定することができます。
外付けハードドライブが必要なTime Machineバックアップとは異なり、iBoysoft DiskGeekerはファイルをMacに同期するのに役立ちます。偶発的なデータ損失が発生した場合、このツールからバックアップを読み込んでデータの復元を進めることができます。
以下が方法です:
- MacにiBoysoft DiskGeekerを無料でダウンロード、インストールし、起動します。
- 左側のサイドバーから「Macintosh HD - Data」(macOS - Data)を選択し、右側のツールバーで「ファイルキーパーサービス」をクリックします。
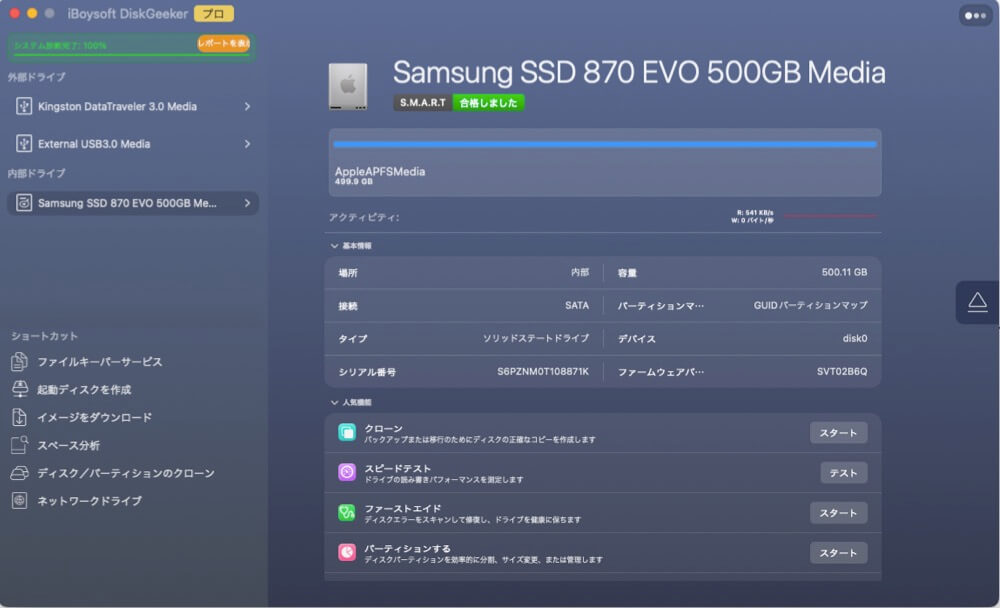
- ポップアップで「オンにする」をクリックします。ファイルキーパーは今、自動的に開始され、目標とするMacintosh HD - Dataボリューム(すべてのユーザーデータを保存する起動ボリューム)のバックアップを開始します。
バックアップ設定をリセットしたい場合は、歯車アイコンをクリックして>オプションをクリックし、バックアップ設定画面にアクセスします。
なぜMacでiCloudが機能しないのですか?
多くのユーザーは、Mac で iCloud が動作しないのはシステムのバグが原因だと言っています。この問題は macOS 14 にアップグレードした後に発生するためです。
iCloudの読み込みができない問題がシステムの問題に関連していることは否定できませんが、それだけが原因であるとは限りません。不適切な設定、ネットワークの性能が低かったり不安定だったりすること、サードパーティ製アプリケーションによる干渉などが原因として考えられます。
この投稿が役立つと思ったら、他のMacユーザーに教えてください。