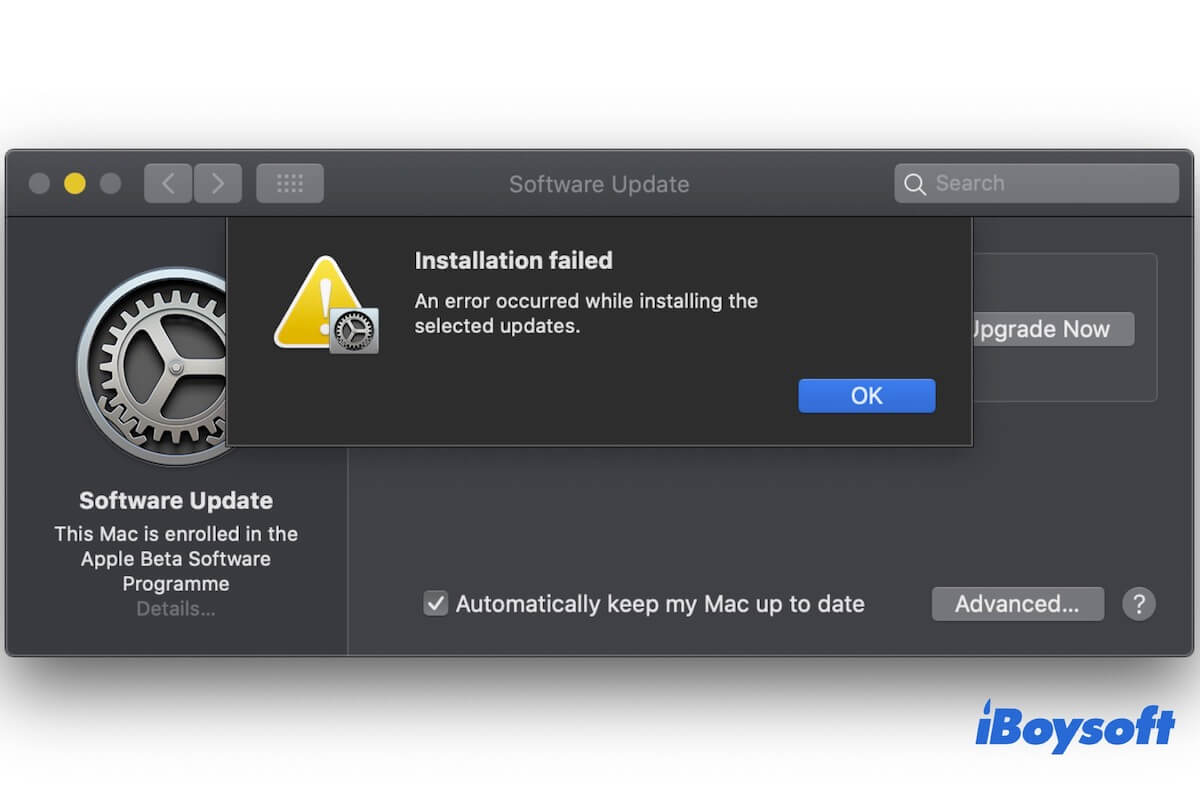Recibes el mensaje que dice "macOS Sonoma no se puede instalar en Macintosh HD" o similar durante el proceso de instalación del sistema.
Si no sabes por qué no puedes instalar macOS Sonoma en tu Mac y estás buscando formas de salir de este problema, lee este artículo con atención. Proporciona 11 soluciones probadas para solucionar la falla de instalación de macOS Sonoma. Intentémoslo ahora.
11 soluciones rápidas para cuando no se instala macOS Sonoma:
- Verifica si tu modelo de Mac es compatible con macOS Sonoma
- Asegúrate de que tu Mac tenga una buena y estable conexión a Internet
- Libera suficiente espacio de almacenamiento para la instalación de macOS Sonoma
- Verifica el estado del servidor de Apple
- Reinicia Mac e instala macOS Sonoma nuevamente
- Actualiza tu Mac a las actualizaciones menores de la versión actual del sistema
- Elimina el instalador y vuelve a descargarlo
- Instala macOS Sonoma desde la Actualización de Software
- Instala macOS Sonoma en Modo Seguro
- Verifica tu disco de inicio
- Instalación limpia de macOS Sonoma
Comparte estos trucos para ayudar a aquellos que tampoco pueden instalar macOS Sonoma en Mac.

Este post cubre 20 problemas y bugs conocidos de macOS Sonoma que puedes experimentar antes, durante y después de la actualización de macOS Sonoma.
¿Por qué no puedes instalar macOS Sonoma en tu Mac?
La falla de instalación de macOS Sonoma puede ser causada por diversas razones. Aquí están las causas comunes por las cuales no puedes instalar macOS Sonoma en tu MacBook:
- Modelo de Mac incompatible.
- Conexión a internet deficiente e inestable.
- Insuficiente espacio de almacenamiento en Macintosh HD.
- Formato no compatible del disco de inicio.
- Errores de macOS Sonoma.
- Instalador de macOS corrupto.
- Errores en el disco de inicio.
- Conflictos o impedimentos de programas de terceros.
Ve y dile a tus amigos las razones por las cuales macOS Sonoma no se puede instalar en un MacBook.
No se puede instalar macOS Sonoma en tu Mac, ¿cómo solucionarlo?
Dado que diversas razones pueden hacer que no logres instalar macOS Sonoma en tu Mac, es necesario que soluciones todos los posibles problemas. Por lo tanto, se te sugiere que sigas las soluciones a continuación una por una hasta que tu Mac pueda instalar macOS 14 con éxito.
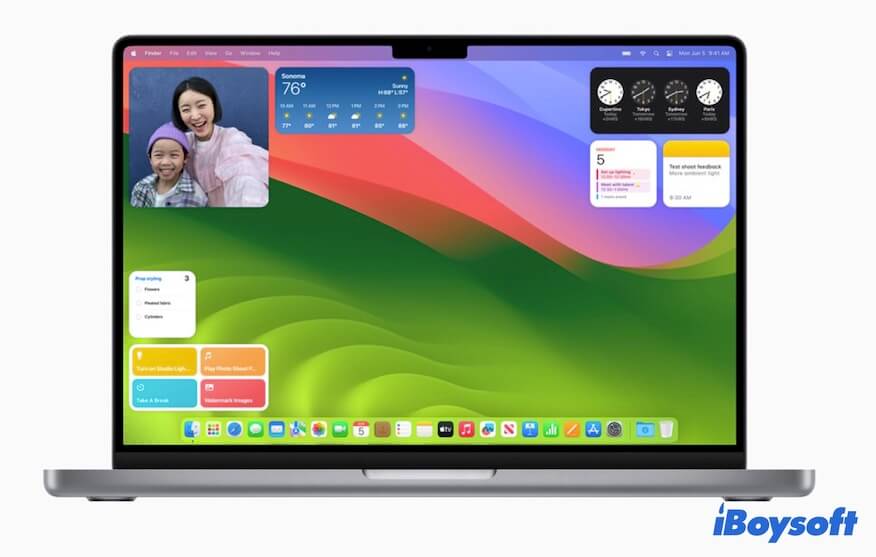
1. Verifica si tu modelo de Mac es compatible con macOS Sonoma
macOS Sonoma no es compatible con modelos antiguos de Mac. Solo los dispositivos siguientes son compatibles con Sonoma:
- MacBook Air 2018 y posteriores
- MacBook Pro 2018 y posteriores
- Mac Mini 2018 y posteriores
- iMac 2019 y posteriores
- iMac Pro 2017
- Mac Pro 2019 y posteriores
- Mac Studio 2022 y posteriores
Puedes ir al menú de Apple > Acerca de este Mac para verificar la fecha de lanzamiento de tu Mac.
2. Asegúrate de tener una buena y estable conexión a internet en tu Mac
Se requiere una conexión a internet para instalar macOS. Si la conexión a internet es inestable y deficiente, es probable que falle la descarga del instalador de macOS Sonoma. Incluso si has preparado un instalador descargado, también se necesita internet durante la instalación para obtener otra información acerca de tu Mac.
Por lo tanto, puedes verificar si tu conexión a internet está bien. Puedes intentar apagar y encender tu Wi-Fi o reiniciar tu red.
3. Libera suficiente espacio de almacenamiento para la instalación de macOS Sonoma
A veces, el espacio de almacenamiento libre insuficiente en tu Macintosh HD provoca que macOS Sonoma no se pueda instalar con éxito.
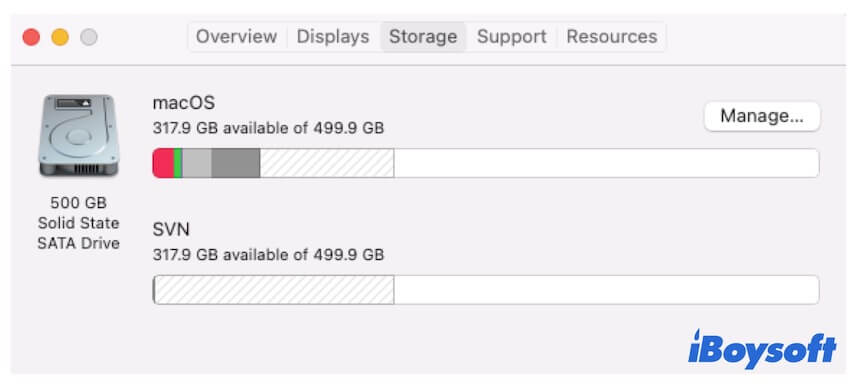
Puedes notar que la actualización de macOS Sonoma se queda atascada durante el proceso de descarga o instalación del sistema operativo. Se requieren al menos 13GB de espacio libre para almacenar macOS Sonoma. Cuanto más antigua sea la versión de macOS que estás usando actualmente, más espacio libre se requiere para instalar Sonoma.
Para evitar que tu Mac no se encienda o funcione de manera incorrecta después de instalar Sonoma, también es necesario mantener más del 15% de almacenamiento libre en el disco duro de Mac.
¿No hay suficiente espacio para instalar macOS Sonoma? Puedes eliminar imágenes duplicadas, archivos más grandes inútiles, software que no se usa comúnmente, etc. Pero este trabajo es tiempo consumidor y complejo, así que es mejor que uses un limpiador de Mac para ayudarte.

iBoysoft DiskGeeker es una buena opción. Este optimizador de Mac puede ayudarte a limpiar archivos inútiles que están dispersos en tu Mac con simples clics. Luego, puedes obtener rápidamente mucho almacenamiento libre en tu Mac para la instalación de macOS.
Después de conseguir suficiente espacio de almacenamiento libre, puedes descargar e instalar macOS Sonoma en tu Mac nuevamente.
4. Verificar el estado del servidor de Apple
Si el servidor de Apple está caído, fallarás al descargar e instalar macOS Sonoma en tu Mac. Este es un caso raro pero de hecho ha ocurrido.
Puedes visitar la página de Estado del Sistema para verificar si el servidor de Apple roto causó este problema o no. Por lo general, la luz al lado de la Mac App Store y la Actualización de Software de macOS en rojo significa que el servidor de Apple está caído y no puedes descargar el instalador del sistema operativo en este momento. Si ese es el caso, espera hasta que el servidor de Apple vuelva a la normalidad.
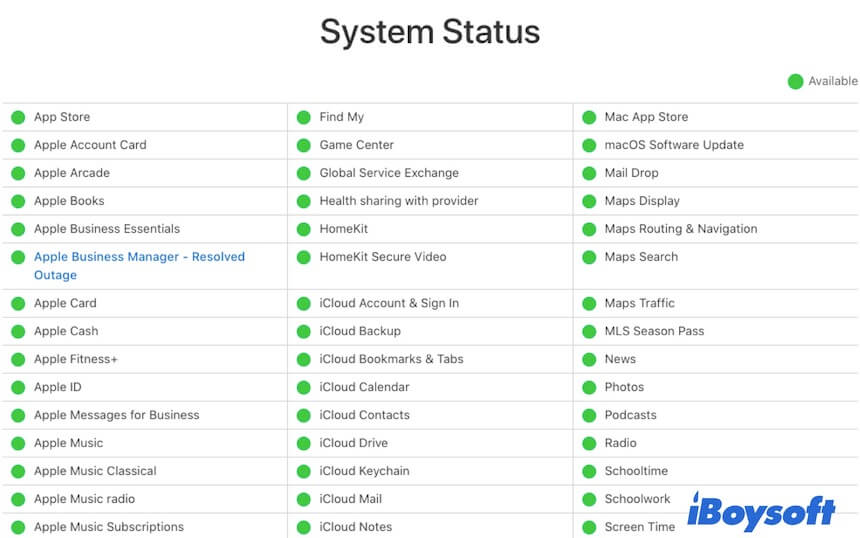
5. Reiniciar Mac e instalar macOS Sonoma nuevamente
Tal vez, tu Mac tenga algunos errores temporales que te impiden instalar macOS 14. Por lo general, un simple reinicio puede devolver tu Mac a su estado original y óptimo. Luego, puedes intentar instalar macOS Sonoma nuevamente.
6. Actualizar tu Mac a las actualizaciones menores de la versión actual del sistema
¿Todavía no puedes instalar macOS Sonoma en tu Mac? Es posible que no hayas actualizado las actualizaciones menores disponibles del sistema actual.
Las actualizaciones menores del macOS que estás ejecutando generalmente contienen parches para vulnerabilidades de seguridad, mejoras de compatibilidad de software, mejoras de rendimiento del sistema, etc. Todos ellos trabajan para llevar a cabo una actualización del sistema operativo fluida y estable.
Por lo tanto, puedes ir a Menú de Apple > Preferencias del Sistema (o Configuración del Sistema) > Actualización de Software para verificar y actualizar las actualizaciones menores disponibles para tu Mac primero y luego instalar macOS 14 nuevamente.
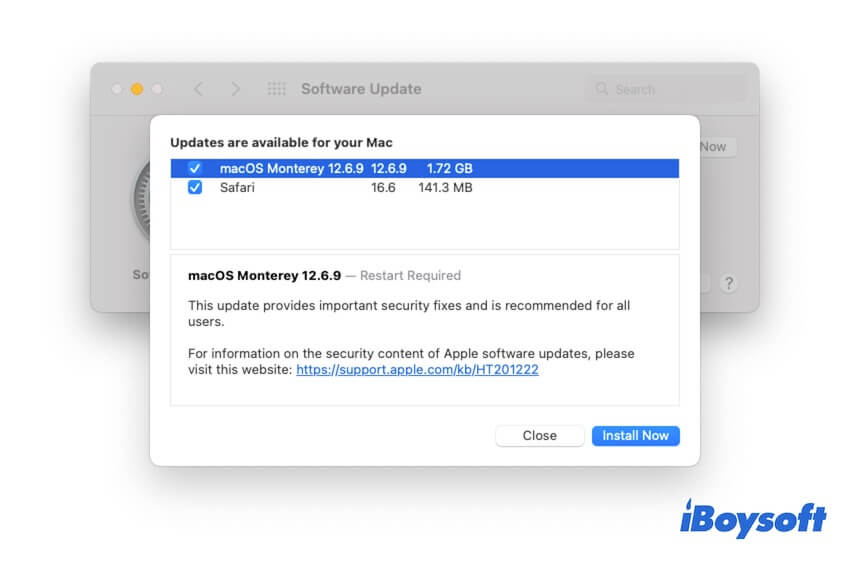
7. Eliminar el instalador y descargar nuevamente
Quizás macOS Sonoma esté corrupto, lo que impide instalar macOS Sonoma en tu Mac. Puedes mover el instalador a la Papelera y luego volver a descargar macOS Sonoma desde la App Store o support.apple.com. Ten en cuenta que es importante que la conexión a internet esté estable durante la descarga de macOS.
8. Instalar macOS Sonoma desde Actualización de Software
Si fallas al intentar instalar macOS desde la Tienda de Apple o el sitio web oficial de Apple, puedes actualizar directamente tu Mac a macOS Sonoma desde Actualización de Software. Simplemente haz clic en el menú de Apple > Preferencias del Sistema (o Ajustes del Sistema) > Actualización de Software y luego haz clic en "Actualizar Ahora".
9. Instalar macOS Sonoma en Modo Seguro
Si el mensaje de error "macOS Sonoma no se puede instalar en esta computadora" sigue molestando, prueba a instalar macOS en Modo Seguro. Iniciar tu Mac en Modo Seguro no cargará controladores de terceros, que pueden ser los responsables que se ejecutan en segundo plano y evitan la instalación de macOS Sonoma.
10. Revisar tu disco de inicio
¿Aún sin suerte? Tu disco de inicio puede tener algunos problemas. Puedes ejecutar Primeros Auxilios para comprobar y reparar posibles errores en tu disco de inicio.
Así es cómo:
- Ve a Launchpad > Otros > Utilidad de Discos.
- Selecciona Macintosh - HD o volumen macOS en la barra lateral izquierda de Utilidad de Discos.
- Haz clic en "Primeros Auxilios" > "Ejecutar".
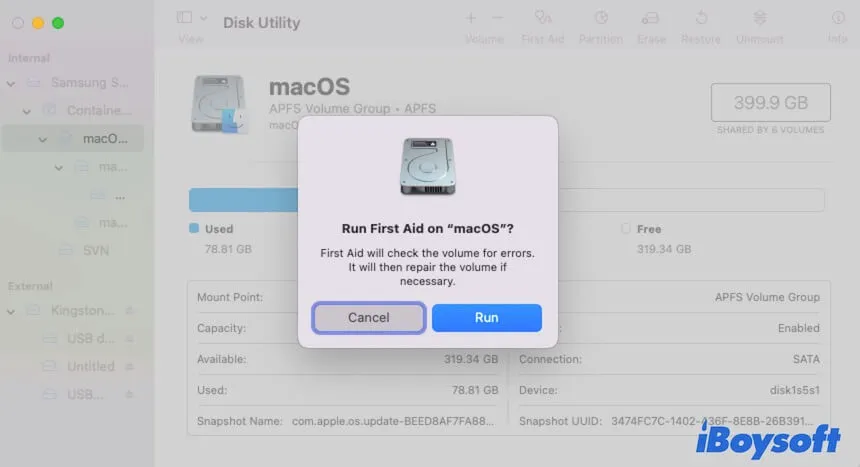
Durante el proceso, es mejor que no operes en tu dispositivo.
11. Instalación limpia de macOS Sonoma
Si no puedes instalar macOS Sonoma en tu Mac después de probar las soluciones y comprobaciones anteriores, la última solución es realizar una instalación limpia de macOS Sonoma. En pocas palabras, se trata de borrar el disco de inicio y luego reinstalar macOS en Modo de Recuperación.
La reinstalación limpia de macOS borrará todos los datos en tu Mac. Por lo tanto, es necesario que hagas una copia de seguridad de tus archivos con antelación para evitar la pérdida de datos.
Después, sigue estos pasos para instalar limpiamente macOS Sonoma:
- Ingresa a Modo de Recuperación de macOS. Asegúrate de que tu Mac esté conectado a internet correctamente.
- Haz clic en "Utilidad de Discos".
- Selecciona el Macintosh HD o volumen macOS en la barra lateral y haz clic en "Borrar".
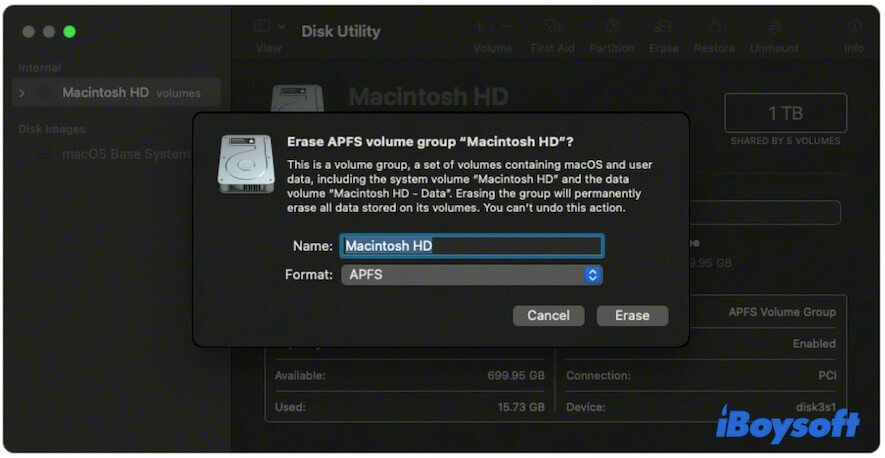
- Vuelve a la ventana de utilidades y elige "Reinstalar macOS".
- Sigue las instrucciones en pantalla para configurar tu Mac.
Si crees que este artículo vale la pena leer, compártelo con más personas.
Preguntas Frecuentes sobre no poder instalar macOS Sonoma en Mac
- Q¿Debería instalar macOS Sonoma?
-
A
Depende de tus necesidades. macOS Sonoma contiene funciones mejoradas y recién añadidas como la Superposición del Presentador y una interfaz completamente nueva. Si deseas experimentar las nuevas funcionalidades de Sonoma, puedes instalarlo. Si estás acostumbrado a trabajar con el antiguo Ventura, simplemente sigue con él.
- Q¿Dónde puedo descargar Sonoma?
-
A
Puedes descargar macOS Sonoma desde la App Store en tu Mac o actualizar directamente tu Mac a Sonoma en el menú de Apple > Preferencias del Sistema (o Ajustes del Sistema) > Actualización de Software. Además, también puedes descargar Sonoma desde el sitio web de Soporte de Apple.
- Q¿Cómo instalar macOS Sonoma en un MacBook Pro no compatible?
-
A
Aquí tienes los pasos:
Descarga e instala OpenCore Legacy Patcher.
Descarga macOS Sonoma.
Crea un instalador de arranque de macOS Sonoma en una unidad externa.
Marca la opción Verbose en la configuración de OpenCore Legacy Patcher.
Construye e instala OpenCore en la interfaz principal de OpenCore Legacy Patcher.
Ejecuta OpenCore y el instalador de macOS Sonoma de arranque.
Instala macOS Sonoma en tu Mac.