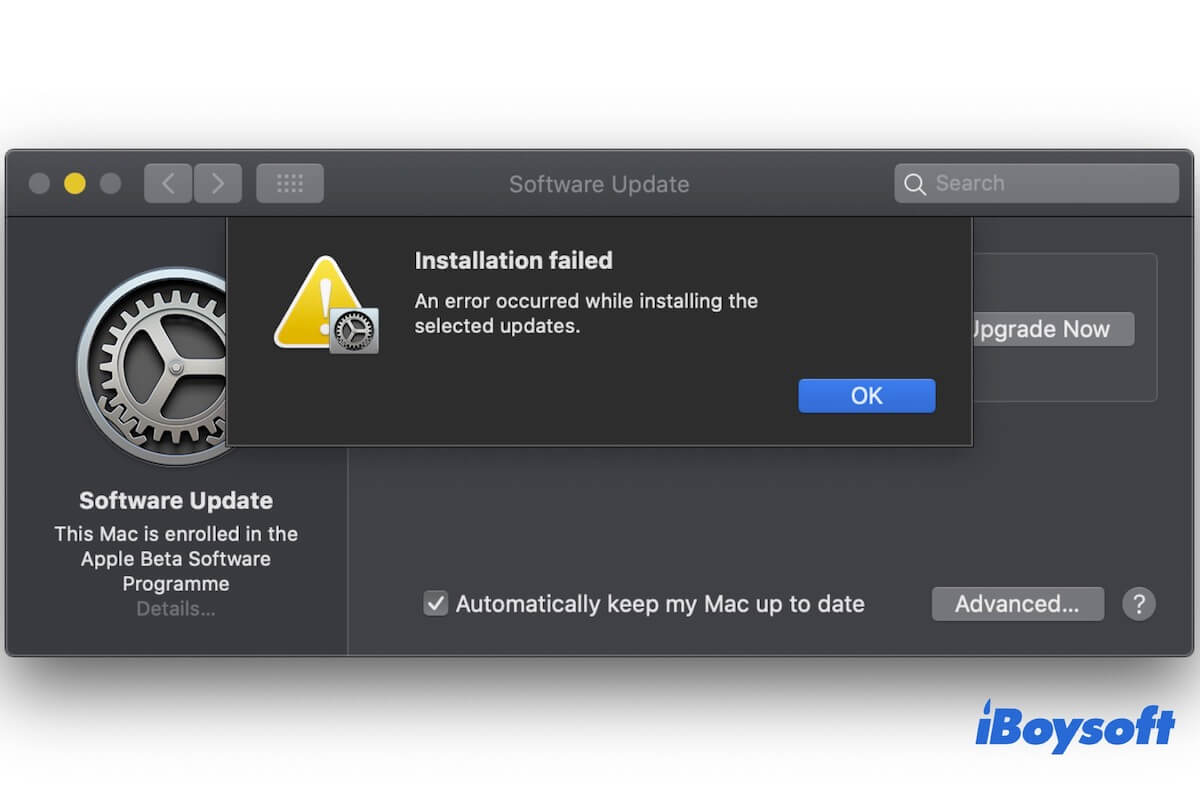You receive the message saying "macOS Sonoma cannot be installed on Macintosh HD" or similar during the system installation process.
If you don't know why you can't install macOS Sonoma on your Mac and are seeking ways to get out of this trouble, read this article carefully. It supplies 11 proven solutions to fix the macOS Sonoma installation failure. Let's try them now.
11 quick fixes for macOS Sonoma not installing:
- Check if your Mac model supports macOS Sonoma
- Ensure your Mac has a good and stable internet connection
- Free up enough storage space for macOS Sonoma installation
- Check the Apple Server status
- Restart Mac and install macOS Sonoma again
- Update your Mac to the minor updates of the current system version
- Delete the installer and redownload
- Install macOS Sonoma from Software Update
- Install macOS Sonoma in Safe Mode
- Check your startup disk
- Clean install macOS Sonoma
Share these tricks to help those who also can't install macOS Sonoma on Mac.

This post covers 20 known macOS Sonoma issues and bugs you may experience before, during, and after the macOS Sonoma update.
Why can't you install macOS Sonoma on your Mac?
The macOS Sosoma installation failure can be caused by diverse reasons. Here are the common causes why you can't install macOS Sonoma on your MacBook:
- Incompatible Mac model.
- Poor and unstable internet connection.
- Insufficient storage space on Macintosh HD.
- Unsupported format of the startup disk.
- macOS Sonoma bugs.
- Corrupted macOS installer.
- Errors on the startup disk.
- Conflicts or impediments from third-party programs.
Go to tell your friends the reasons why macOS Sonoma cannot be installed on a MacBook.
Can't install macOS Sonoma on your Mac, how to fix it?
As various reasons can make you fail to install macOS Sonoma on your Mac, you need to troubleshoot all the possible troublemakers. Thus, you're suggested to follow the fixes below one by one until your Mac can install macOS 14 successfully.
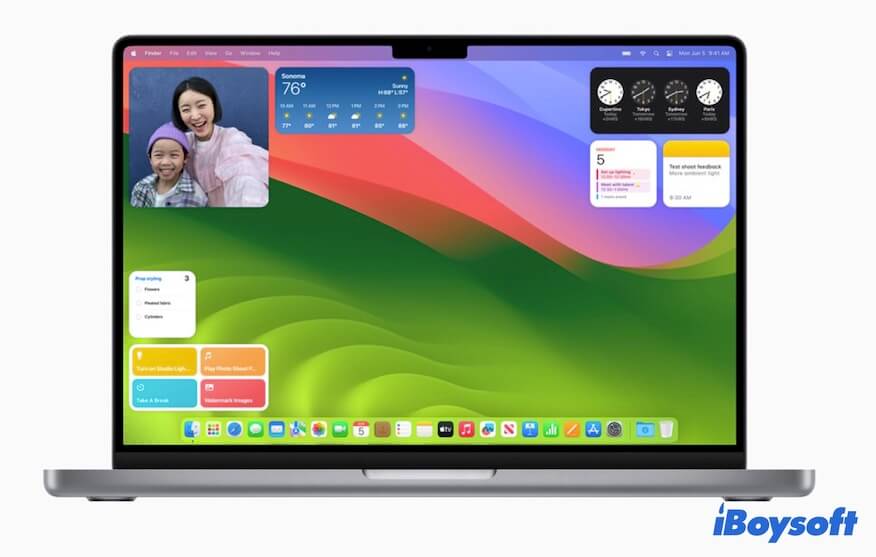
1. Check if your Mac model supports macOS Sonoma
macOS Sonoma is incompatible with old Mac models. Only the following devices support Sonoma:
- MacBook Air 2018 & later
- MacBook Pro 2018 & later
- Mac Mini 2018 & later
- iMac 2019 & later
- iMac Pro 2017
- Mac Pro 2019 & later
- Mac Studio 2022 & later
You can go to the Apple menu > About This Mac to check the release date of your Mac.
2. Ensure your Mac has a good and stable internet connection
An internet connection is required to install macOS. If the internet connection is unstable and poor, it probably makes the macOS Sonoma installer downloading fail. Even if you've prepared a downloaded installer, the internet is also required during the installation to get some other information about your Mac.
So, you can check if your internet connection is well. You can try turning off your Wi-Fi and then on or relaunch your network.
3. Free up enough storage space for macOS Sonoma installation
Sometimes, the insufficient free storage space on your Macintosh HD makes the macOS Sonoma cannot be installed successfully.
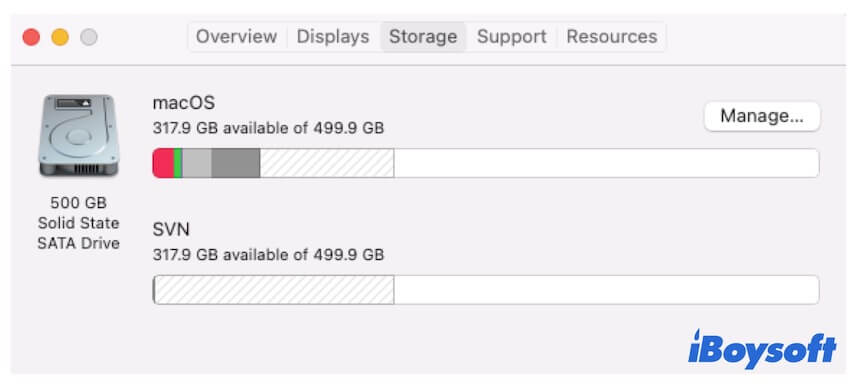
You may notice the macOS Sonoma update stuck during the OS downloading or installation process. It requires at least 13GB of free space to store macOS Sonoma. The older the macOS version that you currently use, the larger the free space asks for installing Sonoma.
To prevent your Mac not turning on or running improperly after installing Sonoma, you also need to retain over 15% of free storage on the Mac hard drive.
Not enough space to install macOS Sonoma? You can remove duplicate images, useless larger files, software that's not commonly used, etc. But this job is time-consuming and complex, so you'd better use a Mac cleaner to help you.

iBoysoft DiskGeeker is a nice choice. This Mac optimizer can help you clean useless files that are scattered on your Mac with simple clicks. Then, you can quickly get much free storage on your Mac for macOS installation.
After getting enough free storage space, you can download and install macOS Sonoma on your Mac again.
4. Check the Apple Server status
If the Apple Server is down, you will fail to download and install macOS Sonoma onto your Mac. This a rare case but indeed has happened.
You can visit the System Status webpage to verify if the broken Apple Server resulted in this problem or not. Usually, the light next to the Mac App Store and macOS Software Update shows red means that the Apple Server is broken and you can't download the OS installer at current. If that is the case, wait until the Apple Server returns to normal.
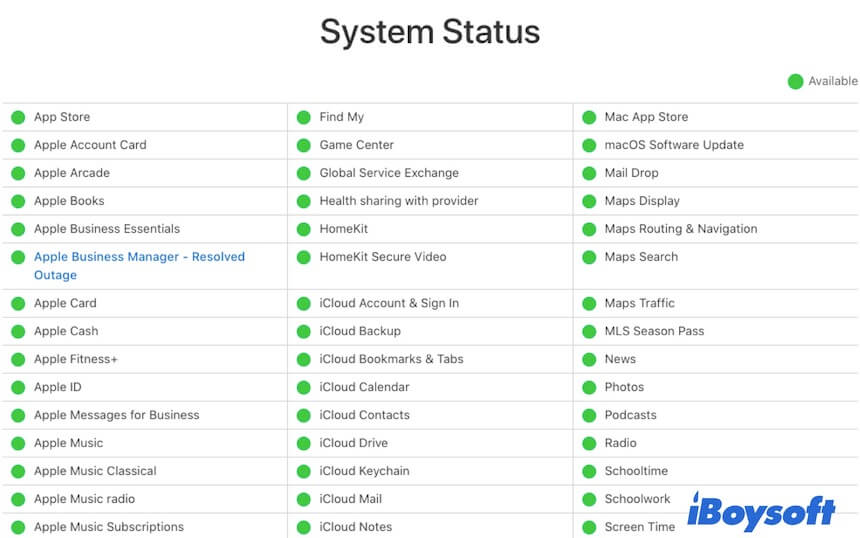
5. Restart Mac and install macOS Sonoma again
Perhaps, your Mac has some temporary errors that stop you from installing the macOS 14. Usually, a simple restart can bring your Mac to the original and best state. Later, you can try installing macOS Sonoma again.
6. Update your Mac to the minor updates of the current system version
Still can't install macOS Sonoma on your Mac? You might haven't updated the available minor updates of the current system.
The minor updates of the macOS you're running usually contain patches for security vulnerabilities, software compatibility improvement, system performance enhancements, etc. All of them work to bring a smooth and stable OS upgrade.
So, you can go to the Apple Menu > System Preferences (or System Settings) > Software Update to check and update the available minor updates for your Mac first and then install macOS 14 again.
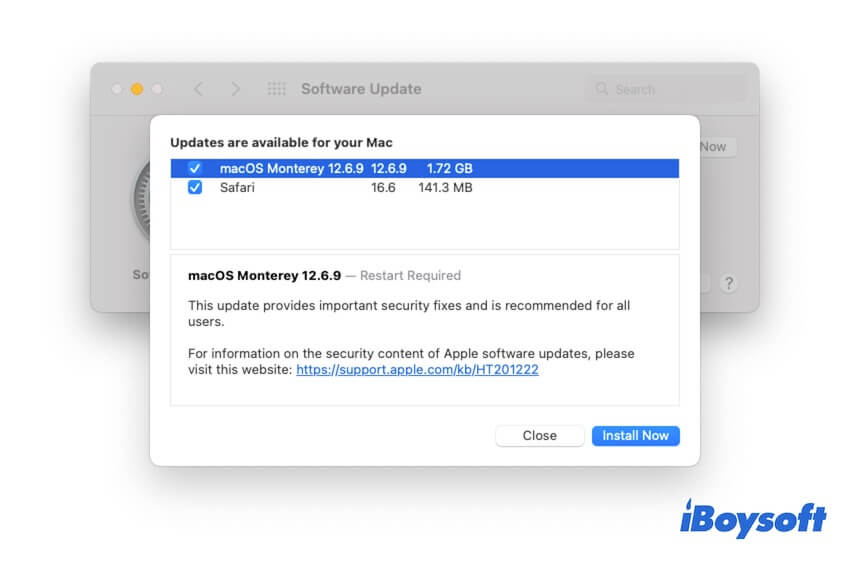
7. Delete the installer and redownload
Maybe the macOS Sonoma is corrupted, make macOS Sonoma cannot be installed on your Mac. You can move the installer to Trash and then redownload macOS Sonoma from the App Store or support.apple.com. Note that ensuring the internet connection is well during macOS downloading.
8. Install macOS Sonoma from Software Update
If you fail to install macOS from the Apple Store or Apple's official website, you can directly update your Mac to macOS Sonoma from Software Update. Simply click on the Apple menu > System Preferences (or System Settings) > Software Update and then click "Upgrade Now."
9. Install macOS Sonoma in Safe Mode
If the "macOS Sonoma cannot be installed on this computer" error message still disturbs you, try installing macOS in Safe Mode. Starting up your Mac in Safe Mode won't load third-party drivers, which may be the troublemaker that runs in the background to prevent your macOS Sonoma installation.
10. Check your startup disk
Still no luck? Your startup disk may have some problems. You can run First Aid to check and repair possible errors on your startup disk.
Here's how:
- Go to Launchpad > Other > Disk Utility.
- Select Macintosh - HD or macOS volume on the left sidebar of Disk Utility.
- Click "First Aid" > "Run."
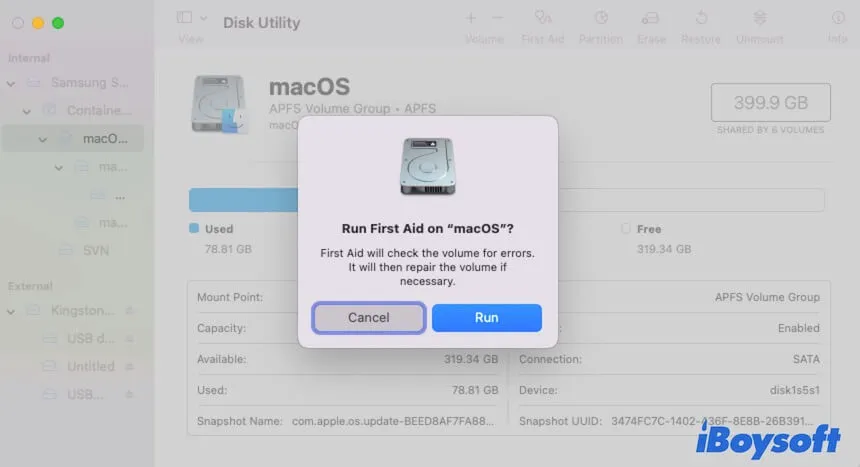
During the process, you'd better not operate on your device.
11. Clean install macOS Sonoma
If you can't install macOS Sonoma on your Mac after trying the above solutions and checks, the last workaround is to perform a clean macOS Sonoma installation. Simply speaking, that is to erase the startup disk and then reinstall macOS in Recovery Mode.
Clean macOS reinstallation will erase all data on your Mac. So, you need to back up your files in advance to avoid data loss.
After that, follow these steps to cleanly install macOS Sonoma:
- Enter macOS Recovery Mode. Ensure that your Mac is connected to the internet well.
- Click "Disk Utility."
- Select the Macintosh HD or macOS volume from the left sidebar and click "Erase."
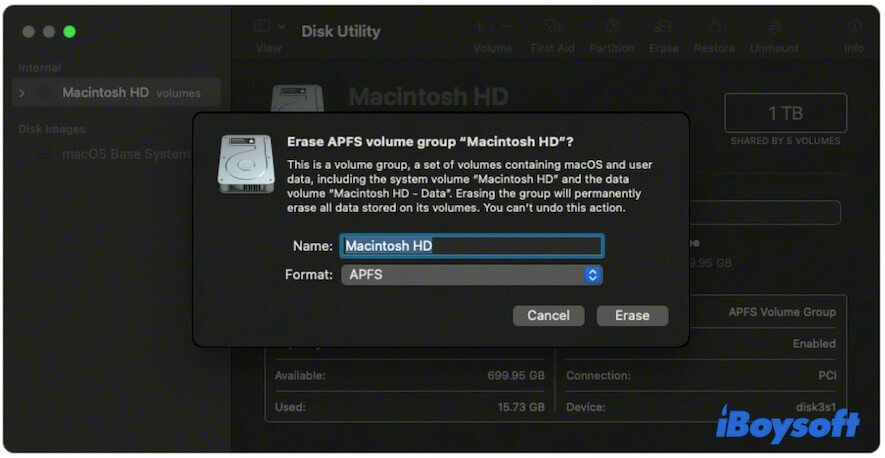
- Back to the utilities window and choose "Reinstall macOS."
- Follow the on-screen guide to set up your Mac.
If you think this article is worth reading, share it with more people.
FAQs about can't install macOS Sonoma on Mac
- QShould I install macOS Sonoma?
-
A
It depends on your needs. macOS Sonoma contains enhanced and newly added features like Presenter Overlay and brand-new interface. If you want to experience the new functionalities of Sonoma, you can install it. If you’re used to working with the old Ventura, just keep on it.
- QWhere can I download Sonoma?
-
A
You can download macOS Sonoma from the App Store on your Mac or directly update your Mac to Sonoma in the Apple menu > System Preferences (or System Settings) > Software Update. Moreover, you can also download Sonoma from the Apple Support website.
- QHow to install macOS Sonoma on unsupported MacBook Pro?
-
A
Here are the steps:
Download and install OpenCore Legacy Patcher.
Download macOS Sonoma。
Create a macOS Sonoma bootable installer on an external drive.
Tick Verbose in the OpenCore Legacy Patcher settings.
Build and install OpenCore on the OpenCore Legacy Patcher main interface.
Run OpenCore and the bootable macOS Sonoma Installer.
Install macOS Sonoma on your Mac.