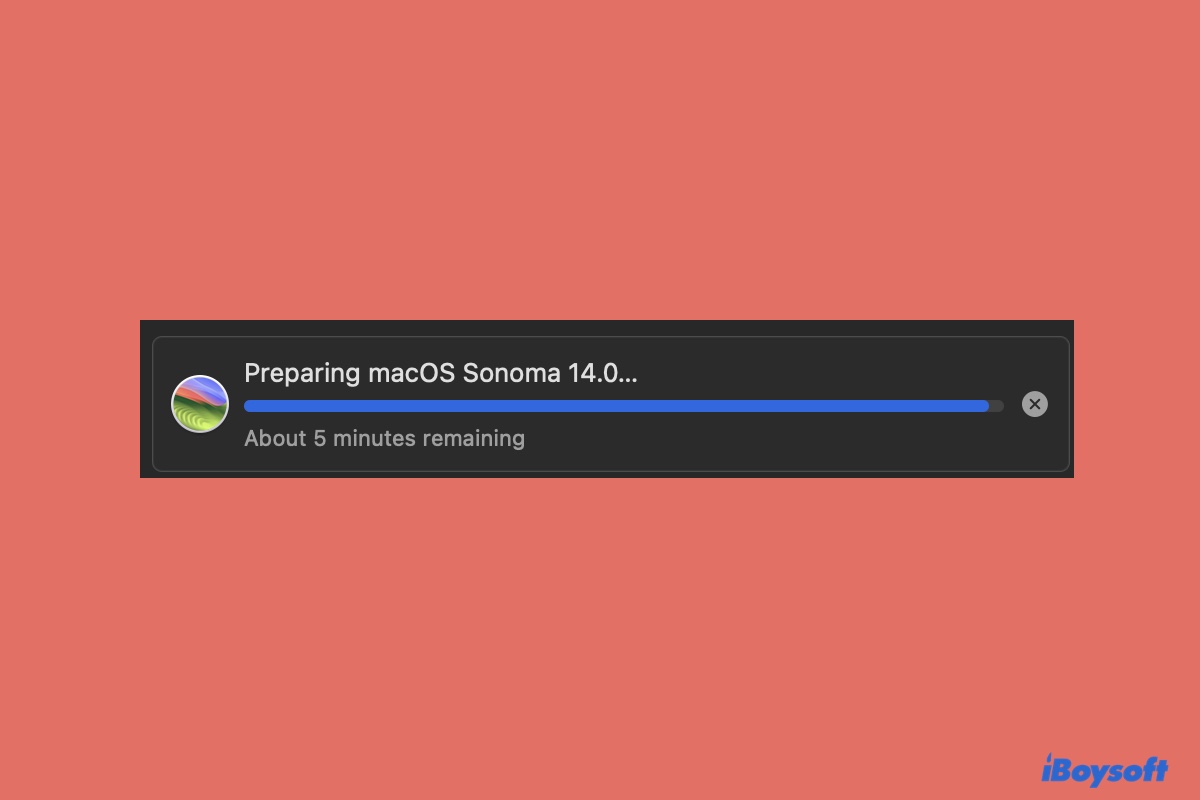Many Mac users have complained that the macOS Sonoma update gets stuck at certain points when checking, downloading, or installing the update. For instance, one may encounter the following issues:
- "Preparing macOS Sonoma 14" stuck at 5 minutes remaining
- Mac stuck on downloading new updates
- Software Update stuck on "Install Now"
- The macOS update stuck at 5 minutes remaining
- macOS stuck on less than a minute remaining
- Mac stuck on "checking null"
- "Installing on Macintosh HD" stuck with about 26 minutes remaining
- Sonoma update stuck on the Apple logo
- macOS Sonoma stuck at 52 minutes
- macOS Sonoma stuck on loading screen
If your Mac also froze during the macOS Sonoma update, follow along to learn why and how to fix it. (If you can't update to macOS Tahoe, follow: Fix "Mac won't update to macOS Tahoe")
| Fix macOS Sonoma update stuck while downloading | Fix macOS Sonoma update stuck while installing |
| Check your internet connection | Force restart your Mac |
| Check Apple's System Status page | Install macOS Sonoma from Safe Mode |
| Download from the Mac App Store | (Re)install macOS from Recovery Mode |
| Check your Mac's disk space | Install macOS Sonoma from a bootable USB |
| Download macOS Sonoma from Terminal | Reset SMC and NVRAM |
Why is the macOS Sonoma update stuck?
Before heading to the troubleshooting tips, It's important that you understand the possible reasons that may render the macOS Sonoma update stuck.
Note: Note that the remaining time for downloading or installing macOS Sonoma isn't accurate. When it says about 5 minutes remaining, it may actually need another hour to complete the update. In this case, macOS Sonoma isn't stuck but is working slowly and the solution is to wait patiently until it finishes or fails with an error.
Other than that, macOS Sonoma may get stuck when:
- The internet connection is poor or unstable.
- There's not enough disk space for the macOS Sonoma update on your Mac.
- Apple's server is overcrowded or unavailable at the moment.
- There are issues with the SMC or NVRAM.
- The download or installation process is corrupted.
Spread the information to help other Mac users learn why their Mac froze during the macOS Sonoma update.
How to fix macOS Sonoma update stuck while downloading?
If your Mac is eligible for the macOS Sonoma update but gets stuck on "preparing macOS 14" or frozen while the downloading process is ongoing, you can resolve it with the solutions below.
Check your internet connection
The very first thing you should check when the macOS Sonoma update is stuck while downloading is your internet connection.
If the internet connection isn't stable, it'll slow down the download, cause Preparing macOS Sonoma stuck, or even lead the download to fail. That's why you must ensure your Mac has a strong internet connection. Try switching to the ethernet connection if possible.
Check Apple's System Status page
Another thing to check is Apple's System Status page, where you should see the "macOS Software Update" item shown with a green dot. When a new release like macOS Sonoma is out, there could be a lot of downloading requests inquired at the same time, causing the server to crash.
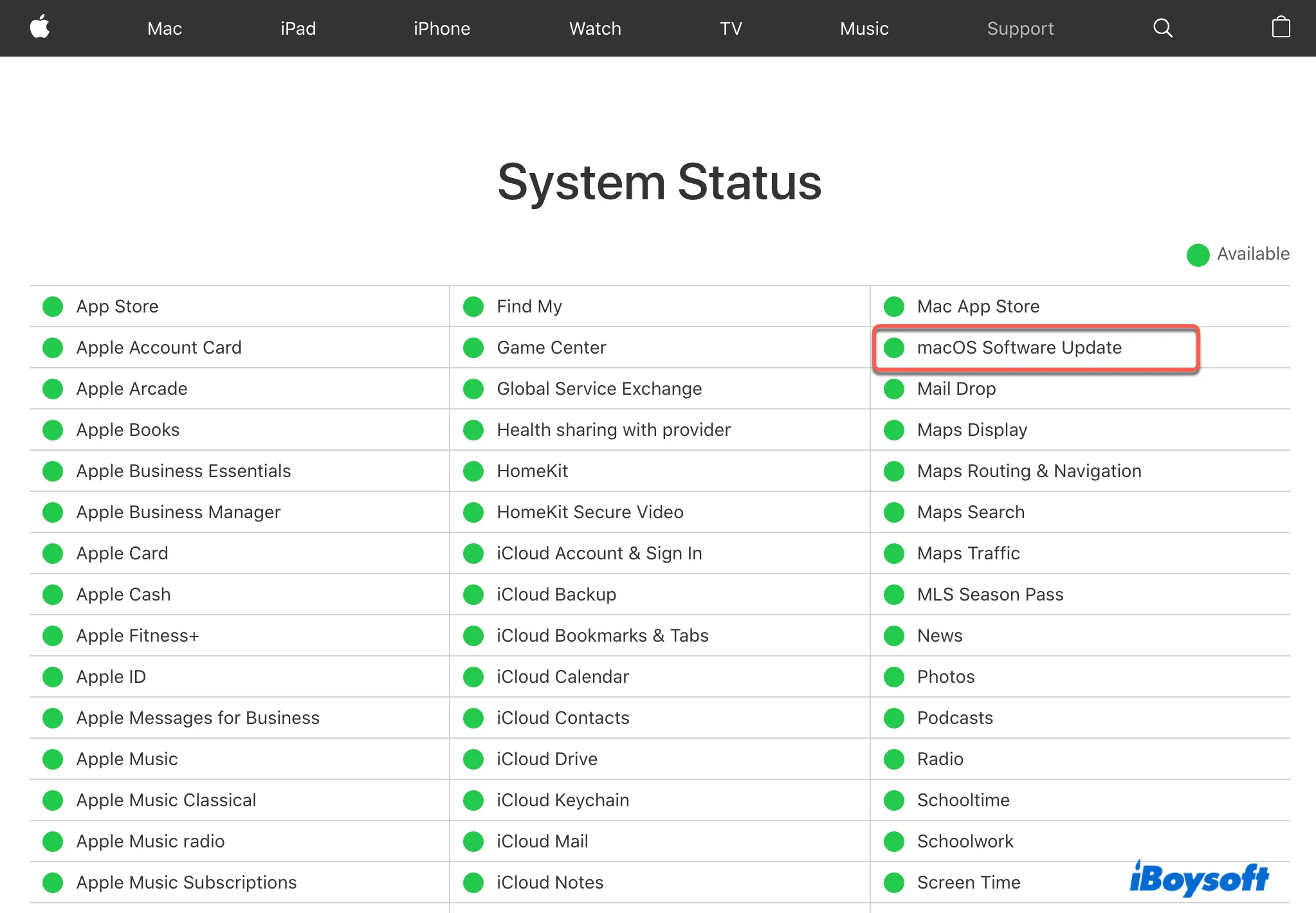
Download macOS Sonoma from the Mac App Store
When downloading macOS Sonoma from Software Update becomes stuck, you can get it from the App Store. Although the App Store will redirect you to the Software Update Preference tab, it allows you to get the full macOS Sonoma installer and keep it in your Applications folder. Simply open the App Store, then search for macOS Sonoma to download it.
Check your Mac's disk space
Downloading and installing macOS Sonoma requires your Mac to have at least 25GB of free space. But to ensure macOS Sonoma updates properly and runs smoothly, it's always advisable to make as much available space for it as you can.
If you want to quickly sort out files on your Mac's internal hard drive and get rid of those you no longer need, we highly recommend you try iBoysoft DiskGeeker. It's a versatile disk cleaner that can analyze disk space and display your files based on their size, allowing you to easily find the large files on your Mac and remove junk files like logs, caches, preferences, and unemptied files.

Download macOS Sonoma from Terminal
If the macOS Sonoma update is still stuck, it's a good idea to download macOS Sonoma from Terminal.
How to fix macOS Sonoma not downloading and Preparing macOS Sonoma stuck:
- Open the Terminal app from your Applications > Utilities folder.
- Type the following command and hit Enter to list full installers available to your Mac.softwareupdate --list-full-installers
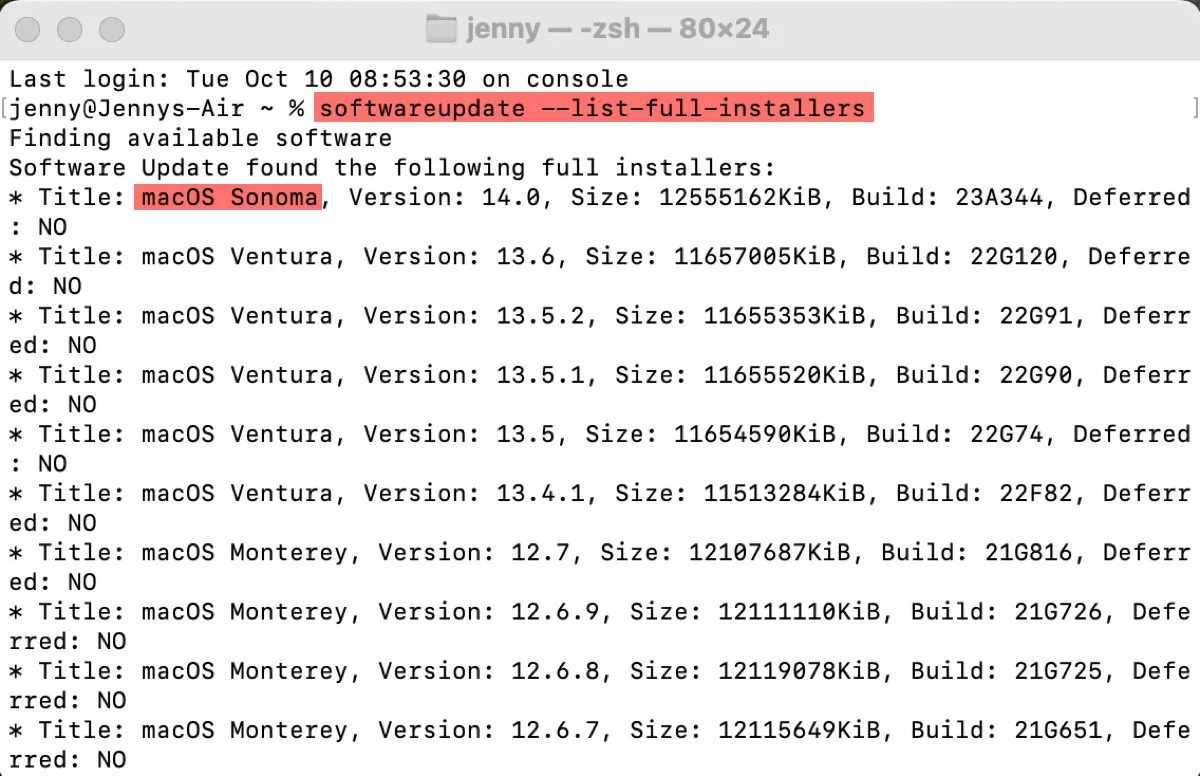
- To fetch macOS Sonoma, run the following command.
If macOS Sonoma is the latest macOS compatible with your Mac:softwareupdate --fetch-full-installerIf macOS Sonoma isn't the latest release compatible with your Mac:softwareupdate --fetch-full-installer --full-installer-version version_number For example, softwareupdate --fetch-full-installer --full-installer-version 14.0
After you've downloaded macOS Sonoma, you can head to the Applications folder to install it.
Read more: How to Update Mac from Terminal with Softwareupdate Command Line Tool?
Are these fixes helpful for resolving the "downloading macOS Sonoma stuck" issue? If so, share it with others!
How to fix macOS Sonoma update stuck while installing?
If you are experiencing macOS Sonoma installation stuck at 5 minutes remaining, less than a minute remaining, or other minutes; frozen on "Checking null," "macOS Sonoma will be installed on the disk Macintosh HD," loading screen or the Apple logo, try the following solutions.
Force restart your Mac
If macOS Sonoma gets stuck during the installation phase, you can halt the installation process and force restart your Mac. Press and hold the power button until your Mac shuts down, then turn it on and continue the installation. If the issue of the macOS update stuck at 5 minutes remaining persists, repeat the process with all accessories unplugged.
Install macOS Sonoma from Safe Mode
Suppose you still find macOS Sonoma taking forever to install; then you can install the update in Safe Mode. It's a troubleshooting mode that can rule out software intervention and repair your internal hard drive.
It's worth mentioning that the steps to boot into Safe Mode on Intel-based Macs are different from Apple Silicon Macs. You can choose the appropriate method for your Mac model from below.
For an Intel-based Mac:
- Shut down your Mac.
- Turn on your Mac, then immediately press and hold the Shift key until the login window appears.
- Log in to your Mac. (You may need to log in twice.)
For an Apple Silicon Mac:
- Turn off your Mac.
- Press and hold the power button until you see "Loading startup options."
- Select your startup disk.
- Press and hold down the Shift key and click "Continue in Safe Mode."
Once in Safe Mode, you can retry installing macOS Sonoma. If it won't install, delete the macOS installer from your Applications folder and redownload it.
(Re)install macOS from Recovery Mode
Intel-based Macs can take advantage of the Internet Recovery Mode to upgrade to macOS Sonoma. It allows you to reinstall macOS and upgrade to the latest macOS version compatible with your Mac. Take the following steps:
- Turn off your Mac.
- Press the power button, then immediately hold down the Option + Command + R keys.
- Release the keys when you see the spinning globe.
- In the macOS Utilities popup window, select "Reinstall macOS Sonoma" and click Continue.
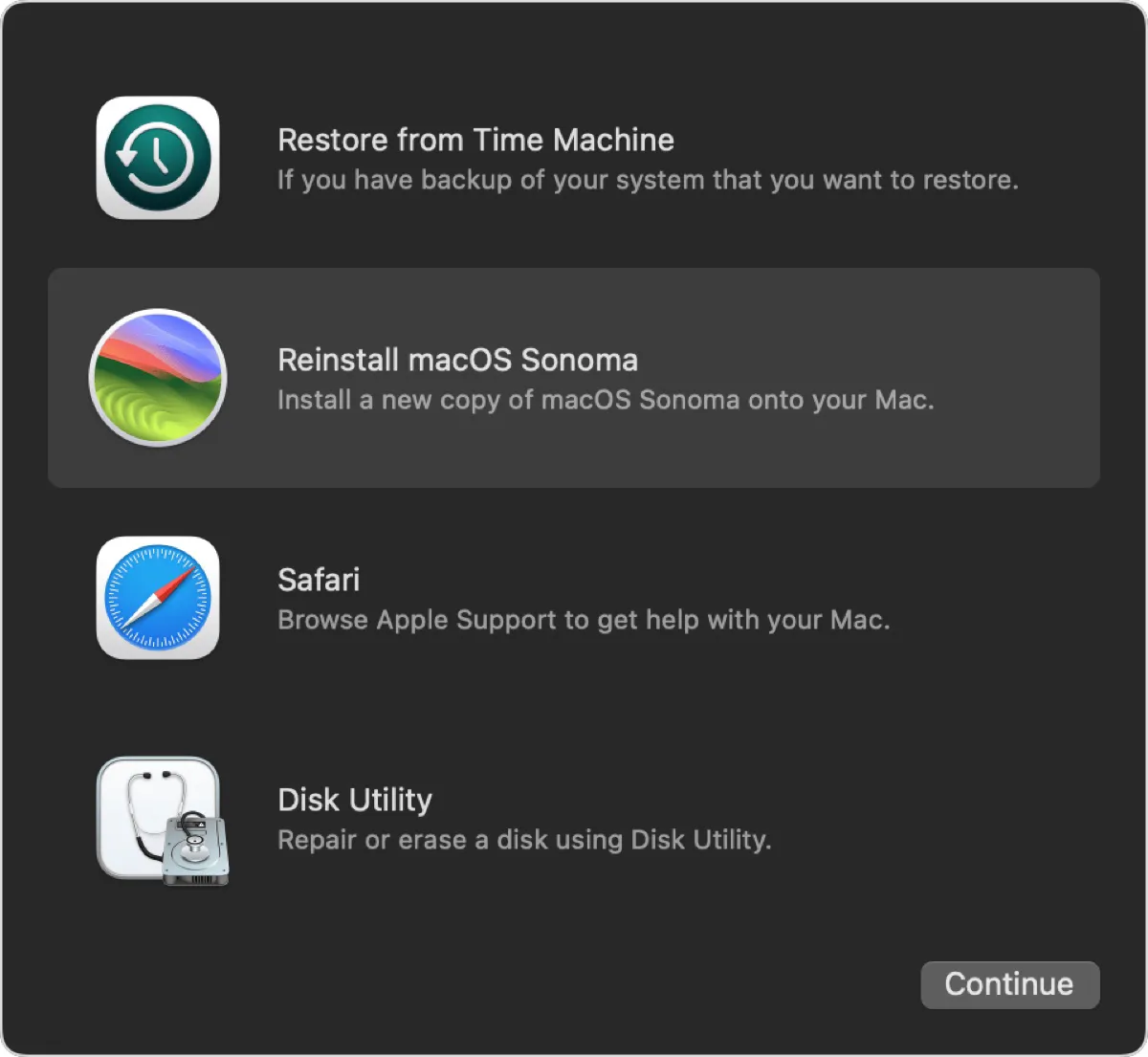
- Follow the instructions on the screen to complete the installation.
If your Mac is Apple-Silicon based, you can reinstall the macOS you're currently running to resolve the macOS Sonoma update stuck issue, then try the installation process again.
- Shut down your Mac.
- Press and hold the power button until "Loading startup options" appears.
- Click Options > Continue.
- Click "Reinstall macOS (version)" > Continue.
- Follow the onscreen instructions to reinstall macOS.
- After reinstalling macOS, update your Mac from Software Update again. (You can delete the installer used in the previous installation, which may be corrupted, before proceeding.)
Install macOS Sonoma from a bootable USB
Alternatively, you can resolve the macOS update stuck issue with a bootable macOS Sonoma installer. To do it, you need a USB external drive with at least 14GB of available space, then follow Apple's guide to create the bootable macOS Sonoma installer and boot from it.
Reset SMC and NVRAM
Problems with the physical components or OS-related settings may also result in the macOS Sonoma installation being stuck. If you've tried the above methods but still failed to fix the macOS update stuck issue, you can reset the SMC to revert the low-level functions like power to its default state and reset the NVRAM to troubleshoot problems related to startup, display, sound, and peripherals.
Note: If the macOS update is still stuck, consider clean installing macOS Sonoma as your last resort.
You may also be interested in:
Latest macOS Sonoma 14.7.6 Download, What's New, & Problems
Hopefully, you no longer experience the macOS Sonoma update stuck issue after trying the above solutions. Share this post if you find it helpful!
FAQs about the 'macOS Sonoma update stuck' issue
- QHow long does Sonoma take to install?
-
A
With a decent internet connection, it takes about 20 minutes to download and install macOS Sonoma if you're upgrading from Ventura. However, if you're upgrading from an earlier release, it may take longer, even hours.
- QHow to quit install in progress on Mac?
-
A
To quit an installation in progress, you can press and hold the power button until your Mac shuts down, then power it on to continue the installation.
- QWhy is macOS Sonoma taking so long to update?
-
A
The time it takes to install the macOS Sonoma update depends on your current version and the internet connection. It may take a long time due to poor internet connection, upgrading from an old macOS, server issues, insufficient space, etc.
- QDo software updates take up storage?
-
A
Yes, software updates take up storage space. When you download and install a software update, it requires space to store the installation files and additional space for the installation process itself.