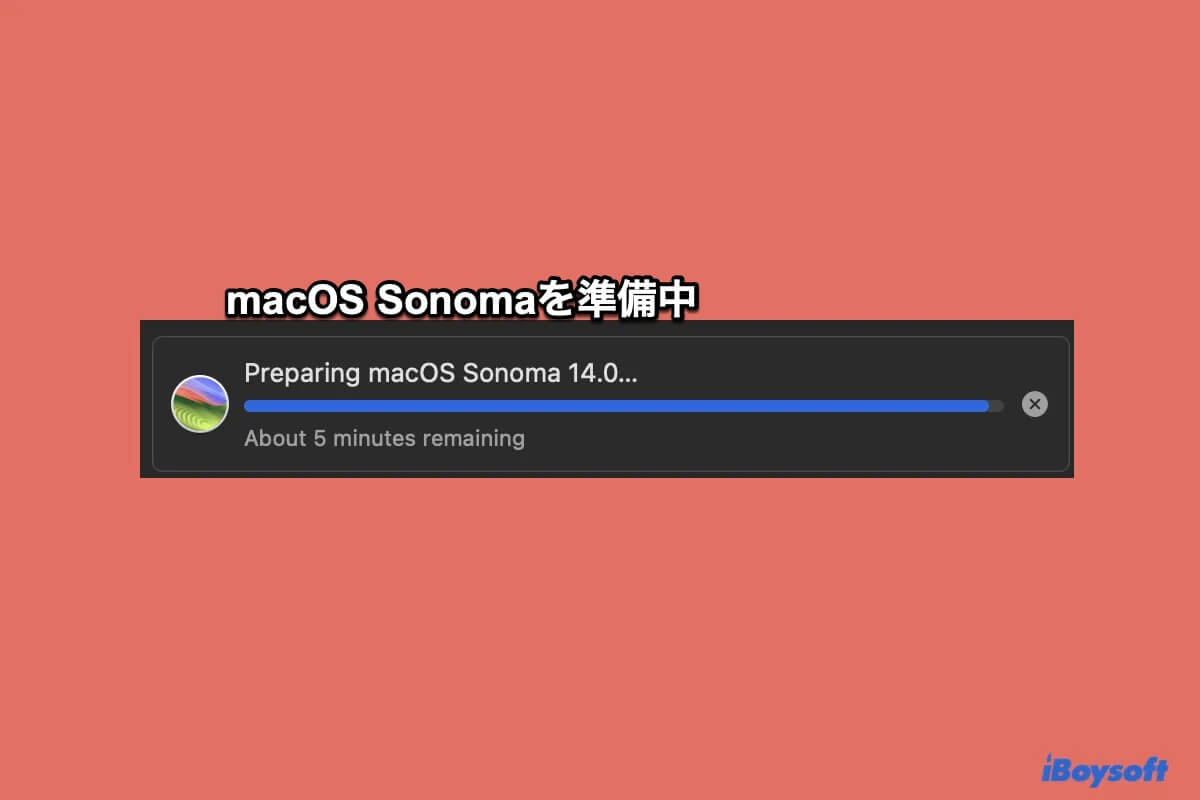多くのMacユーザーが、アップデートの確認、ダウンロード、またはインストールの段階でmacOS Sonomaアップデートが停止すると報告しています。たとえば、以下の問題が発生することがあります:
- "macOS Sonoma 14を準備中"が残り5分で停止する
- 新しいアップデートのダウンロードでMacが停止する
- ソフトウェアアップデートが「今すぐインストール」で停止する
- macOSアップデートが残り5分で停止する
- macOSが残り1分以下で停止する
- Macが「nullを確認」で停止する
- "Macintosh HDにインストール中"が約26分で停止する
- SonomaアップデートがAppleロゴで停止する
- macOS Sonomaが52分で停止する
- macOS Sonomaがローディング画面で停止する
もしMacがmacOS Sonomaアップデート中にフリーズした場合は、以下の手順に従って原因と修正方法を学んでください。
| macOS Sonomaアップデートのダウンロード中の停止の修正方法 | macOS Sonomaアップデートのインストール中の停止の修正方法 |
| インターネット接続を確認する | Macを強制再起動する |
| Appleのシステムステータスページを確認する | セーフモードからmacOS Sonomaをインストールする |
| Mac App Storeからダウンロードする | リカバリーモードから(macOSを)再インストールする |
| Macのディスク容量を確認する | 起動可能なUSBからmacOS Sonomaをインストールする |
| ターミナルからmacOS Sonomaをダウンロードする | SMCとNVRAMをリセットする |
なぜmacOS Sonomaアップデートが停止するのですか?
トラブルシューティングのヒントに移る前に、macOS Sonomaアップデートが停止する可能性のある理由を理解することが重要です。
注意: macOS Sonomaのダウンロードまたはインストールの残り時間は正確ではありません。5分間残っていると表示されても、実際には別の1時間が必要な場合があります。この場合、macOS Sonomaは停止しているのではなく、遅く動作しているため、完了するかエラーが発生するまで忍耐強く待つ必要があります。
それ以外にも、macOS Sonomaが停止する場合があります:
- インターネット接続が不良または不安定です。
- MacのmacOS Sonomaアップデートのための十分なディスク容量がありません。
- Appleのサーバーが過密状態であるか、現在利用できない状態です。
- SMCまたはNVRAMに問題があります。
- ダウンロードまたはインストールプロセスが破損しています。
情報を広めて、MacユーザーがなぜMacがmacOS Sonomaアップデート中に固まるのかを学ぶのを助けてください。
macOS Sonomaアップデートがダウンロード中に停止した場合の修正方法
MacがmacOS Sonomaのアップデート対象であるが、「macOS 14を準備中」で停止したり、ダウンロードプロセスが進行中で固まったりする場合は、以下の解決策で修正できます。
インターネット接続を確認する
macOS Sonomaのアップデートがダウンロード中に停止してしまった場合、まず最初に確認すべきはインターネット接続です。
インターネット接続が安定していない場合、ダウンロードが遅くなり、「macOS Sonomaを準備中が停止する」ことがあり、ダウンロードが失敗することもあります。そのため、Macが強力なインターネット接続を持っていることを確認する必要があります。できるだけイーサネット接続に切り替えてみてください。
Appleのシステムステータスページを確認する
もう1つ確認するべきことは、Appleのシステム状況ページです。そこには、「macOSソフトウェアの更新」という項目が緑色の点で表示されるはずです。macOS Sonomaのような新しいリリースが発表された場合、同時に多くのダウンロード要求が行われ、サーバーがクラッシュする可能性があります。
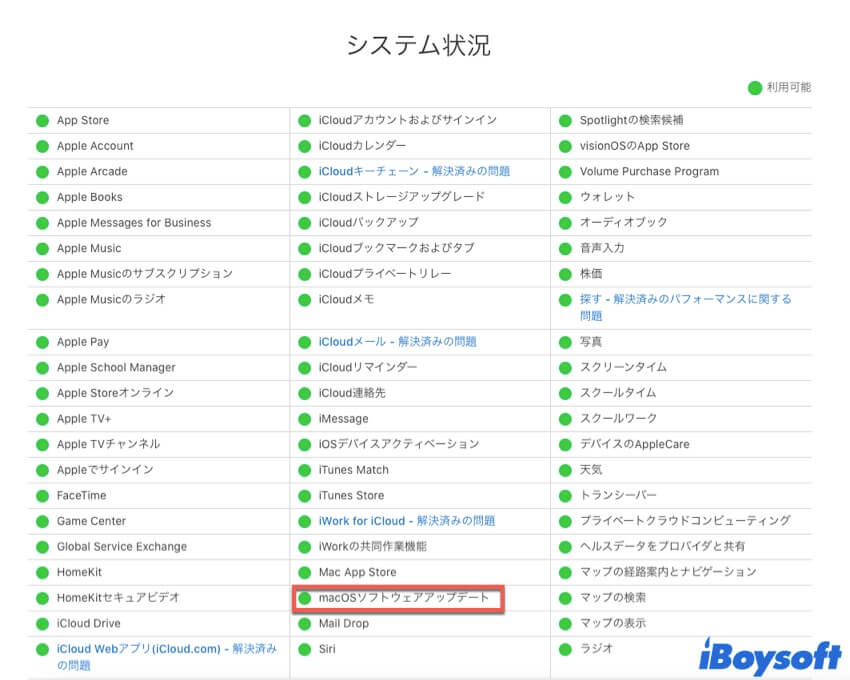
Mac App StoreからmacOS Sonomaをダウンロードする
Software UpdateからmacOS Sonomaをダウンロードしようとして停止した場合、App Storeから取得することができます。App StoreはあなたをSoftware Updateの設定タブにリダイレクトしますが、完全なmacOS Sonomaのインストーラを入手し、アプリケーションフォルダに保存することを可能にします。単純にApp Storeを開き、macOS Sonomaを検索してダウンロードしてください。
Macのディスク容量を確認する
macOS Sonomaをダウンロードしてインストールするには、Macに少なくとも25GBの空き容量が必要です。しかし、macOS Sonomaの更新が適切に行われ、スムーズに実行されるためには、可能な限り多くの利用可能なスペースを確保することが常に推奨されます。
Macの内蔵ハードドライブのファイルを迅速に整理し、不要なものを削除したい場合、iBoysoft DiskGeekerをおすすめします。これは、ディスクの容量を分析し、サイズに基づいてファイルを表示し、Macの大きなファイルを簡単に見つけてログ、キャッシュ、設定などのゴミファイルを削除することができる多機能なディスククリーナーです。
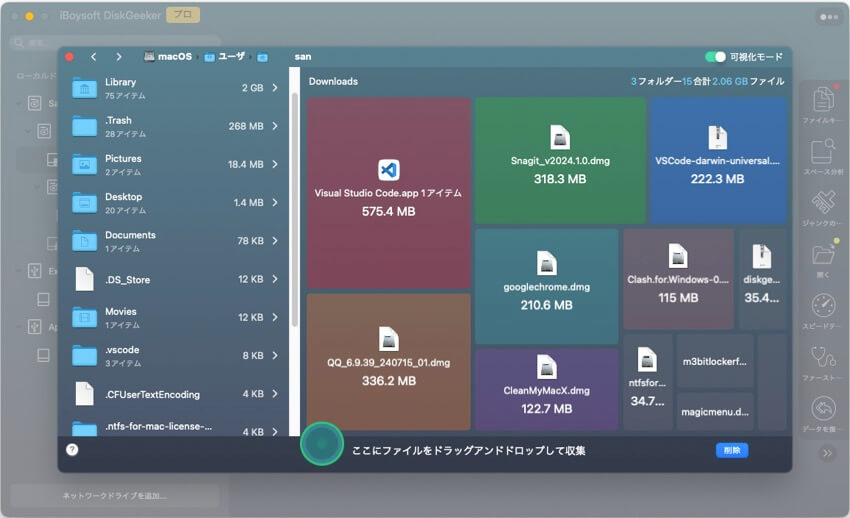
ターミナルからmacOS Sonomaをダウンロードする方法
macOS Sonomaの更新がまだ進行中の場合、ターミナルからmacOS Sonomaをダウンロードすることをおすすめします。
macOS Sonomaのダウンロードが進まない場合やmacOS Sonomaの準備中に止まる場合の修正方法:
- Applications > Utilitiesフォルダからターミナルアプリを開きます。
- 以下のコマンドを入力してEnterキーを押し、Macに利用可能な完全なインストーラーのリストを表示します。softwareupdate --list-full-installers
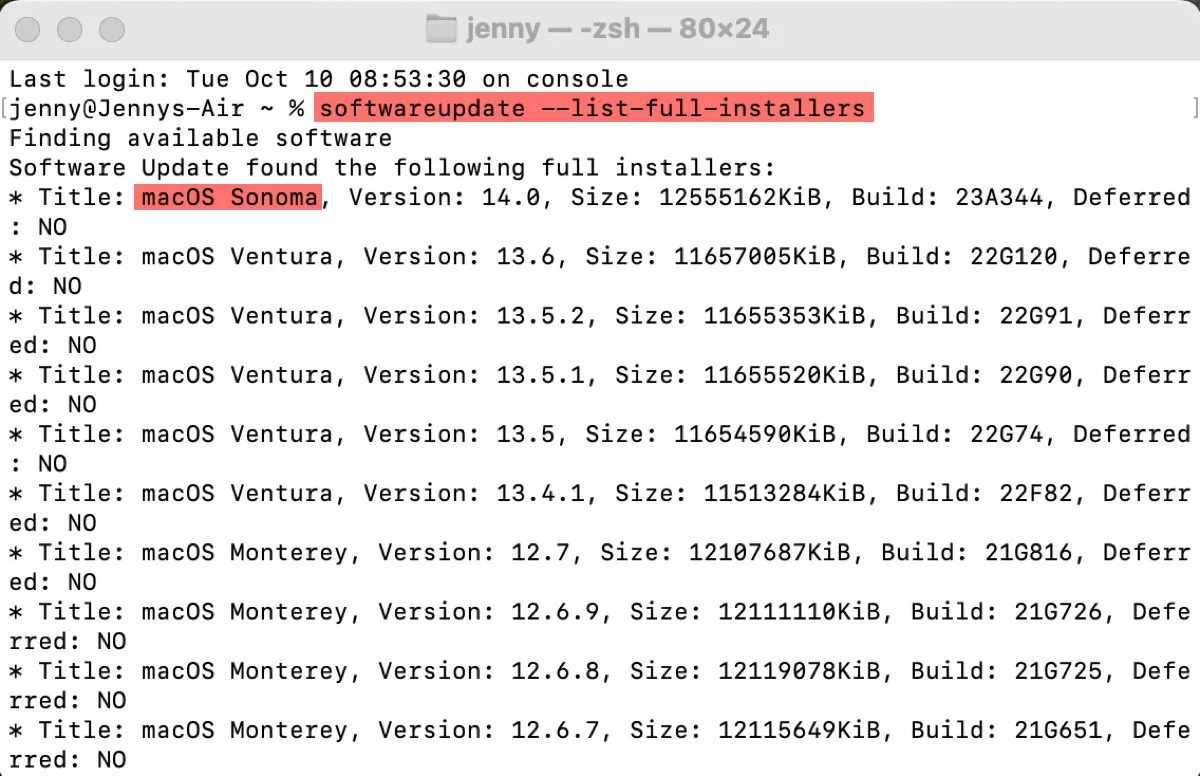
- macOS Sonomaを取得するには、次のコマンドを実行します。
Macと互換性のある最新のmacOSであれば:softwareupdate --fetch-full-installerMacと互換性のある最新のリリースがmacOS Sonomaでない場合:softwareupdate --fetch-full-installer --full-installer-version version_number 例えば、softwareupdate --fetch-full-installer --full-installer-version 14.0
これらの修正方法で「macOS Sonomaのダウンロードが進まない」という問題が解決できましたか?もし解決できた場合は、他の人と共有してください!
macOS Sonomaの更新がインストール中に停止した場合の修正方法
macOS Sonomaのインストールが5分前、1分前、またはその他の分数で停止した場合、"Checking null"、"macOS Sonoma will be installed on the disk Macintosh HD"、ローディング画面、またはAppleのロゴでフリーズするなどの問題が発生した場合、以下の解決策を試してみてください。
Macを強制再起動する
macOS Sonomaのインストール中に停止する場合は、インストールプロセスを停止し、Macを強制再起動することができます。電源ボタンを押して押し続け、Macがシャットダウンするまで待ち、それから電源を入れてインストールを続けます。もしmacOSアップデートが5分前で停止し続ける問題が続く場合は、すべてのアクセサリーをアンプラグした状態でプロセスを繰り返してください。
セーフモードからmacOS Sonomaをインストールする
もしmacOS Sonomaのインストールに時間がかかりすぎる場合は、セーフモードでアップデートをインストールすることができます。セーフモードはソフトウェアの干渉を除外し、内部ハードドライブを修復するトラブルシューティングモードです。
インテルベースのMacでは、セーフモードに起動する手順はApple Silicon Macと異なります。以下からご使用のMacモデルに適した方法を選択してください。
インテルベースのMacの場合:
- Macをシャットダウンします。
- Macを再起動し、ログインウィンドウが表示されるまでShiftキーを押し続けます。
- Macにログインします(2回ログインする必要がある場合があります)。
Apple Silicon Macの場合:
- Macをオフにします。
- 電源ボタンを押しながら、「起動オプションを読み込んでいます」と表示されるまで押し続けます。
- 起動ディスクを選択します。
- Shiftキーを押しながら、"セーフモードで続行"をクリックします。
セーフモードであれば、macOS Sonomaのインストールを再試行することができます。インストールができない場合は、ApplicationsフォルダからmacOSインストーラを削除して再ダウンロードしてください。
(再)リカバリーモードからmacOSをインストールする
インテルベースのMacでは、インターネットリカバリーモードを使用してmacOS Sonomaにアップグレードすることができます。これにより、お使いのMacと互換性のある最新のmacOSバージョンに再インストールできます。以下の手順を実行してください:
- Macをオフにします。
- 電源ボタンを押し、Option + Command + Rキーを同時に押し続けます。
- 回転する地球儀が表示されるまでキーを離します。
- macOSユーティリティのポップアップウィンドウで、「macOS Sonomaの再インストール」を選択し、「続ける」をクリックします。
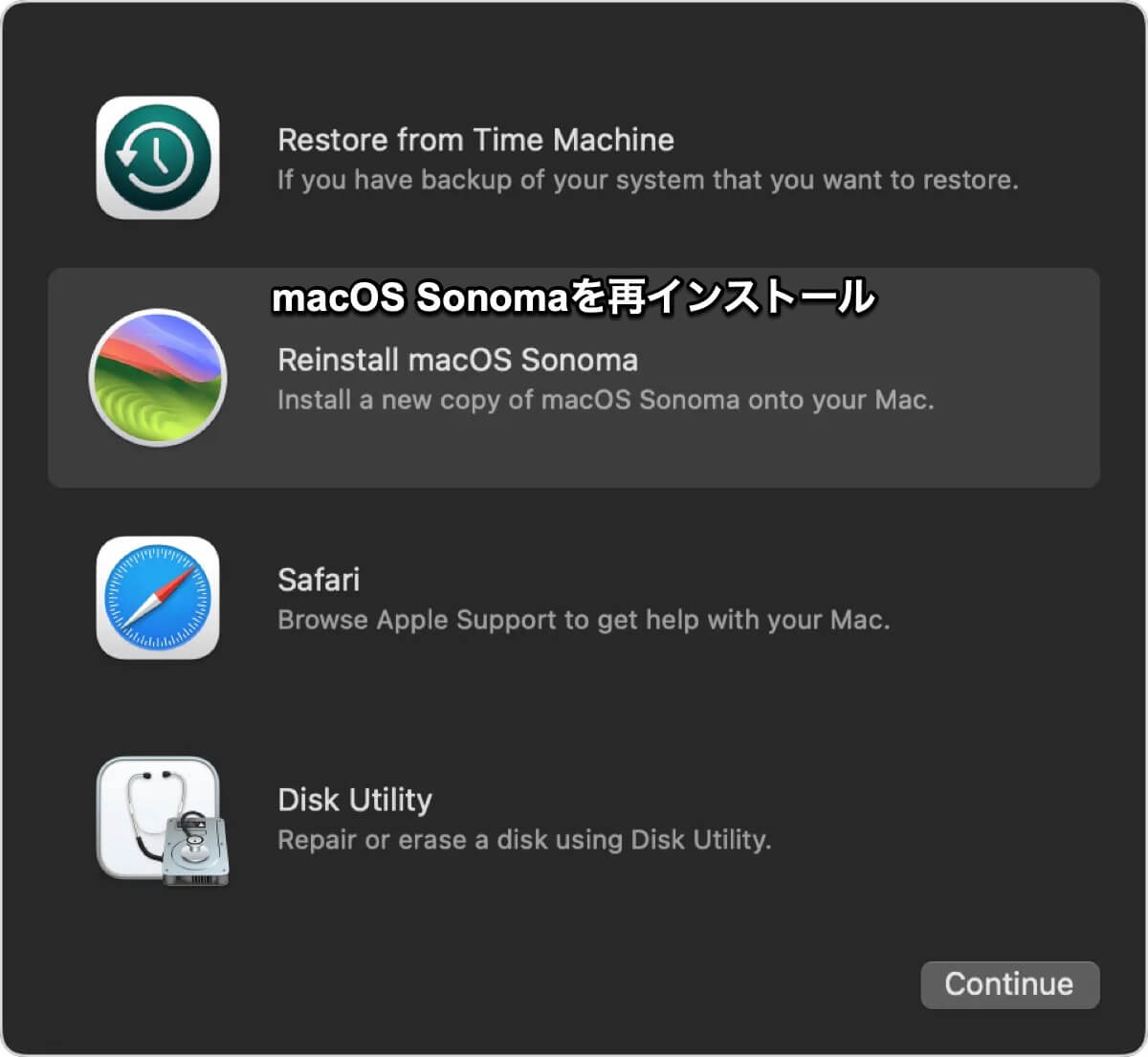
- 画面の指示に従ってインストールを完了します。
MacがApple Siliconベースの場合、現在実行しているmacOSを再インストールすることで、macOS Sonomaアップデートのスタック問題を解決し、インストールプロセスをやり直すことができます。
- Macをシャットダウンします。
- 電源ボタンを押し続け、"起動オプションをロード中"が表示されるまで待ちます。
- オプションをクリックし、"続行"をクリックします。
- "macOS (バージョン)を再インストール" をクリックし、"続行"をクリックします。
- 画面の指示に従って macOS を再インストールします。
- macOSを再インストールした後、ソフトウェアアップデートからMacを更新します。(以前のインストールで使用したインストーラーを削除してもかまいません。その前のインストールが破損している可能性があります。)
ブート可能なUSBからmacOS Sonomaをインストールする方法
または、macOSのアップデートのスタック問題を解決するためには、起動可能なmacOS Sonomaインストーラーを使用することもできます。これには少なくとも14GBの利用可能なスペースを持つUSB外部ドライブが必要です。その後、Appleのガイドに従ってブート可能なmacOS Sonomaインストーラーを作成し、それを起動します。
'SMC'と'NVRAM'のリセット方法
物理的なコンポーネントやOS関連の設定の問題も、macOS Sonomaのインストールがスタックする原因となる場合があります。上記の方法を試したが、macOSのアップデートがまだスタックしている場合は、SMCをリセットして電源などの低レベルの機能をデフォルトの状態に戻し、NVRAMをリセットして起動、表示、音声、および周辺機器に関連する問題をトラブルシューティングすることができます。
注意: macOSのアップデートがまだスタックしている場合は、macOS Sonomaのクリーンインストールを最後の手段として考えてください。
上記の解決策を試した後、macOS Sonomaのアップデートがスタックする問題が解決されていることを願います。この投稿が役に立った場合は、共有してください!
'macOS Sonomaアップデートのスタック'に関するFAQ
- QSonomaのインストールにはどれくらい時間がかかりますか?
-
A
まともなインターネット接続があれば、Venturaからアップグレードする場合、macOS Sonomaのダウンロードとインストールには約20分かかります。ただし、以前のリリースからのアップグレードの場合、より長時間、数時間かかることがあります。
- QMacで進行中のインストールを終了する方法
-
A
進行中のインストールを終了するには、Macの電源ボタンを押し続けてシャットダウンし、それから電源を入れてインストールを続行します。
- QなぜmacOS Sonomaのアップデートに時間がかかるのですか?
-
A
macOS Sonomaのアップデートにかかる時間は、現在のバージョンとインターネット接続に依存します。インターネット接続が悪い、古いmacOSからのアップグレード、サーバーの問題、十分なスペースがないなどの理由で時間がかかることがあります。
- Qソフトウェアのアップデートはストレージを使用しますか?
-
A
はい、ソフトウェアのアップデートはストレージスペースを使用します。ソフトウェアのアップデートをダウンロードしてインストールする際には、インストールファイルを保存するためのスペースと、インストールプロセス自体にさらにスペースが必要です。