De nombreux utilisateurs de Mac se sont plaints que la mise à jour macOS Sonoma reste bloquée à certains moments lors de la vérification, du téléchargement ou de l'installation de la mise à jour. Par exemple, on peut rencontrer les problèmes suivants :
- "Préparation de macOS Sonoma 14" bloquée à 5 minutes restantes
- Mac bloqué sur le téléchargement de nouvelles mises à jour
- Mise à jour logicielle bloquée sur "Installer maintenant"
- La mise à jour macOS bloquée à 5 minutes restantes
- macOS bloqué à moins d'une minute restante
- Mac bloqué sur "vérification nulle"
- "Installation sur Macintosh HD" bloquée avec environ 26 minutes restantes
- La mise à jour Sonoma bloquée sur le logo Apple
- macOS Sonoma bloqué à 52 minutes
- macOS Sonoma bloqué sur l'écran de chargement
Si votre Mac est également resté bloqué pendant la mise à jour macOS Sonoma, suivez ces étapes pour comprendre pourquoi et comment le résoudre. (Si vous ne pouvez pas passer à macOS Tahoe, suivez : Réparer "Le Mac ne se met pas à jour vers macOS Tahoe")
| Résoudre le blocage de la mise à jour macOS Sonoma lors du téléchargement | Résoudre le blocage de la mise à jour macOS Sonoma lors de l'installation |
| Vérifiez votre connexion internet | Redémarrez votre Mac de force |
| Vérifiez la page d'état du système d'Apple | Installez macOS Sonoma en mode sans échec |
| Téléchargez depuis l'App Store Mac | (Ré)installez macOS depuis le mode de récupération |
| Vérifiez l'espace disque de votre Mac | Installez macOS Sonoma depuis une clé USB bootable |
| Téléchargez macOS Sonoma depuis le Terminal | Réinitialisez SMC et NVRAM |
Pourquoi la mise à jour macOS Sonoma est-elle bloquée ?
Avant de passer aux conseils de dépannage, il est important que vous compreniez les raisons possibles qui pourraient bloquer la mise à jour macOS Sonoma.
Remarque : Notez que le temps restant pour le téléchargement ou l'installation de macOS Sonoma n'est pas exact. Lorsqu'il indique environ 5 minutes restantes, il peut en fait nécessiter une heure supplémentaire pour terminer la mise à jour. Dans ce cas, macOS Sonoma n'est pas bloqué mais fonctionne lentement et la solution est d'attendre patiemment jusqu'à ce qu'il termine ou échoue avec une erreur.
À part cela, macOS Sonoma peut rester bloqué lorsqu'il y a :
- Une connexion Internet de mauvaise qualité ou instable.
- Un espace disque insuffisant pour la mise à jour de macOS Sonoma sur votre Mac.
- Le serveur d'Apple est surchargé ou indisponible pour le moment.
- Des problèmes avec le SMC ou le NVRAM.
- Le processus de téléchargement ou d'installation est corrompu.
Diffusez ces informations pour aider les autres utilisateurs de Mac à comprendre pourquoi leur Mac est resté bloqué lors de la mise à jour macOS Sonoma.
Comment résoudre le blocage de la mise à jour de macOS Sonoma pendant l'installation?
Si l'installation de macOS Sonoma est bloquée à 5 minutes restantes, moins d'une minute restante, ou à d'autres moments; bloquée sur "Vérification null", "macOS Sonoma sera installé sur le disque Macintosh HD", l'écran de chargement ou le logo Apple, essayez les solutions suivantes.
Redémarrez votre Mac de force
Si macOS Sonoma est bloqué pendant la phase d'installation, vous pouvez arrêter le processus d'installation et redémarrer votre Mac de force. Appuyez et maintenez enfoncé le bouton d'alimentation jusqu'à ce que votre Mac s'éteigne, puis rallumez-le et continuez l'installation. Si le problème de bloquage de la mise à jour de macOS à 5 minutes restantes persiste, répétez le processus en débranchant tous les accessoires.
Installez macOS Sonoma depuis le Mode sans échec
Si macOS Sonoma prend encore beaucoup de temps à s'installer; vous pouvez alors installer la mise à jour en Mode sans échec. C'est un mode de dépannage qui peut exclure l'intervention logicielle et réparer votre disque dur interne.
Il convient de noter that que les étapes pour démarrer en Mode sans échec sur Mac à base de processeurs Intel sont différentes de celles sur les Mac à base de processeurs Apple Silicon. Vous pouvez choisir la méthode appropriée pour votre modèle de Mac ci-dessous.
Pour un Mac à base de processeurs Intel:
- Éteignez votre Mac.
- Allumez votre Mac, puis appuyez immédiatement et maintenez enfoncée la touche Shift jusqu'à ce que la fenêtre de connexion apparaisse.
- Connectez-vous à votre Mac. (Vous devrez peut-être vous connecter deux fois.)
Pour un Mac à base de processeurs Apple Silicon:
- Éteignez votre Mac.
- Appuyez et maintenez enfoncé le bouton d'alimentation jusqu'à ce que vous voyiez "Chargement des options de démarrage".
- Sélectionnez votre disque de démarrage.
- Appuyez et maintenez enfoncé la touche Shift et cliquez sur "Continuer en Mode sans échec".
Une fois en Mode sans échec, vous pouvez essayer de réinstaller macOS Sonoma. Si cela ne fonctionne pas, supprimez l'installateur de macOS de votre dossier Applications et téléchargez-le à nouveau.
(Ré)installez macOS depuis le Mode de récupération
Les Mac à base de processeurs Intel peuvent profiter du Mode de récupération sur Internet pour passer à macOS Sonoma. Il vous permet de réinstaller macOS et de passer à la dernière version de macOS compatible avec votre Mac. Suivez les étapes suivantes:
- Éteignez votre Mac.
- Appuyez sur le bouton d'alimentation, puis maintenez immédiatement les touches Option + Command + R enfoncées.
- Relâchez les touches lorsque vous voyez le globe qui tourne.
- Dans la fenêtre contextuelle Utilitaires macOS, sélectionnez "Réinstaller macOS Sonoma" et cliquez sur Continuer.
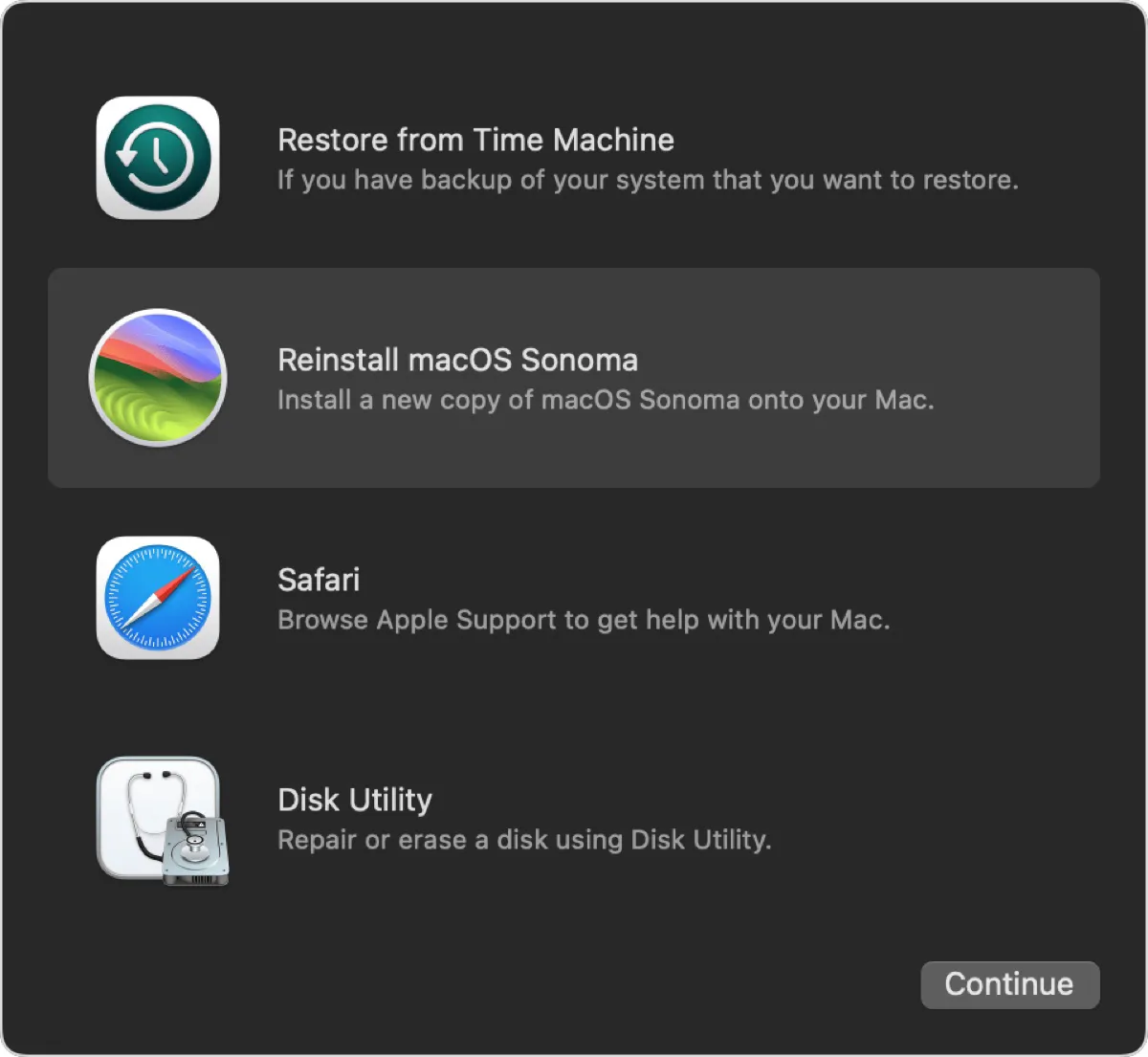
- Suivez les instructions à l'écran pour terminer l'installation.
Si votre Mac est basé sur Apple-Silicon, vous pouvez réinstaller le macOS que vous utilisez actuellement pour résoudre le problème de blocage de la mise à jour macOS Sonoma, puis essayer à nouveau le processus d'installation.
- Éteignez votre Mac.
- Appuyez et maintenez le bouton d'alimentation jusqu'à ce que "Chargement des options de démarrage" apparaisse.
- Cliquez sur Options > Continuer.
- Cliquez sur "Réinstaller macOS (version)" > Continuer.
- Suivez les instructions à l'écran pour réinstaller macOS.
- Après avoir réinstallé macOS, mettez à jour votre Mac à partir de la Mise à jour logicielle. (Vous pouvez supprimer l'installateur utilisé lors de l'installation précédente, qui peut être corrompu, avant de continuer.)
Installer macOS Sonoma à partir d'une clé USB bootable
Alternativement, vous pouvez résoudre le problème de blocage de la mise à jour macOS avec un installateur macOS Sonoma bootable. Pour ce faire, vous avez besoin d'un lecteur externe USB avec au moins 14 Go d'espace disponible, puis suivez le guide d'Apple pour créer l'installateur macOS Sonoma bootable et démarrer à partir de celui-ci.
Réinitialiser le SMC et la NVRAM
Des problèmes avec les composants physiques ou les paramètres liés au système d'exploitation peuvent également entraîner le blocage de l'installation de macOS Sonoma. Si vous avez essayé les méthodes ci-dessus mais n'avez pas réussi à résoudre le problème de blocage de la mise à jour macOS, vous pouvez réinitialiser le SMC pour revenir les fonctions de bas niveau comme l'alimentation à son état par défaut et réinitialiser la NVRAM pour diagnostiquer les problèmes liés au démarrage, à l'affichage, au son et aux périphériques.
Note : Si la mise à jour de macOS est toujours bloquée, envisagez d'effectuer une réinstallation propre de macOS Sonoma en dernier recours.
Vous pourriez aussi être intéressé par :
Téléchargement de la dernière version macOS Sonoma 14.7.6, Nouveautés, Problèmes
En espérant que vous n'ayez plus de problème de blocage de la mise à jour macOS Sonoma après avoir essayé les solutions ci-dessus. Partagez cet article si vous le trouvez utile !
FAQ sur le problème de blocage de la mise à jour "macOS Sonoma"
- QCombien de temps faut-il pour installer Sonoma ?
-
A
Avec une connexion Internet décente, il faut environ 20 minutes pour télécharger et installer macOS Sonoma si vous effectuez une mise à niveau depuis Ventura. Cependant, si vous effectuez une mise à niveau depuis une version antérieure, cela peut prendre plus de temps, voire des heures.
- QComment arrêter une installation en cours sur Mac ?
-
A
Pour arrêter une installation en cours, vous pouvez appuyer sur le bouton d'alimentation et le maintenir enfoncé jusqu'à ce que votre Mac s'éteigne, puis le rallumer pour continuer l'installation.
- QPourquoi macOS Sonoma prend-il autant de temps à se mettre à jour ?
-
A
Le temps nécessaire pour installer la mise à jour macOS Sonoma dépend de votre version actuelle et de la connexion Internet. Cela peut prendre du temps en raison d'une mauvaise connexion Internet, d'une mise à niveau à partir d'un ancien macOS, de problèmes de serveur, d'un espace insuffisant, etc.
- QLes mises à jour de logiciels prennent-elles de l'espace de stockage ?
-
A
Oui, les mises à jour de logiciels prennent de l'espace de stockage. Lorsque vous téléchargez et installez une mise à jour logicielle, cela nécessite de l'espace pour stocker les fichiers d'installation et de l'espace supplémentaire pour le processus d'installation lui-même.
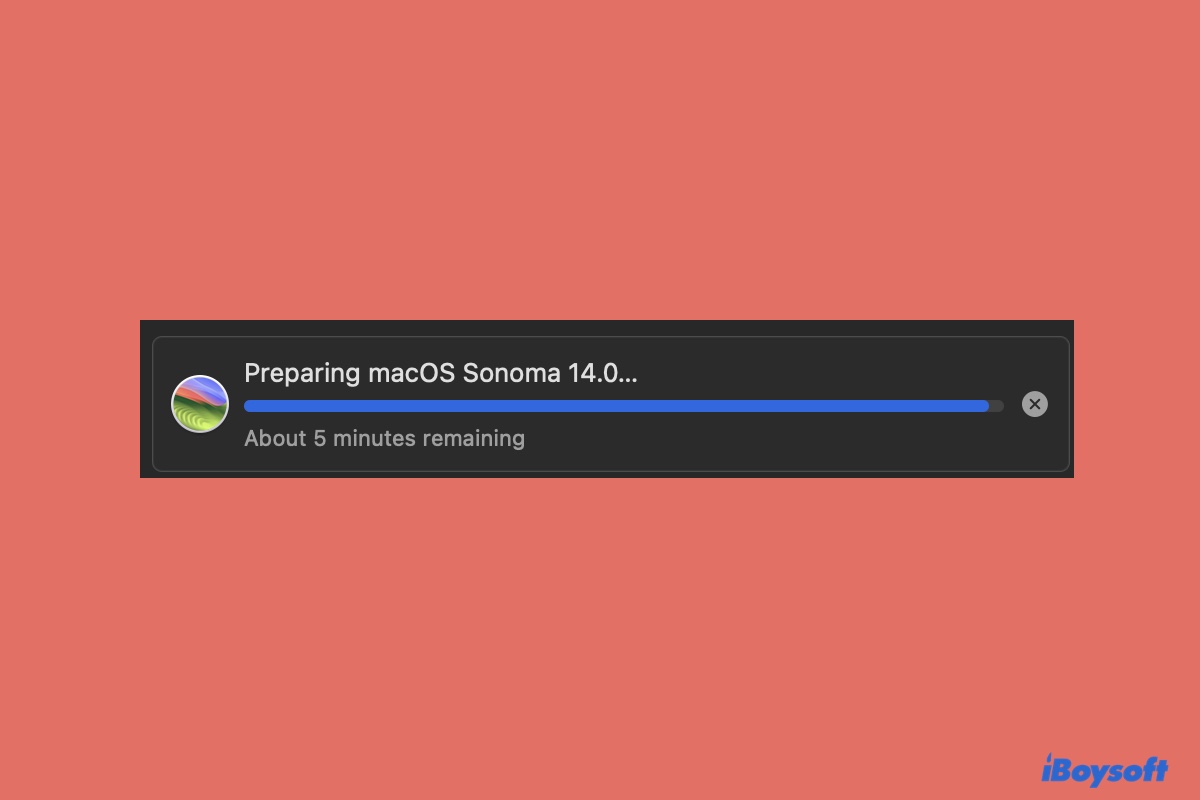
Comment résoudre le blocage de la mise à jour macOS Sonoma lors du téléchargement?
Si votre Mac est éligible pour la mise à jour macOS Sonoma mais reste bloqué sur "préparation macOS 14" ou est gelé pendant le processus de téléchargement en cours, vous pouvez le résoudre avec les solutions ci-dessous.
Vérifiez votre connexion Internet
La première chose à vérifier lorsque la mise à jour macOS Sonoma est bloquée lors du téléchargement est votre connexion Internet.
Si la connexion Internet n'est pas stable, elle ralentira le téléchargement, causera un blocage de la préparation de macOS Sonoma, voire fera échouer le téléchargement. C'est pourquoi vous devez vous assurer que votre Mac dispose d'une connexion Internet solide. Essayez de passer à la connexion Ethernet si possible.
Vérifiez la page d'état du système d'Apple
Une autre chose à vérifier est la page d'état du système d'Apple, où vous devriez voir l'élément "Mise à jour logicielle macOS" indiqué par un point vert. Lorsqu'une nouvelle version comme macOS Sonoma est disponible, il pourrait y avoir beaucoup de demandes de téléchargement effectuées en même temps, ce qui pourrait faire planter le serveur.
Téléchargez macOS Sonoma depuis le Mac App Store
Lorsque le téléchargement de macOS Sonoma depuis la Mise à jour logicielle est bloqué, vous pouvez l'obtenir depuis l'App Store. Bien que l'App Store vous redirige vers l'onglet Préférences de Mise à jour logicielle, il vous permet d'obtenir l'installateur complet de macOS Sonoma et de le conserver dans votre dossier Applications. Il vous suffit d'ouvrir l'App Store, puis de rechercher macOS Sonoma pour le télécharger.
Vérifiez l'espace disque de votre Mac
Télécharger et installer macOS Sonoma nécessite que votre Mac dispose d'au moins 25 Go d'espace libre. Mais pour garantir que les mises à jour de macOS Sonoma se déroulent correctement et fonctionnent correctement, il est toujours conseillé de libérer autant d'espace disponible que possible.
Si vous souhaitez rapidement trier les fichiers sur le disque dur interne de votre Mac et vous débarrasser de ceux dont vous n'avez plus besoin, nous vous recommandons vivement d'essayer iBoysoft DiskGeeker. C'est un nettoyeur de disque polyvalent qui peut analyser l'espace disque et afficher vos fichiers en fonction de leur taille, vous permettant ainsi de trouver facilement les gros fichiers sur votre Mac et de supprimer les fichiers indésirables tels que les journaux, caches, préférences et fichiers non vidés.
Download
iBoysoft DiskGeeker
Rating:4.8
Télécharger macOS Sonoma depuis le Terminal
Si la mise à jour macOS Sonoma est toujours bloquée, il est conseillé de télécharger macOS Sonoma depuis le Terminal.
Comment résoudre les problèmes de téléchargement de macOS Sonoma et de blocage de la préparation de macOS Sonoma:
Si macOS Sonoma est la dernière version de macOS compatible avec votre Mac:softwareupdate --fetch-full-installerSi macOS Sonoma n'est pas la dernière version compatible avec votre Mac:softwareupdate --fetch-full-installer --full-installer-version numéro_de_version Par exemple, softwareupdate --fetch-full-installer --full-installer-version 14.0
Une fois que vous avez téléchargé macOS Sonoma, vous pouvez vous rendre dans le dossier Applications pour l'installer.
En savoir plus: Comment mettre à jour Mac depuis le Terminal avec l'outil en ligne de commande Softwareupdate?
Ces solutions sont-elles utiles pour résoudre le problème de blocage du téléchargement de macOS Sonoma? Si oui, partagez-les avec d'autres!