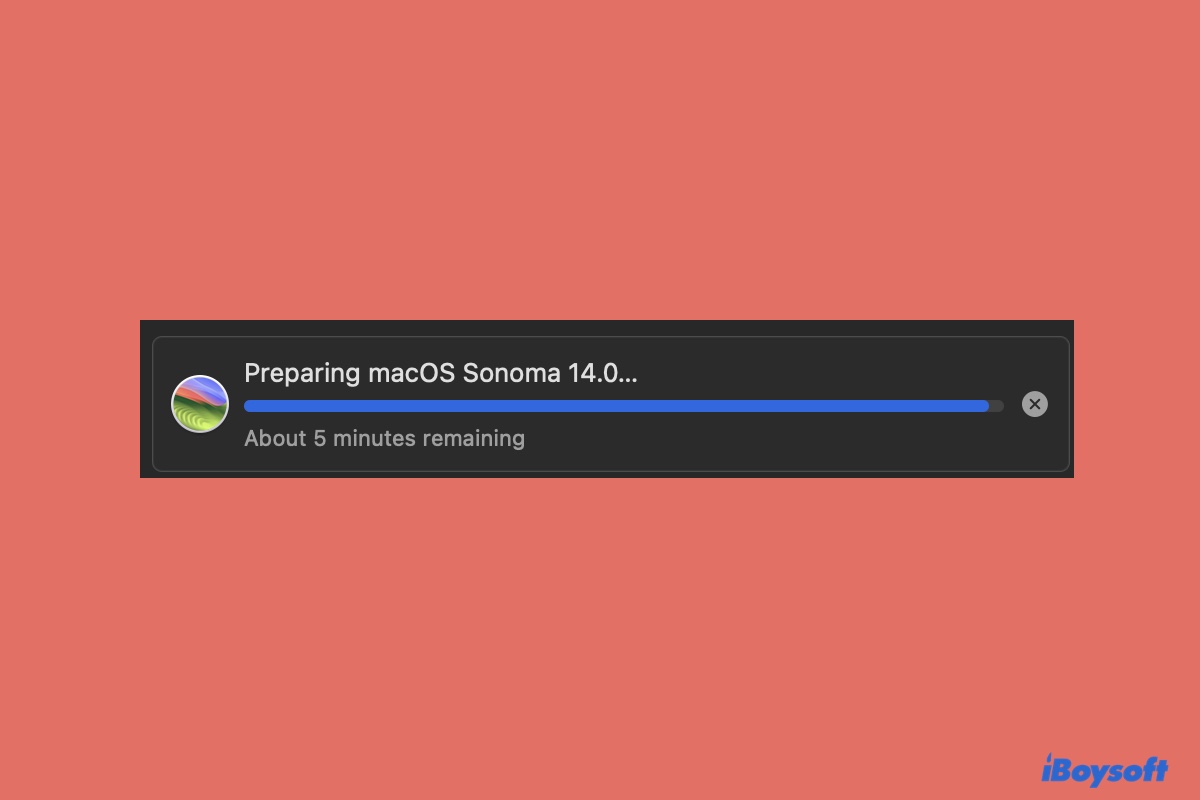Viele Mac-Benutzer haben sich darüber beschwert, dass das macOS Sonoma-Update stecken bleibt an bestimmten Punkten beim Überprüfen, Herunterladen oder Installieren des Updates. Zum Beispiel kann man auf folgende Probleme stoßen:
- "Vorbereiten von macOS Sonoma 14" bleibt bei 5 Minuten verbleibend hängen
- Mac bleibt beim Herunterladen neuer Updates hängen
- Software-Update bleibt bei "Jetzt installieren" hängen
- Das macOS-Update bleibt bei 5 Minuten verbleibend hängen
- macOS bleibt bei weniger als einer Minute verbleibend hängen
- Mac bleibt bei "Überprüfen von Null" hängen
- "Installieren auf Macintosh HD" bleibt mit etwa 26 Minuten verbleibend hängen
- Sonoma-Update bleibt beim Apple-Logo hängen
- macOS Sonoma bleibt bei 52 Minuten hängen
- macOS Sonoma bleibt beim Ladebildschirm hängen
Wenn Ihr Mac auch während des macOS Sonoma-Updates einfriert, folgen Sie, um herauszufinden, warum und wie Sie es beheben können. (Wenn Sie nicht auf macOS Tahoe aktualisieren können, folgen Sie: Beheben Sie "Mac aktualisiert nicht auf macOS Tahoe")
| Behebung des macOS Sonoma-Updates, das beim Herunterladen stecken bleibt | Behebung des macOS Sonoma-Updates, das beim Installieren stecken bleibt |
| Überprüfen Sie Ihre Internetverbindung | Erzwingen Sie den Neustart Ihres Macs |
| Überprüfen Sie die Statusseite von Apple | Installieren Sie macOS Sonoma im abgesicherten Modus |
| Laden Sie aus dem Mac App Store herunter | (Re)installieren Sie macOS aus dem Wiederherstellungsmodus |
| Überprüfen Sie den Speicherplatz Ihres Macs | Installieren Sie macOS Sonoma von einem bootfähigen USB |
| Laden Sie macOS Sonoma aus dem Terminal herunter | Zurücksetzen von SMC und NVRAM |
Warum bleibt das macOS Sonoma-Update stecken?
Vor dem Gang zu den Fehlerbehebungstipps ist es wichtig, dass Sie die möglichen Gründe verstehen, die dazu führen können, dass das macOS Sonoma-Update stecken bleibt.
Hinweis: Beachten Sie, dass die verbleibende Zeit für das Herunterladen oder Installieren von macOS Sonoma nicht genau ist. Wenn es heißt, dass noch etwa 5 Minuten verbleiben, benötigt es möglicherweise tatsächlich noch eine weitere Stunde, um das Update abzuschließen. In diesem Fall steckt macOS Sonoma nicht fest, sondern arbeitet langsam, und die Lösung besteht darin, geduldig zu warten, bis es abgeschlossen ist oder mit einem Fehler fehlschlägt.
Abgesehen davon kann macOS Sonoma stecken bleiben, wenn:
- Die Internetverbindung schlecht oder instabil ist.
- Es nicht genügend Speicherplatz für das macOS Sonoma-Update auf Ihrem Mac gibt.
- Apples Server überlastet oder im Moment nicht verfügbar ist.
- Es Probleme mit dem SMC oder NVRAM gibt.
- Der Download- oder Installationsprozess beschädigt ist.
Verbreiten Sie die Informationen, um anderen Mac-Benutzern zu helfen zu verstehen, warum ihr Mac während des macOS Sonoma-Updates eingefroren ist.
Wie behebe ich ein stecken gebliebenes macOS Sonoma-Update beim Herunterladen?
Wenn Ihr Mac für das macOS Sonoma-Update geeignet ist, aber beim "Vorbereiten von macOS 14" stecken bleibt oder während des Downloadvorgangs einfriert, können Sie es mit den unten stehenden Lösungen beheben.
Überprüfen Sie Ihre Internetverbindung
Das allererste, was Sie überprüfen sollten, wenn das macOS Sonoma-Update beim Herunterladen stecken bleibt, ist Ihre Internetverbindung.
Wenn die Internetverbindung nicht stabil ist, wird der Download verlangsamt, führt zu Vorbereiten von macOS Sonoma bleibt stecken oder kann sogar dazu führen, dass der Download fehlschlägt. Deshalb müssen Sie sicherstellen, dass Ihr Mac über eine starke Internetverbindung verfügt. Versuchen Sie, wenn möglich auf eine Ethernet-Verbindung umzuschalten.
Überprüfen Sie die Apple-Systemstatusseite
Etwas anderes, das Sie überprüfen sollten, ist die Apple-Systemstatusseite, auf der Sie den Eintrag "macOS Software Update" mit einem grünen Punkt sehen sollten. Wenn eine neue Version wie macOS Sonoma herauskommt, könnte es viele Downloadanfragen gleichzeitig geben, die den Server zum Absturz bringen.
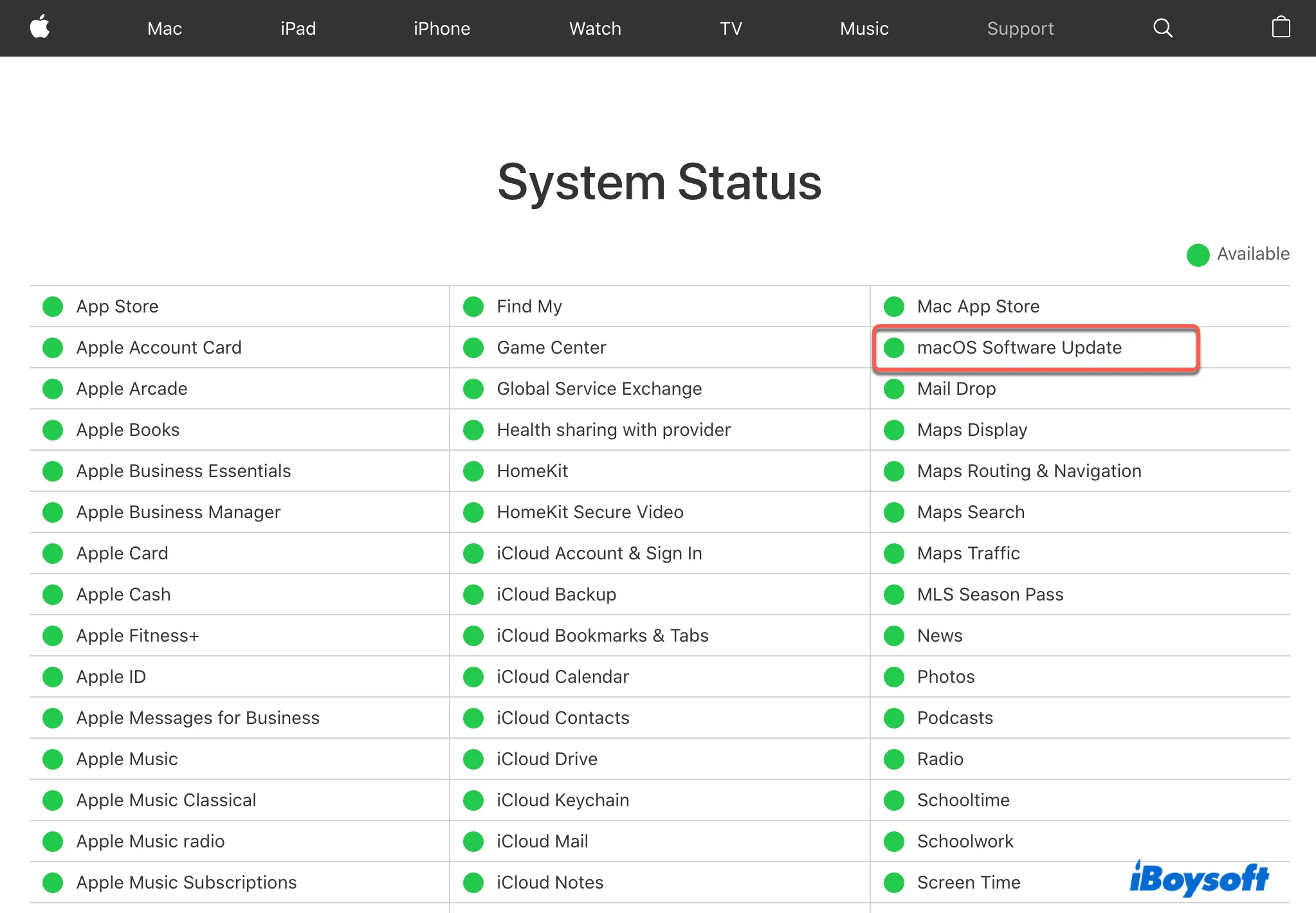
Laden Sie macOS Sonoma aus dem Mac App Store herunter
Wenn der Download von macOS Sonoma aus dem Software Update stecken bleibt, können Sie ihn aus dem App Store herunterladen. Obwohl der App Store Sie zum Software Update Preference-Tab weiterleitet, ermöglicht er Ihnen den vollständigen macOS Sonoma-Installer herunterzuladen und in Ihrem Anwendungsordner zu behalten. Öffnen Sie einfach den App Store, suchen Sie nach macOS Sonoma und laden Sie es herunter.
Überprüfen Sie den Speicherplatz Ihres Macs
Das Herunterladen und Installieren von macOS Sonoma erfordert, dass Ihr Mac mindestens 25 GB freien Speicherplatz hat. Um jedoch sicherzustellen, dass macOS Sonoma richtig aktualisiert wird und reibungslos läuft, ist es immer ratsam, so viel verfügbaren Platz wie möglich dafür zu schaffen.
Wenn Sie schnell Dateien auf der internen Festplatte Ihres Macs sortieren und loswerden möchten, die Sie nicht mehr benötigen, empfehlen wir Ihnen dringend, iBoysoft DiskGeeker auszuprobieren. Es ist ein vielseitiger Festplattenreiniger, der den Speicherplatz analysieren und Ihre Dateien basierend auf ihrer Größe anzeigen kann, sodass Sie problemlos die großen Dateien auf Ihrem Mac finden und Junk-Dateien wie Logs, Caches, Einstellungen und nicht geleerte Dateien entfernen können.

macOS Sonoma von Terminal herunterladen
Wenn das macOS Sonoma-Update immer noch steckt, ist es eine gute Idee, macOS Sonoma vom Terminal aus herunterzuladen.
Wie man macOS Sonoma nicht heruntergeladen und macOS Sonoma stecken geblieben beheben kann:
- Öffnen Sie die Terminal-App aus dem Ordner Programme > Dienstprogramme.
- Geben Sie den folgenden Befehl ein und drücken Sie die Eingabetaste, um alle verfügbaren Installer für Ihren Mac aufzulisten.softwareupdate --list-full-installers
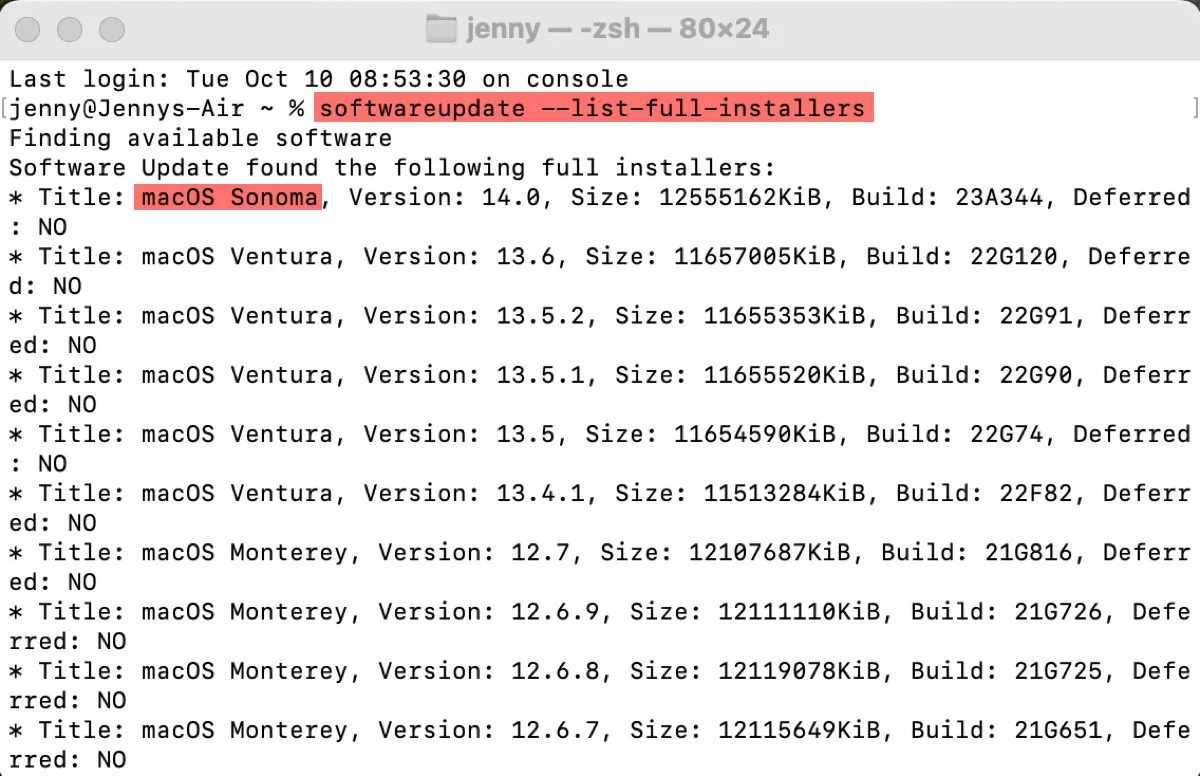
- Um macOS Sonoma zu erhalten, führen Sie den folgenden Befehl aus.
Wenn macOS Sonoma das neueste macOS ist, das mit Ihrem Mac kompatibel ist:softwareupdate --fetch-full-installerWenn macOS Sonoma nicht die neueste mit Ihrem Mac kompatible Version ist:softwareupdate --fetch-full-installer --full-installer-version version_number Zum Beispiel, softwareupdate --fetch-full-installer --full-installer-version 14.0
Nachdem Sie macOS Sonoma heruntergeladen haben, können Sie zum Ordner Anwendungen gehen, um es zu installieren.
Erfahren Sie mehr: Wie aktualisiere ich mein Mac vom Terminal aus mit dem Softwareupdate-Befehlszeilentool?
Sind diese Lösungen hilfreich, um das Problem "Hängenbleiben beim Herunterladen von macOS Sonoma" zu beheben? Wenn ja, teilen Sie es mit anderen!
Wie behebt man das Steckenbleiben des macOS Sonoma-Updates beim Installieren?
Wenn Sie Probleme mit der macOS Sonoma-Installation haben und es bei 5 Minuten verbleibend, weniger als eine Minute verbleibend oder anderen Minuten stecken bleibt; gefroren ist bei "Überprüfen von null", "macOS Sonoma wird auf dem Datenträger Macintosh HD installiert", beim Ladebildschirm oder dem Apple-Logo, versuchen Sie die folgenden Lösungen.
Starten Sie Ihren Mac erneut
Wenn macOS Sonoma während der Installation stecken bleibt, können Sie den Installationsprozess unterbrechen und Ihren Mac erzwingen neu zu starten. Halten Sie den Ein-/Aus-Schalter gedrückt, bis Ihr Mac herunterfährt, schalten Sie ihn dann ein und setzen Sie die Installation fort. Wenn das Problem des macOS-Updates, das bei 5 Minuten verbleibend stecken bleibt, weiterhin besteht, wiederholen Sie den Vorgang mit allen Zubehörteilen abgesteckt.
Installieren Sie macOS Sonoma im abgesicherten Modus
Wenn macOS Sonoma immer noch ewig dauert zu installieren, können Sie das Update im abgesicherten Modus installieren. Es handelt sich um einen Problembehandlungsmodus, der Softwareeingriffe ausschließen kann und Ihre interne Festplatte reparieren kann.
Es ist erwähnenswert, dass die Schritte zum Booten im abgesicherten Modus bei Intel-basierten Macs anders sind als bei Apple Silicon Macs. Sie können die geeignete Methode für Ihr Mac-Modell unten auswählen.
Für einen Intel-basierten Mac:
- Fahren Sie Ihren Mac herunter.
- Schalten Sie Ihren Mac ein und halten Sie sofort die Umschalttaste gedrückt, bis das Anmeldefenster erscheint.
- Melden Sie sich bei Ihrem Mac an. (Möglicherweise müssen Sie sich zweimal anmelden.)
Für einen Apple Silicon Mac:
- Schalten Sie Ihren Mac aus.
- Drücken und halten Sie den Ein-/Aus-Schalter, bis Sie "Startoptionen laden" sehen.
- Wählen Sie Ihre Startfestplatte aus.
- Drücken und halten Sie die Umschalttaste und klicken Sie auf "Fortfahren im abgesicherten Modus".
Im abgesicherten Modus können Sie versuchen, macOS Sonoma erneut zu installieren. Wenn es nicht installiert wird, löschen Sie den macOS-Installer aus Ihrem Anwendungsordner und laden Sie ihn erneut herunter.
(Neu)installation von macOS vom Wiederherstellungsmodus aus
Intel-basierte Macs können vom Internet-Wiederherstellungsmodus profitieren, um auf macOS Sonoma zu aktualisieren. Es ermöglicht Ihnen, macOS neu zu installieren und auf die neueste macOS-Version zu aktualisieren, die mit Ihrem Mac kompatibel ist. Gehen Sie wie folgt vor:
- Schalten Sie Ihren Mac aus.
- Drücken Sie den Ein/Aus-Schalter und halten Sie sofort die Option + Befehl + R-Tasten gedrückt.
- Lassen Sie die Tasten los, wenn Sie den sich drehenden Globus sehen.
- Wählen Sie im macOS-Dienstprogramm-Popupfenster "macOS Sonoma neu installieren" und klicken Sie auf Weiter.
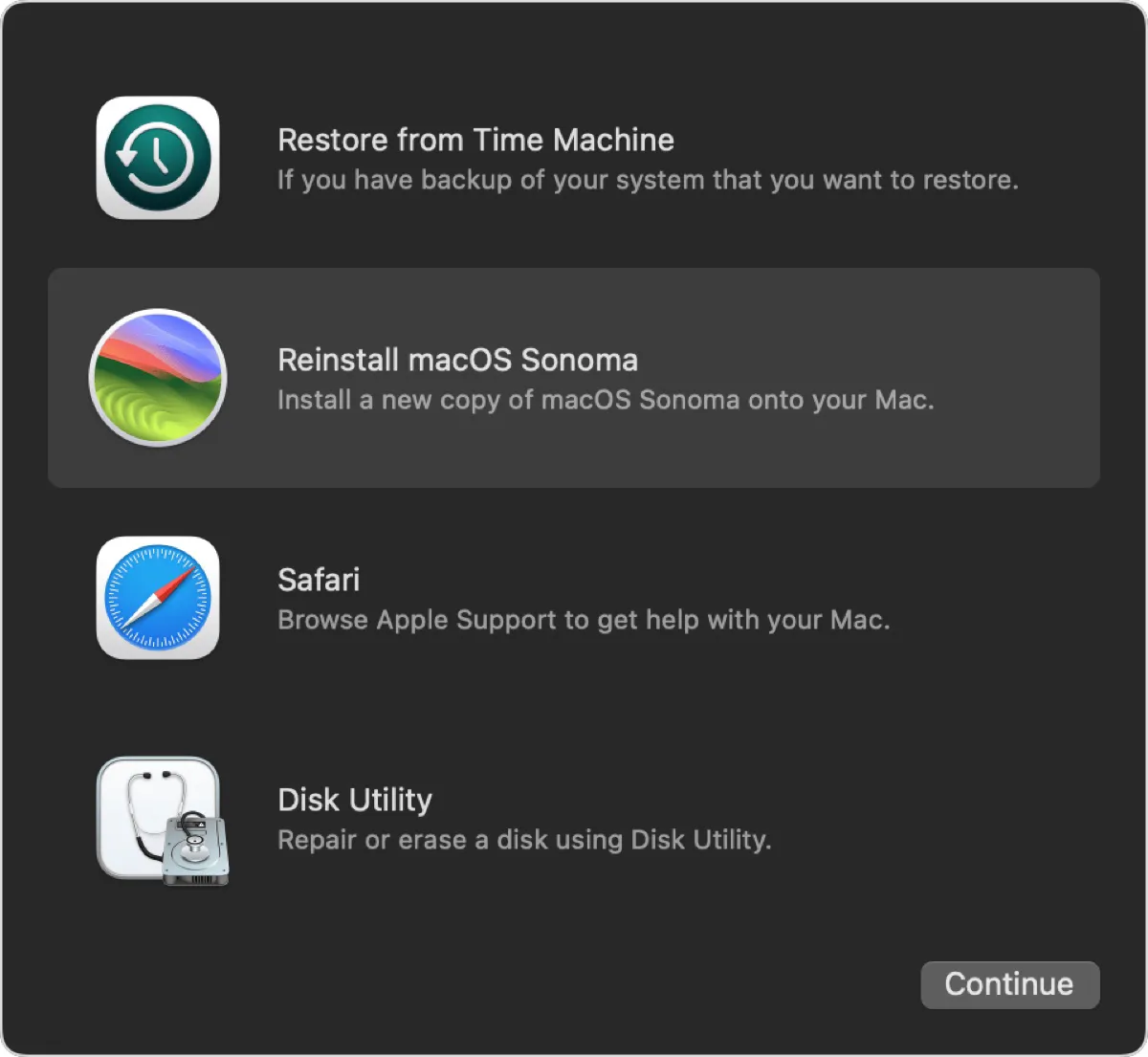
- Befolgen Sie die Anweisungen auf dem Bildschirm, um die Installation abzuschließen.
Wenn Ihr Mac auf Apple-Silicon basiert, können Sie das macOS, das Sie derzeit verwenden, neu installieren, um das Problem mit dem festhängenden macOS Sonoma-Update zu lösen, und dann den Installationsprozess erneut versuchen.
- Fahren Sie Ihren Mac herunter.
- Drücken und halten Sie die Ein-/Aus-Taste, bis "Startoptionen laden" angezeigt wird.
- Klicken Sie auf Optionen > Fortfahren.
- Klicken Sie auf "macOS neu installieren (Version)" > Fortfahren.
- Befolgen Sie die Bildschirmanweisungen, um macOS neu zu installieren.
- Aktualisieren Sie nach der Neuinstallation von macOS Ihren Mac erneut über Softwareupdate. (Sie können den Installer, der bei der vorherigen Installation verwendet wurde und möglicherweise beschädigt ist, vor dem Fortfahren löschen.)
Installieren Sie macOS Sonoma von einem bootfähigen USB
Alternativ können Sie das Problem mit dem festhängenden macOS-Update mithilfe eines bootfähigen macOS Sonoma-Installationsprogramms lösen. Dazu benötigen Sie ein externes USB-Laufwerk mit mindestens 14 GB verfügbarem Speicherplatz. Befolgen Sie dann die Anleitung von Apple zur Erstellung des bootfähigen macOS Sonoma-Installationsprogramms und zum Booten davon.
SMC und NVRAM zurücksetzen
Probleme mit den physischen Komponenten oder den OS-bezogenen Einstellungen können ebenfalls dazu führen, dass die macOS Sonoma-Installation stecken bleibt. Wenn Sie die oben genannten Methoden ausprobiert haben, jedoch weiterhin das Problem mit dem festhängenden macOS-Update haben, können Sie den SMC zurücksetzen, um die Low-Level-Funktionen wie die Stromversorgung auf den Standardzustand zurückzusetzen, und den NVRAM zur Fehlerbehebung von Problemen im Zusammenhang mit dem Startvorgang, dem Display, dem Ton und den Peripheriegeräten zurücksetzen.
Hinweis: Wenn das macOS-Update immer noch stecken bleibt, sollten Sie eine saubere Installation von macOS Sonoma als letztes Mittel in Betracht ziehen.
Sie könnten auch interessiert sein an:
Neuestes macOS Sonoma 14.7.6 Download, Neuigkeiten & Probleme
Hoffentlich haben Sie nach dem Ausprobieren der oben genannten Lösungen keine Probleme mehr mit dem festhängenden macOS Sonoma-Update. Teilen Sie diesen Beitrag, wenn Sie ihn hilfreich finden!
Häufig gestellte Fragen zum Problem mit dem festhängenden 'macOS Sonoma-Update'
- QWie lange dauert es, bis Sonoma installiert ist?
-
A
Mit einer anständigen Internetverbindung dauert es etwa 20 Minuten, um macOS Sonoma herunterzuladen und zu installieren, wenn Sie von Ventura upgraden. Wenn Sie jedoch von einer früheren Version upgraden, kann es länger dauern, sogar Stunden.
- QWie kann man die Installation in Arbeit auf Mac beenden?
-
A
Um eine laufende Installation zu beenden, können Sie die Ein-/Aus-Taste gedrückt halten, bis Ihr Mac heruntergefahren ist, und dann einschalten, um die Installation fortzusetzen.
- QWarum dauert es so lange, bis macOS Sonoma aktualisiert wird?
-
A
Die Zeit, die für die Installation des macOS Sonoma Updates benötigt wird, hängt von Ihrer aktuellen Version und der Internetverbindung ab. Es kann aufgrund einer schlechten Internetverbindung, dem Upgrade von einem alten macOS, Serverproblemen, unzureichendem Speicherplatz usw. lange dauern.
- QBelegen Software Updates Speicherplatz?
-
A
Ja, Software Updates belegen Speicherplatz. Wenn Sie ein Software Update herunterladen und installieren, benötigt es Platz, um die Installationsdateien zu speichern und zusätzlichen Platz für den Installationsprozess selbst.