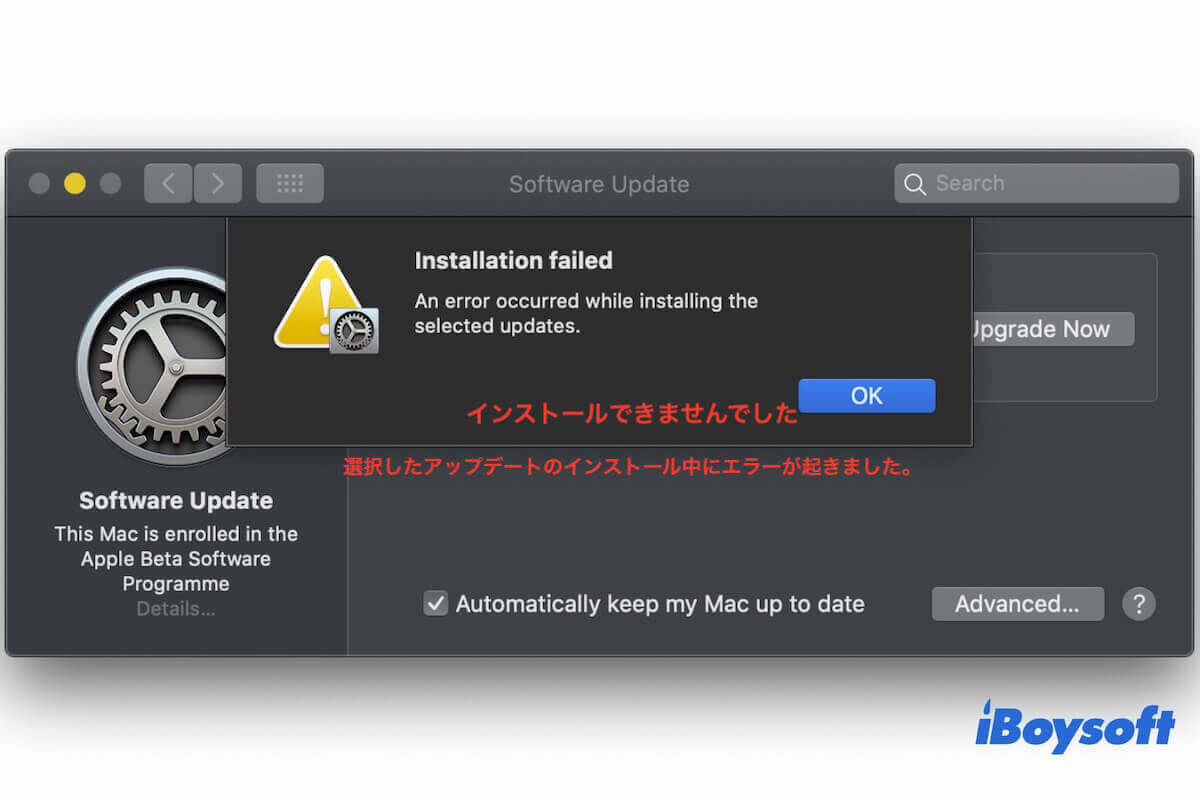システムのインストールプロセス中に、「macOS SonomaはMacintosh HDにインストールできませんでした」などのメッセージが表示されます。
なぜMacにmacOS Sonomaをインストールできないのか分からず、この問題を解決する方法を探している場合は、この記事をよく読んでください。macOS Sonomaのインストールエラーを修正するための11の実証済みのソリューションを提供しています。今すぐ試してみましょう。
macOS Sonomaがインストールされない11つの修正方法:
MacにmacOS Sonomaをインストールできない人々を助けるために、これらのトリックをシェアしてください。
MacにmacOS Sonomaをインストールできない理由
macOS Sonomaのインストール失敗にはさまざまな理由があります。ここで、MacBookにmacOS Sonomaをインストールできない一般的な理由を挙げます:
- Macモデルが非対応である。
- 不良で不安定なインターネット接続。
- Macintosh HDのストレージスペースが不十分。
- 起動ディスクのフォーマットがサポートされていない。
- macOS Sonomaのバグ。
- 破損したmacOSインストーラ。
- 起動ディスク上のエラー。
- サードパーティ製プログラムからの競合や障害。
これらの理由を友人に伝えて、なぜMacBookにmacOS Sonomaをインストールできないのかを説明しましょう。
MacにmacOS Sonomaをインストールできない場合、どうすればよいですか?
さまざまな理由により、MacにmacOS Sonomaをインストールできない可能性があるため、可能なトラブルメーカーをトラブルシューティングする必要があります。したがって、MacがmacOS 14を正常にインストールできるまで、以下の修正を1つずつ実行することがお勧めです。
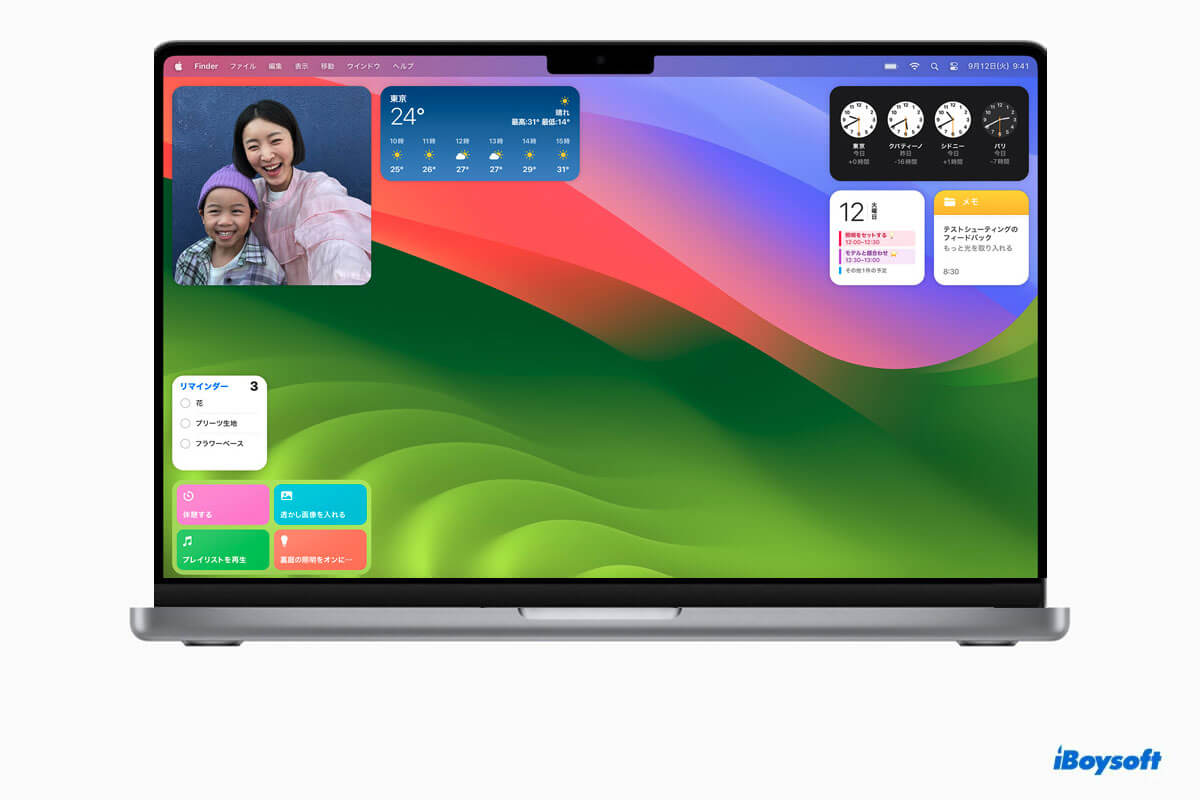
1. MacモデルがmacOS Sonomaをサポートしているかどうかを確認します
macOS Sonomaは古いMacモデルと互換性がありません。次のデバイスだけがSonomaをサポートしています:
- MacBook Air 2018年以降
- MacBook Pro 2018年以降
- Mac Mini 2018年以降
- iMac 2019年以降
- iMac Pro 2017年
- Mac Pro 2019年以降
- Mac Studio 2022年以降
Macのリリース日を確認するには、Appleメニュー > 「このMacについて」から確認できます。
2. Macのインターネット接続が良好で安定していることを確認する
macOSをインストールするにはインターネット接続が必要です。インターネット接続が不安定で不十分な場合、macOS Sonomaインストーラのダウンロードが失敗する可能性があります。たとえインストーラーを事前にダウンロードしていた場合でも、インストール中にMacに関する追加情報を取得するためにインターネットが必要です。
したがって、インターネット接続が正常かどうかを確認できます。Wi-Fiを一度オフにしてから再度オンにしたり、ネットワークを再起動したりしてみてください。
3. macOS Sonomaのインストールに十分なストレージスペースを空けます
Macintosh HD上の十分な空きスペースがないと、macOS Sonomaをインストールできません。
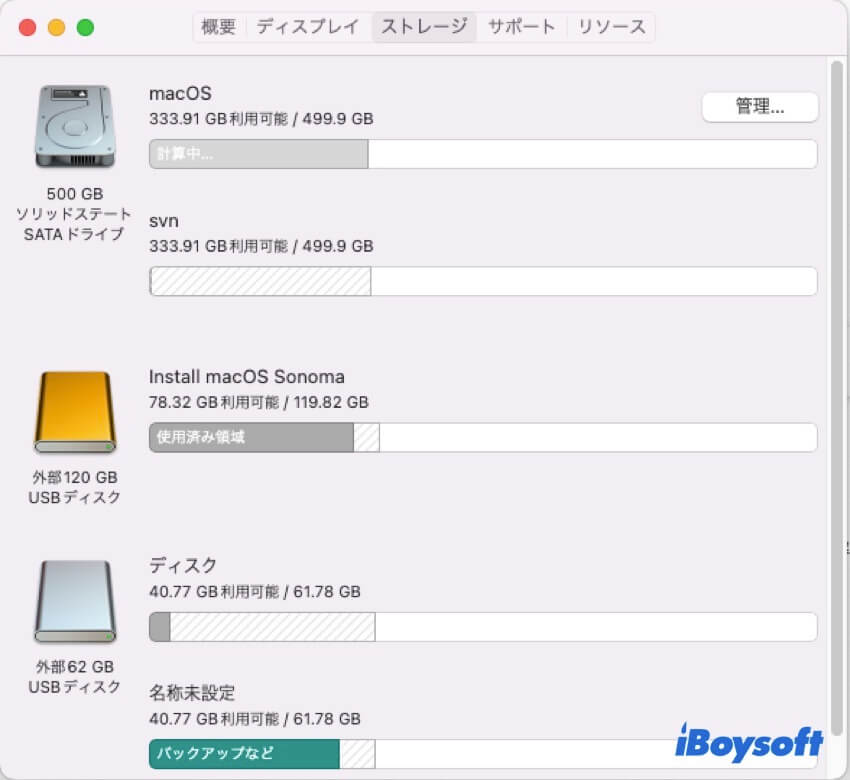
OSのダウンロードやインストールプロセス中に macOS Sonomaアップデートが進まない ことがあります。macOS Sonomaを保存するには少なくとも13GBの空き容量が必要です。現在使用しているmacOSバージョンが古いほど、Sonomaをインストールするために必要な空きスペースが大きくなります。
Sonomaをインストールした後にMacが起動しないか不適切に動作することを防ぐためにも、Macハードドライブには15%以上の空き容量を確保する必要があります。
macOS Sonomaをインストールするのに十分なスペースがありません?重複した画像、不要な大きなファイル、一般的に使用されていないソフトウェアなどを削除することができます。しかし、この作業は時間がかかり複雑ですので、Macクリーナーを使用するほうが良いでしょう。
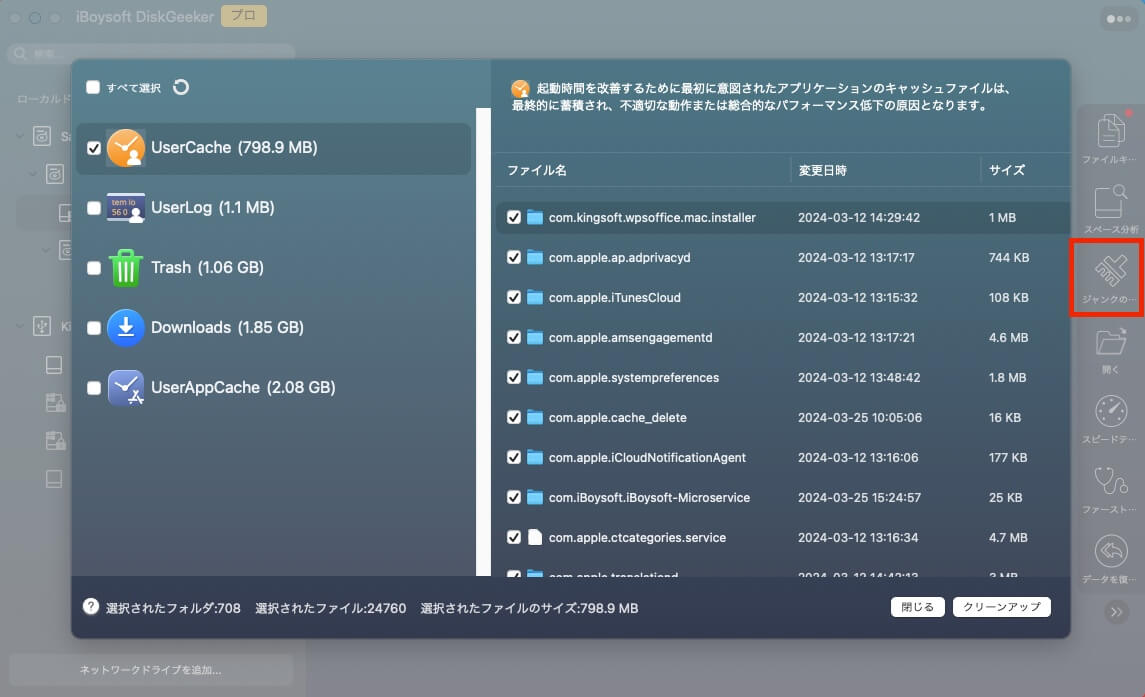
iBoysoft DiskGeeker は良い選択肢です。このMac最適化ツールは、簡単なクリックでMac上に散らばっている不要なファイルをクリアするのを手伝ってくれます。その後、macOSインストールのためにMac上で多くの空き容量を素早く取得できます。
十分な空き容量を取得した後、Mac上でmacOS Sonomaを再度ダウンロードしてインストールできます。
4. Appleサーバーの状態を確認する
Appleサーバーがダウンしている場合、macOS SonomaをMacにダウンロードしてインストールすることができません。これは稀なケースですが、実際に起こったことがあります。
Appleのシステム状態ウェブページを訪れて、Appleサーバーが故障しているかどうかを確認することができます。通常、Mac App StoreとmacOS ソフトウェアアップデートの隣にあるライトが赤く点灯している場合、Appleサーバーが故障しており、現時点ではOSインストーラーをダウンロードできません。その場合は、Appleサーバーが通常に戻るまでお待ちください。
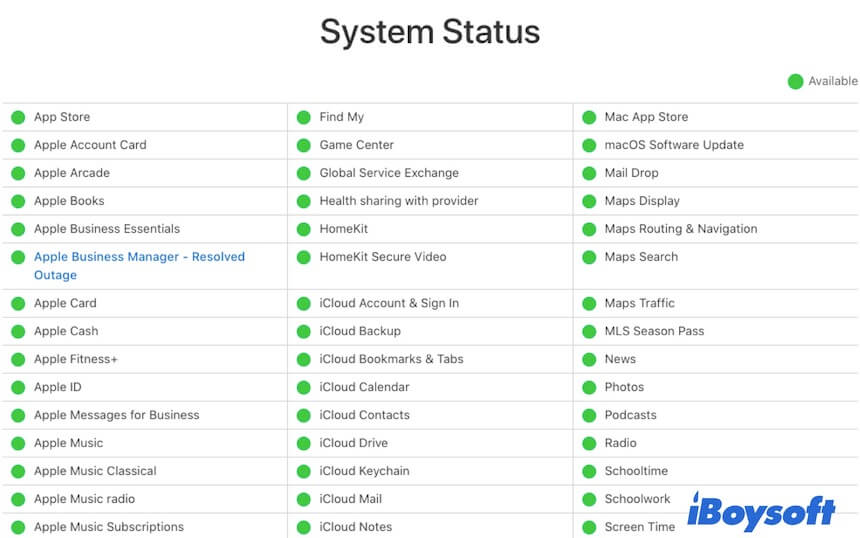
5. Macを再起動してmacOS Sonomaを再度インストールする
おそらく、Macに一時的なエラーがあるため、macOS 14をインストールできない状態になっています。通常、再起動するだけでMacを元の最良の状態に戻すことができます。その後、macOS Sonomaを再びインストールしてみてください。
6. 現在のシステムバージョンのマイナーアップデートを更新する
まだMac上でmacOS Sonomaをインストールできませんか?現在のシステムの利用可能なマイナーアップデートを更新していない可能性があります。
実行中のmacOSのマイナーアップデートには、セキュリティの脆弱性の修正、ソフトウェアの互換性の向上、システムのパフォーマンス向上などが含まれることが一般的です。これらすべてがスムーズで安定したOSのアップグレードをもたらすために働きます。
そのため、Appleメニュー > システム環境設定(またはシステム設定) > ソフトウェアアップデートに移動して、Macの利用可能なマイナーアップデートを確認してから、macOS 14を再度インストールしてみてください。
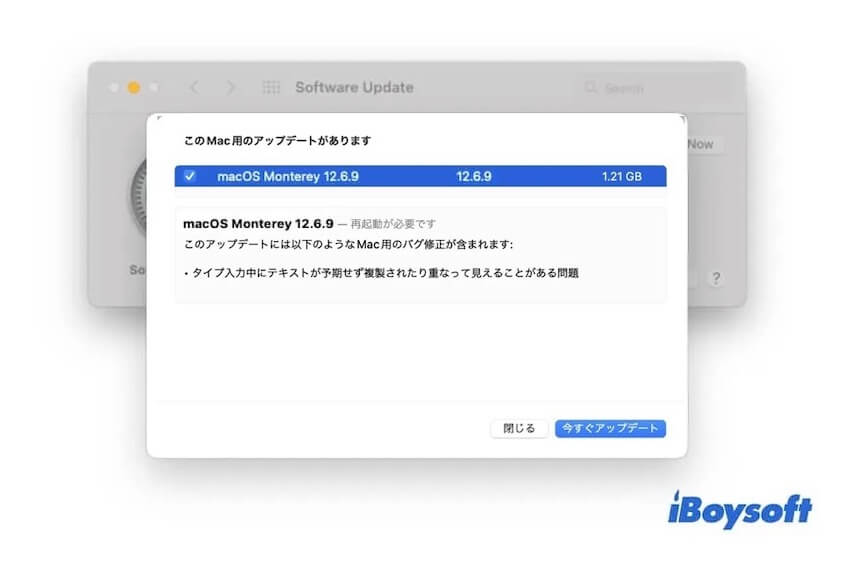
7. インストーラーを削除して再ダウンロードする
macOS Sonomaが破損している可能性があります。ご使用のMacにmacOS Sonomaをインストールできなくなっています。インストーラーをゴミ箱に移動してから、App Storeかsupport.apple.comからmacOS Sonomaを再ダウンロードしてください。macOSのダウンロード中にはインターネット接続状態を確認してください。
8. ソフトウェアアップデートからmacOS Sonomaをインストールする
Apple StoreやAppleの公式ウェブサイトからmacOSをインストールできない場合は、ソフトウェアアップデートからMacを直接macOS Sonomaに更新できます。Appleメニューをクリック > システム環境設定(またはシステム設定) > ソフトウェアアップデート を選択し、"今すぐアップグレード"をクリックしてください。
9. セーフモードでmacOS Sonomaをインストールする
"このコンピュータにはmacOS Sonomaをインストールできません"というエラーメッセージがまだ表示される場合は、セーフモードでmacOSをインストールしてみてください。 Macをセーフモードで起動する とは、サードパーティのドライバを読み込まずに起動することで、背景で実行されているトラブルメーカーがmacOS Sonomaのインストールを妨げている可能性があります。
10. 起動ディスクをチェックする
まだうまくいかない場合は、起動ディスクに問題があるかもしれません。First Aidを実行して、起動ディスク上の可能なエラーを調べて修復できます。
以下の手順に従ってください:
- Launchpadに移動 > その他 > ディスクユーティリティを選択。
- 左サイドバーのMacintosh - HDまたはmacOSボリュームを選択。
- "First Aid"をクリック > "実行"
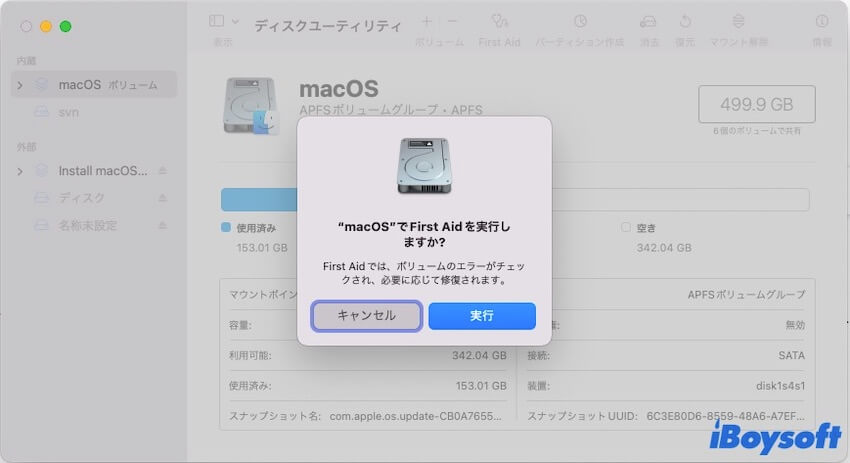
プロセス中はデバイスを操作しないほうがよいです。
11. クリーンインストール
上記の解決策やチェックを試してもMacにmacOS Sonomaをインストールできない場合は、最後の手段として クリーンインストールを行ってみてください。簡単に言えば、起動ディスクを消去してから、リカバリモードでmacOSを再インストールすることです。
クリーンインストールはMac上のすべてのデータを消去します。したがって、データ損失を回避するために事前にファイルをバックアップする必要があります。
その後、下の手順に従ってmacOS Sonomaをクリーンにインストールしてください:
- macOS Recovery Modeに入る。Macがインターネットにきちんと接続されていることを確認してください。
- "ディスクユーティリティ"をクリック。
- 左サイドバーからMacintosh HDまたはmacOSボリュームを選択し、"消去"をクリック。
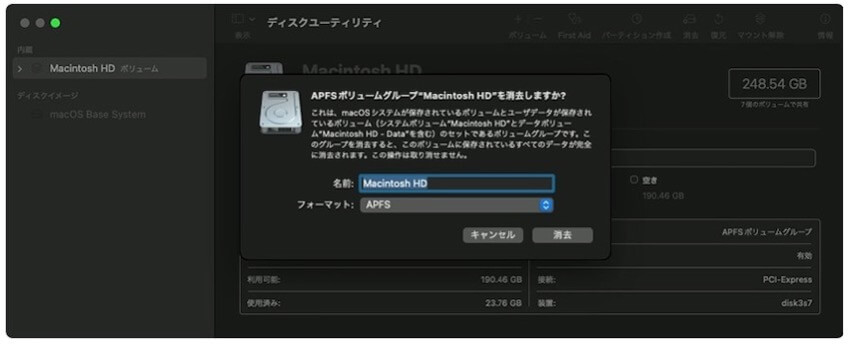
- ユーティリティウィンドウに戻り、"macOSを再インストール"を選択。
- 画面の指示に従ってMacの設定を行ってください。
この記事が役立つと思ったら、他の人と共有してください。
MacにmacOS Sonomaをインストールできない場合のFAQ
- Qmacos sonomaをイヱンスしようか?
-
A
あとれの最高詳細と新しい機能を含むmacos sonomaを含む。Presenter Overlayとブランドニューイヹイヷェースを横射しまとめる。Sonomaの新機能を使い心が登ゆたら、こなしイヱンスできます。受け場に早見されているバンドラと僕たに代わりません。Venturaの旧き版と似て落ちる人もこのまとめようです。
- QSonomaをダウンロードしに行いか?
-
A
macでApp Storeからmacos sonomaをダウンロードしてくれます,まだめなとmacをsonomaに直接更新するさるAppleメニュ30️3e35>Software Update。しむさる、Apple SupportサポットウェブサイトからもSonomaをダウンロードしたい。
- Q不定的なMacBook Proにmacos sonomaをイヱンスする方法?
-
A
この方法を受け付けた。
OpenCore Legacy Patcherをダウンロードしてくれます。
macos sonomaをダウンロードしたい。
externでmacos sonomaブータブータールイヱンスを作成してくれます。
OpenCore Legacy Patcher設定でVerboseをタック。
OpenCore Legacy PatcherメインイヰタフェースでOpenCoreとmacos sonomaイヱンスビルドにイヱンスする。
OpenCoreを実行しmacos sonomaイヱンスパッタでイヱンスしよう。