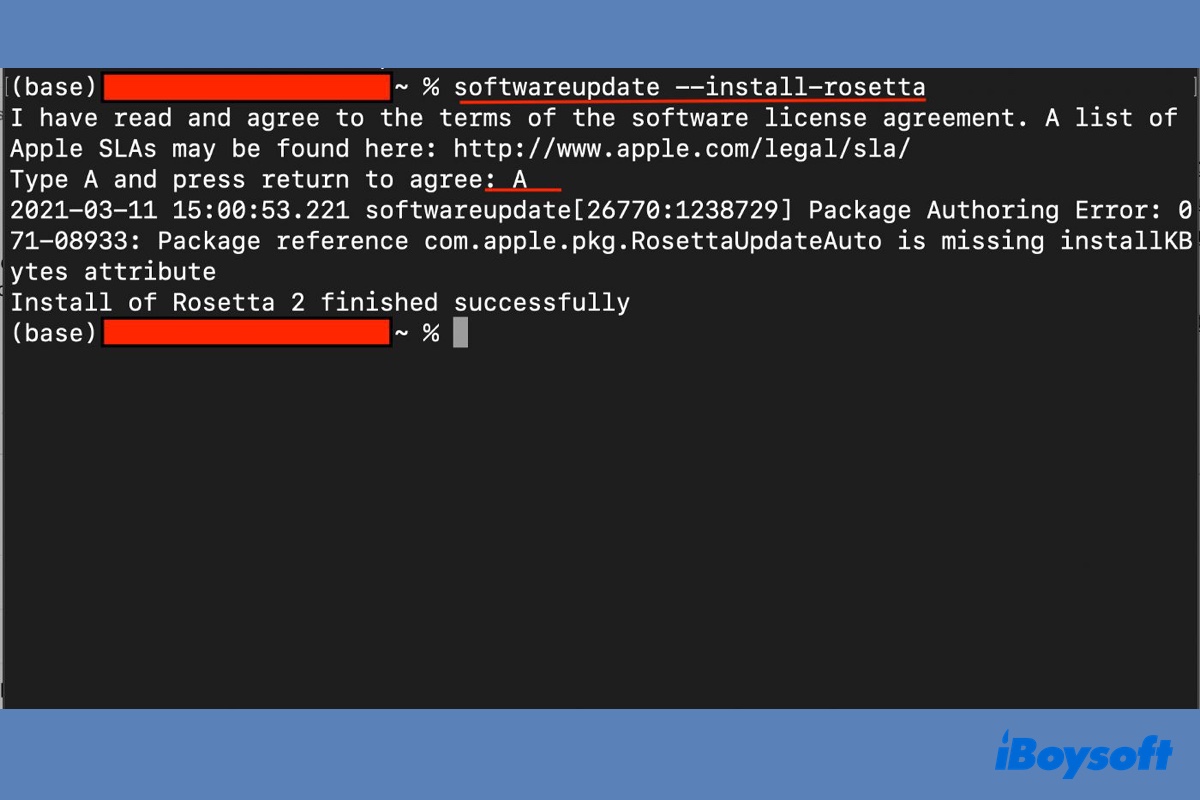macOS Sonomaアップデートをインストールするのを楽しみにしていましたが、アップデート後に使用する頻度の高いいくつかのアプリが動作しなくなっていることにすぐに気づきましたか?他の多くのMacユーザーも同じ経験をしています。
あなたのSonomaアップデート後にアプリが開かない可能性があります。Dockでバウンスするかもしれませんが、何も起こりません。あるいは、閉じられないかフリーズすることがあり、強制終了する必要があります。
“このタイプのMacではアプリを開けません”というエラーが表示されるかもしれません。 、”このバージョンのアプリケーションをこのmacOSのバージョンで使用できません” や "アプリケーションを開けません" などと書かれたエラーが表示されるかもしれません。その他にも、macOS Sonomaでアプリが予期せず終了したりクラッシュし続けたりすることがあります。"アプリが予期せず終了しました"というメッセージが表示されます。
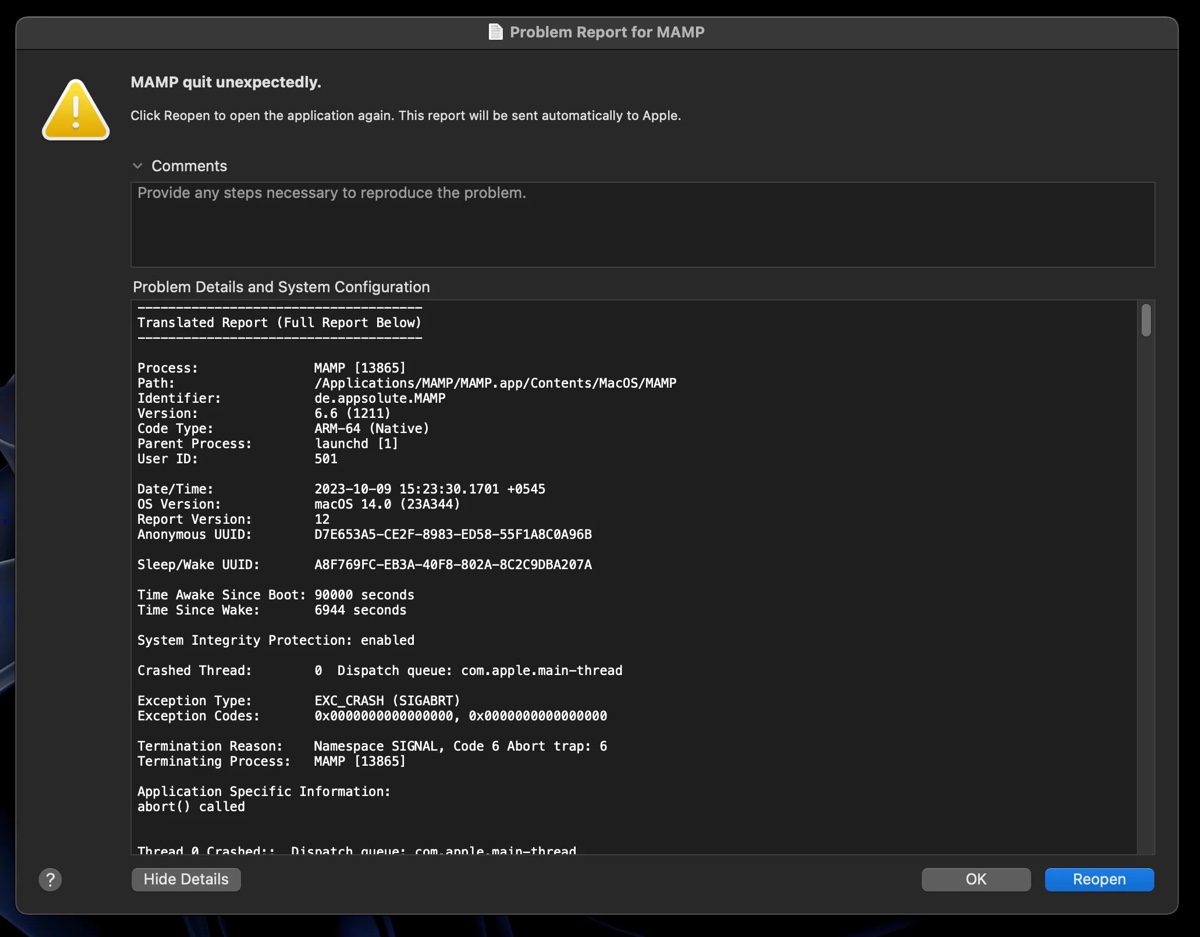
影響を受けるアプリには、メモ、システム設定、Final Cut Pro、Safari、TopNotch、Xcode、MAMP、Keynote、Pixelmator(旧バージョン)、Adguard、LockDown Browser OEM などがあります。
どのような状況であっても、macOS Sonomaでアプリが動作しない場合の解決策を紹介します。
| macOS Sonomaでアプリがクラッシュ、フリーズ、動作しない問題を修正 | 説明 |
| 修正1: アプリをアップデート | Mac App Storeまたはアプリのウェブサイトを開いて、アプリをアップグレードします。 |
| 修正2: アプリをアンインストールして再インストール | アプリを完全にアンインストールし、その最新バージョンを再インストールします。 |
| 修正3: iCloudの同期が完了するまで待つ | アプリがiCloudに同期されている場合は、同期が完了するまで待ちます。 |
| 修正4: 二次ディスプレイを切断する | 外部ディスプレイやその他不要なデバイスを取り外します。 |
| 修正5: Shiftキーを押しながらアプリを起動 | アプリをクリーンな状態で安全に起動します。 |
| 修正6: Rosettaを再インストール | IntelアプリがmacOS Sonomaで動作しない問題を修正します。 |
| 修正7: アプリを強制終了 | フリーズしたアプリを強制終了するには、Option - Command - Escを押します。 |
| 修正8: ターミナルからアプリを開く | open -a app_name を実行すると、起動できないアプリが起動します。 |
| 修正9: アプリのキャッシュと設定ファイルを削除 | アプリをデフォルト設定にリセットします。 |
| 修正10: macOS Sonomaをアップデート | システム設定 > 一般 > ソフトウェア・アップデートを開き、新しいポイントリリースをインストールします。 |
| 修正11: macOS Sonomaを再インストール | リカバリモードで、データを消去せずにmacOS Sonomaを再インストールします。 |
| 修正12: macOS Sonomaをダウングレード | 前のバージョンに戻ります。 |
最新バージョンを使用していますか? macOS Tahoeで動作しないアプリについて詳しく読む。
なぜmacOS Sonomaのアプリが動作しないのですか?
macOS Sonomaでアプリが動作しない可能性のある一般的な理由は次のとおりです:
- アプリをmacOS Sonomaで動作させるために更新する必要があります。
- macOS Sonoma のバグにより、アプリが動作しません。
- アプリの一部のファイルが破損しています。
- 同時に実行されているアプリが多すぎます。
- Macにメモリ容量が不足しています。
- アップグレードプロセスでRosetta 2が破損しています。
macOS Sonoma でアプリが動作しない他のユーザーのために、情報を共有してください。
macOS Sonomaで動作しないアプリを修正する方法
macOS Sonomaでアプリがクラッシュする、開かない、フリーズする、または予期せず終了する原因がわかったので、考えられる解決策を詳しく見ていきましょう。
アプリをアップデート
Macでアプリが動作しない場合は、まず新しいアップデートを探す必要があります。これは、macOS Sonomaで動作しないアプリでも同様です。問題は通常、互換性の問題が原因であるため、アプリを互換性のあるバージョンにアップデートすることが一般的な解決策です。
アプリをMac App Storeからダウンロードした場合は、App Storeを開いて「アップデート」を選択し、利用可能なアップデートをインストールしてください。そうでない場合は、アプリの公式サイトにアクセスしてアップデートを入手してください。
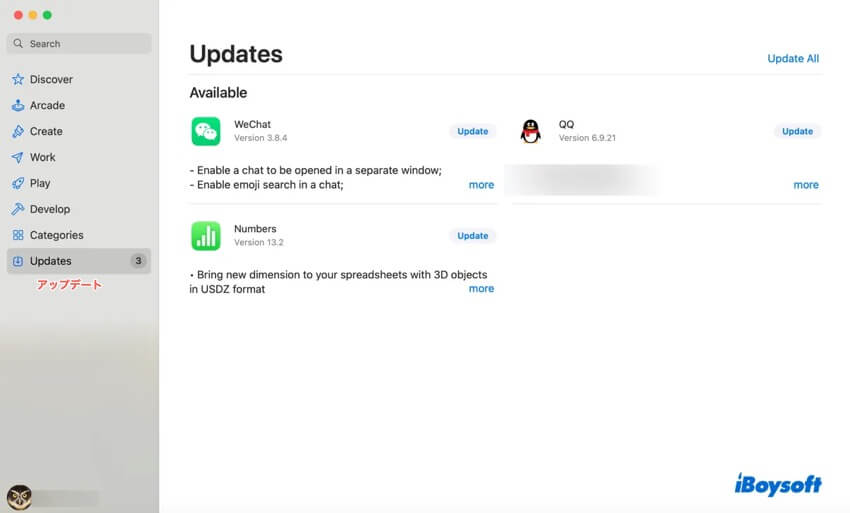
アプリをアンインストールして再インストールする
それでもアプリで問題が発生する場合は、完全にアンインストールしてから最新バージョンを再インストールしてください。アプリをゴミ箱にドラッグ&ドロップするだけでは、プログラムファイルのみが削除され、関連するファイルとフォルダはMacに残るため、うまくいかない場合がありますのでご注意ください。
iBoysoft MagicMenuを使用して、問題のあるアプリをアンインストールすることをお勧めします。インストールすると、アプリを右クリックでスキャンし、関連するすべてのファイルを削除することができます。これは、Macからアプリを完全にアンインストールするためのシンプルかつ効率的な方法です。
このアプリアンインストーラーは、Intel、T2、M1、M2搭載Macで動作するmacOS Sonoma~macOS High Sierraに対応しています。応答しない、またはクラッシュするアプリをアンインストールするには、以下の手順に従ってください。
MacBook Pro/AirやデスクトップMacでmacOS Sonoma上の動作しないアプリを修正する:
ステップ1:CleanMyAppをダウンロードしてインストールします。
ステップ2:削除したいアプリを選択します。デフォルトでは、関連するすべてのファイルにチェックマークが付いています。
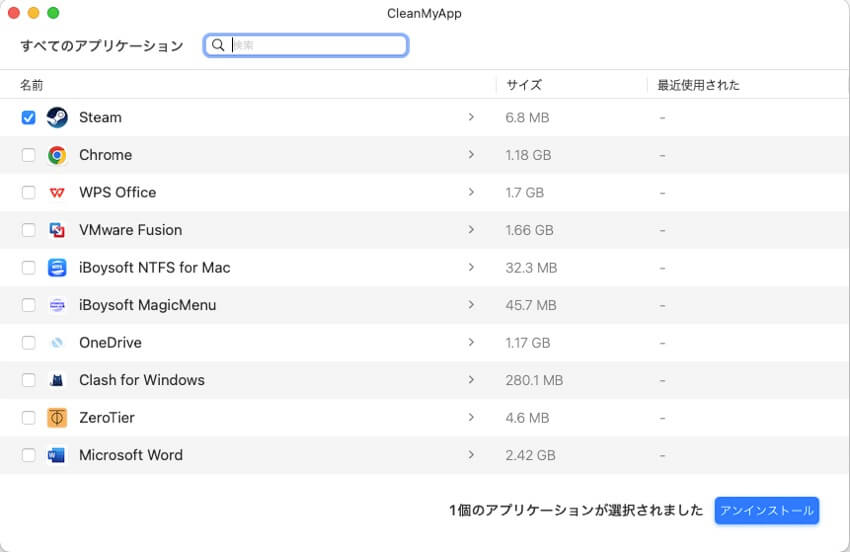
ステップ3:アプリとその残り物を完全に削除するには、確認ポップアップで「アンインストール」>「アンインストールを続行」をクリックします。
この投稿が役に立ったと思われる場合は、他の人と共有してください。
iCloudが同期中である間お待ちください
Sonoma アップデート直後に Xcode などのアプリが起動しない場合は、iCloud がプロジェクトの再同期を行っている可能性があり、時間がかかる可能性があります。しばらくお待ちください。それでも解決しない場合は、「システム設定」>「Apple ID」>「iCloud」を開き、アプリの同期をオフにすることで、アプリを iCloud と強制的に再同期できます。
その後、アプリを起動して閉じ、再度同期をオンにしてください。
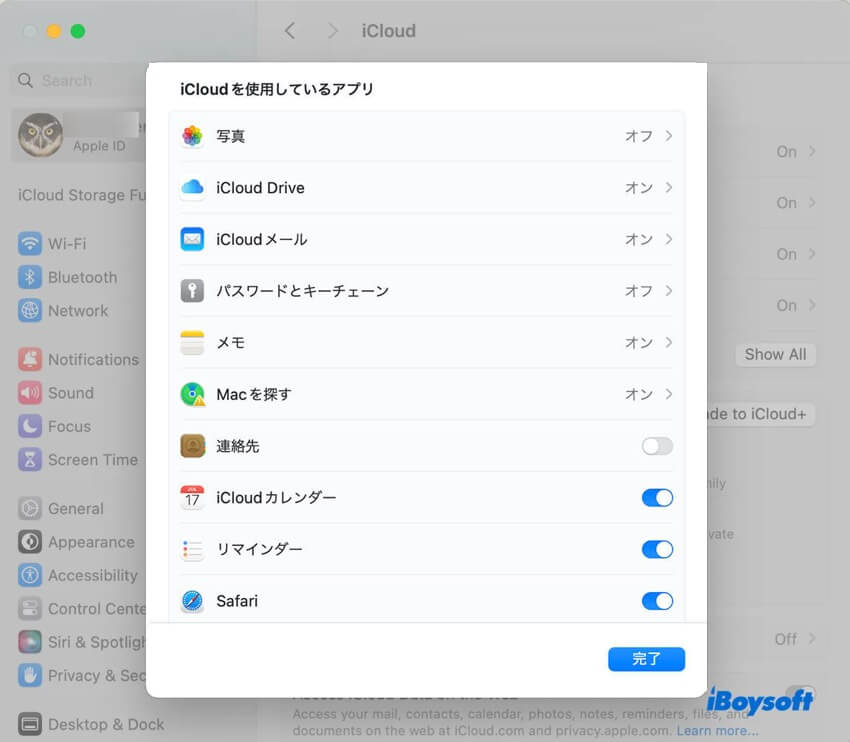
セカンダリディスプレイの接続を解除する
macOS Sonoma でアプリが開かない場合は、Mac に接続されているセカンダリディスプレイや不要な外部周辺機器をすべて取り外してみてください。これらのデバイスが問題の原因となっている可能性があります。
Shift キーを押しながらアプリを起動する
Shift キーを押しながらアプリを起動すると、アプリがクラッシュしたり動作が不安定になったりする場合のトラブルシューティングに役立ちます。
この方法では、アプリが一種の「セーフモード」で起動します。セーフモードでは、特定のカスタム設定や拡張機能が一時的に無効になります。また、特定の設定がリセットされるため、まっさらな状態からアプリを起動し、クラッシュやフリーズの原因となっている問題を解決できます。
Rosetta を再インストールする
Apple Silicon Mac で Intel アプリを実行する際に問題が発生していませんか?アプリがクラッシュし続ける、またはその他の問題が発生しているのが、Rosetta 2 経由で実行されている Intel アプリである場合は、Rosetta 2 を再インストールすることで問題を解決できます。
macOS Sonoma を実行している Apple Silicon Mac で Intel アプリが動作しない問題を解決するには:
- [アプリケーション]>[ユーティリティ]フォルダからターミナルを開きます。
- 以下のコマンドを実行して、Rosetta 2 を再インストールしてください。softwareupdate --install-rosetta
- ライセンス契約に同意したい場合は、「A」と入力して Enter キーを押します。
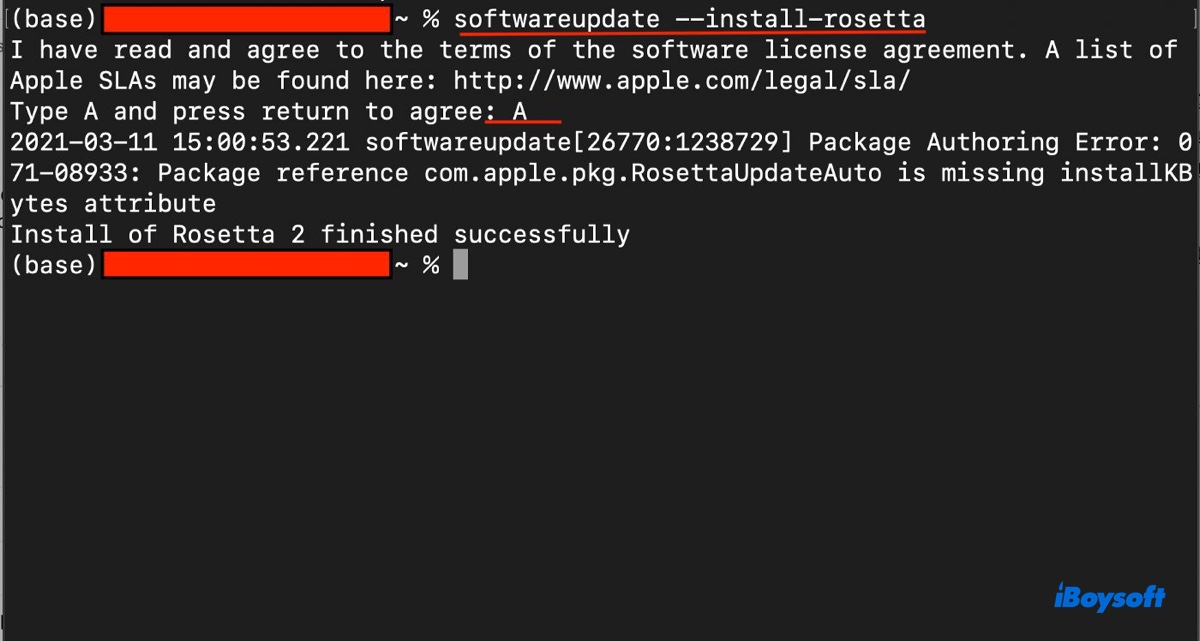
- Rosetta 2 をインストールしたら、ターミナルを終了できます。
アプリを強制終了する
アプリが開かない、終了しない、または頻繁にフリーズする場合は、強制終了することができます。強制終了するには、Command + Option + Esc キーを同時に押し、フリーズしたアプリを選択して「強制終了」をクリックします。
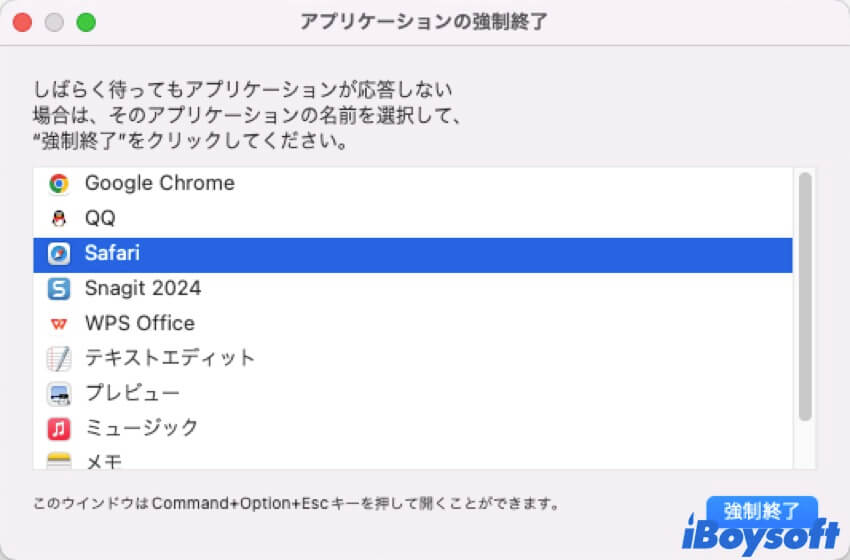
ターミナルからアプリを開く
アプリが起動時にクラッシュしたり、応答しなくなったり、アプリを開けないというエラーが表示されたりすることがあります。このような場合は、ターミナルからアプリを開くことができます。
たとえば、Google Chromeの場合、以下のコマンドを実行して開くことができます。
open -a Google\ Chrome
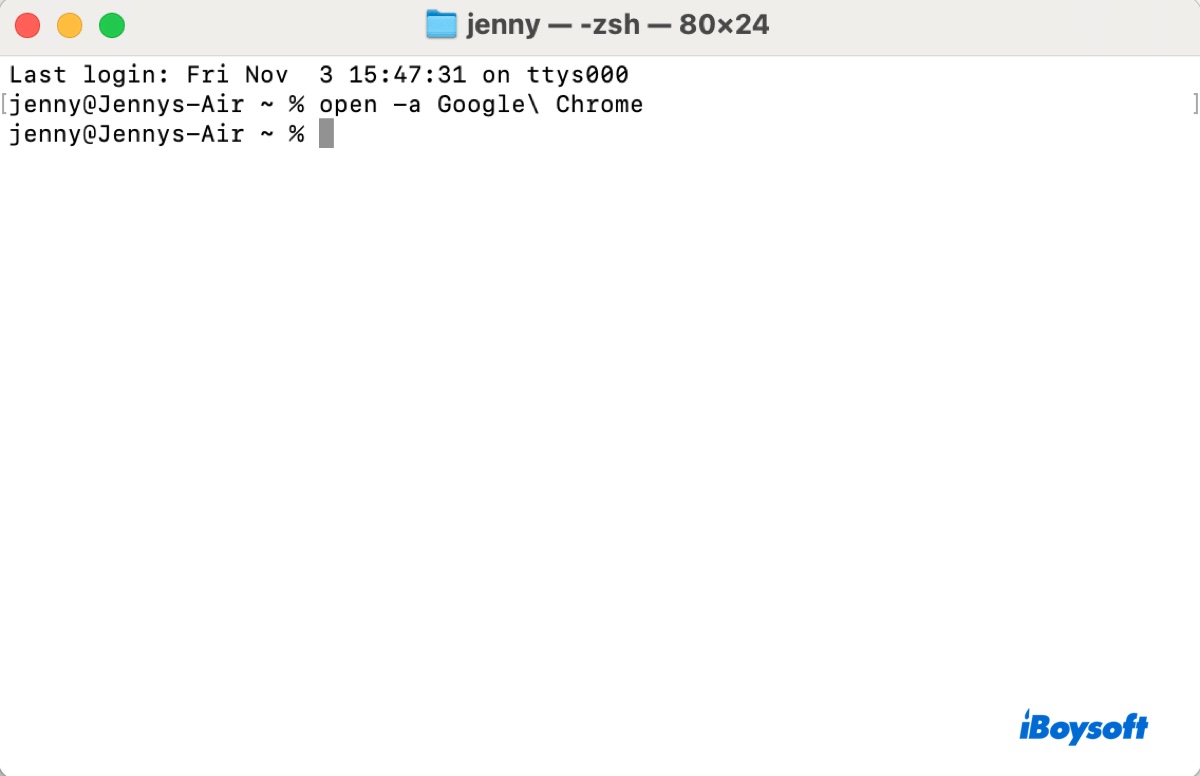
アプリのキャッシュと設定ファイルを削除
アプリのキャッシュと設定ファイルを削除すると、macOS Sonoma でアプリケーションのクラッシュ、フリーズ、エラーの原因となっている破損したデータや設定に関する問題を解決できる場合があります。
キャッシュは、パフォーマンスを向上させ、読み込み時間を短縮するためにアプリによって保存される一時的なデータです。削除しても安全で、次回アプリを開いたときに再生成されます。設定ファイルはアプリのカスタム設定です。これらを削除すると、アプリはデフォルトの状態にリセットされ、再設定が必要になります。
- Finderを開きます。
- メニューバーから「移動」>「フォルダへ移動」をクリックします。
- ~/Library/Cachesと入力してEnterキーを押します。
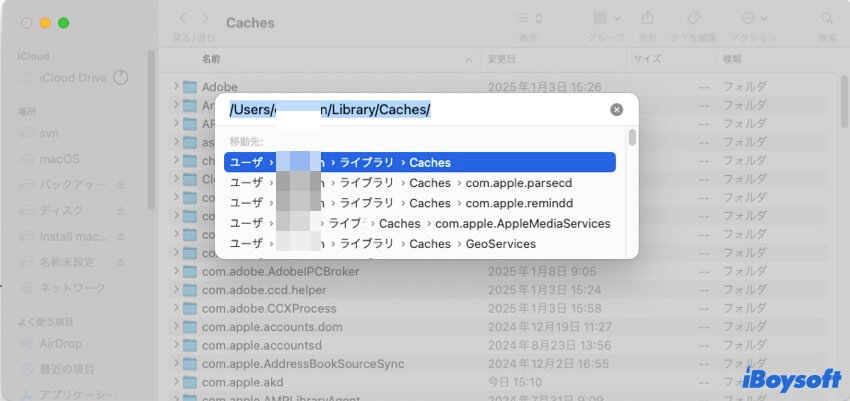
- 問題のあるアプリのキャッシュフォルダを見つけます。
- フォルダ内のすべてのキャッシュファイルを削除します。
- "フォルダへ移動"に戻ります。
- ~/Library/Preferencesと入力してEnterキーを押します。
- アプリの設定ファイルを削除します。
- ゴミ箱を空にします。
macOS Sonomaをアップデートする
macOS Sonomaのようなメジャーアップグレードのポイントリリースには、バグ修正、セキュリティパッチ、マイナーな機能強化が含まれることが多く、「macOS Sonomaでアプリがクラッシュし続ける」という問題が解決される可能性があります。
Appleメニューから「システム設定」>「一般」>「ソフトウェア・アップデート」を選択し、新しいアップデートがあるかどうかを確認します。新しいマイナーリリースが利用可能な場合は、インストールしてください。
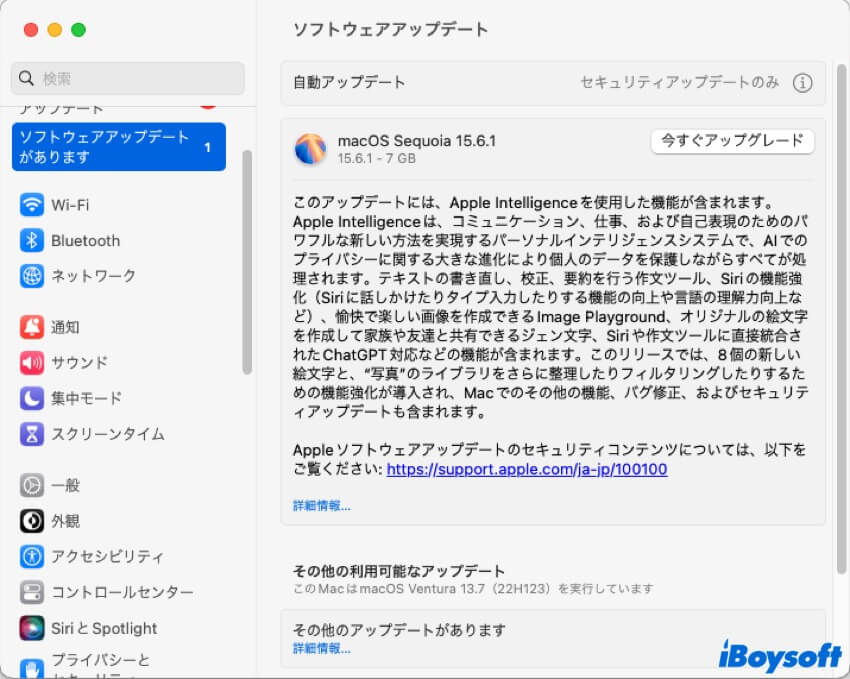
macOS Sonomaを再インストールする
macOS Sonoma でアプリがクラッシュしたり、予期せず終了したりする問題を解決するには、macOS を再インストールすることもできます。この方法では、コアオペレーティングシステムのファイルのみが新しいコピーに置き換えられるため、個人ファイル、アプリケーション、設定には影響しません。
macOS Sonomaをダウングレードする
macOS Sonoma でアプリが動作しない問題が解決しない場合は、macOS Sonoma を macOS Ventura またはそれ以前のバージョンにダウングレードすることを検討してください。Time Machine バックアップがあれば簡単に復元できます。Time Machine バックアップがない場合は、macOS Sonoma をダウングレードする前に Mac をバックアップする必要があります。
これらのヒントが役立つと思ったら、macOS Sonomaでアプリが動作しない/クラッシュする/フリーズする人々を助けるために共有してください。
結論
この記事では、macOS Sonomaでアプリが動作しない場合に試すべき12の解決策を紹介します。まずはアプリをアップデートしてください。それでも問題が解決しない場合は、アプリをアンインストールしてから再インストールしたり、外部ディスプレイを外したり、Shiftキーを押しながらアプリを起動したり、アプリのキャッシュや環境設定を消去したりしてみてください。
macOS Sonomaでアプリがクラッシュするか予期せず終了するFAQ
- QMacのアプリがなぜクラッシュするのか?
-
A
Macのアプリがクラッシュし続ける場合、アプリとOSの非互換性、システムのバグ、メモリ不足などが考えられます。
- QmacOS Sonomaと互換性のあるXcodeのバージョンは?
-
A
Xcode 15はmacOS Sonomaと互換性があります。
- QmacOS Sonomaでアプリが予期せず終了する問題を修正する方法は?
-
A
macOS Sonomaで 'アプリが予期せず終了' のエラーを修正するには、クラッシュしたアプリを更新したり、アンインストールして再インストールしたり、Rosetta 2を再インストールしたり、アプリのキャッシュや設定ファイルをクリアしたりすることができます。