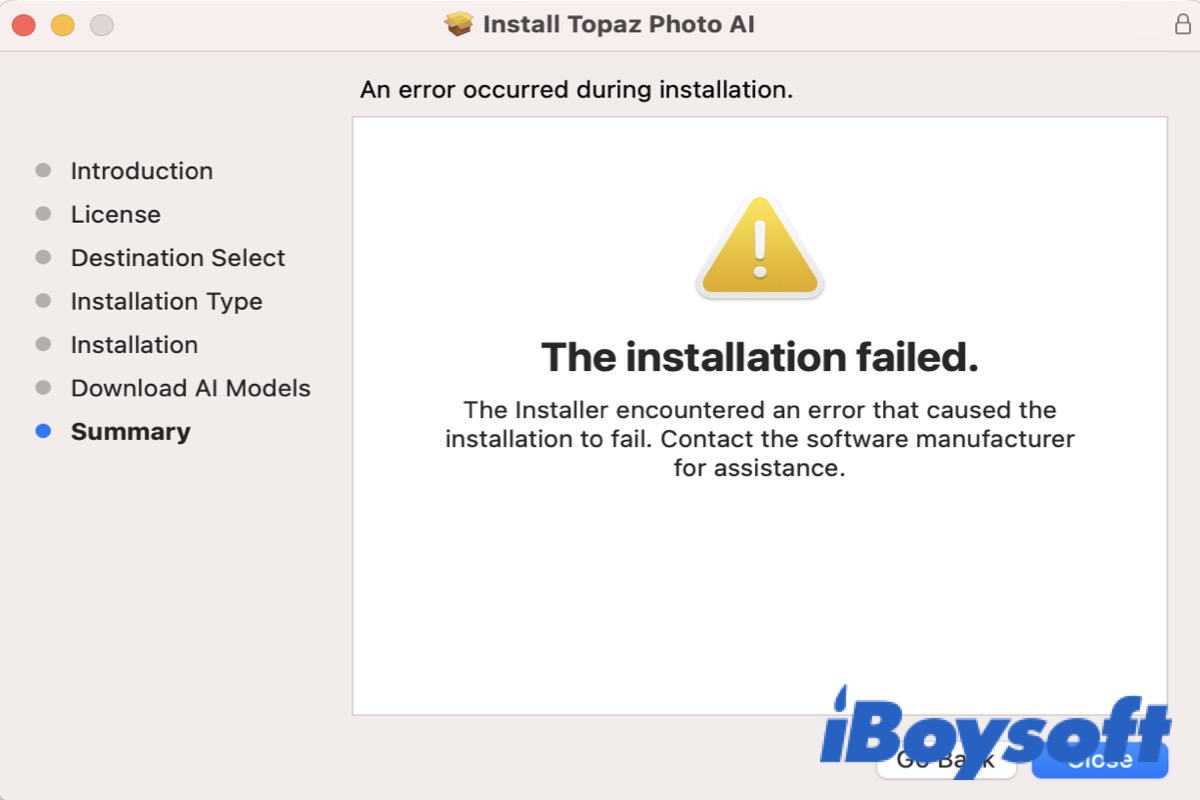I am trying to install Office on my new MacBook Pro, and the installer fails every time. I have been on the phone with Microsoft for hours and they have pretty much come to the conclusion that it has to be something on my machine. The Installer says "The Installation failed. The Installer encountered an error that caused the installation to fail. Contact the software manufacturer for assistance." Any assistance would be greatly appreciated as I am completely stumped. Let me know if I can clarify anything for you.
Reasons that cause the installation failed on Mac/MacBook
Have you ever received such an error message that reads 'The Installation failed. The Installer encountered an error that caused the installation to fail. Contact the software manufacturer for assistance.' on your Mac when you are trying to install the software on your Mac/MacBook?
This indicates you cannot install the software normally. We list some reasons below that may cause this issue.
- A weak internet connection
- Corrupted users profile
- Insufficient permissions
- Incompatible application file
- Outdated macOS
So how to fix the installation failed on Mac? We offer six methods below for you to fix it. Keep reading and get started to resolve it.
Solutions for the installation failed on Mac/MacBook
When you encounter such an error, the first thing you need to do is to shut down your Mac/MacBook, wait for 10 seconds, and then turn it back. Restarting your Mac/MacBook can help you to resolve some little issues and take you back to where you need to be.
If restarting can help you fix this issue, you can take the following methods to solve it.
| Solutions | Descriptions | Difficult level |
| Check the connection | Keep a strong internet connection | Easy |
| Move the installation file | Move it from the Documents folder to the desktop or the User folder. | Easy |
| Make sure to download the compatible application file | The version and the extension of the software must be suitable for Mac/MacBook. | Easy |
| Check the permissions | Lack of permission will prevent you from installing software on your Mac/MacBook. | Easy |
| Check the update of the macOS | Make sure your Mac/MacBook is up to date. | Medium |
| Reinstall macOS | The last resort you can try. | Difficult |
Check the connection
If you download and install the software under a weak internet connection, you may receive the installation failed prompt. Thus, check your internet and keep a strong internet connection. After that, try to reinstall the software to check whether you still receive the warning.
Move the installation file
One thing you need to try is to move the installation file from the Documents Folder to the desktop or the User Folder. You can cut and paste them to another place, but in this way, there will be two copies of your installer on your Mac/MacBook.
After you move them to another place, double-click it to open and allow the Installer to access that folder. Now, you can install the software normally.
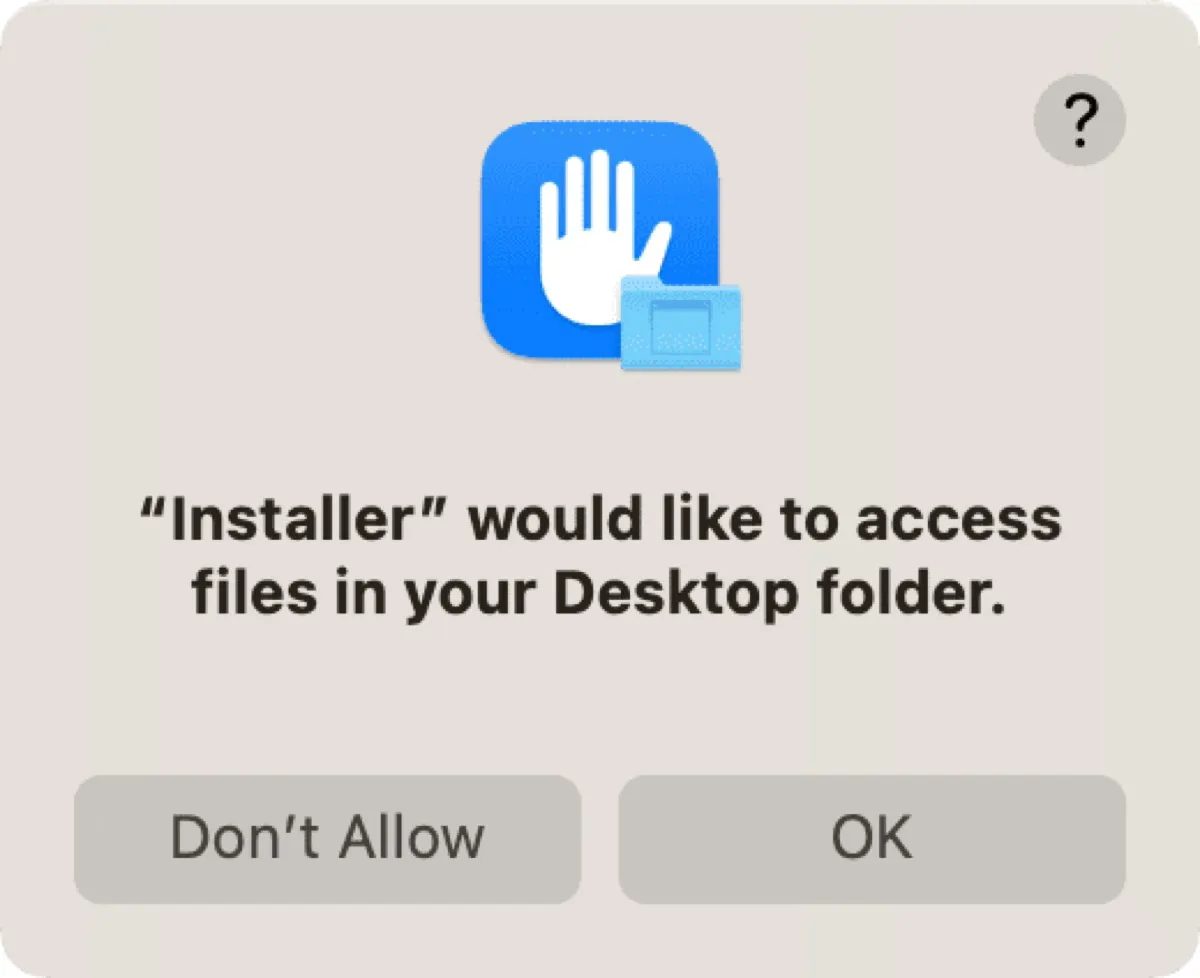
Make sure to download the compatible application file
Before you download, you need to check the version of the software and the chip of your Mac. Do not download the Windows version of the app. For example, if you want to download Microsoft Edge on your MacBook, you need to download 'Microsoft Edge for Mac'. In most cases, the extensions of the files you download might be dmg., zip., pkg., or app., instead of exe..
Check the permissions
If you have not set the right access permission to files and folders on your Mac/MacBook, the installation may be failed on your Mac/MacBook. Follow the below steps to check the permissions.
- Open System Settings from Dock.
- Go to Privacy & Security > Files and Folders and you will see a list of apps.
- Make sure the toggle of the Downloads Folder under the app you want to install is on.
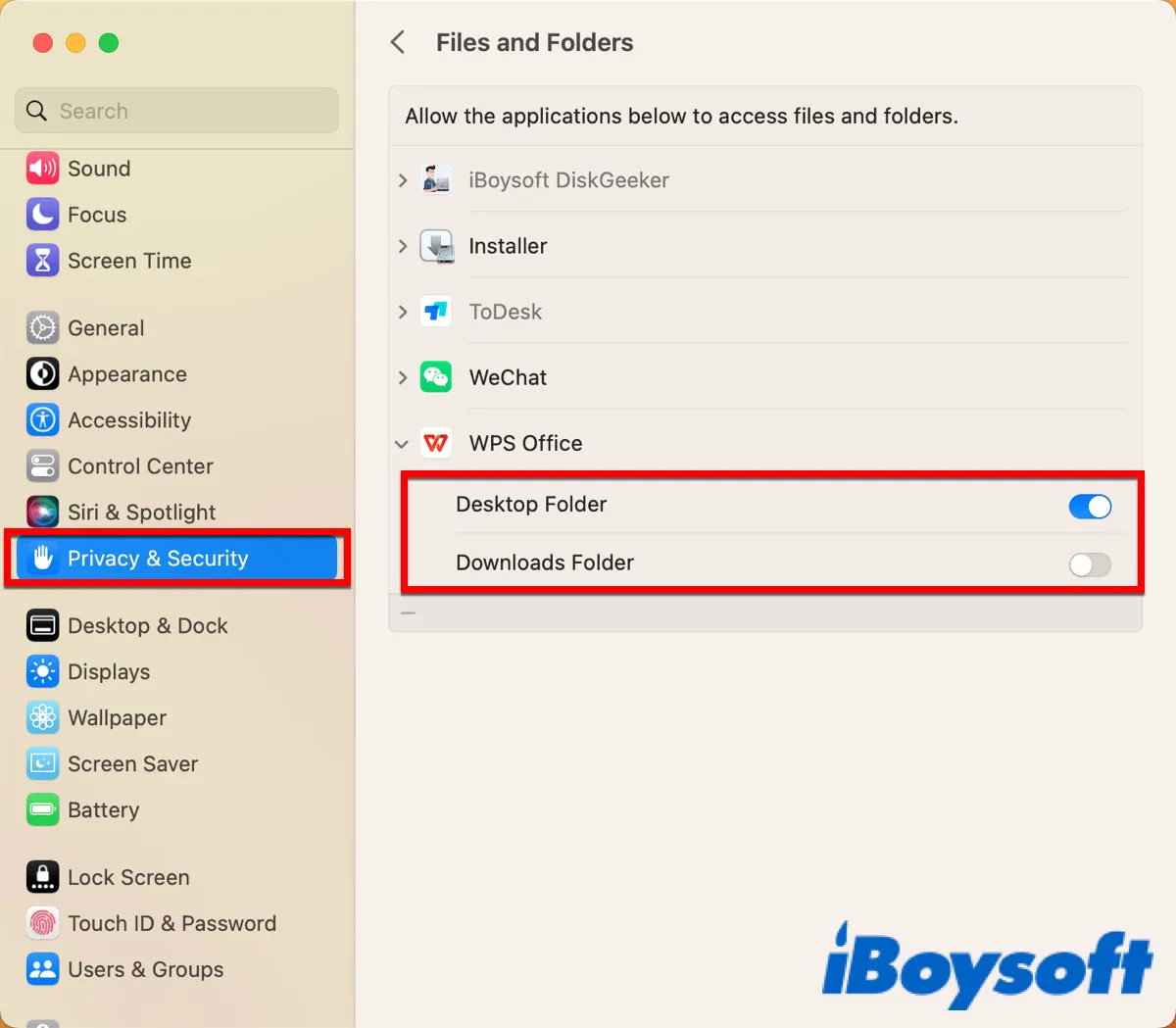
- Go back to Privacy & Security > Full Disk Access.
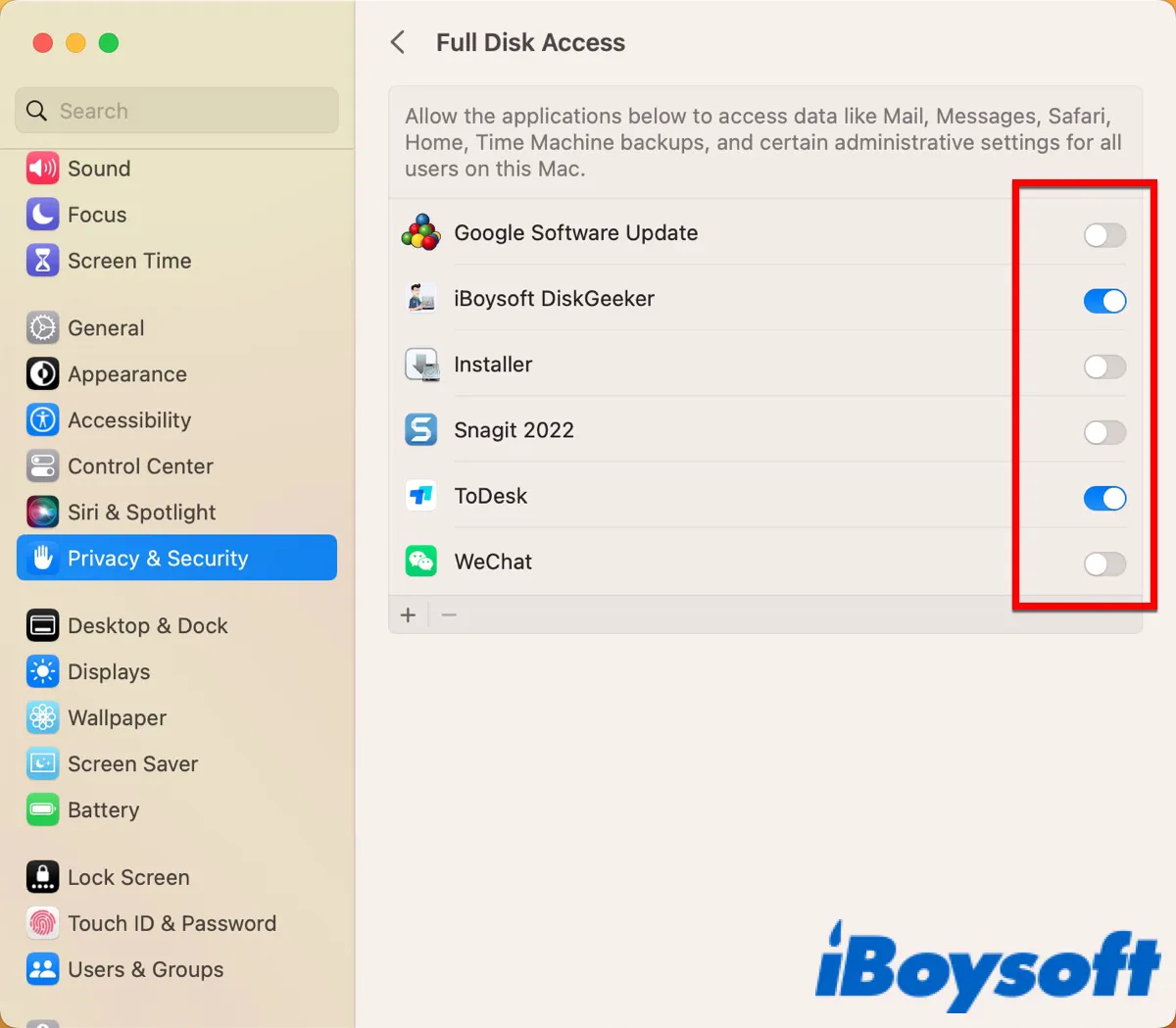
- Make sure the installer is enabled if it is needed.
After settings, reinstall the software and check whether the Installation Failed warning still pops up.
Check the update of the macOS
If your macOS is outdated, it may cause you to fail to install the software. The new version of macOS brings some changes and great features and fixes some bugs contained in the old one. The latest version of macOS is macOS Sonoma (14) and you can go to check whether your software is up to date. Following the below steps to update to macOS 14.
- Open System Settings from Dock.
- Go to General > Software Update.
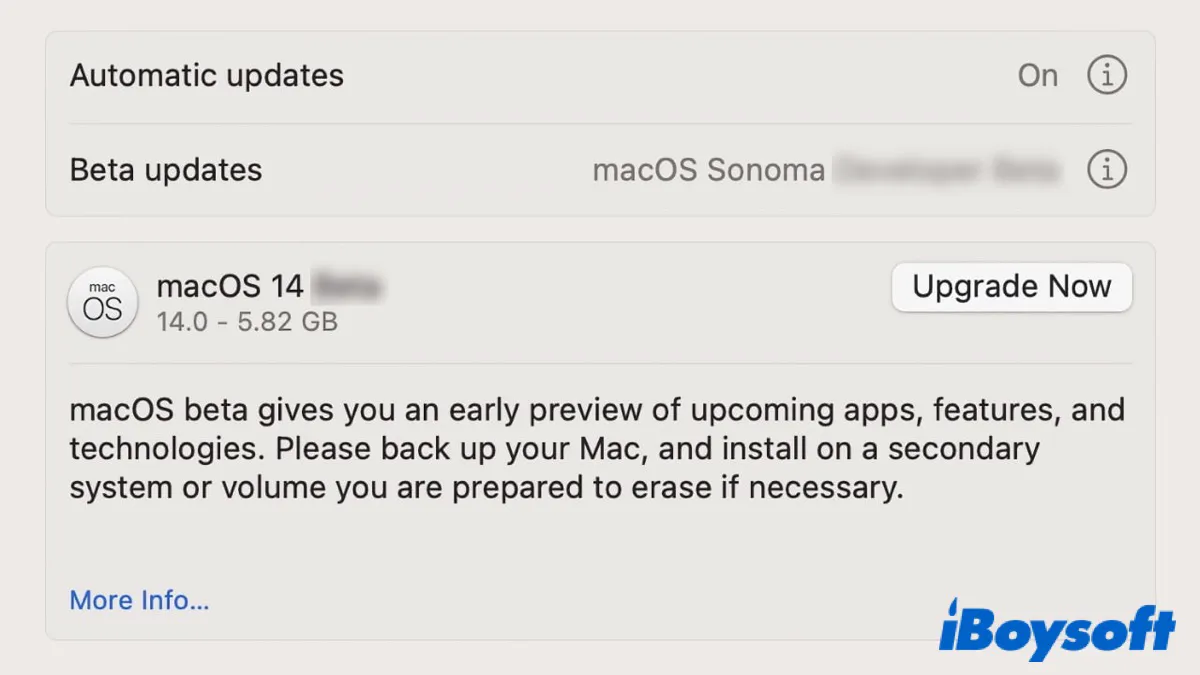
If there is any update available, click Update Now. After that, reinstall the app to check whether the installation failed warning still appears.
You can also choose to take a clean installation of macOS, which will remove the previous version of macOS while installing the new one. In this way, it can protect you from failing to install macOS. Before that, you need to prepare a bootable USB.
- Insert the bootable USB into your Mac/MacBook.
- Format your USB with Mac OS Extended in Disk Utility.
- Go to Finder > Applications > Utilities > Terminal and double-click to launch it.
- Type in the following command and replace 'my volume' with the name of your volume.
sudo /Applications/Install\ macOS\ Sonoma.app/Contents/Resources/createinstallmedia --volume /Volumes/mycolume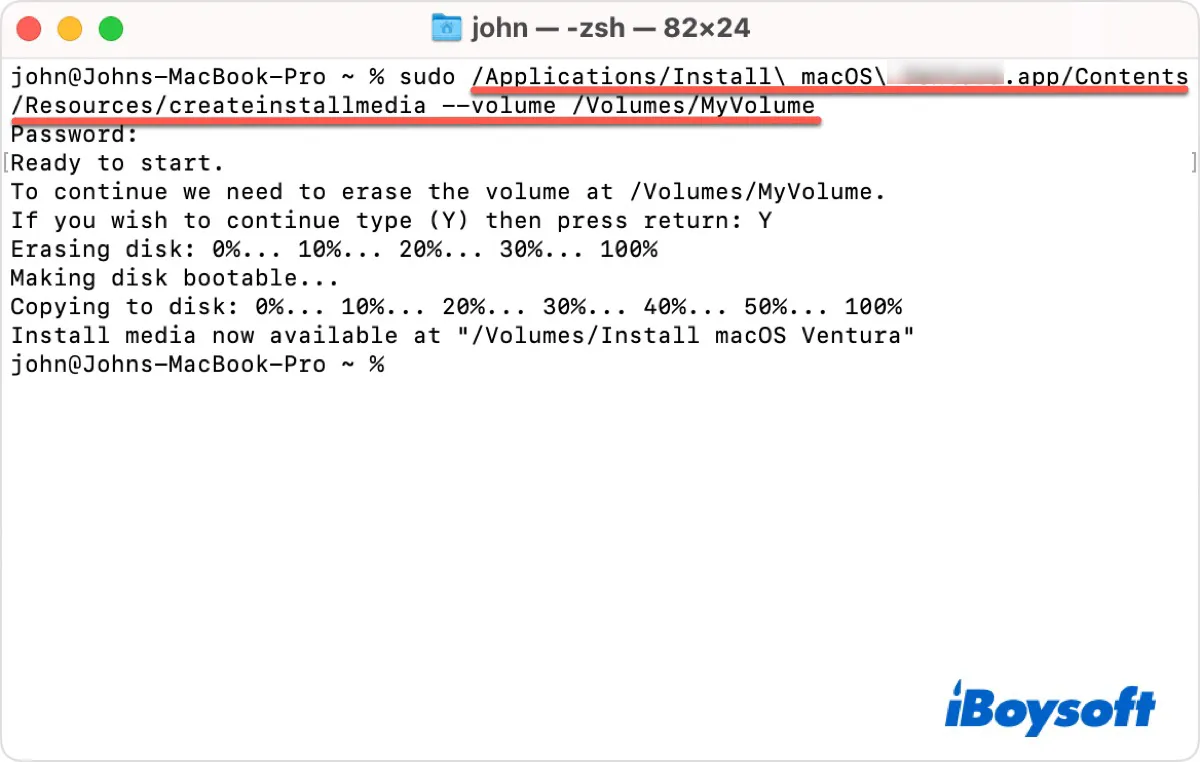
- Type in your admin password if it is required and then press Enter.
- Type in Y to confirm and then press Enter.
- Click OK when you see the prompt 'Terminal would like to access files on a removable volume.'
- Exit Terminal and then plug out your USB to finish the process.
After that, retry to install the app to check whether the error has been eliminated.
Reinstall macOS
If all the above methods do not work, reinstalling macOS may be the last resort. Following the below steps to reinstall macOS.
- Shut down your Mac/MacBook and then press and hold on to Command + R to boot it into Recovery Mode.
- Choose Reinstall macOS in macOS Utility.
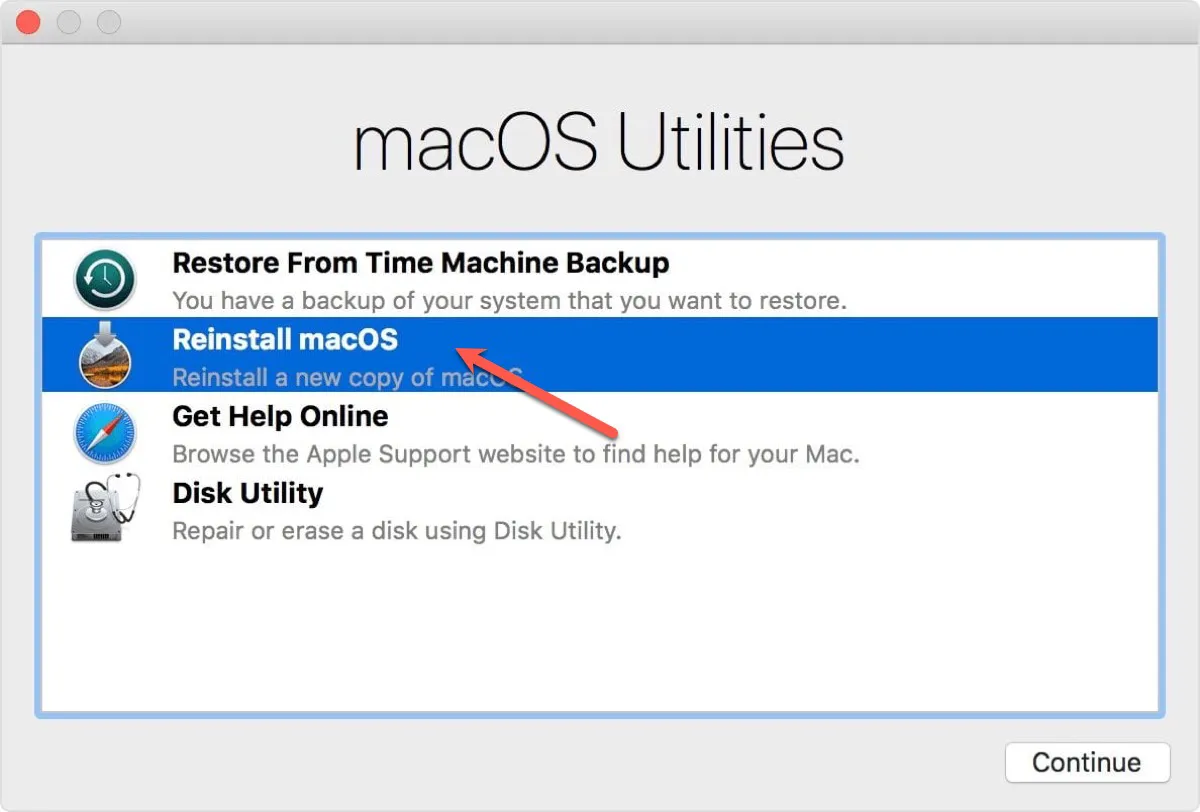
- Click Continue and follow the on-screen instructions to operate.
- Select your hard disk in the next window.
- Click Install to get your macOS reinstallation started.
After that, retry to install the software and check whether the installation failed error has been fixed.
Have you successfully installed the software on your Mac/MacBook? If the installation failed prompt does not appear anymore by using the above methods, click the below button to share them with more people.
FAQ about the installation failed on Mac/MacBook
- QWhy is my macOS installation failing to download?
-
A
This issue can be caused by kinds of reasons, such as a weak internet connection, incompatible version of the software you download, lack of permission, etc.
- QHow do you fix the installer has encountered an error Mac?
-
A
Restart your Mac and check the internet connection first. If the installation is still failed, check the version of the software you download and the permission on your Mac. If they are still not working, reinstall macOS.