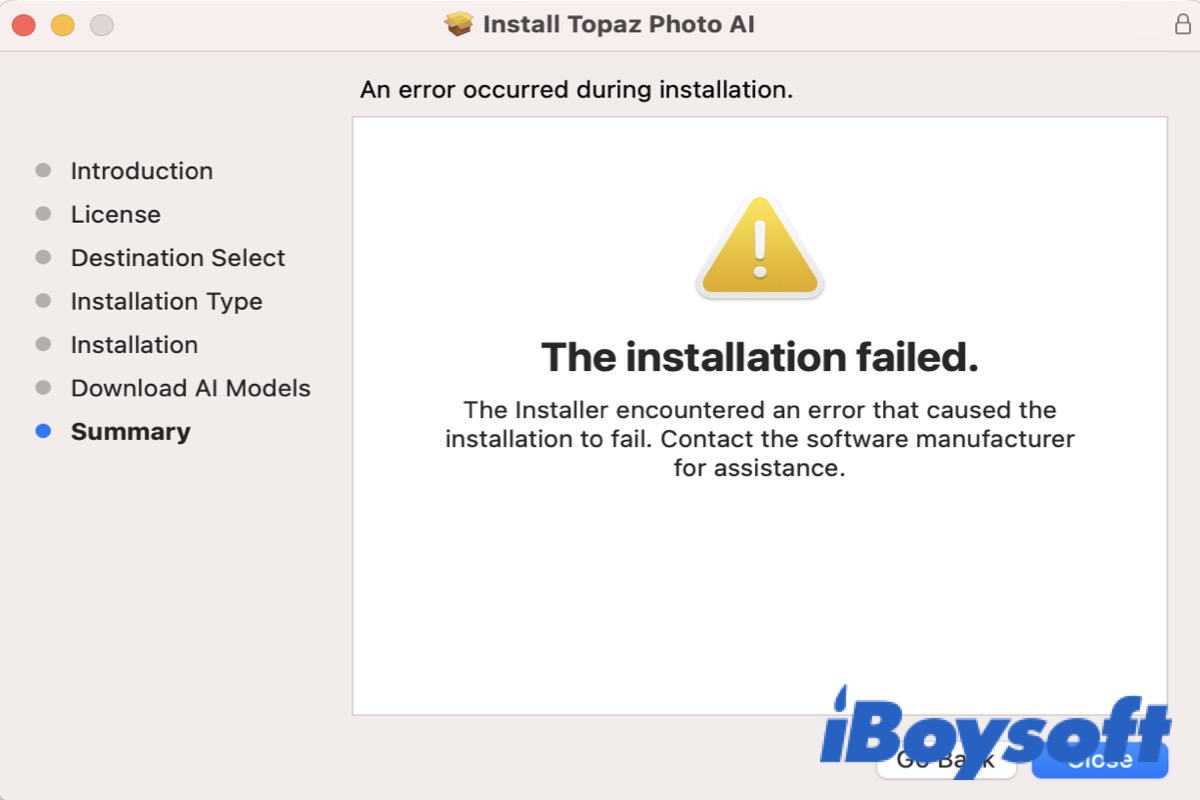Ich versuche, Office auf meinem neuen MacBook Pro zu installieren, aber der Installer schlägt jedes Mal fehl. Ich war stundenlang mit Microsoft am Telefon, und sie sind im Grunde zu dem Schluss gekommen, dass es etwas auf meinem Gerät sein muss. Der Installer sagt: "Die Installation ist fehlgeschlagen. Der Installer hat einen Fehler festgestellt, der zur Installation fehlgeschlagen ist. Kontaktieren Sie den Softwarehersteller für Unterstützung." Jede Hilfe wäre sehr appreciated, da ich völlig ratlos bin. Lassen Sie mich wissen, ob ich etwas für Sie klären kann.
Gründe, die zu einer fehlgeschlagenen Installation auf dem Mac/MacBook führen
Haben Sie jemals eine Fehlermeldung erhalten, die lautet 'Die Installation ist fehlgeschlagen. Der Installer hat einen Fehler festgestellt, der zur Installation fehlgeschlagen ist. Kontaktieren Sie den Softwarehersteller für Unterstützung.' auf Ihrem Mac, wenn Sie versuchen, Software auf Ihrem Mac/MacBook zu installieren?
Dies deutet darauf hin, dass Sie die Software nicht normal installieren können. Im Folgenden sind einige Gründe aufgeführt, die dieses Problem verursachen können.
- Eine schwache Internetverbindung
- Korruptes Benutzerprofil
- Unzureichende Berechtigungen
- Inkompatible Anwendungsdatei
- Veraltete macOS-Version
Wie also kann man die fehlgeschlagene Installation auf dem Mac beheben? Im Folgenden bieten wir sechs Methoden an, um das Problem zu beheben. Lesen Sie weiter und lösen Sie es.
Lösungen für eine fehlgeschlagene Installation auf dem Mac/MacBook
Wenn Sie auf einen solchen Fehler stoßen, ist das erste, was Sie tun müssen, den Mac/MacBook herunterzufahren, 10 Sekunden zu warten und ihn dann wieder einzuschalten. Das Neustarten Ihres Mac/MacBooks kann Ihnen helfen, einige kleine Probleme zu lösen und Sie wieder dorthin zu bringen, wo Sie sein möchten.
Wenn das Neustarten Ihnen hilft, dieses Problem zu beheben, können Sie die folgenden Methoden anwenden, um es zu lösen.
| Lösungen | Beschreibungen | Schwierigkeitsgrad |
| Verbindung überprüfen | Stellen Sie eine stabile Internetverbindung her | Einfach |
| Verschieben der Installationsdatei | Verschieben Sie sie vom Dokumente-Ordner auf den Desktop oder den Benutzerordner. | Einfach |
| Achten Sie darauf, die kompatible Anwendungsdatei herunterzuladen | Die Version und die Erweiterung der Software müssen für Mac/MacBook geeignet sein. | Einfach |
| Berechtigungen überprüfen | Fehlende Berechtigungen verhindern die Installation von Software auf Ihrem Mac/MacBook. | Einfach |
| Überprüfen Sie das Update von macOS | Stellen Sie sicher, dass Ihr Mac/MacBook auf dem neuesten Stand ist. | Mittel |
| macOS neu installieren | Das ist der letzte Ausweg, den Sie versuchen können. | Schwierig |
Verbindung überprüfen
Wenn Sie die Software unter einer schwachen Internetverbindung herunterladen und installieren, kann es sein, dass Sie eine Fehlermeldung zur fehlgeschlagenen Installation erhalten. Überprüfen Sie daher Ihre Internetverbindung und stellen Sie eine stabile Verbindung her. Versuchen Sie anschließend, die Software erneut zu installieren, um festzustellen, ob die Warnung noch immer angezeigt wird.
Verschieben der Installationsdatei
Eine Sache, die Sie ausprobieren können, ist das Verschieben der Installationsdatei vom Dokumente-Ordner auf den Desktop oder den Benutzerordner. Sie können sie ausschneiden und an einen anderen Ort einfügen, aber auf diese Weise gibt es zwei Kopien des Installationsprogramms auf Ihrem Mac/MacBook.
Nachdem Sie sie an einen anderen Ort verschoben haben, doppelklicken Sie darauf, um es zu öffnen, und erlauben Sie dem Installer den Zugriff auf diesen Ordner. Nun können Sie die Software normal installieren.
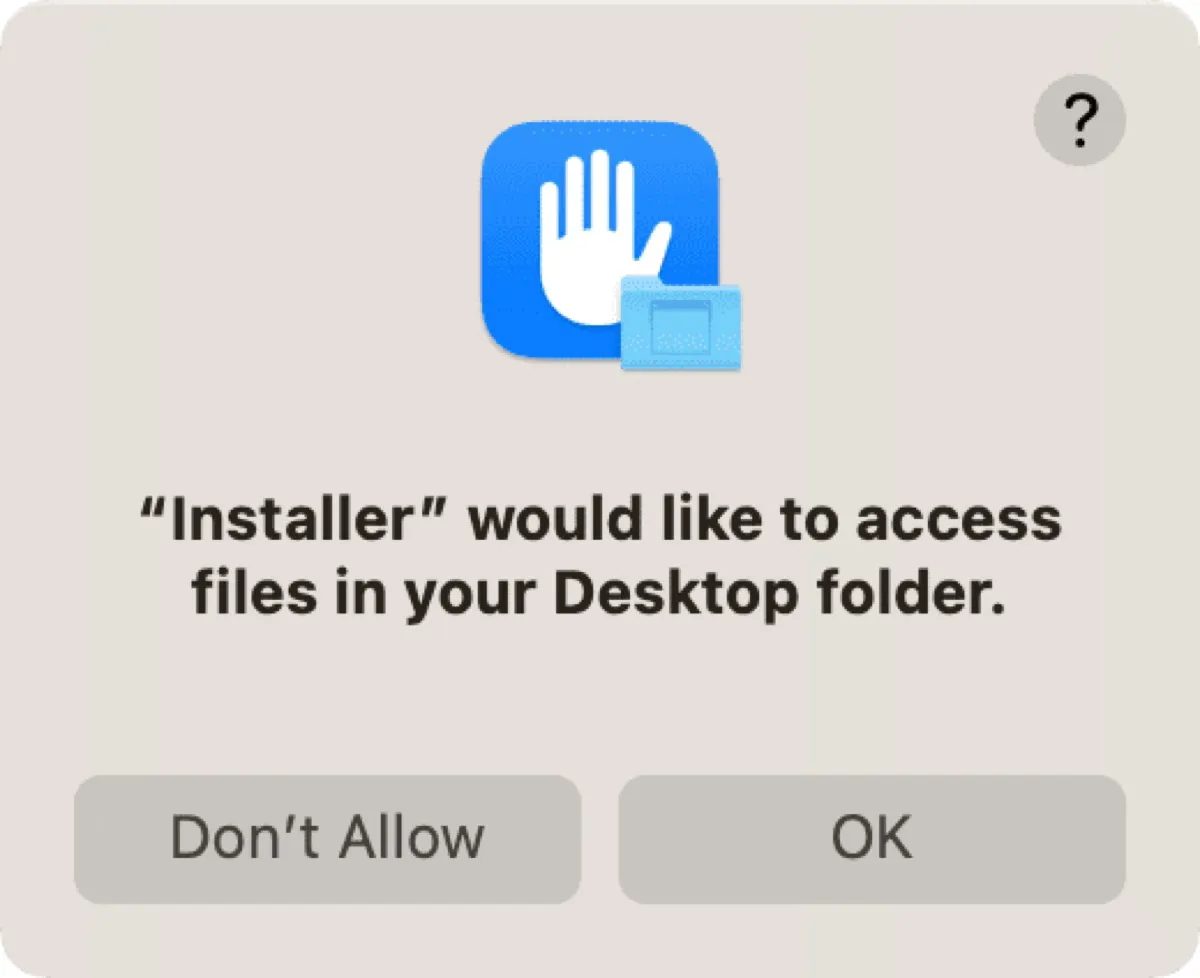
Achten Sie darauf, die kompatible Anwendungsdatei herunterzuladen
Bevor Sie die Software herunterladen, müssen Sie die Version der Software und den Chip Ihres Mac überprüfen. Laden Sie nicht die Windows-Version der App herunter. Zum Beispiel, wenn Sie Microsoft Edge auf Ihrem MacBook herunterladen möchten, müssen Sie 'Microsoft Edge für Mac' herunterladen. In den meisten Fällen sind die Dateierweiterungen, die Sie herunterladen, dmg., zip., pkg. oder app., anstelle von exe..
Berechtigungen überprüfen
Wenn Sie auf Ihrem Mac/MacBook keine richtigen Zugriffsberechtigungen für Dateien und Ordner festgelegt haben, kann die Installation auf Ihrem Mac/MacBook fehlschlagen. Folgen Sie den untenstehenden Schritten, um die Berechtigungen zu überprüfen.
- Öffnen Sie Systemeinstellungen von Dock.
- Gehen Sie zu Privatsphäre & Sicherheit > Dateien und Ordner und Sie sehen eine Liste von Apps.
- Stellen Sie sicher, dass der Schalter des Downloads-Ordners unter der App, die Sie installieren möchten, aktiviert ist.
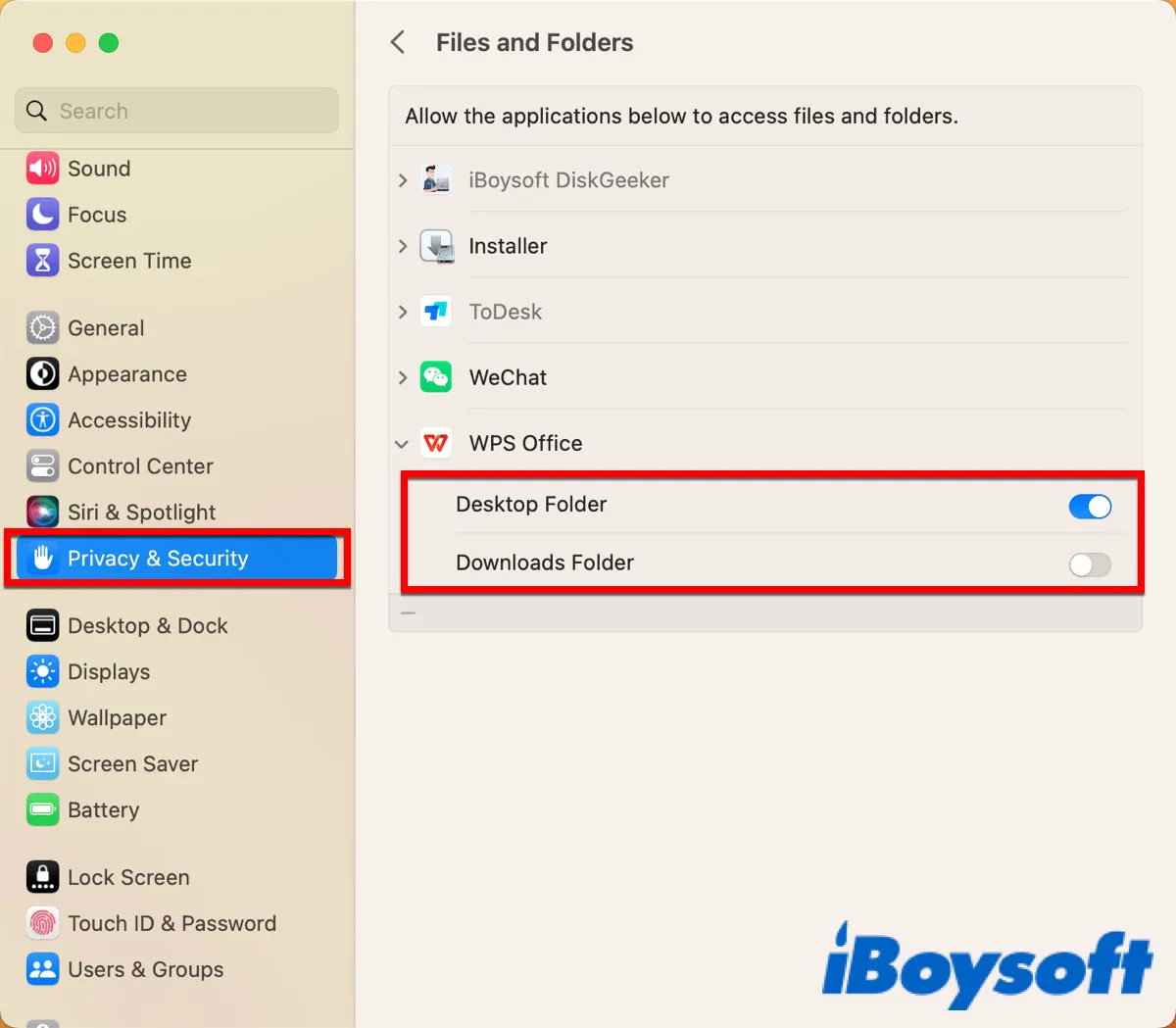
- Gehen Sie zurück zu Privatsphäre & Sicherheit > Vollzugriff auf den Datenträger.
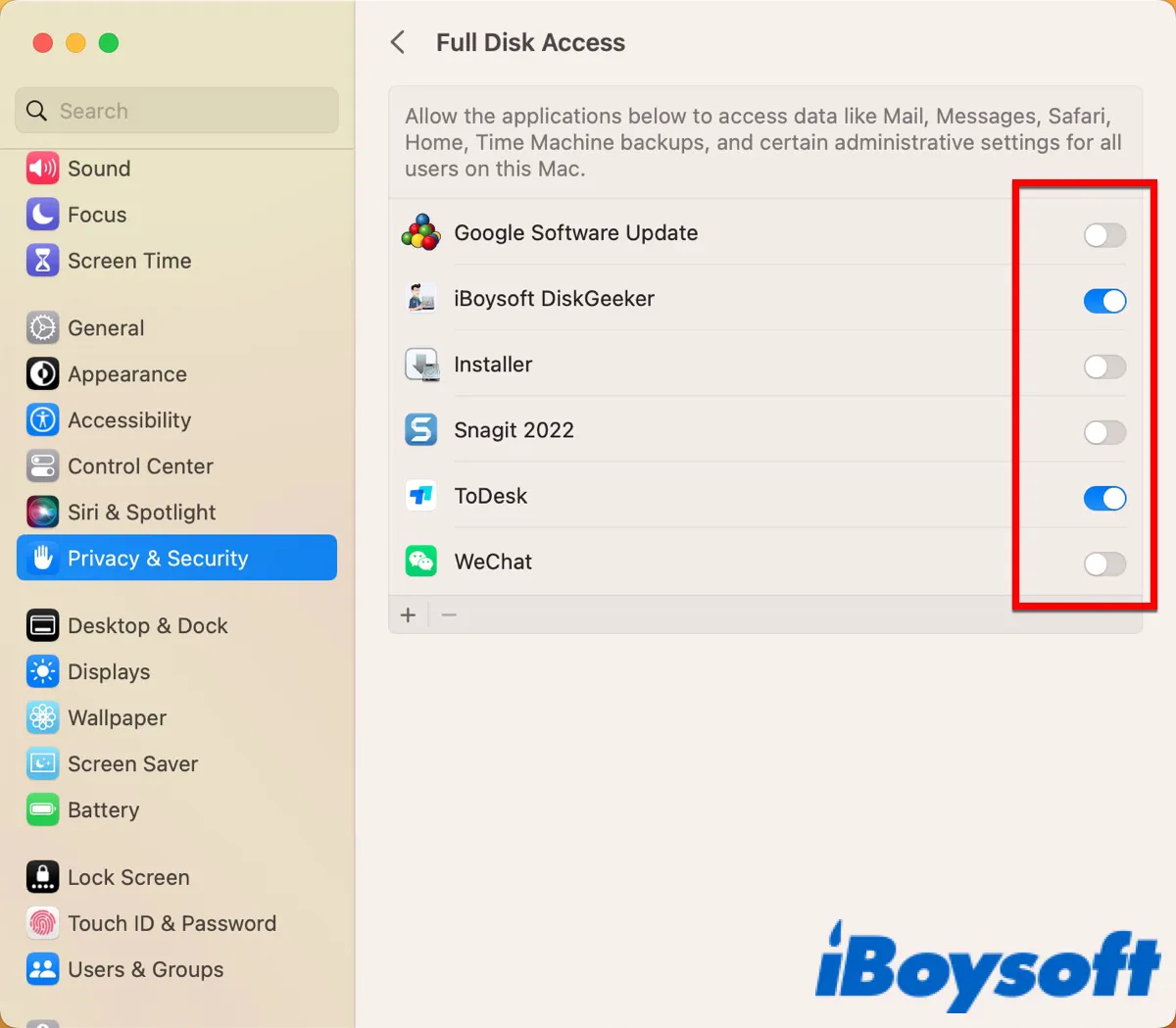
- Stellen Sie sicher, dass der Installer aktiviert ist, falls erforderlich.
Nach den Einstellungen installieren Sie die Software neu und überprüfen, ob die Warnung "Installation fehlgeschlagen" immer noch angezeigt wird.
Überprüfen Sie das Update von macOS
Wenn Ihr macOS veraltet ist, kann dies dazu führen, dass die Installation der Software fehlschlägt. Die neue Version von macOS bringt einige Änderungen, großartige Funktionen und behebt einige in der alten Version enthaltene Fehler. Die neueste Version von macOS ist macOS Sonoma (14) und Sie können überprüfen, ob Ihre Software auf dem neuesten Stand ist. Befolgen Sie die folgenden Schritte, um zu macOS 14 zu aktualisieren.
- Öffnen Sie Systemeinstellungen von Dock.
- Gehen Sie zu Allgemein > Software Update.
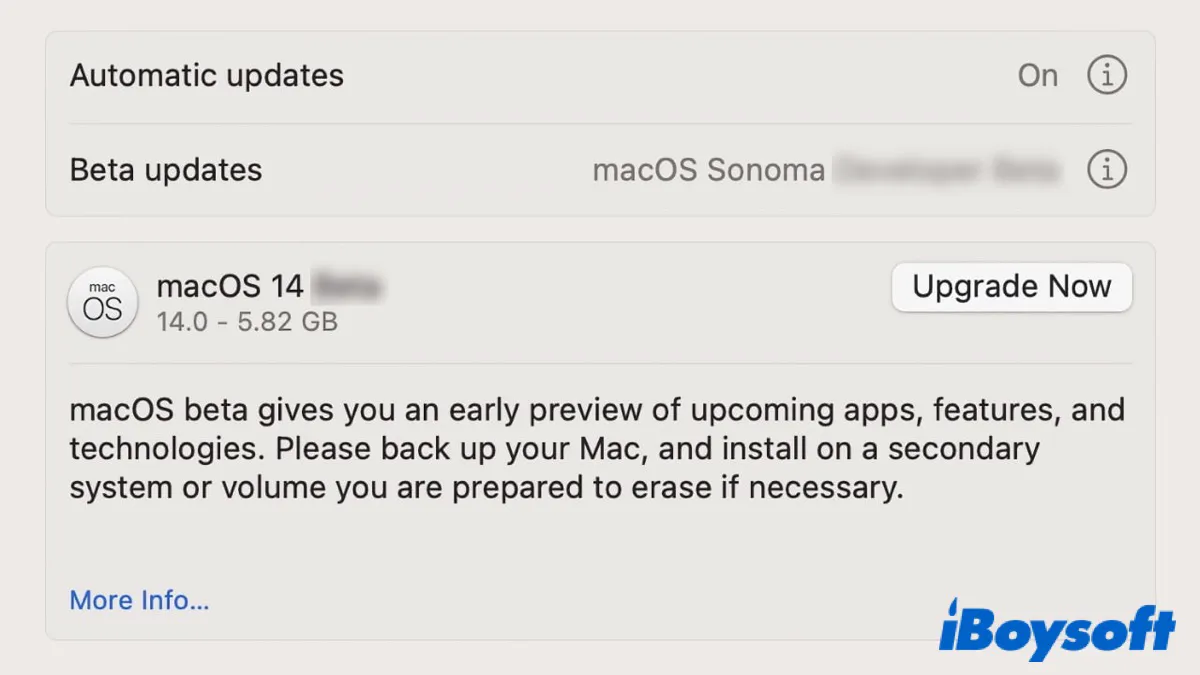
Wenn ein Update verfügbar ist, klicken Sie auf Jetzt aktualisieren. Danach installieren Sie die App erneut, um zu überprüfen, ob die Warnung "Installation fehlgeschlagen" weiterhin angezeigt wird.
Sie können auch eine saubere Installation von macOS wählen, bei der die vorherige Version von macOS entfernt wird, während die neue installiert wird. Auf diese Weise sind Sie vor einer fehlgeschlagenen Installation von macOS geschützt. Dafür müssen Sie einen bootfähigen USB-Stick vorbereiten.
- Legen Sie den bootfähigen USB in Ihren Mac/MacBook ein.
- Formatieren Sie Ihren USB-Stick mit Mac OS Extended in Festplattendienstprogramm.
- Gehen Sie zu Finder > Programme > Dienstprogramme > Terminal und doppelklicken Sie, um es zu starten.
- Geben Sie den folgenden Befehl ein und ersetzen Sie 'mein Volume' durch den Namen Ihres Volumes.
sudo /Applications/Install\ macOS\ Sonoma.app/Contents/Resources/createinstallmedia --volume /Volumes/meinvolume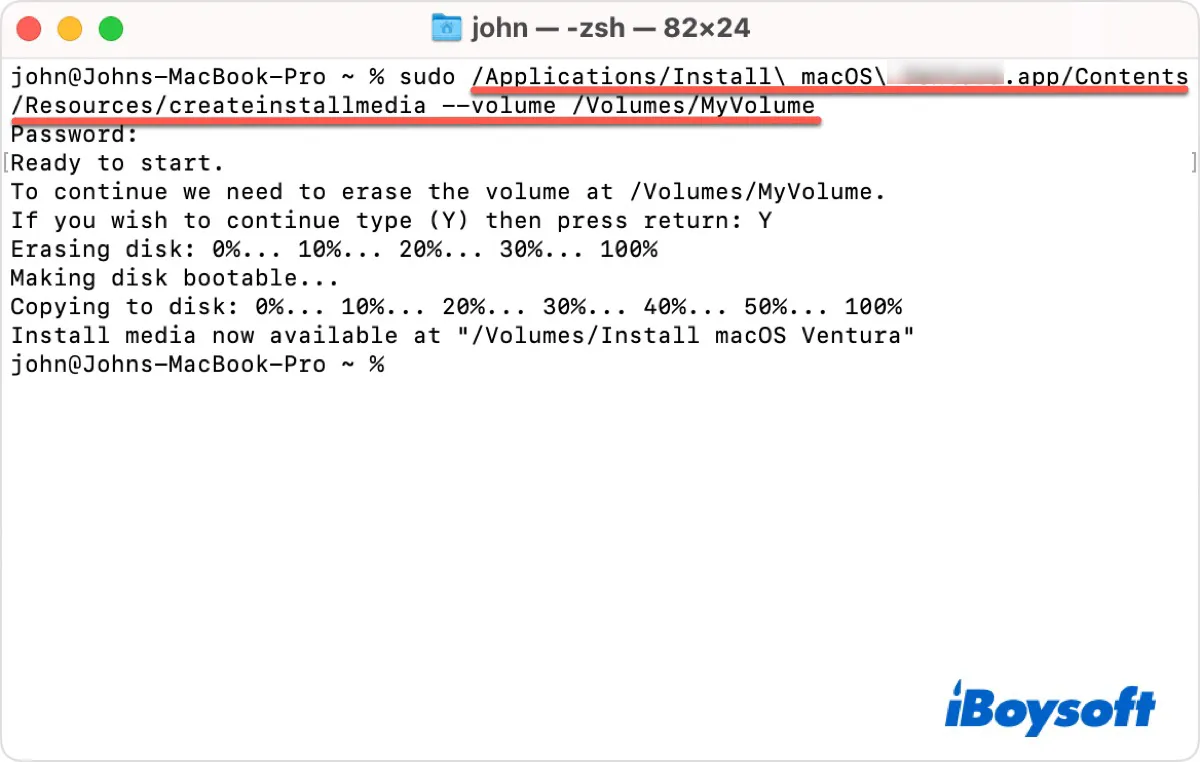
- Geben Sie Ihr Administratorpasswort ein, wenn erforderlich, und drücken Sie dann Enter.
- Geben Sie Y ein, um zu bestätigen, und drücken Sie dann Enter.
- Klicken Sie auf OK, wenn Sie die Meldung 'Terminal möchte auf Dateien auf einem externen Volume zugreifen.' sehen.
- Beenden Sie das Terminal und ziehen Sie dann Ihren USB-Stick ab, um den Vorgang abzuschließen.
Versuchen Sie danach erneut, die App zu installieren, um zu überprüfen, ob der Fehler behoben wurde.
macOS neu installieren
Wenn alle oben genannten Methoden nicht funktionieren, kann eine Neuinstallation von macOS die letzte Möglichkeit sein. Befolgen Sie die folgenden Schritte, um macOS neu zu installieren.
- Fahren Sie Ihren Mac/MacBook herunter und halten Sie dann Command + R gedrückt, um ihn im Wiederherstellungsmodus zu starten.
- Wählen Sie macOS neu installieren in den macOS-Dienstprogrammen aus.
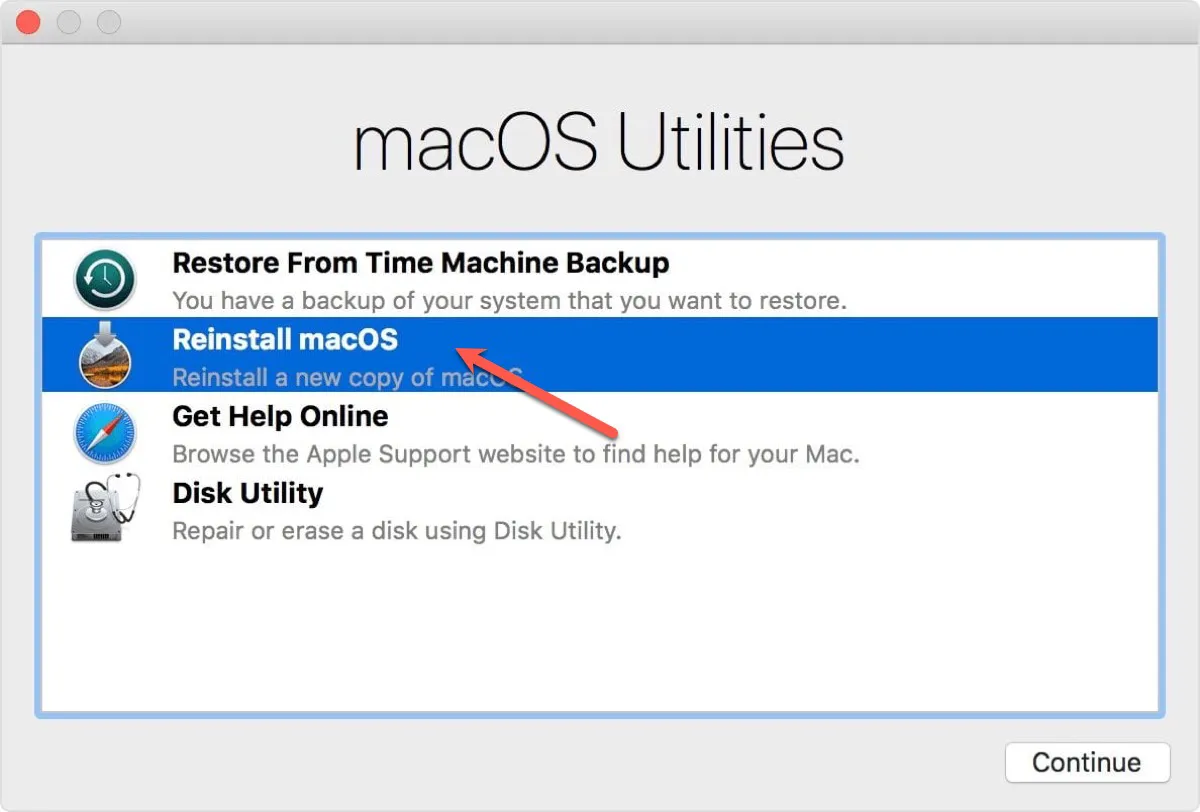
- Klicken Sie auf Fortfahren und folgen Sie den Anweisungen auf dem Bildschirm.
- Wählen Sie Ihre Festplatte im nächsten Fenster aus.
- Klicken Sie auf Installieren, um mit der Neuinstallation von macOS zu beginnen.
Versuchen Sie danach erneut, die Software zu installieren und prüfen Sie, ob der Installationsfehler behoben wurde.
Haben Sie die Software erfolgreich auf Ihrem Mac/Macbook installiert? Wenn die Meldung "Installation fehlgeschlagen" nicht mehr angezeigt wird, indem Sie die oben genannten Methoden verwenden, klicken Sie auf den unten stehenden Button, um sie mit anderen Personen zu teilen.