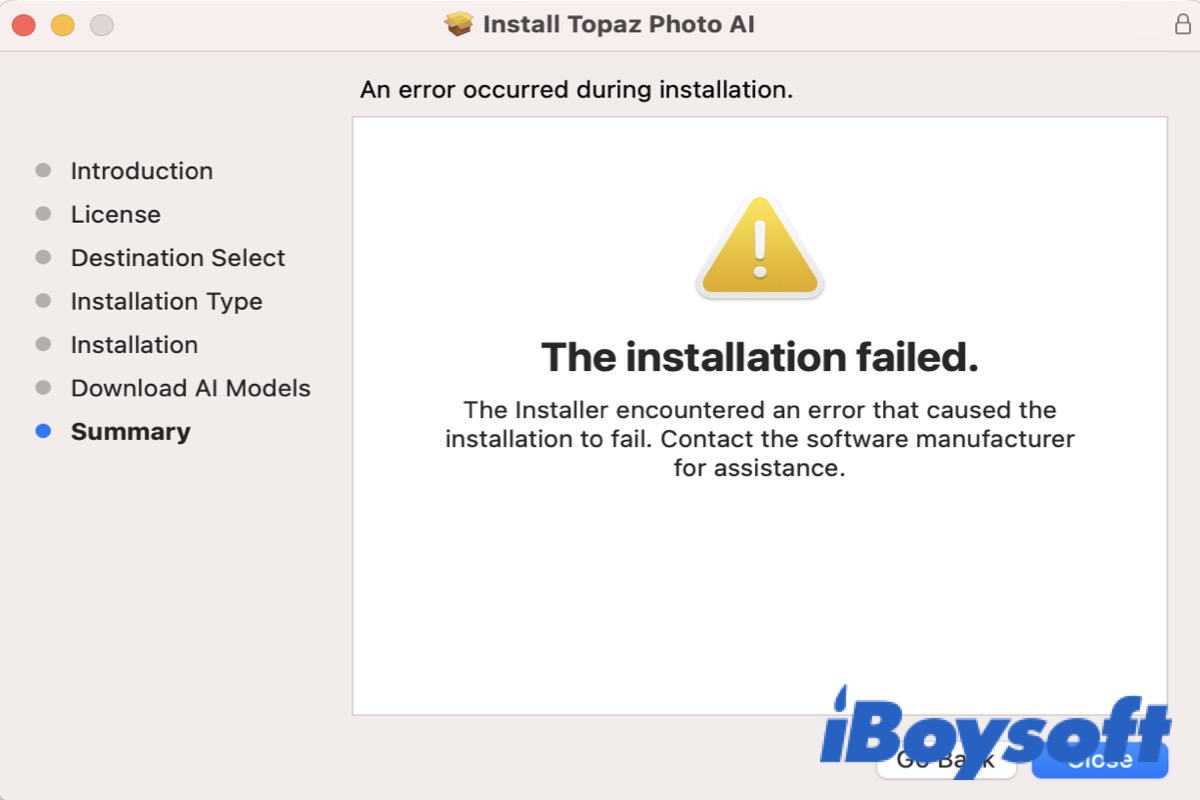J'essaie d'installer Office sur mon nouveau MacBook Pro, mais l'installateur échoue à chaque fois. J'ai passé des heures au téléphone avec Microsoft et ils en sont presque venus à la conclusion que cela doit être quelque chose sur ma machine. L'installateur affiche le message "L'installation a échoué. L'installateur a rencontré une erreur qui a causé l'échec de l'installation. Contactez le fabricant du logiciel pour obtenir de l'aide." Toute aide serait grandement appréciée car je suis complètement perplexe. Faites-moi savoir si je peux clarifier quelque chose pour vous.
Les raisons qui causent l'échec de l'installation sur Mac/MacBook
Avez-vous déjà reçu un tel message d'erreur disant 'L'installation a échoué. L'installateur a rencontré une erreur qui a causé l'échec de l'installation. Contactez le fabricant du logiciel pour obtenir de l'aide.' sur votre Mac lorsque vous essayez d'installer un logiciel sur votre Mac/MacBook ?
Cela indique que vous ne pouvez pas installer le logiciel normalement. Nous énumérons ci-dessous certaines raisons qui peuvent causer ce problème.
- Une connexion internet faible
- Un profil d'utilisateur corrompu
- Des autorisations insuffisantes
- Un fichier d'application incompatible
- macOS obsolète
Alors, comment résoudre l'échec de l'installation sur Mac ? Nous vous proposons six méthodes ci-dessous pour le résoudre. Continuez à lire et commencez à le résoudre.
Solutions pour l'échec de l'installation sur Mac/MacBook
Lorsque vous rencontrez une telle erreur, la première chose à faire est d'éteindre votre Mac/MacBook, d'attendre 10 secondes, puis de le rallumer. Redémarrer votre Mac/MacBook peut vous aider à résoudre certains petits problèmes et vous ramener là où vous devez être.
Si le redémarrage peut vous aider à résoudre ce problème, vous pouvez suivre les méthodes suivantes pour le résoudre.
| Solutions | Descriptions | Difficult level |
| Vérifiez la connexion | Maintenez une connexion Internet solide | Facile |
| Déplacez le fichier d'installation | Déplacez-le du dossier Documents vers le bureau ou le dossier Utilisateur. | Facile |
| Assurez-vous de télécharger le fichier d'application compatible | La version et l'extension du logiciel doivent être adaptées à Mac/MacBook. | Facile |
| Vérifiez les permissions | Un manque d'autorisations vous empêchera d'installer des logiciels sur votre Mac/MacBook. | Facile |
| Vérifiez la mise à jour de macOS | Assurez-vous que votre Mac/MacBook est à jour. | Moyen |
| Réinstallez macOS | Le dernier recours que vous pouvez essayer. | Difficile |
Vérifiez la connexion
Si vous téléchargez et installez le logiciel avec une connexion Internet faible, vous risquez de recevoir un message d'échec d'installation. Vérifiez donc votre connexion Internet et maintenez une connexion solide. Ensuite, essayez de réinstaller le logiciel pour vérifier si vous recevez toujours l'avertissement.
Déplacez le fichier d'installation
Une chose que vous devez essayer est de déplacer le fichier d'installation du dossier Documents vers le bureau ou le dossier Utilisateur. Vous pouvez le couper et le coller à un autre endroit, mais de cette manière, il y aura deux copies de votre installateur sur votre Mac/MacBook.
Après les avoir déplacés à un autre endroit, double-cliquez dessus pour les ouvrir et autorisez l'Installateur à accéder à ce dossier. Maintenant, vous pouvez installer le logiciel normalement.
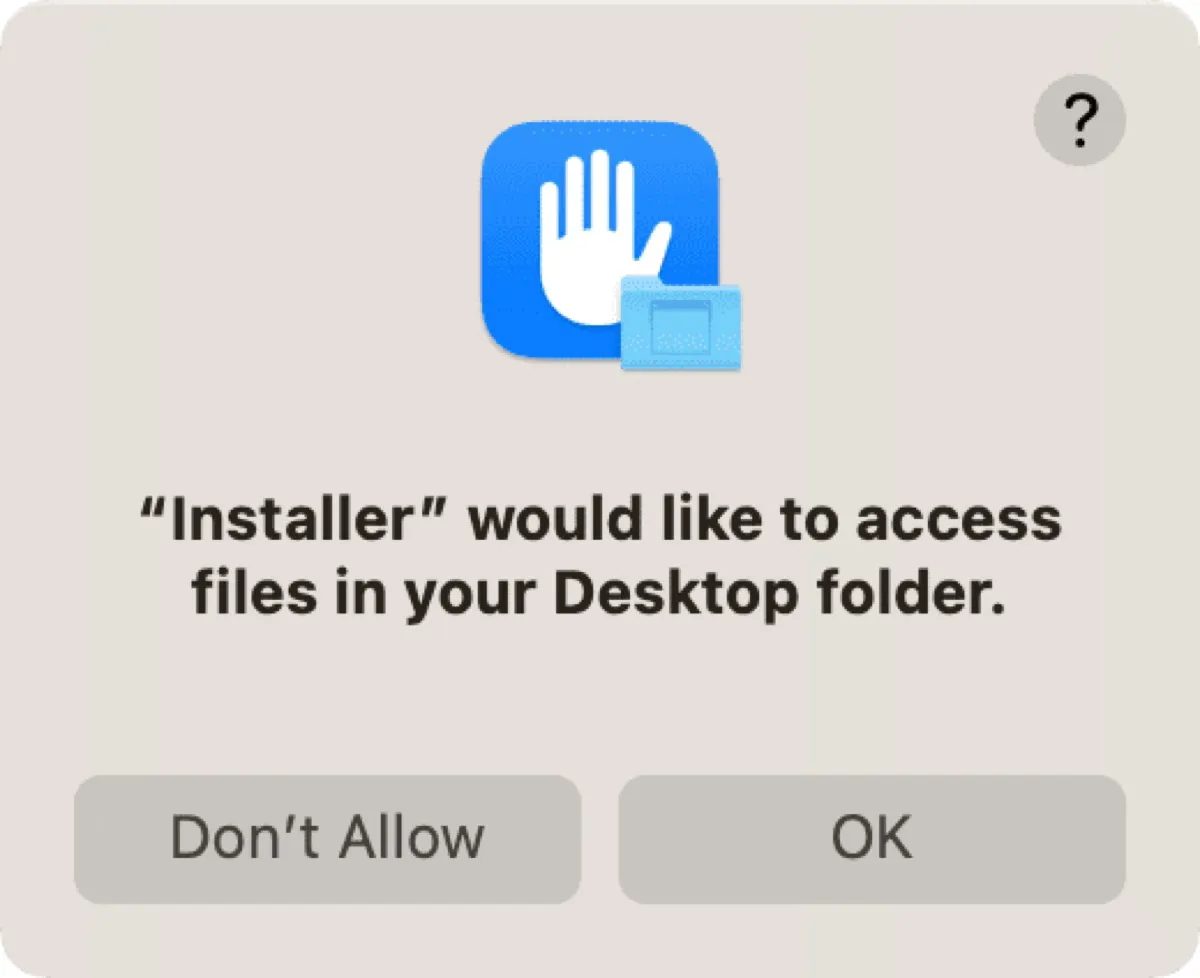
Assurez-vous de télécharger le fichier d'application compatible
Avant de télécharger, vous devez vérifier la version du logiciel et la puce de votre Mac. Ne téléchargez pas la version Windows de l'application. Par exemple, si vous souhaitez télécharger Microsoft Edge sur votre MacBook, vous devez télécharger "Microsoft Edge pour Mac". Dans la plupart des cas, les extensions des fichiers que vous téléchargez peuvent être dmg, zip, pkg ou app, au lieu de exe.
Vérifiez les permissions
Si vous n'avez pas défini les bonnes autorisations d'accès aux fichiers et dossiers sur votre Mac/MacBook, l'installation peut échouer sur votre Mac/MacBook. Suivez les étapes ci-dessous pour vérifier les permissions.
- Ouvrez Paramètres système depuis Dock.
- Accédez à Confidentialité et sécurité > Fichiers et dossiers et vous verrez une liste d'applications.
- Assurez-vous que le basculement du Dossier de téléchargements sous l'application que vous souhaitez installer est activé.
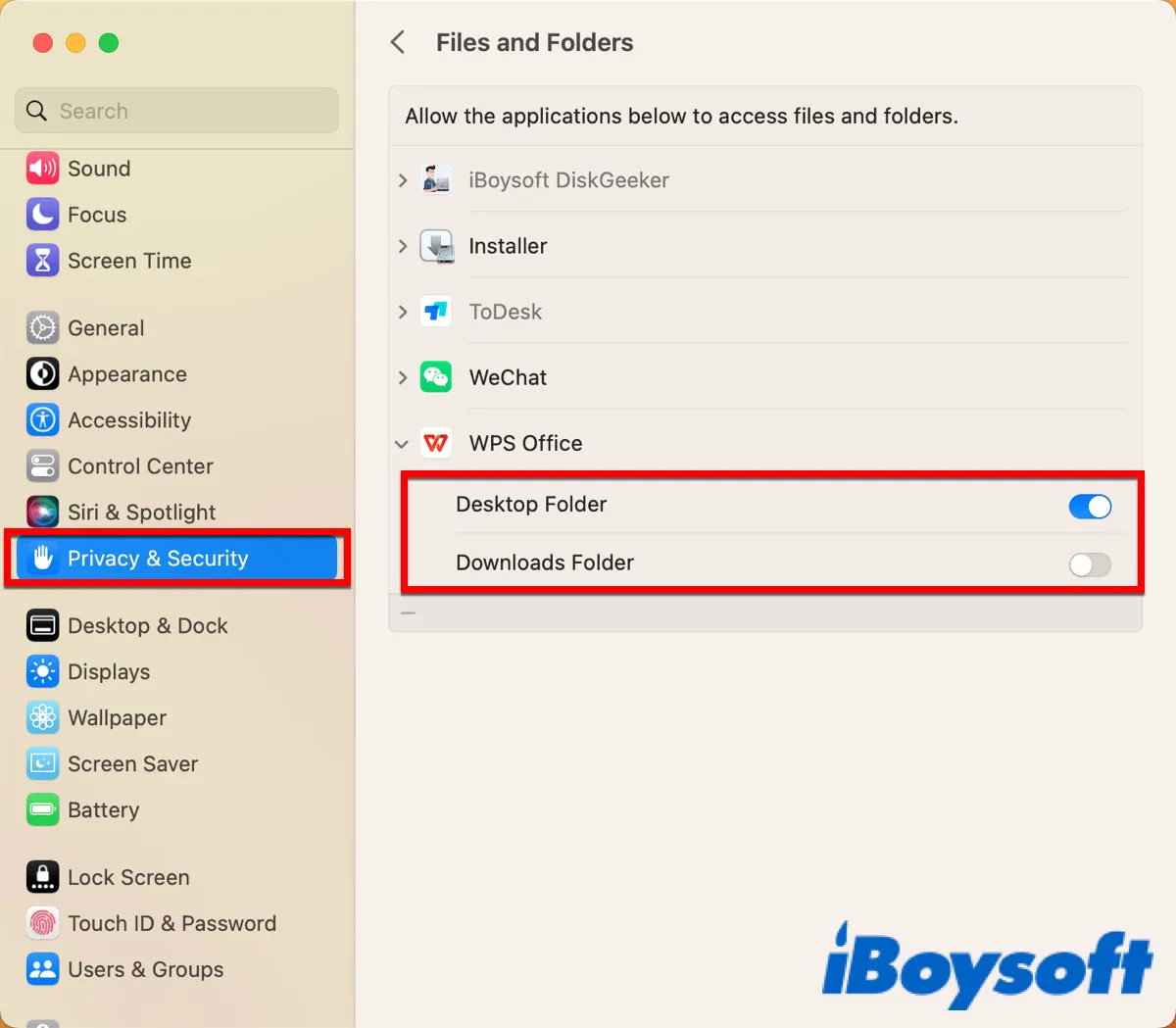
- Retournez à la section Confidentialité et sécurité > Accès complet au disque.
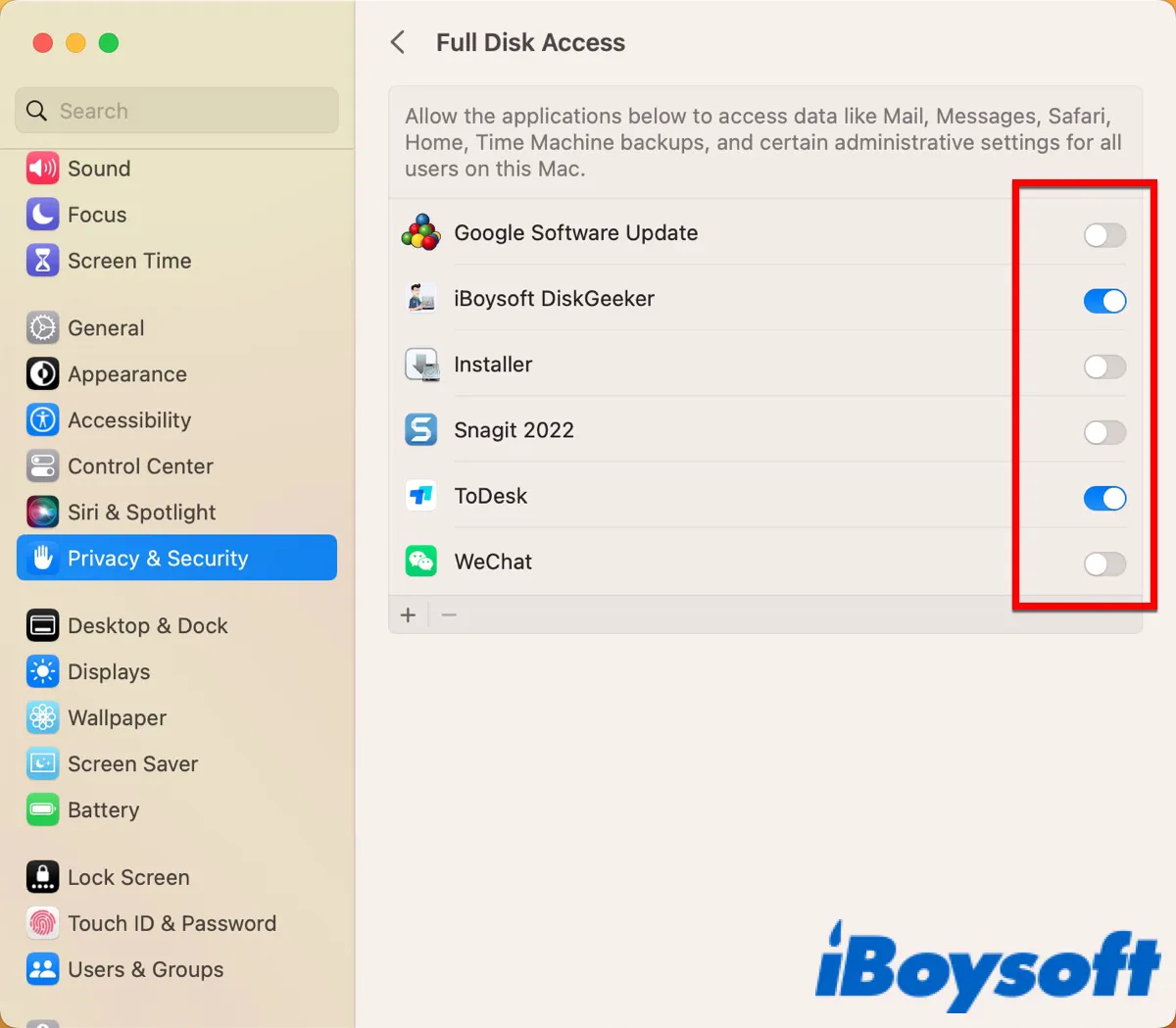
- Vérifiez que l'installateur est activé si nécessaire.
Après avoir effectué les paramétrages, réinstallez le logiciel et vérifiez si l'avertissement "Échec de l'installation" réapparaît toujours.
Vérifiez la mise à jour de macOS
Si votre macOS est obsolète, cela peut vous empêcher d'installer le logiciel. La nouvelle version de macOS apporte des changements, de nouvelles fonctionnalités et corrige certains bugs présents dans l'ancienne version. La dernière version de macOS est macOS Sonoma (14) et vous pouvez vérifier si votre logiciel est à jour. Suivez les étapes ci-dessous pour mettre à jour vers macOS 14.
- Ouvrez les Paramètres système depuis le Dock.
- Accédez à Général > Mise à jour de logiciels.
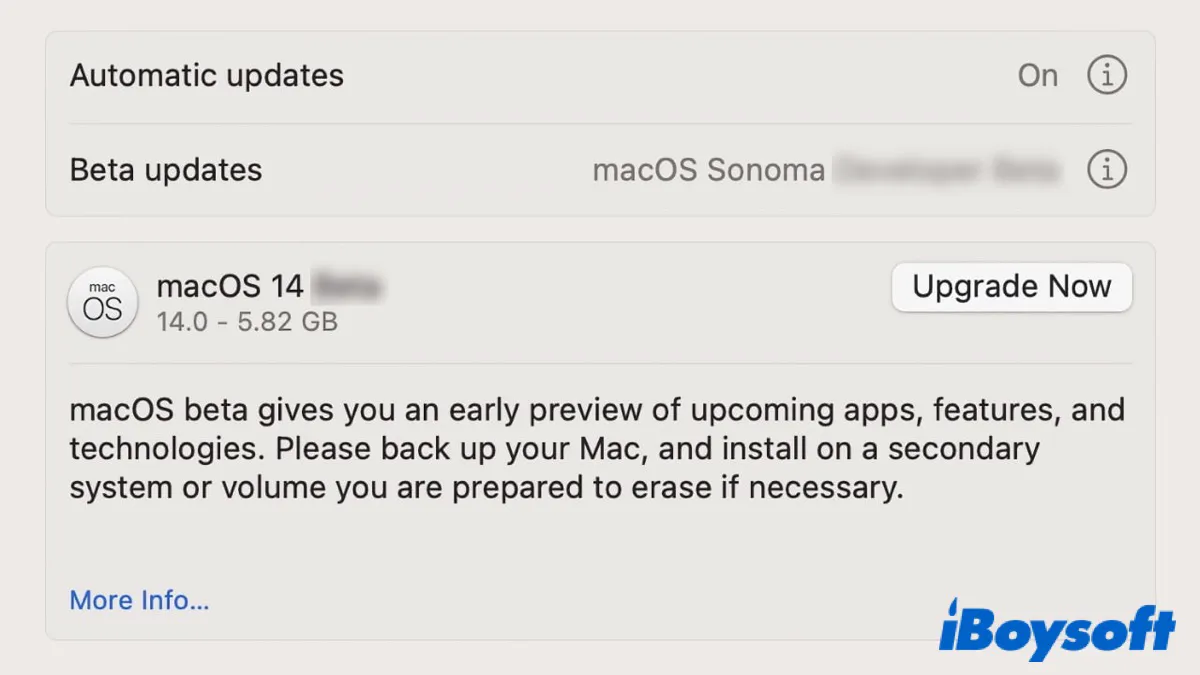
S'il y a une mise à jour disponible, cliquez sur Mettre à jour maintenant. Ensuite, réinstallez l'application pour vérifier si l'avertissement d'échec d'installation apparaît toujours.
Vous pouvez également choisir d'effectuer une installation propre de macOS, ce qui supprimera la version précédente de macOS tout en installant la nouvelle. De cette manière, cela vous protégera contre les échecs d'installation de macOS. Avant cela, vous devez préparer une clé USB bootable.
- Insérez la clé USB bootable dans votre Mac/MacBook.
- Formatez votre clé USB avec Mac OS étendu dans Utilitaire de disque.
- Rendez-vous dans Finder > Applications > Utilitaires > Terminal et double-cliquez pour le lancer.
- Tapez la commande suivante en remplaçant 'mon volume' par le nom de votre volume.
sudo /Applications/Install\ macOS\ Sonoma.app/Contents/Resources/createinstallmedia --volume /Volumes/monvolume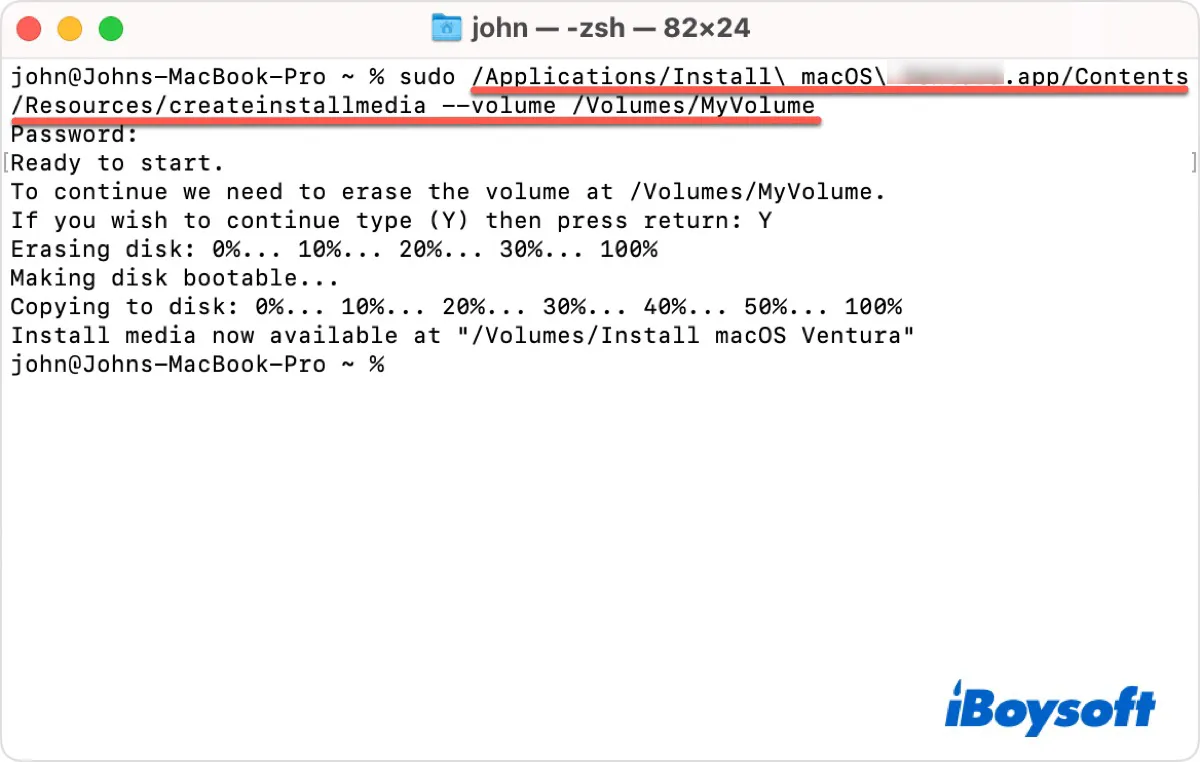
- Tapez votre mot de passe administrateur si demandé, puis appuyez sur Entrée.
- Tapez Y pour confirmer, puis appuyez sur Entrée.
- Cliquez sur OK lorsque vous voyez le message 'Terminal souhaite accéder à des fichiers sur un volume amovible'.
- Quittez Terminal et débranchez votre clé USB pour terminer le processus.
Après cela, réessayez d'installer l'application pour vérifier si l'erreur a été éliminée.
Réinstaller macOS
Si toutes les méthodes ci-dessus ne fonctionnent pas, réinstaller macOS peut être la dernière solution. Suivez les étapes ci-dessous pour réinstaller macOS.
- Éteignez votre Mac/MacBook, puis maintenez enfoncées les touches Commande + R pour le démarrer en mode Récupération.
- Choisissez Réinstaller macOS dans l'utilitaire macOS.
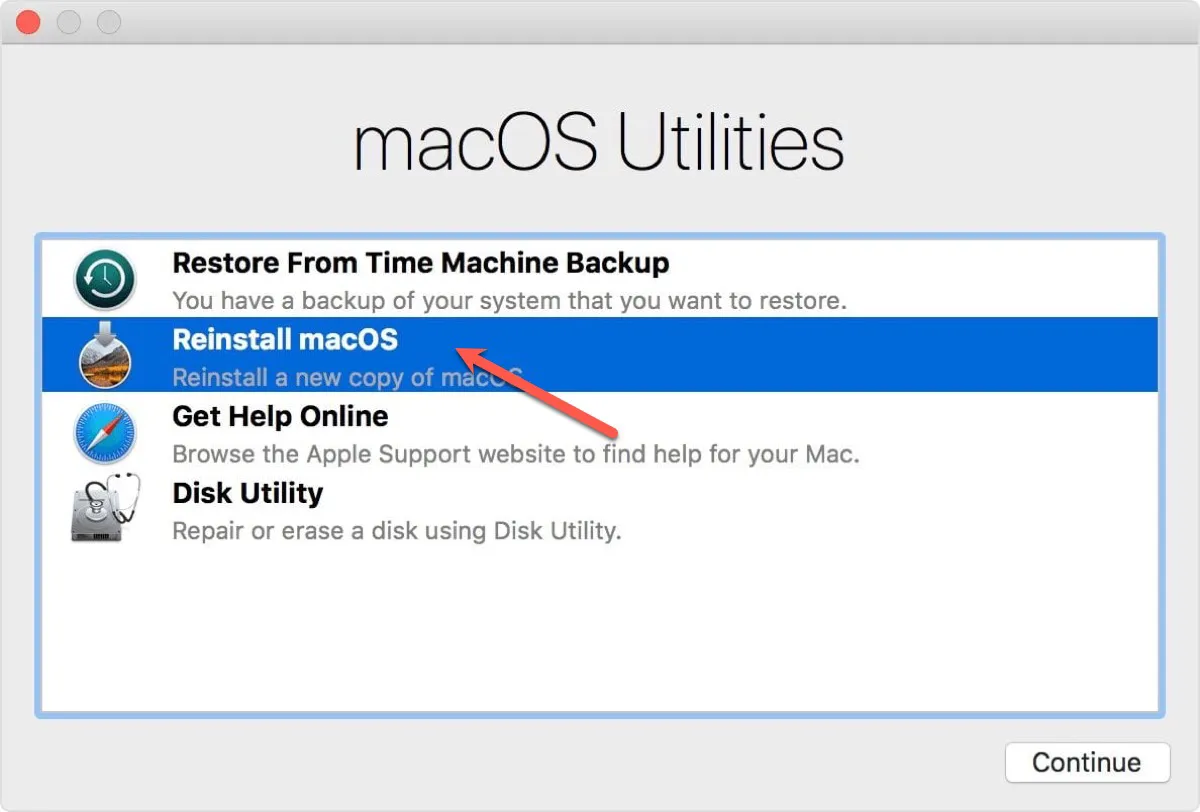
- Cliquez sur Continuer et suivez les instructions à l'écran.
- Sélectionnez votre disque dur dans la prochaine fenêtre.
- Cliquez sur Installer pour démarrer la réinstallation de macOS.
Après cela, réessayez d'installer le logiciel et vérifiez si l'erreur d'installation a été corrigée.
Avez-vous réussi à installer le logiciel sur votre Mac/MacBook ? Si le message d'erreur d'installation ne s'affiche plus en utilisant les méthodes ci-dessus, cliquez sur le bouton ci-dessous pour les partager avec plus de personnes.
FAQ sur l'échec de l'installation sur Mac/MacBook
- QPourquoi mon installation macOS ne parvient-elle pas à se télécharger ?
-
A
Ce problème peut être causé par différentes raisons, telles qu'une connexion Internet faible, une version incompatible du logiciel que vous téléchargez, un manque d'autorisation, etc.
- QComment réparez-vous l'erreur rencontrée par l'installateur sur Mac ?
-
A
Redémarrez votre Mac et vérifiez d'abord la connexion Internet. Si l'installation échoue toujours, vérifiez la version du logiciel que vous téléchargez et les autorisations sur votre Mac. Si cela ne fonctionne toujours pas, réinstallez macOS.