Written by
JackYamamoto概要: macOS Sequoiaのダウンロードの問題、インストールの問題、バッテリーの発熱と減少など、16の既知のmacOS Sequoia問題をまとめました。iBoysoftはこれらのmacOS Sequoiaアップデートの問題を解決するための効果的な解決策を提供します。macOS Sequoiaのダウンロードとインストールが成功するように、iBoysoft DiskGeekerでスペースを解放してください。
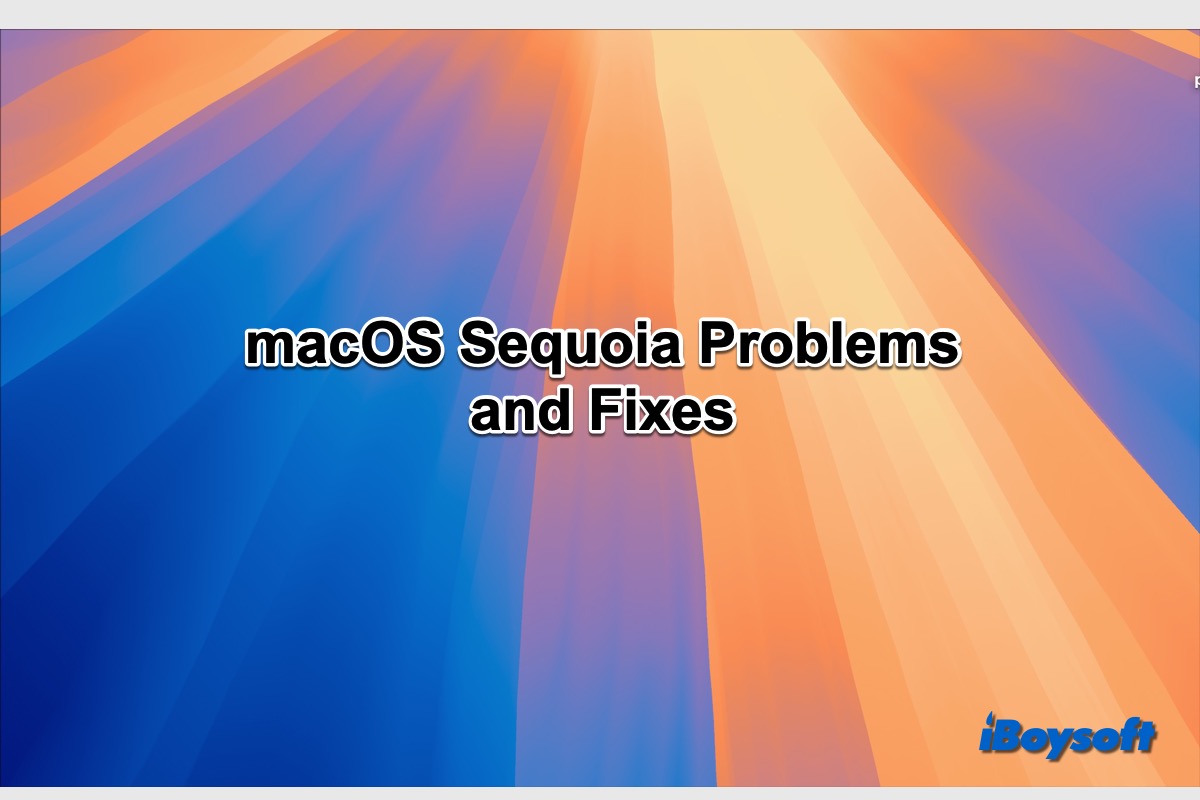
macOS Sequoia(バージョン15)は2024年6月10日にWWDC 2024で発表され、macOS Sonomaの後継として次世代のmacOSとしてリリースされました。最初の開発者ベータ版は2024年6月10日にリリースされ、パブリックベータ版は2024年7月に予定されており、一般向けのローンチは2024年9月16日でした。
Appleは毎回のmacOSリリースでセキュリティとパフォーマンスを向上させるパワフルな機能を追加しています。Apple Intelligence、ウィンドウタイリング、iPhoneミラーリング、刷新されたSafari、再設計された電卓アプリなど、魅力的な機能がMacをmacOS Sequoiaにアップデートしたくなるでしょう。
予期せぬことに、macOS Sequoiaをダウンロードする際に問題が発生する可能性があり、macOS 15にアップグレードした後に起動しない、およびパフォーマンスに関連する問題が発生するかもしれません。ここでは、16の既知のmacOS Sequoiaアップデートの問題を収集し、解決策を提供します。
問題1. macOS Sequoiaのアップデートが表示されない/アップデートの確認で停止
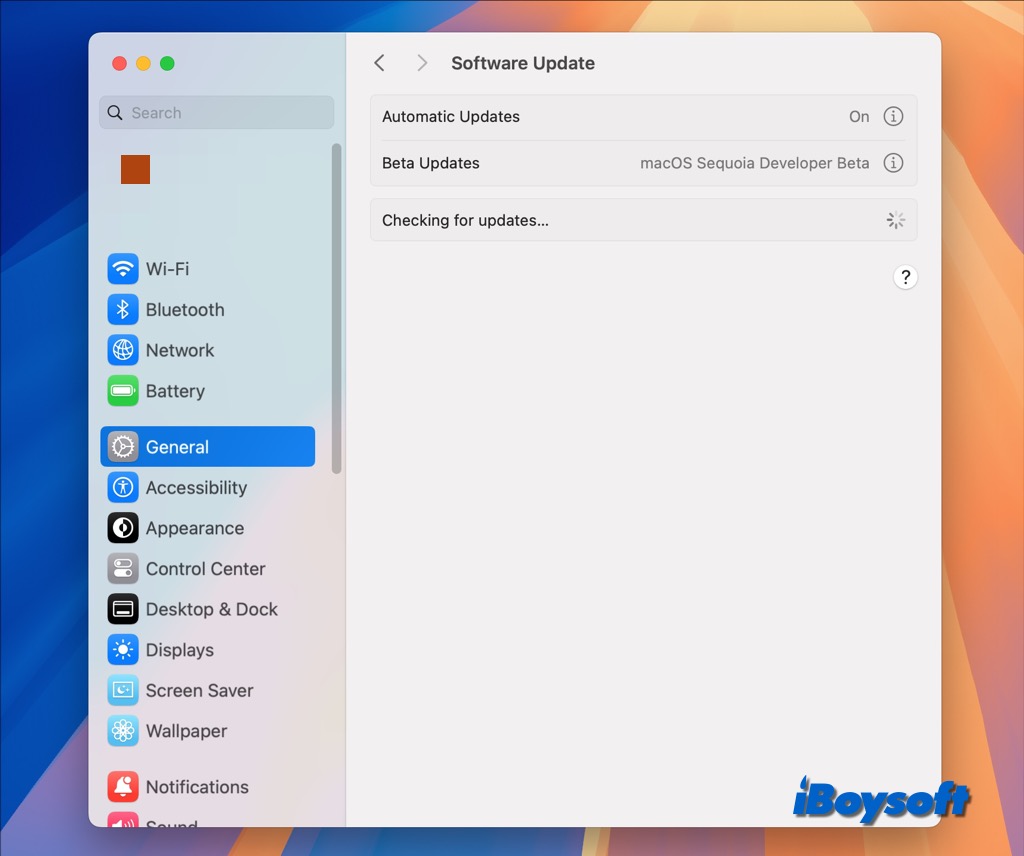
macOS Sequoiaのアップデートが表示されず、macOS Sequoiaをダウンロードしてインストールできない場合、これは面倒です。macOS Sequoiaアップデートが表示されない場合は、次のような異なるシナリオに遭遇する可能性があります:
- Macが最新であると表示される。
- アップデートの確認で停止する。
- エラー「アップデートが見つかりません」を受信する。
- エラー「アップデートを確認できません」を受信する。
macOS Sequoiaのアップデートが表示されない問題を解決するには、次の解決策を試してみてください:
macOS Sequoiaの互換性を確認する
最新のmacOS Sequoiaをシステム設定からアップデートするためには、現在のMacモデルが最新のmacOS Sequoiaをサポートしていることを確認する必要があります。非互換の問題がある場合、macOS Sequoiaアップデートができません。Appleメニューに移動して、このMacについてを選択してモデル情報を表示し、以下のリストに含まれているかどうかを確認してください:
- MacBook Pro: 2018年以降
- MacBook Air: 2020年以降
- Mac Mini: 2018年以降
- Mac Studio: 2022年
- iMac: 2019年以降
- Mac Pro: 2019年以降
- iMac Pro: 2017年以降
Macをシャットダウンして再起動してください
MacモデルがmacOS Sequoiaに対応していてもアップデートが表示されない場合は、Macをシャットダウンしてクリーンなスタートをさせると一時的なOSのグリッチが解消され、macOS Sequoiaのアップデートが正常に見つかり表示される可能性があります。
インターネット接続を確認してください
不良や不安定なインターネット接続は、macOS Sequoiaのアップデートが見つからない原因になることがあります。インターネット接続が問題かどうかを確認するために、インターネット接続を切断して再接続したり、別のWi-Fiに切り替えたり、イーサネット接続を使用したりして、再びソフトウェアアップデートを開いてアップデートをチェックしてみてください。
問題2. macOS Sequoiaをダウンロードできない
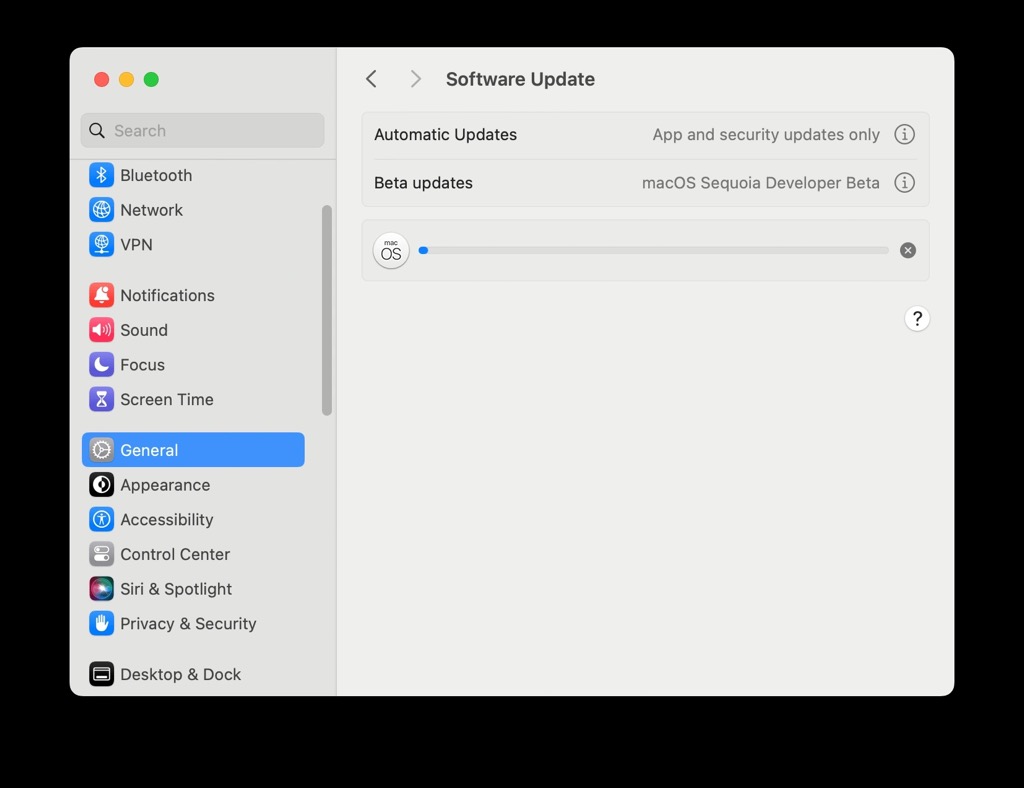
macOS Sequoiaのアップデートをダウンロードしようとすると、「ネットワーク接続が切断されました」「ソフトウェアアップデートの準備に失敗しました」などのエラーメッセージが表示されたり、プロセスバーが非常に遅いかフリーズしたりすることがあります。インターネット接続だけでなく、Appleサーバーやストレージ容量も原因となる可能性があります。 macOS Sequoiaをダウンロードできない場合は、以下の解決策を試してください。
Appleのサーバーステータスを確認してください
Appleサーバーからソフトウェアアップデートサービスが利用可能かどうかを確認することができます。リリース後、多くの人がmacOS SequoiaをアップデートしようとしてAppleサーバーが処理できなくなることがあります。Appleサーバーステータスページでソフトウェアアップデートサービスが利用できないと判断した場合は、しばらく待ってから再試行してみてください。
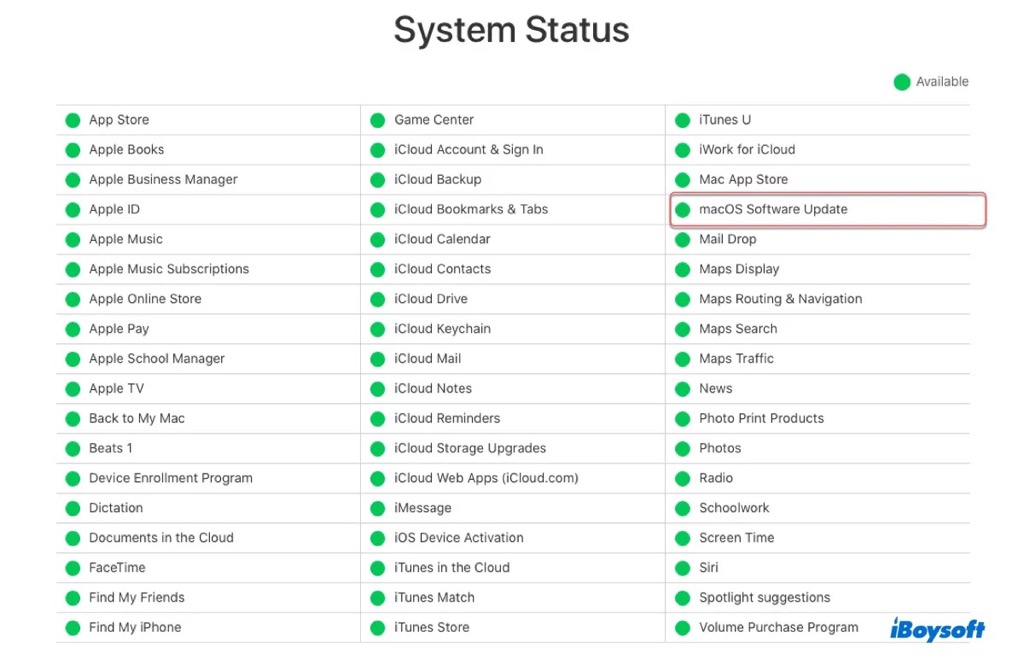
十分なストレージスペースを確保してください
macOS Sequoiaインストーラーは約14GBの空き容量を必要とし、スムーズに動作するためにさらに多くの空き容量が必要です。したがって、Macのストレージスペースが少ない場合、macOS Sequoiaのダウンロードが失敗する可能性があります。したがって、Macのフリーディスクスペースを確認する必要があります。
Macの起動ディスクがほぼ満杯でmacOS Sequoiaのアップデートをダウンロードできない場合は、Macのディスクスペースを解放する必要があります。Mac上の不要なファイルを手動で削除する代わりに、iBosysoft DiskGeekerなどのサードパーティーのMacクリーナーを使用して、Mac上のジャンクファイルを迅速にクリーンアップしてディスクスペースを解放できます。
macOS Sequoiaアップデートのために十分なディスクスペースを準備するのを助けるために、このディスク管理ツールを他の方にお勧めします。
Mac App Storeからダウンロード
もしmacOS Sequoiaアップデートのダウンロードが失敗したり、途中で停止したりした場合は、Mac App Storeからダウンロードしてみてください。検索ボックスにmacOS Sequoiaと入力して、取得>インストールをクリックしてmacOS Sequoiaインストーラーをダウンロードしてください。
問題3. macOS Sequoiaのインストールに失敗した
macOS Sequoiaインストーラーのダウンロードが完了すると、インストールが開始されます。このプロセス中に、インストールが進行しなくなる、エラーメッセージを受信する「インストールに失敗しました」「'Macintosh HD'にmacOS Sequoiaをインストールできません」などの問題が発生するかもしれません。同様に、インターネット接続の悪さやストレージスペースの不足が問題の原因となる可能性もありますので、まずはこれらの2つの側面からエラーを排除してください。
次に、macOS Sequoiaのインストールで問題が発生した場合は、以下の方法を試してみてください。
Macに十分な電源があるか確認する
セーフモードでmacOS Sequoiaをインストールする
標準ブートでmacOS Sequoiaをインストールできない場合は、セーフモードを試してみることができます。セーフモードは、不要なソフトウェア(起動アイテムなど)の読み込みを防ぎ、起動ディスクのチェックを行います。ここでmacOS Sequoiaをインストールしてみてください。
macOS Sequoiaインストーラーを再ダウンロードする
インターネット接続が不安定であったり、突然の停電が発生した場合、ダウンロードしたmacOS Sequoiaインストーラーが損害を受けている可能性があり、インストールできないエラーが発生することがあります。そのため、ApplicationsフォルダーからmacOS Sequoiaインストーラーを削除し、再ダウンロードしてインストールを試みてください。
macOS Sequoiaのクリーンインストールを実行する
Macintosh HDにmacOS Sequoiaをインストールできないとエラーメッセージが表示される場合は、クリーンインストールが必要かもしれません。この場合は、事前にMacハードドライブをバックアップしてから、インストールを継続してください。

問題4. macOS Sequoiaが起動しない
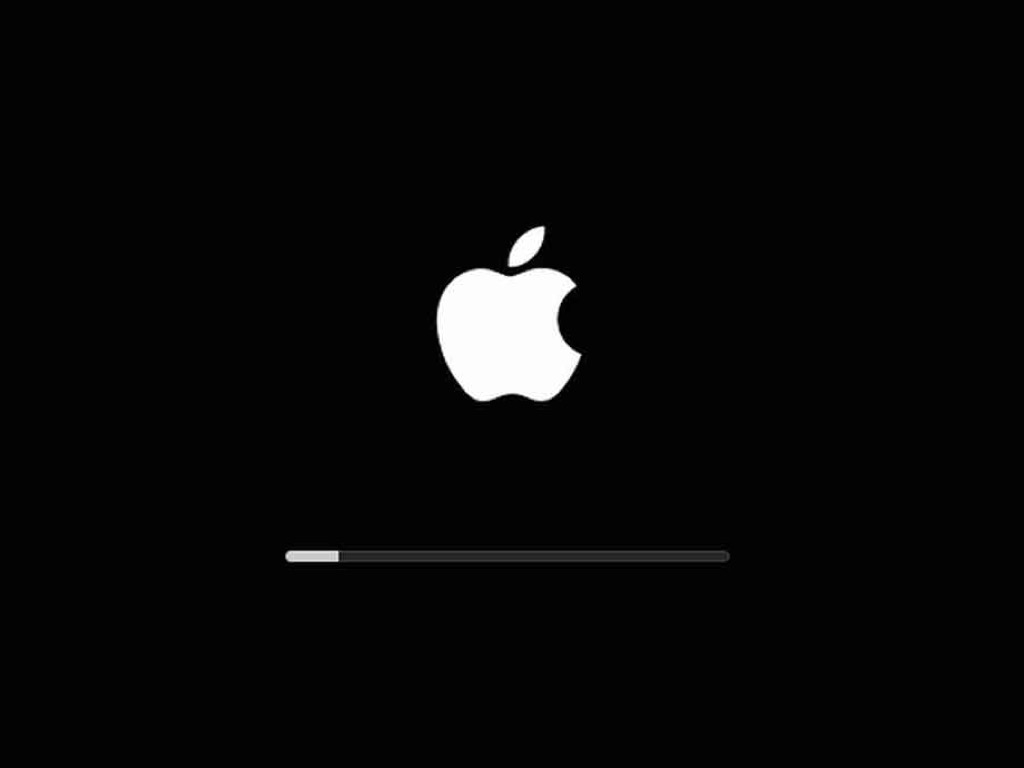
Macが円環状に線を引いて起動しない、 MacがAppleロゴを通り過ぎて起動しない、 Macが電源を入れても起動しないなど、これらの起動問題は、Macをアップデート後に起動しようとしたときに macOS Sequoia でも発生することがあります。その後、これらの解決策を試してみてください:
- Macを強制再起動する。
- 不要な周辺機器を取り外して Mac を再起動します。
- SMC と NVRAM をリセットします。
- macOS リカバリーモードでスタートアップディスクを修復します。
- macOS を macOS リカバリーモードで再インストールし、うまくいかない場合はセーフモードを試してみてください。
- macOS Sequoia ブータブルUSBを作成し、それを使用して Mac を起動します。
問題5. macOS Sequoia メモリリークと枯渇
各 macOS リリースごとに、新しく追加された機能は、Mac の多くのメモリを使用するかもしれません。一部の Mac ユーザーは、macOS Sequoia 1/2/3 にアップグレードした後、iPhone ミラーリング、ウィンドウタイリング、およびその他の機能が、アクティビティモニターで異常な大きさのメモリを占有していることに気付きました。
macOS Sequoia メモリリークと枯渇が発生した場合、以下の修正方法が役立つ可能性があります:
- アクティビティモニターを使ってメモリ集約プロセスを終了します。
- 使用していないアプリを閉じることで、より多くのメモリを解放します。
- Mac を再起動してメモリを更新します。
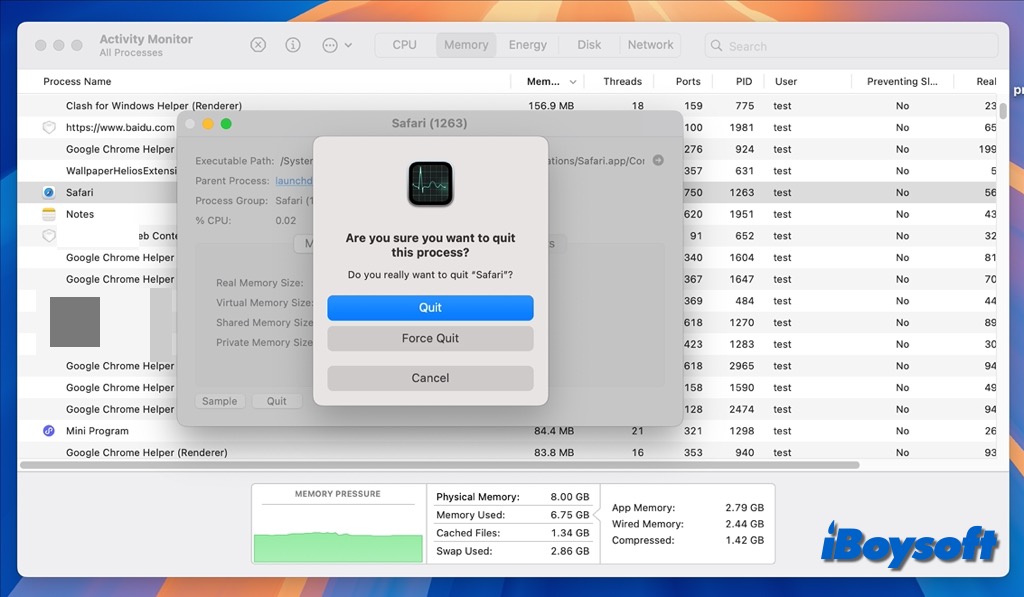
問題6. macOS Sequoia アップデート後の過熱
一部の Mac ユーザーは、macOS Sequoia にアップグレードした後、CPU集中型プログラムが実行されていなくても、Mac または MacBook が過熱していることに直面しています。過熱はハードウェアに損傷を与え、パフォーマンスに影響を与える可能性があるため、以下の解決策で Mac を冷却する必要があります:
使用していないアプリを閉じる
CPU はあなたの Mac の脳です。CPU がより多くのプロセスを管理すると、Mac は熱くなります。Mac が熱くなり始めたら最初に CPU 使用率をチェックし、その後は使用していないアプリやプロセスを閉じる必要があります。
不要な起動項目を無効にする
起動プログラムは、ログイン時に自動的に Mac で起動するプログラムとサービスです。起動するアプリが多すぎると、低スペックの古い Mac は遅く起動し、過熱する可能性があります。 Mac の起動時間を短縮するためには、使用していない起動項目を無効にする必要があります。
- Apple メニューを開き、System Settings を選択します
- 左側のサイドバーで一般をクリックし、右からログイン項目と拡張機能を選択します。
- 開始しないアイテムをハイライトし、マイナスボタンをタップします。
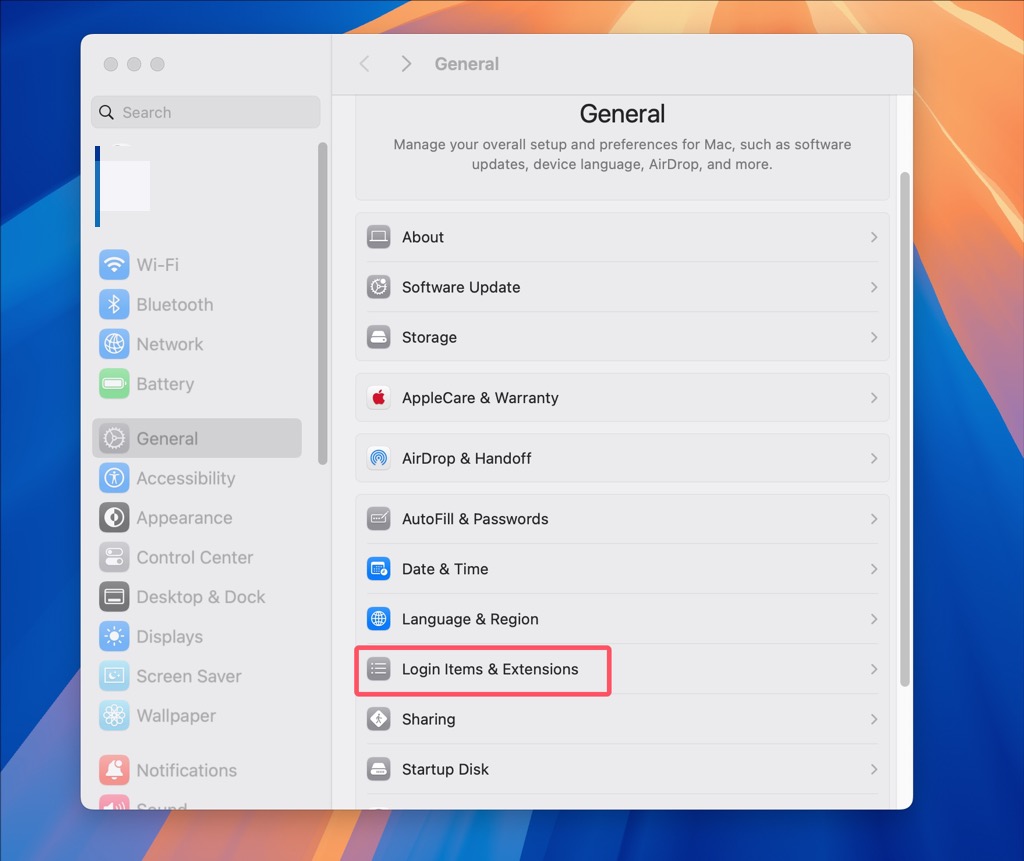
未使用のブラウザータブを閉じる
開いているブラウザータブが多すぎると、Mac の過熱の原因になる可能性があります。数個のタブを開いていることが大きな問題には思えないかもしれませんが、多すぎるタブを開いていると、システムリソースが徐々に消耗され、Mac の生産性が低下する可能性があります。未使用のブラウザータブをすばやく閉じることは良いアイデアです。
Mac をきれいにする
Mac のファンはほこりで詰まることがあり、過熱や PC の損傷の原因となる可能性があります。しばらくきちんと掃除していない場合は、Mac を徹底的にきれいにしましょう。しかし、これは危険です。Mac ハードウェアに関する知識が不足している場合は、専門家に任せることをお勧めします。
低い周囲温度を確保する
Mac を通常使用していても、温度が上昇することがあることを覚えておくべきです。Mac を使用する環境の温度は、50° 〜 95°F (10° 〜 35°C) の間にすることをお勧めします。
問題7. macOS Sequoia でバッテリーの消耗が増加
一部の Mac ユーザーは、「低バッテリー」の通知を短時間の使用後に受け取ったと報告し、macOS Sequoia にアップグレードした後に Mac のバッテリーが速く消耗すると考えました。Mac ノートパソコンのバッテリーが通常よりも速く消耗すると感じた場合は、以下のいずれかを試してみてください:
- バッテリーの状態をチェックする。バッテリーが新品のときに比べて充電を保持できなくなった可能性があります。
- 設定を変更する。たとえば、ディスプレイをオフにしたり、暗めにしたり、無操作時間後に Bluetooth や Wi-Fi を無効にしたりできます。
- 低パワーモードをアクティブにする。
- 使用していないプログラムを閉じる。使用していないアプリケーションでもバックグラウンドでエネルギーを使っている可能性があります。
- 使用していない外部ハードドライブなどの接続を解除する。
問題を解決するために、この詳細なガイドを引き続きご覧ください: macOS Sequoia バッテリーが速く消耗する?修正方法12選
Mac で macOS Sequoia の問題をすでに修正しましたか?他の方と作業可能な解決策を共有してください!
問題8. macOS Sequoia アプリが動作しない
macOS Sequoia にアップグレードした後、アプリに関連する問題、例えばアプリが予期せず終了する、アプリがフリーズする、アプリが開かないなどが一部の Mac ユーザーを悩ませています。これらの問題は以下の方法で修正することができます:
- アプリを終了して再起動する。
- Mac を再起動してアプリを再開する。
- Mac 上のアプリケーションを更新する。
- アプリをアンインストールして再インストールする。
問題のアプリを迅速に削除し、残り物を一緒に削除したい場合は、問題のアプリをすぐに削除し、Mac 上の不要なアプリをアンインストールするには、iBoysoft MagicMenu をダウンロードしてインストールしてください!
問題9. macOS Sequoia 壁紙が消える
ライトモードからダークモードに壁紙モードを変更すると、macOS Sequoia 壁紙がロードされず、ブラック壁紙が表示されることがあります。ライトモードに切り替えると、壁紙は正常に表示されます。また、デバイスを再起動すると、macOS Sequoia 壁紙が非常に遅く読み込まれ、不完全に表示されることもあります。
macOS Sequoia で似たような壁紙が表示されない/ロードされない問題に遭遇した場合は、しばらく待ったり、Macを再起動したり、システム設定で壁紙を変更したりすることができます。
問題10. macOS Sequoia スポットライトインデックスが動作しない
Spotlightを使用すると、Macで簡単に欲しいアイテムにアクセスできますが、一部のMacユーザーが macOS Sequoia で スポットライトインデックスが動作しない と見つけました。この場合、以下の方法を試して、スポットライトインデックスを正常に動作させることができます。
- Macを再起動して、Spotlightを再開します。
- 手動でインデックス化したいフォルダを追加して、スポットライトインデックスを再構築します。
- Activity Monitorを介して SystemUIServer プロセスを再起動します。
- Disk Utilityで起動ディスク上のFirst Aidを実行します。
さらに、Spotlightは大量のディスク書き込みを引き起こす場合があります。詳細はこの記事でお読みください: macOS Sequoia スポットライトバグ: スポットライトインデックスが暴走するのを修正する
問題11. macOS Sequoia Wi-Fiが動作しない
一部のMacユーザーは、macOS Sequoia にアップグレードした後、Wi-Fiネットワークに接続されているが、ウェブサイト、メール、またはその他のインターネットサービスにアクセスできないと訴えました。macOS Sequoia Wi-Fiが動作しない問題を解決する方法は次のとおりです。
- Macを再起動して、割り当てられたインターネットアドレスを更新します。
- 日付と時刻の設定を確認して正しく設定されていることを確認します。
- VPNや他のセキュリティソフトウェアを確認して、ネットワークが影響を受けていないことを確認します。
- Wi-Fi RecommendationsとWireless Diagnosticsを含む組み込みの診断ツールを使用します。
- Wi-Fiルーターをアップデートするか、別のネットワークを試してみます。
問題12. macOS Sequoia ウィンドウタイリングのバグ
ウィンドウタイリングは macOS Sequoia で導入された新機能ですが、ドラッグシステムは完璧とは言えません。画面の端にウィンドウをドラッグして数秒以上保持すると、隣接するデスクトップ領域に誤って移動することがあります。
さらに、タイル状のウィンドウは、特定のサイズより小さく縮小されないように作られていないアプリケーションのため、重なったり画面から落ちたりすることがあります。ただし、システム設定を介して修正し、「タイル状のウィンドウにマージンを持たせない」をオフにすることで解決できます。
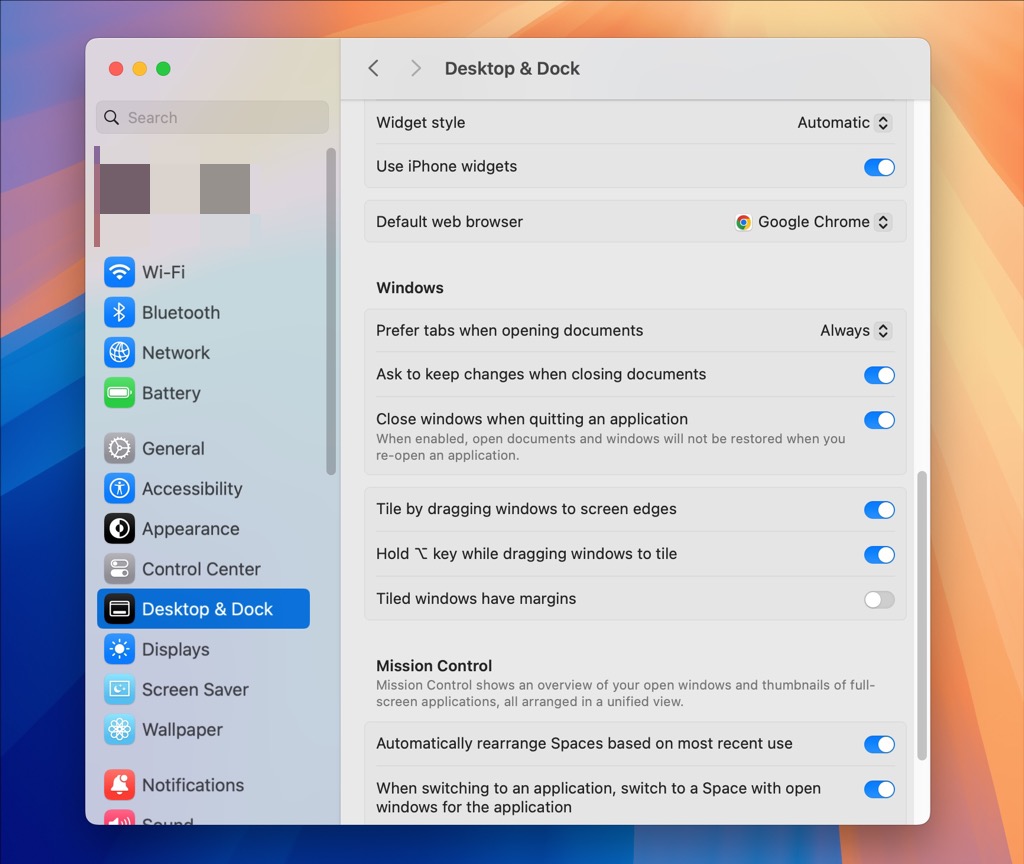
問題13. macOS Sequoia AirDropが動作しない
AirDropが表示されない、ファイルの転送が遅いなどの場合、AirDropが動作しない問題の原因は、誤った設定、不安定または弱いWi-Fi接続、無効化されたBluetooth、ファイアウォールなどです。ステップごとに問題をトラブルシューティングする必要があります。MacでAirDropが動作しないを読んでください。
問題14. macOS Sequoiaカーネルパニック
多くのMacユーザーが、macOS Sequoiaにアップグレードした後にカーネルパニックレポートを受け取っています。損傷したハードウェアや互換性のないハードウェア、そして不具合や競合するソフトウェアが原因と考えられます。以下に示す実証された解決策を試してみてください。
- 問題のあるソフトウェアを特定できる場合はアンインストールしてください。
- セーフモードでMacを再起動してください。
- Apple以外のメーカーのプラグインや他の拡張ソフトウェアをアンインストールしてください。
- 不要な周辺機器をすべて切断し、Macを再起動してください。問題が解消しない場合は、1つずつデバイスを再接続し、問題のあるデバイスを特定するまで、デバイスを再接続した後にMacを再起動してください。
- Apple Diagnosticsを使用して問題を診断してください。
問題15. macOS Sequoia Safariが正常に動作しない
macOS Sequoiaでは、AppleがSafari 18を刷新し、ハイライト、リーダーモード、ビデオビューアーモードなど、Macユーザーに歓迎されるであろう機能が追加されました。しかし、一部のMacユーザーはmacOS SequoiaでSafariが正常に動作しないと報告しています。macOS SequoiaでSafariが正常に動作しないの方法を適用してください。
macOS SequoiaでSafariが正常に動作しない場合は、以下の手法を適用してください。
- ページを再読み込みし、動作しない場合はSafariを終了して再度開いてください。
- Safariの拡張機能を無効にしてください。問題の原因となる拡張機能を把握している場合は、最新の状態に更新してください。
- プライベートモードで開かれていないページを表示してください。
- プライバシー設定、セキュリティ設定、およびウェブサイト設定を含むSafari設定を確認し、対象のウェブサイトを開くように設定してください。
- ウェブサイトまたはインターネットの使用に影響を与える可能性のあるVPNやその他のセキュリティソフトウェアを確認してください。
- 異なるウェブブラウザや同じネットワーク上の別のMacからページを表示して、ネットワーク設定を確認してください。
問題16. macOS Sequoiaがアプリへのアクセスを継続的に求める
macOS Sequoiaにアップグレードした後、何本かのアプリがアプリへのアクセスを継続的に求めてくる状況があります。Allowをクリックしても、「[アプリ名]が他のアプリからデータにアクセスしたい」というメッセージが続けて表示されるか、アプリを再度開くたびに求められる可能性があります。非常に不快です!
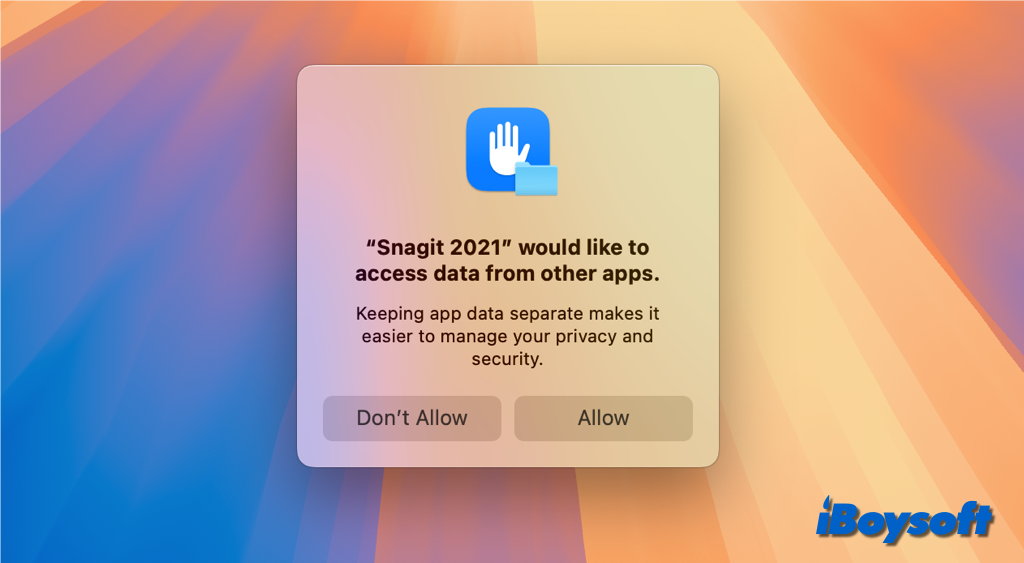
このメッセージ"[アプリ名]は他のアプリからデータにアクセスしたいと考えています"は、Mac上のいくつかのサードパーティアプリに主に発生することが多く、アプリの権限が制限されているためかもしれません。信頼できるアプリであれば、Macでアプリの権限を変更して問題を解決できます。さらに、アプリを更新したり、アンインストールして再インストールしたりすることも有効かもしれません。
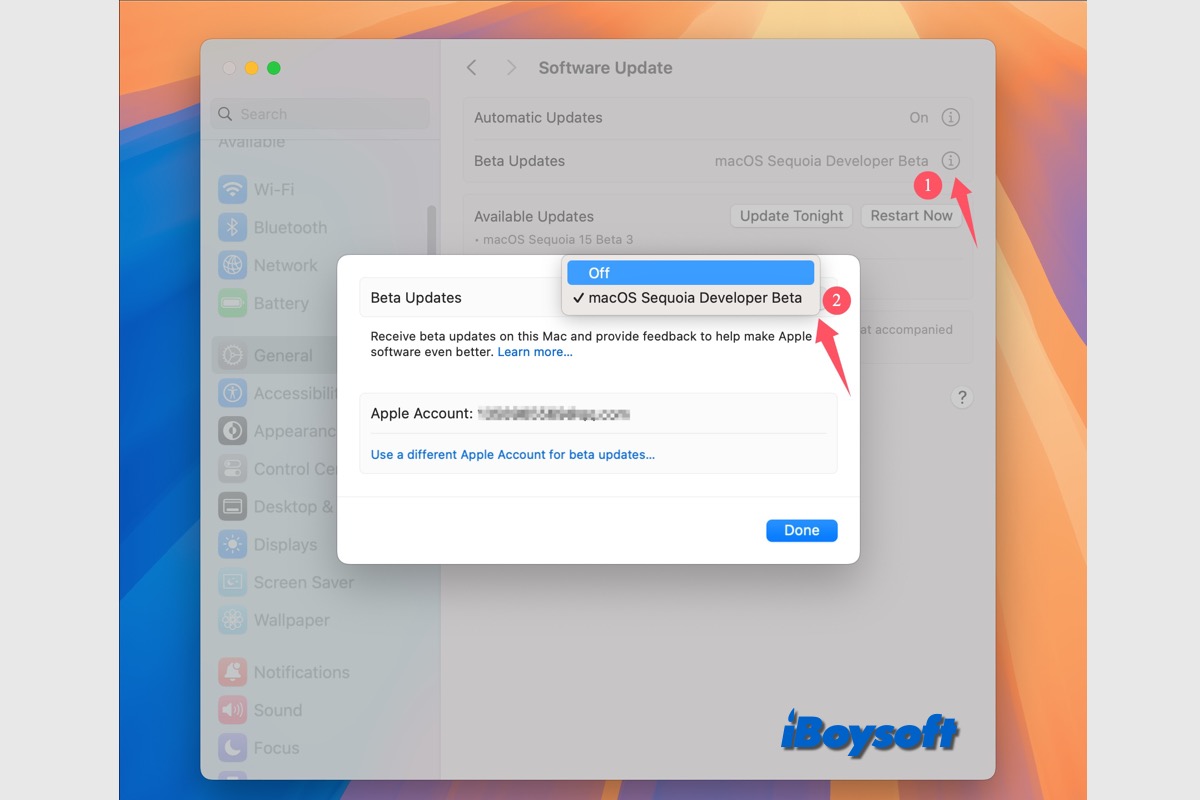
macOS SequoiaのBetaバージョンをテストした後、公開されているmacOSに戻りたい場合、この投稿がMac上でmacOS BetaをSonomaおよびそれ以前にダウングレードする方法、およびBeta版から最終リリースにアップグレードする方法を説明します。iBoysoft DiskGeekerを介してすべてのドライブデータを素早くクローンすることができます。
他にも読む:
macOS Sequoia vs Sonoma:機能/パフォーマンス/バッテリー寿命の比較
macOS Sequoiaの問題と解決策に関するこの概要を他の人々の助けになるように共有してください!

