macOSシーケイアにアップデートするには、通常、ソフトウェアアップデートでインストールプログラムをダウンロードしてインストールするだけです。しかし、多くのユーザーがどちらかのプロセスに途中でスタックすることがあるということに気づいています。たとえば、次のような問題が発生することがあります:
- 「macOSシーケイア 15の準備中」、残り約5分
- macOSシーケイアアップデートが残り5分でスタック
- 「macOSシーケイアの準備中」、残り30分でスタック
- 「macOSシーケイアのダウンロード」、残り30分でスタック
- MacソフトウェアアップデートがSequoiaのダウンロードでスタック
- ソフトウェアアップデートMac Sequoiaの準備に失敗
- macOSシーケイアが「nullをチェック中」でスタック
- macOSシーケイアのインストールに時間がかかる
- アップデートSequoiaの読み込み中にエラーが発生
- 「Macintosh HDにインストール中」、残り26分
- macOSシーケイアがログイン画面でスタック
- macOSシーケイアアップデートがAppleロゴでスタック
- macOSシーケイアが読み込み画面でスタック
- macOSシーケイアが残り1分以下でスタック
M1 MacBook ProがmacOS 15.4にアップデートできない場合、準備中やダウンロード中、インストール中にmacOSシーケイアでスタックしている場合、どうすればよいですか? 直接、Mac OSアップデートダウンロードのリンクからmacOSシーケイアアップデートをダウンロードできます。
問題をトラブルシューティングし、macOSシーケイアにアップグレードするお手伝いをいたします。(macOSタホアップデートに失敗しましたか?こちらをお読みください:macOSタホアップデートのスタックや失敗の修正)
| macOS Sequoiaのアップデートが準備中/ダウンロード中で停止 | macOS Sequoiaのアップデートがインストール中に停止 |
| インターネット接続を確認 | Macを強制再起動 |
| Appleサーバーをチェック | Safe ModeからmacOS Sequoiaをインストール |
| App StoreからmacOS Sequoiaをダウンロード | macOSを再インストールして再試行 |
| TerminalからmacOS Sequoiaをダウンロード | ブータブルインストーラーからmacOS Sequoiaをインストール |
| サーバーから直接macOS Sequoiaをダウンロード | MacをDFUモードで復活させて再試行 |
ヒント: macOS Sequoiaのアップデートが停止しているかダウンロード/インストールが遅くなっているかを評価することが重要です。時間の見積もりはしばしば誤解を招くため、アップグレードは夜間に行い、Macに十分な時間を与えてインストールを完了することをお勧めします。
昼間に行う必要がある場合は、macOS Sequoiaが5分で停止している場合でも、最低1時間の待機時間を設けてください。ただし、「ソフトウェアの更新を準備できませんでした」というエラーメッセージ、「選択した更新のダウンロード中にエラーが発生しました」「選択した更新のインストール中にエラーが発生しました」などのエラーメッセージを受け取った場合、macOS Sequoiaのアップデートが停止していることが確実です。
なぜmacOS Sequoiaのアップデートが停止するのですか?
macOS Sequoiaのアップデートが停止する可能性のある一般的な原因は次のとおりです:
- Macのインターネット接続に問題がある
- ソフトウェア更新を担当するAppleサーバーがダウンしている
- macOS Sequoiaのインストールに十分な空き容量がない
- インストーラーが壊れている
- サードパーティのソフトウェアがmacOSのインストールを妨げている
なぜあなたのMacがSequoiaの更新が遅いのか友達と共有してください!
macOS Sequoiaのアップデートが停止するのを修正するためにさらにディスクスペースを解放する🌟
macOS Sequoiaにアップデートする前に、ダウンロードとインストールがスムーズに進むようにMacに十分な空き容量があることを確認する必要があります。プロセス中にMacにスペースが不足している場合、macOS Sequoiaのアップデートは間違いなく停止します。
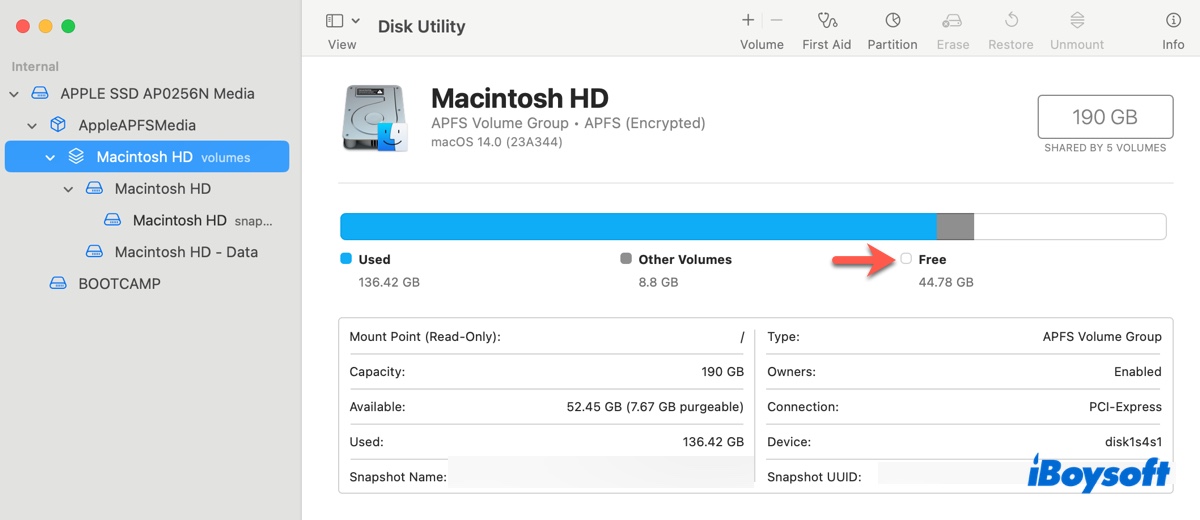
Sequoiaの更新のためにMacに少なくとも30 GBの空き容量を確保することをお勧めします。これは、完全なmacOS Sequoiaインストーラーが約15 GBであり、インストールを続行するにはインストーラーの2倍のサイズが必要です。
ただし、可能な限り無料のスペースを作成するのがより良い選択肢です。不要なファイルを削除することで、macOS Sequoiaがダウンロードやインストール中にフリーズするのを防ぐだけでなく、Mac全体のパフォーマンスも向上させることができます。
Macで手動でスペースを解放したくない場合は、手間のかかる作業だけでなく、ディスククリーナーiBoysoft DiskGeekerを使用することをお勧めします。これは、内蔵ハードドライブを分析し、サイズの降順ですべてのファイルを表示します。不要な大きなファイルを素早く見つけて削除することができます。

また、その「クリーンジャンク」機能を使用すると、キャッシュ、ログ、設定ファイル、または空にされていないゴミ箱などのジャンクファイルを見つけて削除することもできます。以下のボタンをクリックして試してみてください!
macOS Sequoiaのダウンロードまたは準備が止まった場合の修正方法
Macが"macOS Sequoiaの準備中"に停止したり、「macOS Sequoiaのダウンロード」でフリーズした場合は、以下のセクションで議論する解決策で修正してください。
インターネット接続を確認する
macOS Sequoiaインストーラーをダウンロードするためには、強力なインターネット接続が必要です。インターネット接続が弱いか安定していない場合、ダウンロードを開始すると"macOS Sequoiaの準備中 約5分前"でスタックすることになります。
したがって、Software UpdateがSequoiaのダウンロードでスタックしたときに最初にお試しいただきたいのは、WiFiを無効にして再度有効にするか、ルーターを再起動することにより、インターネット接続が安定していることを確認することです。他のWiFiネットワークに切り替えたり、イーサネット接続を使用したり、携帯電話のホットスポットに接続したりすることもできます。
Appleサーバーを確認する
さまざまなネットワークオプションを試したり、インターネット接続が安定していると確信している場合、問題の原因は利用できないサーバーにあるかもしれません。新しいmacOSアップデートがリリースされると、多くのMacユーザーがアップグレードするため、同時に多数のリクエストが投げられます。リクエストの数が多すぎると、サーバーがクラッシュしてmacOS Sequoiaのダウンロードができなくなります。
問題を確認するには、Appleのシステムステータスページにアクセスし、「macOS Software Update」を提供するサーバーのステータスを確認してください。緑の点があれば正常に機能しています。それ以外の場合は問題が発生しており、Appleが修正するまでお待ちいただく必要があります。
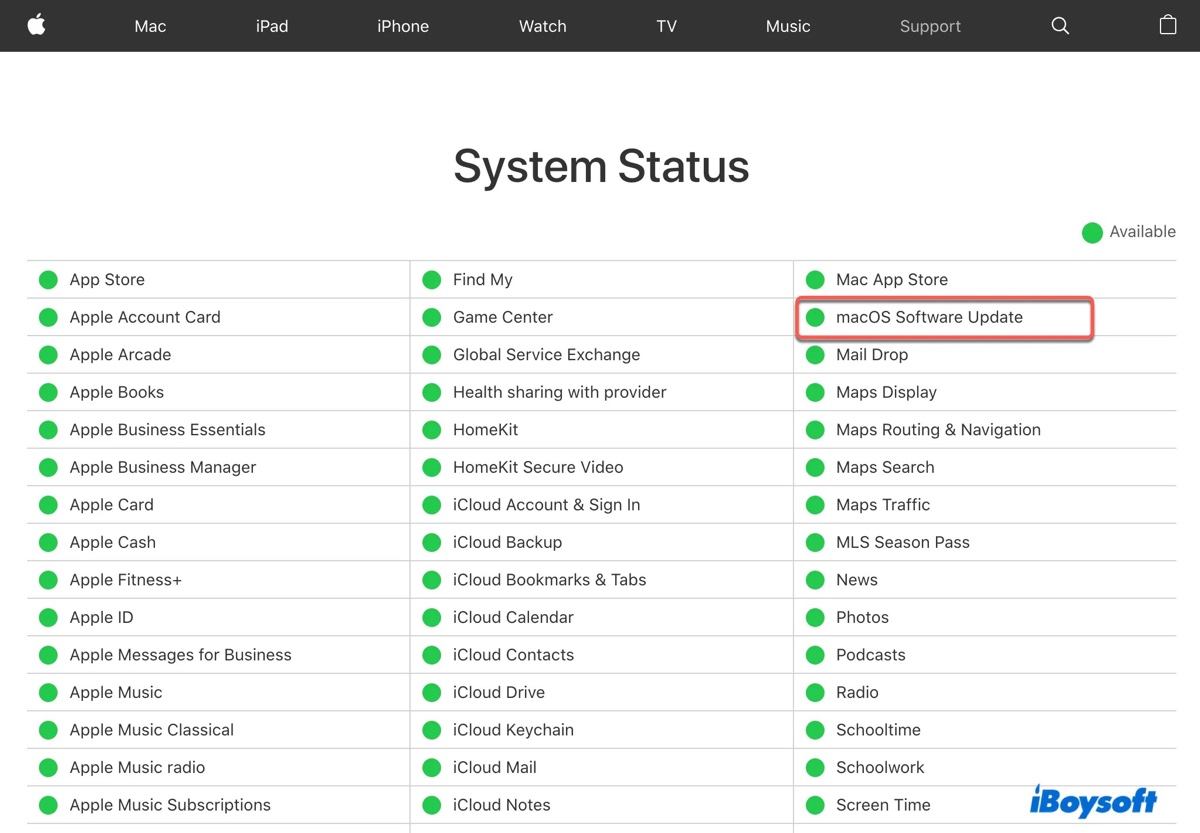
App StoreからmacOS Sequoiaをダウンロード
Software UpdateがmacOS Sequoiaの準備中に立ち往生している場合、代わりにMac App StoreからmacOS Sequoiaをダウンロードすることができます。これにより、macOS Sequoiaの完全インストーラが取得され、Applicationsフォルダに保存されます。App Storeの検索バーに"macOS Sequoia"と入力し、指示に従ってダウンロードしてインストールしてください。
ちなみに、ダウンロードが途中で止まっている場合は、再度始める前に削除してください。
TerminalからmacOS Sequoiaをダウンロード
または、オペレーティングシステムのコマンドラインインターフェースであるTerminalからmacOS Sequoiaをダウンロードすることもできます。約30分後にダウンロードやmacOS Sequoiaの準備中に立ち往生している場合、通常問題が解決されます。
Mac上のTerminalからmacOS Sequoiaインストーラを取得する方法:
- Finderを開き、Applications>ユーティリティフォルダからTerminalを起動します。
- Terminalに以下のコマンドを入力し、Enterを押してMacに利用可能な完全なインストーラーを表示します。softwareupdate --list-full-installers
- 最新のmacOS Sequoiaのバージョン番号に注意してください。
- バージョン番号を置き換えた後に以下のコマンドを実行してmacOS Sequoiaをダウンロードしてください。softwareupdate --fetch-full-installer --full-installer-version version_numberたとえば、バージョン番号が15.0の場合は、コマンドを次のように修正する必要があります:softwareupdate --fetch-full-installer --full-installer-version 15.0
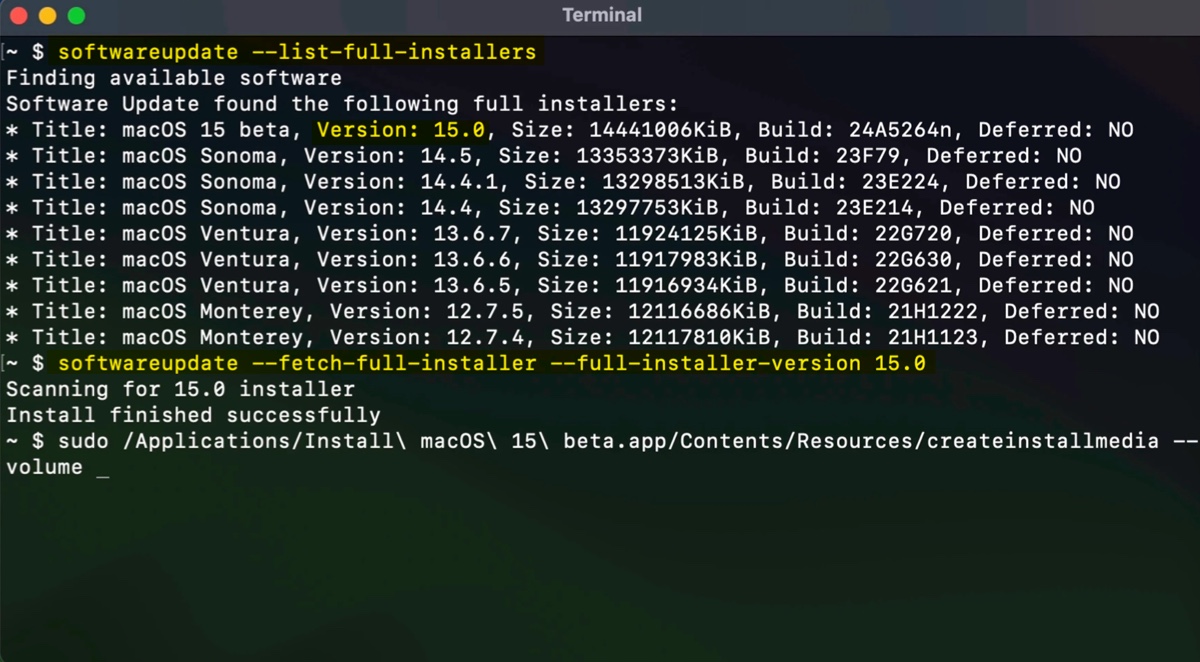
- macOS Sequoiaのダウンロードを待ちます。
- Applicationsフォルダ内の完全なインストーラを見つけて実行して、Macを更新します。
サーバーから直接macOS Sequoiaをダウンロード
TerminalでmacOS Sequoiaが表示されない場合は、Mr. Macintoshのデータベースから直接ダウンロードできます。彼はmacOS Sequoiaのすべてのバージョンの完全なインストーラpkgファイル(InstallAssistant.pkg)のダウンロードリンクを保持しています。これらのファイルはAppleのサーバーに格納されているため、安全にダウンロードできます。
彼のウェブサイトを訪れ、最新バージョンのmacOS Sequoiaをダウンロードし、pkgファイルを開いてアプリケーションをApplicationsフォルダに保存することができます。
macOS Sequoiaのダウンロードが立ち往生している問題を解決しましたか?肯定的な回答の場合は、他の人と解決策を共有してください!
macOS Sequoia インストールが停止する場合の修正方法
macOS Sequoia インストールが5分前、20分前、残り1分以下、あるいは任意の数の分で停滞したり、「nullを確認しています」、「アップデートの読み込み中にエラーが発生しました」、「macOS Sequoia はMacintosh HDにインストールされます」という表示やローディング画面、Appleロゴで止まっている場合は、以下のソリューションで修正してください。
Macを強制再起動する
macOSとの作業を通じて、時々、シンプルな再起動だけでmacOSのインストールが停滞する問題が解決されることがあるとわかりました。多くのユーザーに当てはまるように、AppleメニューからMacを再起動できない場合は、強制再起動する必要があります。
Macが完全にシャットダウンするまで電源ボタンを押し続け、その後再度電源を入れてインストーラを実行し、インストールを続行してください。もし問題が解決しない場合、アクセサリー類を全て取り外した状態で再度手順を繰り返してください。
セーフモードからmacOS Sequoiaをインストールする
通常のモードでmacOS Sequoiaのインストールに時間がかかる場合、macOSセーフモードに起動することが解決策となります。これは、必要最小限のカーネルのみで起動し、サードパーティのソフトウェアを分離します。また、キャッシュをクリアし、内蔵ハードドライブをクイックチェックします。
Intel Macをセーフモードに起動するには:
- Macをシャットダウンします。
- 電源を入れ、すぐにログインウィンドウが表示されるまでShiftキーを押し続けます。
- Macにログインします。
Apple Silicon Macをセーフモードに起動するには:
- Macをシャットダウンします。
- 電源ボタンを押したまま、「起動オプションの読み込み中」というメッセージが表示されるまで待ちます。
- 起動ディスクを選択します。
- "セーフモードで続行"をクリックしながらShiftキーを押し続けます。
セーフモードに入った後、macOS Sequoiaを再インストールしてください。それでも途中で停滞する場合は、Applicationsフォルダからインストーラを削除して、再ダウンロードしてください。
macOSを再インストールし、再試行する
macOSを再インストールすることも、macOS Sequoiaインストールの停滞を解決するのに役立ちます。これはMacのデータを削除するのではなく、単にコアシステムファイルを新しいものと入れ替えることで、macOS Sequoiaがインストールされないさまざまな問題を修正します。
Intel Macでの手順:
- Macをオフにしてください。
- 電源を入れ、すぐにOption-Command-Rを押し続けてください。
- 回転する地球が表示されたらキーを離してください。
- "macOSを再インストール"を選択し、画面の指示に従って再インストールしてください。
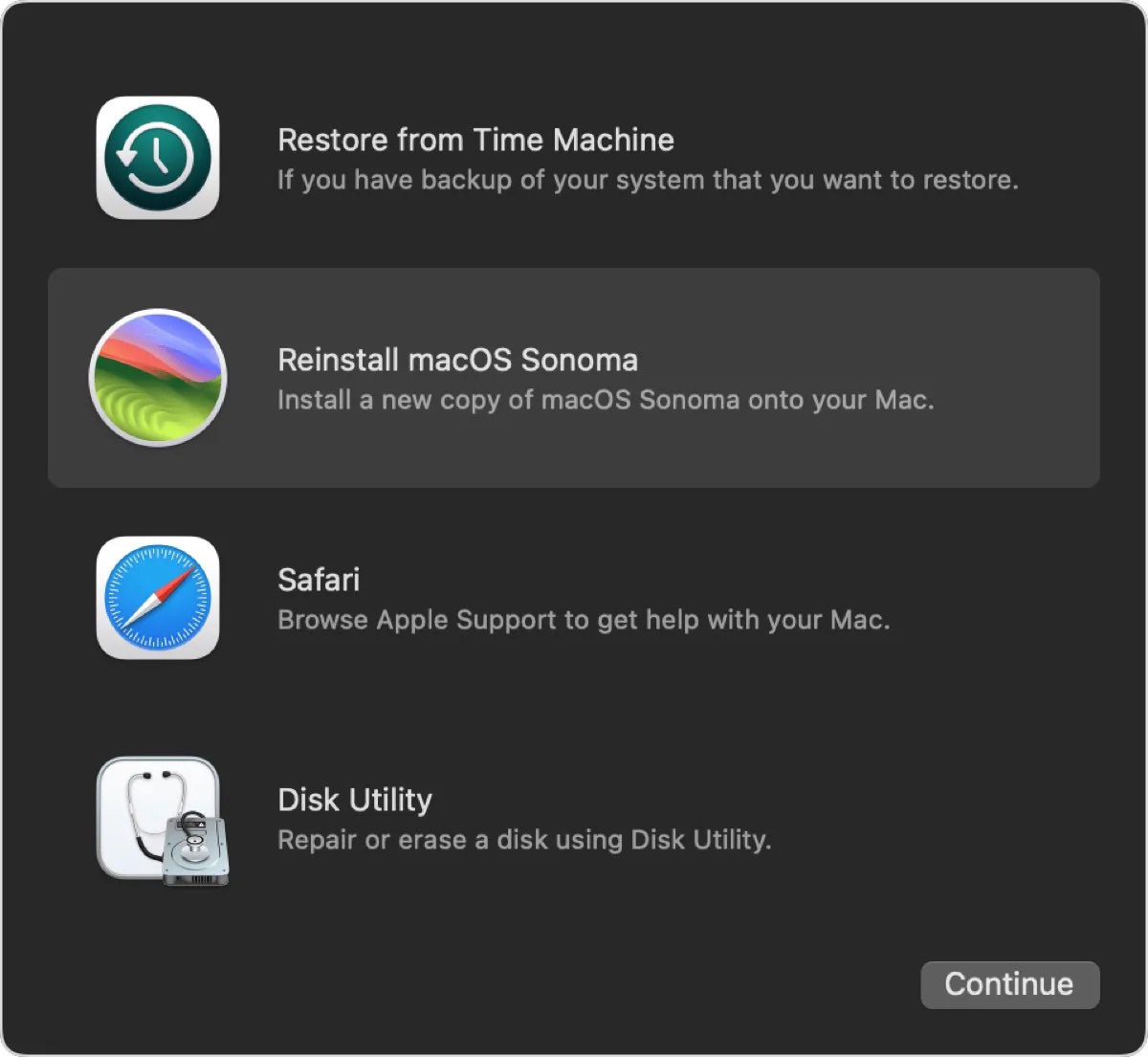
- OSが再インストールされたら、macOS Sequoiaにアップグレードしてください。
Apple Silicon Macの場合:
- Macをシャットダウンしてください。
- 電源ボタンを押し続け、"起動オプションの読み込み中"と表示されるまでお待ちください。
- オプション>続行>の順にタップしてください。
- "macOSを再インストール"を選択し、画面の指示に従ってください。
- システムが再インストールされたら、macOS Sequoiaにアップデートしてください。
ブータブルインストーラーからmacOS Sequoiaをインストール
macOS Sequoiaのインストールがスタックしている場合のもう一つの方法は、ブータブルmacOS Sequoiaインストーラーを作成し、それから起動することです。少なくとも15GBのストレージを持つUSBドライブ(USBスティックなど)を準備し、重要なファイルをバックアップしてから、ブータブルUSBからmacOS Sequoiaをインストールしてください。
DFUモードでMacを復活させてリトライする
macOS Sequoiaのアップデートが続けてフリーズしている場合は、MacをDFUモードで復活させてください。復活することでデータを失わずにBridgeOSを再インストールでき、システムが応答しないか、ファームウェアが破損している場合に便利です。ただし、DFUモードに入るためには別の作動するMacが必要であり、復活を行うためには注意が必要です。
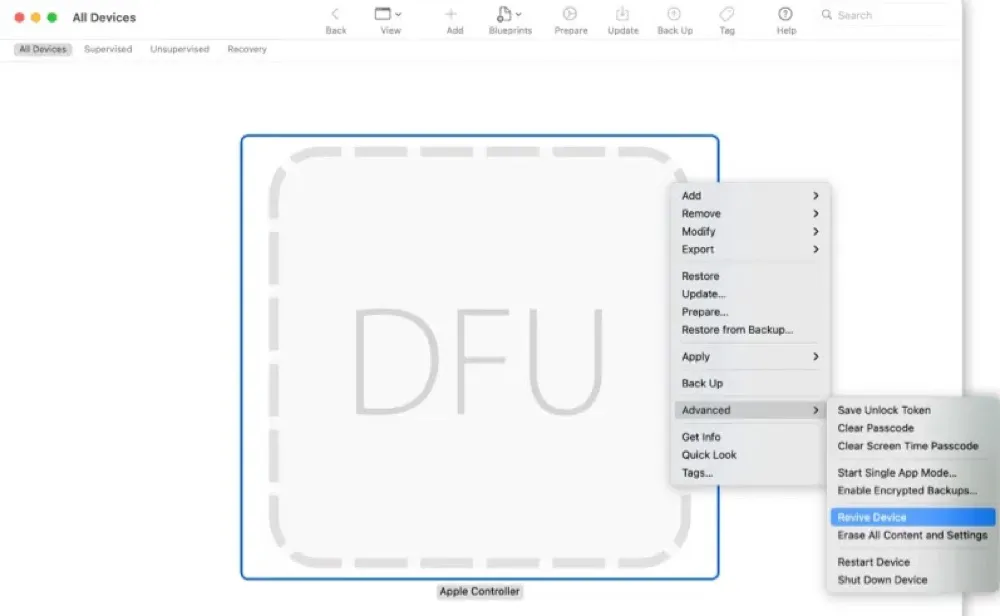
Macをリセットした後、以前と同じようにmacOS Sequoiaをダウンロードしてインストールできます。今回はインストールが計画通り進むことを願っています。
macOS Sequoiaのインストールがスタックしている問題に直面している他の方にシェアしてください!
macOS Sequoiaのダウンロードにかかる時間はどのくらいですか?
macOS Sequoiaをダウンロードするのに20〜40分かかる場合があります。ただし、実際の時間を予測することはできません。それはMacのインターネット速度、利用可能なストレージスペース、パフォーマンスに依存するからです。macOS Sequoiaのダウンロードが応答しない場合は、キャンセルして別のネットワークで再起動してください。
macOS Sequoiaのインストールにはどのくらいかかりますか?
一般的には、macOS Sequoiaをインストールするのに1時間以上かかります。現在のmacOSバージョン、ネットワーク、内部ハードドライブの空き容量、Macの全体的なパフォーマンスに応じて、macOS Sequoiaのインストール時間はより短くなることも長くなることもあります。
そのため、Macを電源に接続して夜間にアップデートを開始することをお勧めします。このようにすると、待つ必要がなくなります。
macOS Sequoiaの更新がどれくらいかかるかを他の人に共有してください!
