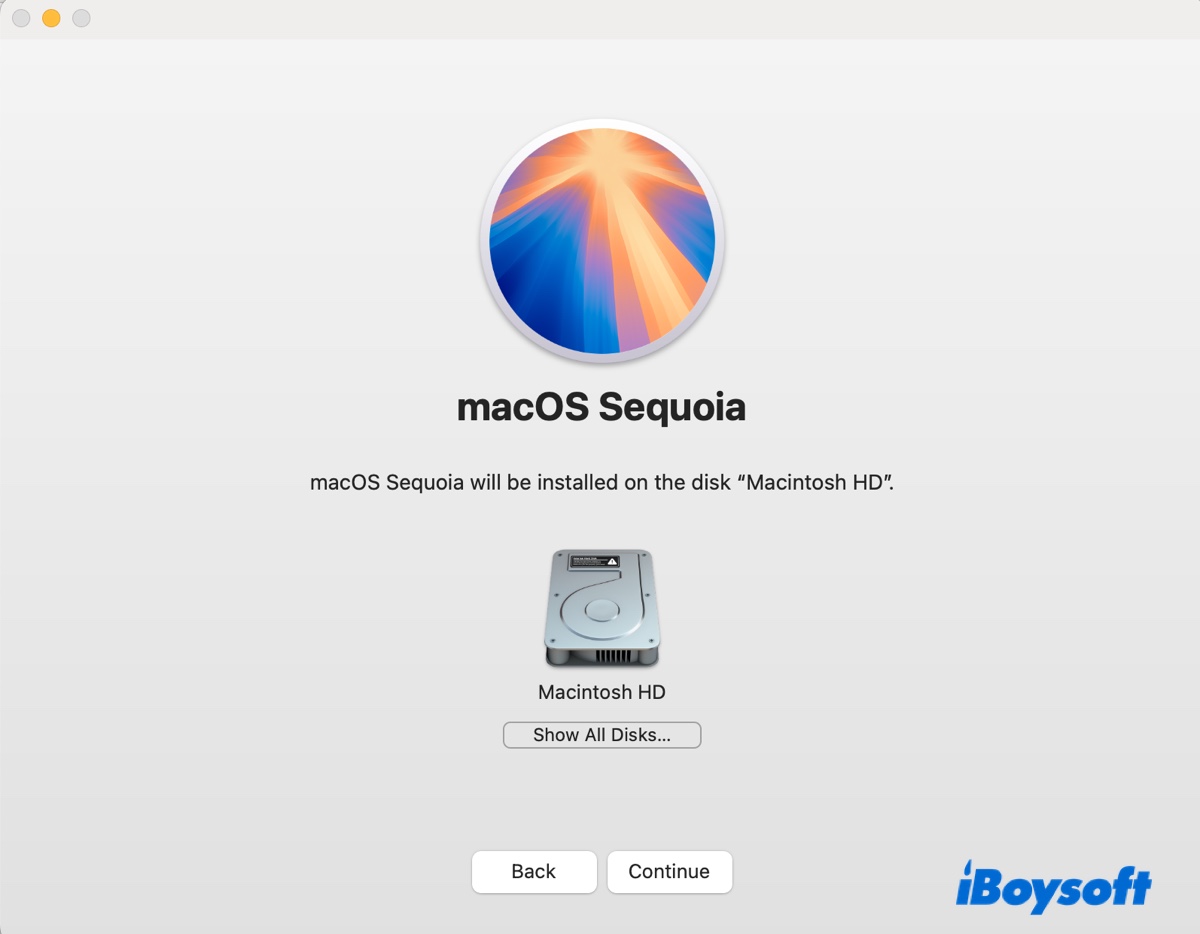最新のmacOS 15 Sequoiaは2024年9月16日に正式にリリースされました。これは最初のmacOSバージョンでAIをシステムに統合したものです。Apple Siliconチップを搭載したMacモデルに限定されていますが、従来のIntelベースのMacも他の新機能や強化された機能を利用できます。
macOS Sequoiaにアップグレードしたい場合、このガイドで詳しく説明されている4つの方法が役立ちます。各方法では、macOS Sequoiaをダウンロードしてインストールする手順を詳しく説明します。
もしmacOS Sequoiaの更新が途中で止まってしまうか、エラー "macOSがダウンロードできませんでした"が発生した場合は、この投稿で言及されているmacOS Sequoiaの更新を直接ダウンロードするか、別の方法を試すことができます。
| macOS Sequoiaへのアップデート方法 | 難易度レベル |
| ソフトウェアアップデートからmacOS Sequoiaをアップグレード | |
| App StoreからmacOS Sequoiaをダウンロードしてインストール | |
| TerminalからmacOS Sequoiaをインストール | |
| 起動可能なUSBからmacOS Sequoiaをインストール |
MacにmacOS Sequoiaをインストールする前に
macOS Sequoiaへのアップデートは簡単ですが、インストールを妨げる可能性のある問題に遭遇することがあります。潜在的な更新失敗を回避するために、次の事項を確認してください:
1. MacがmacOS Sequoiaに対応していることを確認
まず、MacがmacOS Sequoiaに対応していることを確認してください。MacコンピューターがmacOS Sequoiaと互換性のあるモデルのリストに含まれているかどうかを確認してください:
- MacBook Pro(2018年以降)
- MacBook Air(2020年以降)
- Mac mini(2018年以降)
- iMac(2019年以降)
- iMac Pro(2017年以降)
- Mac Studio(2022年以降)
- Mac Pro(2019年以降)
2. 不要なファイルを削除してより多くの空き容量を作成する
サポートされているMacデバイスである場合、次のステップはクリーンアップしてできるだけ多くの空き容量を作成することです。これにより、十分なスペース関連のエラーを回避し、スムーズなインストールを確保します。
不要なファイルを手動ですべてのフォルダーを閲覧する代わりに、iBoysoft DiskGeekerを使用して内部ハードドライブを分析し、不要なファイルを迅速に削除することをお勧めします。Macのストレージ使用状況の概要を表示し、不要になった大きなファイルを簡単に見つけて永久に削除するのに役立ちます。

3. Macをバックアップする
行う必要がある3番目の準備は、Macをバックアップすることです。macOS Sequoiaにアップグレードしてもデータが削除されない場合がありますが、事故が発生する可能性があるため慎重であることが常に最善です。ファイルだけでなく設定もバックアップしたい場合は、Time Machineを使用できます。または、Macから外部ドライブにファイルを転送してコピーを保存することもできます。
これらの3つの準備が整ったら、MacにmacOS Sequoiaをインストールする準備が整っているはずです!
① ソフトウェア更新からmacOS Sequoiaにアップデート
macOS Sequoiaにアップデートする最も迅速で簡単な方法は、ソフトウェア更新を使用することです。他の3つの方法よりも少ないストレージスペースを必要とし、互換性のあるMacにはmacOS Sequoiaのみを表示します。以下のように行います:
- ソフトウェア更新を開きます。(macOS Ventura以降では、Appleメニュー>システム設定>一般>ソフトウェア更新に移動します。macOS Monterey以前では、Appleメニュー>システム環境設定>ソフトウェア更新を開きます。)
- 開いたら、自動的に新しい更新プログラムを確認します。
- システムが更新を探している間に待ちます。
- macOS Sequoiaが表示されると、「今すぐアップグレード」をクリックしてインストーラーをダウンロードします。
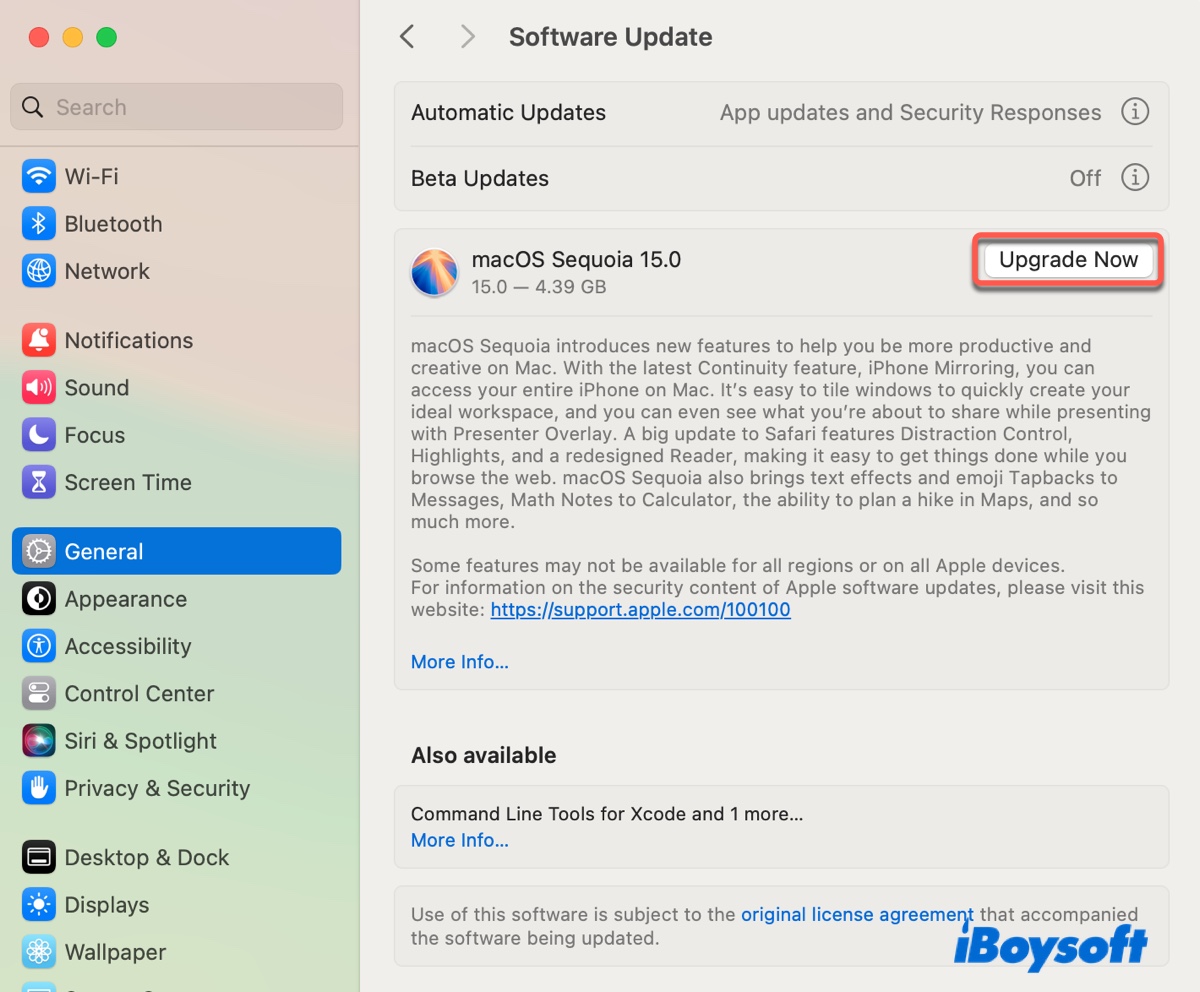
- 要求された場合は管理者パスワードを入力します。
- インストーラーに従ってmacOS Sequoiaをインストールします。
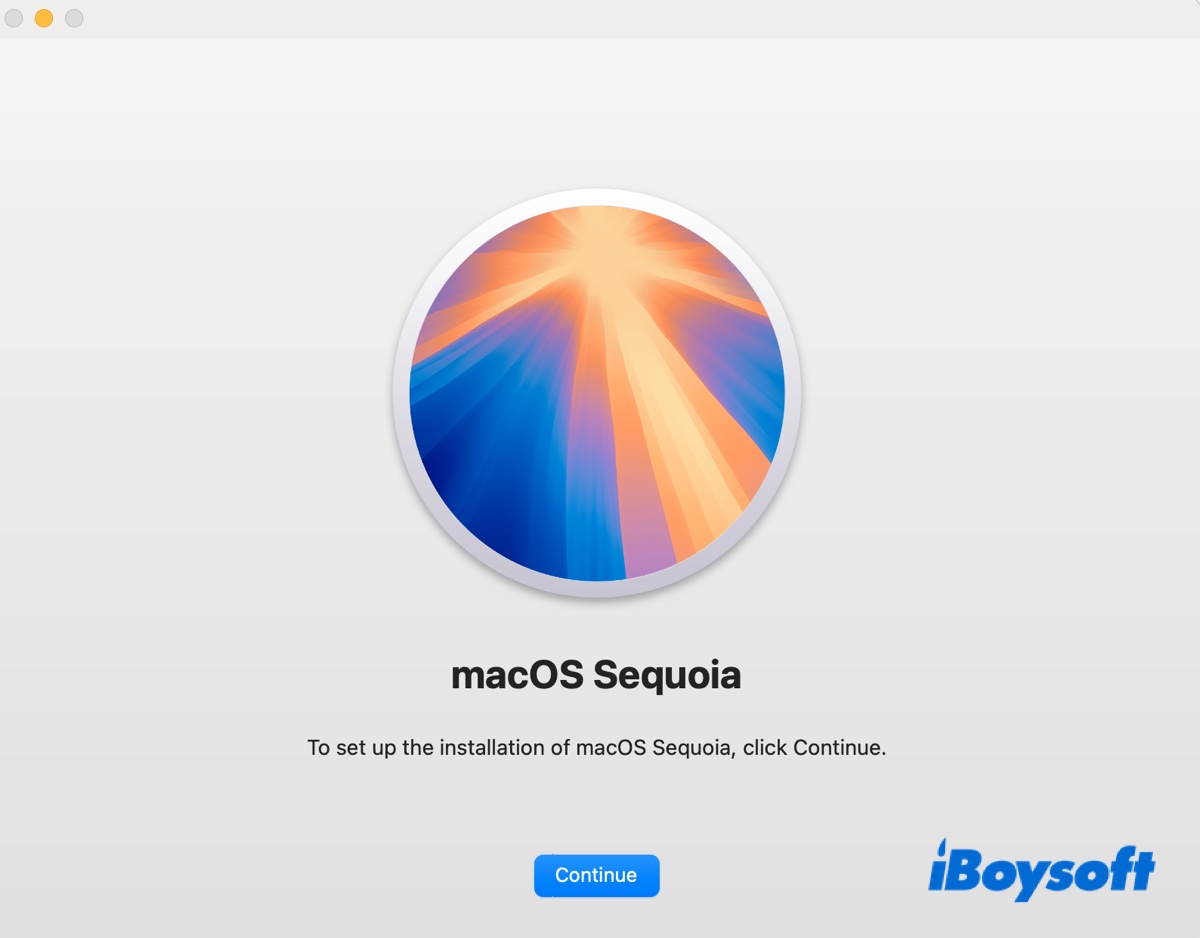
② アプリストアからmacOS Sequoiaにアップグレード
macOS SequoiaがSoftware Updateからダウンロードまたはインストールされない場合、Mac App Storeからアップグレードすることができます。以下の手順に従ってください:
- Mac App Storeを開きます。
- "macOS Sequoia"を検索します。
- Viewをクリック > Get をクリックします。
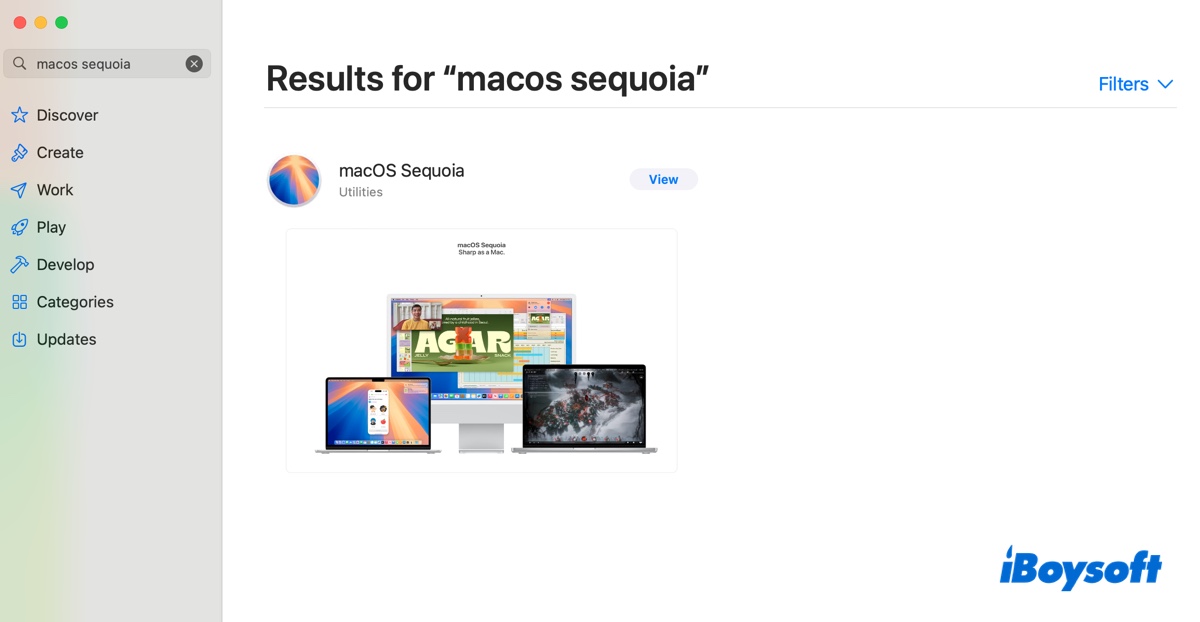
- その後、Software Updateが開き、新しいソフトウェアの更新を確認します。
- macOS Sequoiaが見つかったら、今すぐアップグレードをクリックしてインストーラを取得します。(これにより、完全なmacOS SequoiaインストーラがApplicationsフォルダにダウンロードされます。)
- Sequoiaインストーラがダウンロードされたら、自動的に開きます。
- macOS Sequoiaにアップグレードするための手順に従います。または、インストーラを閉じて後でmacOS Sequoiaをインストールするために後で再度開くには、Command + Qを押します。
このガイドを共有して他の方がmacOS Sequoiaにダウンロードおよびアップデートできるように助けてください!
③ ターミナルからmacOS Sequoiaをインストールする
macOS Sequoiaをダウンロードおよびインストールする別の方法は、ターミナルを使用する方法です。これはコマンドラインの知識が必要なため、以前の方法よりも少し複雑です。ただし、以下の手順に注意して進めれば問題ありません。
- Finderを開き、Applications/Utilitiesフォルダからターミナルを起動します。
- 以下のコマンドを入力してEnterを押し、Macで利用可能な更新を確認します。softwareupdate --list-full-installers
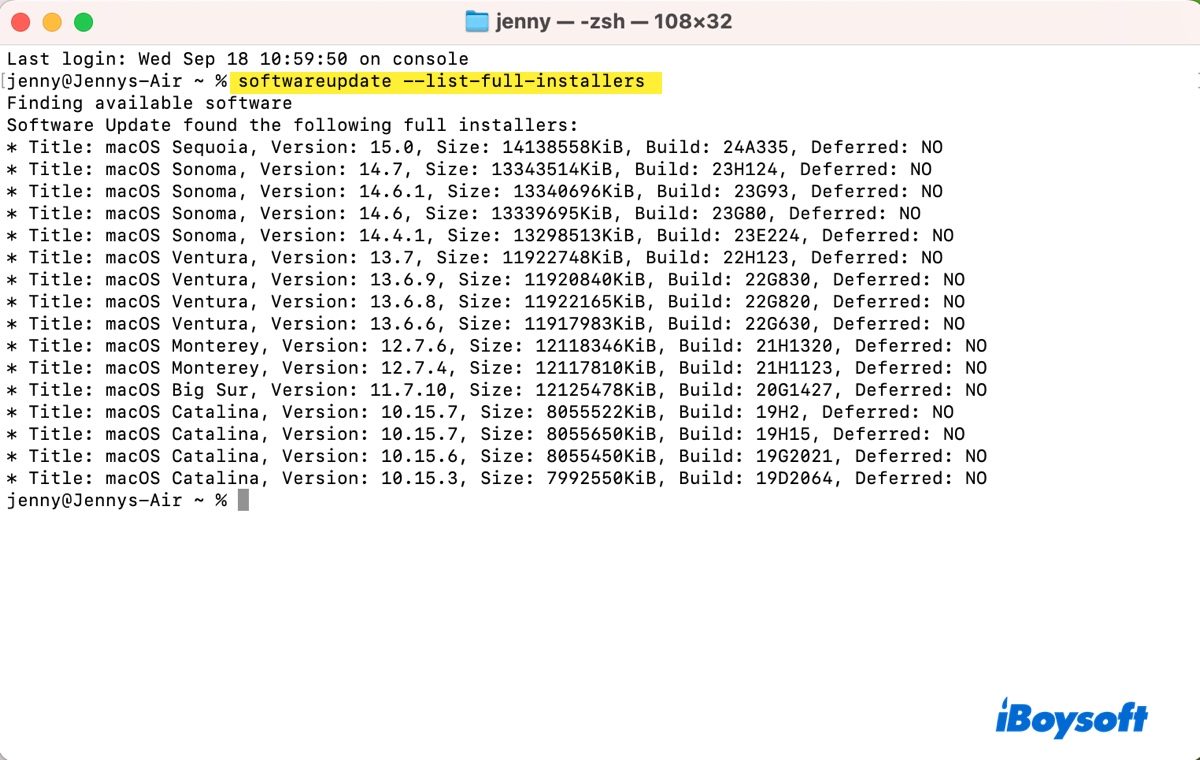
- 最新のmacOS Sequoiaのバージョン番号をメモします。たとえば、15.0。
- version_numberを置き換えて、以下のコマンドを実行してmacOS Sequoiaをダウンロードします。softwareupdate --fetch-full-installer --full-installer-version version_number
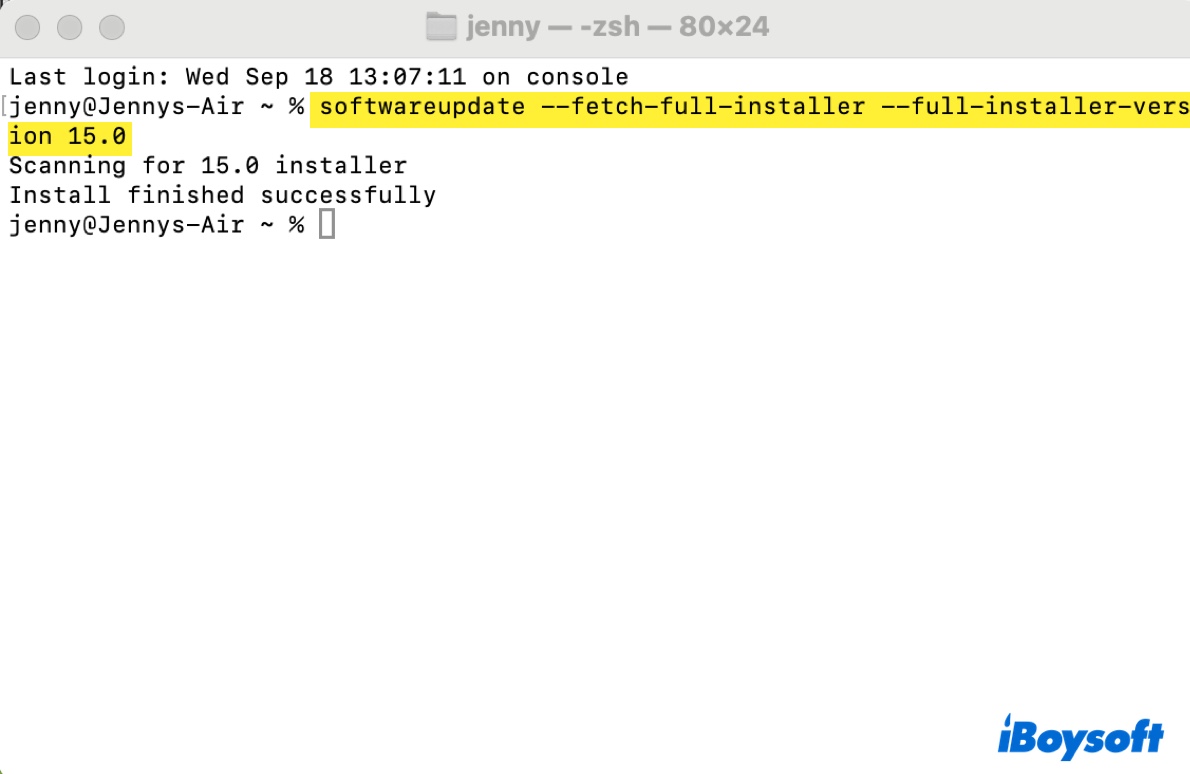
- ダウンロードが完了するまで待ちます。
- ApplicationsフォルダからmacOS Sequoiaインストーラを開きます。
- macOS Sequoiaに更新するための手順に従います。
④ ブータブルUSBインストーラからmacOS Sequoiaをインストールする
上記のどれもうまくいかない場合、ブータブルUSBインストーラからmacOS Sequoiaをインストールすることができます。これには、USBフラッシュドライブ、SSD、HDDなどの予備のUSBドライブを準備し、ブータブルにする必要があります。詳細については、以下のガイドをご覧ください:
USBからmacOS Sequoiaをインストールする方法?【ステップバイステップ】
このガイドは役立ちましたか?他の人と共有してください!