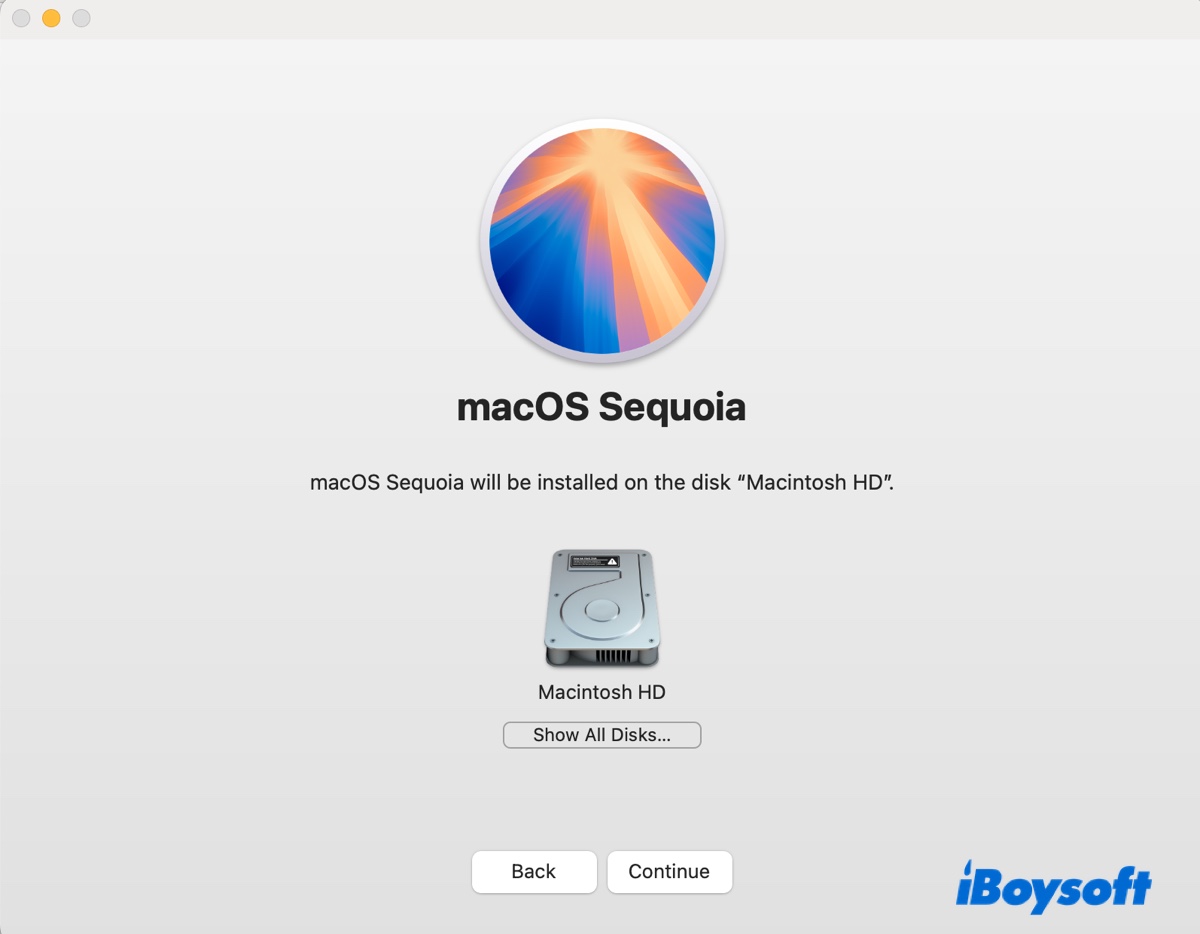La dernière mise à jour macOS 15 Sequoia a été officiellement publiée le 16 septembre 2024. Il s'agit de la première version de macOS à intégrer l'IA dans le système. Bien qu'elle soit exclusive aux modèles Mac avec la puce Apple Silicon, les Mac basés sur Intel peuvent toujours bénéficier d'autres fonctionnalités nouvelles ou améliorées.
Si vous souhaitez passer à macOS Sequoia, vous trouverez les quatre façons détaillées dans ce guide utiles. Dans chaque méthode, nous expliquerons comment télécharger et installer macOS Sequoia étape par étape.
Supposez que la mise à jour de macOS Sequoia reste bloquée en cours de route ou rencontre l'erreur "macOS ne peut pas être téléchargé", alors vous pouvez essayer de télécharger directement la mise à jour de macOS Sequoia ou une autre méthode mentionnée dans ce post.
| Comment mettre à jour vers macOS Sequoia | Niveau de difficulté |
| Mettre à jour macOS Sequoia depuis Mise à jour logicielle | |
| Télécharger et installer macOS Sequoia depuis l'App Store | |
| Installer macOS Sequoia depuis Terminal | |
| Installer macOS Sequoia depuis un USB bootable |
Avant d'installer macOS Sequoia sur votre Mac
Alors que la mise à jour vers macOS Sequoia est simple, il est facile de rencontrer des problèmes qui pourraient empêcher son installation. Pour éviter d'éventuels échecs de mise à jour, il est recommandé de vérifier les éléments suivants :
1. Assurez-vous que votre Mac est compatible avec macOS Sequoia
Tout d'abord, assurez-vous que votre Mac est pris en charge par macOS Sequoia. Vérifiez si votre ordinateur Mac figure dans la liste des modèles compatibles avec macOS Sequoia ci-dessous :
- MacBook Pro (2018 et ultérieur)
- MacBook Air (2020 et ultérieur)
- Mac mini (2018 et ultérieur)
- iMac (2019 et ultérieur)
- iMac Pro (2017 et ultérieur)
- Mac Studio (2022 et ultérieur)
- Mac Pro (2019 et ultérieur)
2. Faire de l'espace libre en supprimant les fichiers inutiles
Si votre Mac est un appareil pris en charge, la prochaine étape consiste à le nettoyer et à libérer autant d'espace libre que possible. Cela vous épargnera les erreurs liées à l'insuffisance d'espace et assurera une installation sans accroc.
Au lieu de parcourir manuellement tous les dossiers à la recherche de fichiers que vous ne voulez pas, nous vous recommandons d'utiliser iBoysoft DiskGeeker pour analyser le disque dur interne et supprimer rapidement les fichiers indésirables. Il vous donne un aperçu de l'utilisation du stockage de votre Mac et vous aide à trouver facilement et à supprimer définitivement les gros fichiers devenus inutiles.

3. Sauvegardez votre Mac
La troisième préparation que vous devez faire est de sauvegarder votre Mac. Bien que la mise à niveau vers macOS Sequoia ne supprime pas vos données si elle fonctionne correctement, il est toujours préférable d'être prudent en cas d'accident. Vous pouvez utiliser Time Machine si vous souhaitez sauvegarder non seulement les fichiers mais aussi les paramètres. Ou, vous pouvez simplement transférer des fichiers depuis votre Mac vers un lecteur externe pour enregistrer une copie.
Avec ces trois éléments couverts, vous devriez être prêt à obtenir macOS Sequoia sur votre Mac !
① Mettre à jour vers macOS Sequoia depuis Mise à jour de logiciel
Le moyen le plus rapide et le plus facile de mettre à jour vers macOS Sequoia consiste à utiliser Mise à jour de logiciel. Il nécessite moins d'espace de stockage que les trois autres méthodes et ne montre macOS Sequoia qu'aux Macs compatibles. Pour ce faire :
- Ouvrez Mise à jour de logiciel. (Sur macOS Ventura et ultérieur, allez dans le menu Pomme > Préférences Système > Général > Mise à jour de logiciel ; sur macOS Monterey et antérieur, ouvrez le menu Pomme > Préférences Système > Mise à jour de logiciel.)
- Lorsqu'il s'ouvre, il vérifiera automatiquement les nouvelles mises à jour.
- Attendez pendant que le système recherche des mises à jour.
- Quand macOS Seqoia apparaît, cliquez sur Mettre à jour maintenant pour télécharger l'installateur.
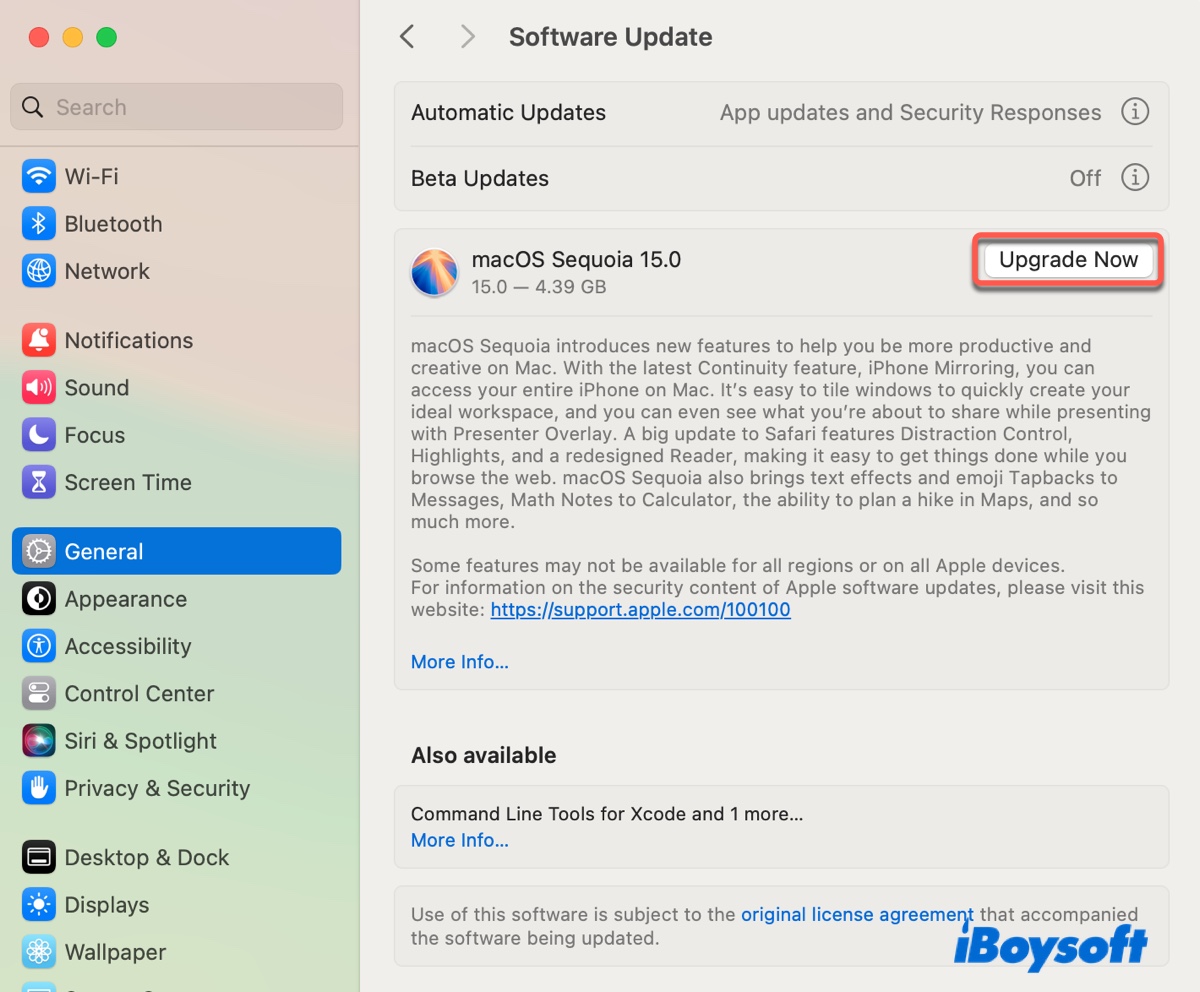
- Entrez votre mot de passe administrateur si nécessaire.
- Suivez l'installateur pour installer macOS Sequoia.
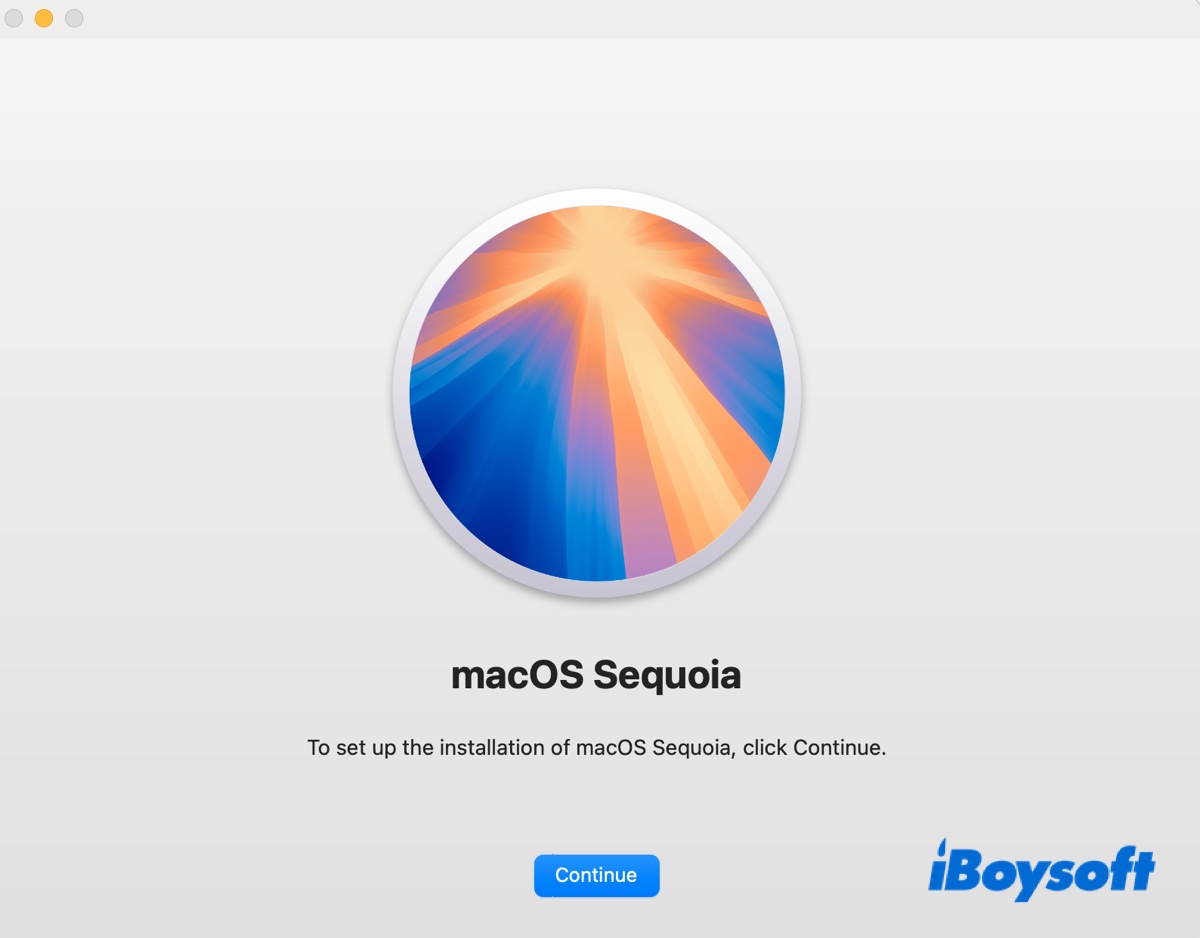
② Mettre à jour vers macOS Sequoia depuis l'App Store
Si macOS Sequoia ne se télécharge pas ou ne s'installe pas à partir de la mise à jour logicielle, vous pouvez le mettre à jour à partir du Mac App Store. Voici comment faire :
- Ouvrez le Mac App Store.
- Recherchez "macOS Sequoia".
- Cliquez sur Afficher > Obtenir.
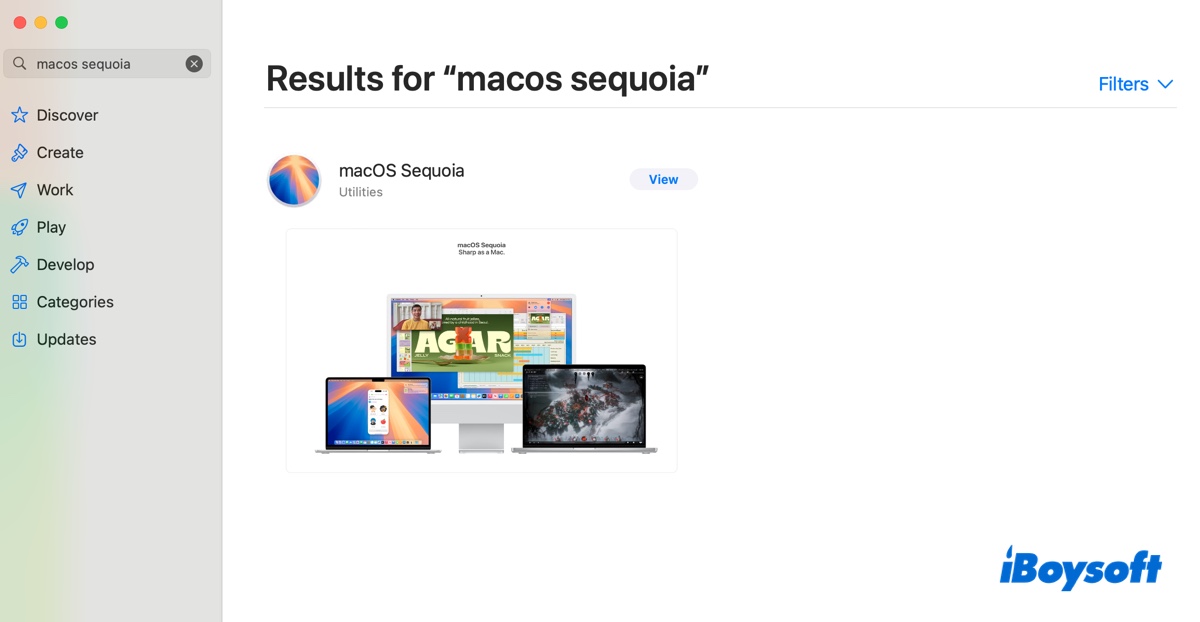
- Cela ouvre ensuite la mise à jour logicielle et vérifie les nouvelles mises à jour logicielles.
- Quand il trouve macOS Sequoia, cliquez sur Mettre à jour maintenant pour obtenir l'installeur. (Cela télécharge un installeur complet de macOS Sequoia dans votre dossier Applications.)
- Après le téléchargement de l'installeur de Sequoia, il s'ouvrira automatiquement.
- Suivez les instructions pour mettre à jour vers macOS Sequoia. Ou appuyez sur Commande + Q pour fermer l'installeur et le rouvrir plus tard pour installer macOS Sequoia.
Aidez les autres à télécharger et à mettre à jour macOS Sequoia en partageant ce guide !
③ Installer macOS Sequoia depuis Terminal
Une autre façon de télécharger et d'installer macOS Sequoia est à travers Terminal. C'est légèrement plus complexe que les méthodes précédentes, car cela nécessite des connaissances en ligne de commande. Mais tant que vous suivez attentivement les étapes ci-dessous, vous êtes prêt.
- Ouvrez Finder, puis lancez Terminal à partir du dossier Applications/Utilitaires.
- Tapez la commande suivante et appuyez sur Entrée pour vérifier les mises à jour disponibles sur votre Mac.softwareupdate --list-full-installers
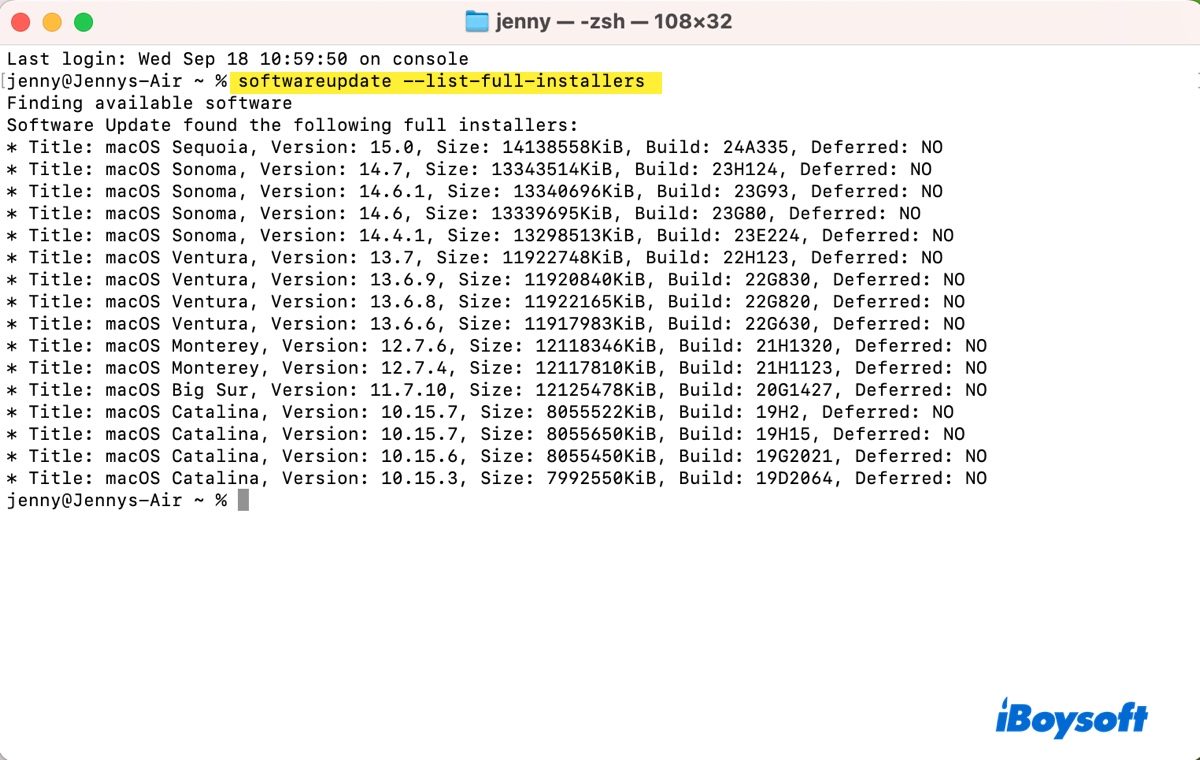
- Prenez note du numéro de version du dernier macOS Sequoia. Par exemple, 15.0.
- Remplacez version_number et exécutez la commande ci-dessous pour télécharger macOS Sequoia.softwareupdate --fetch-full-installer --full-installer-version version_number
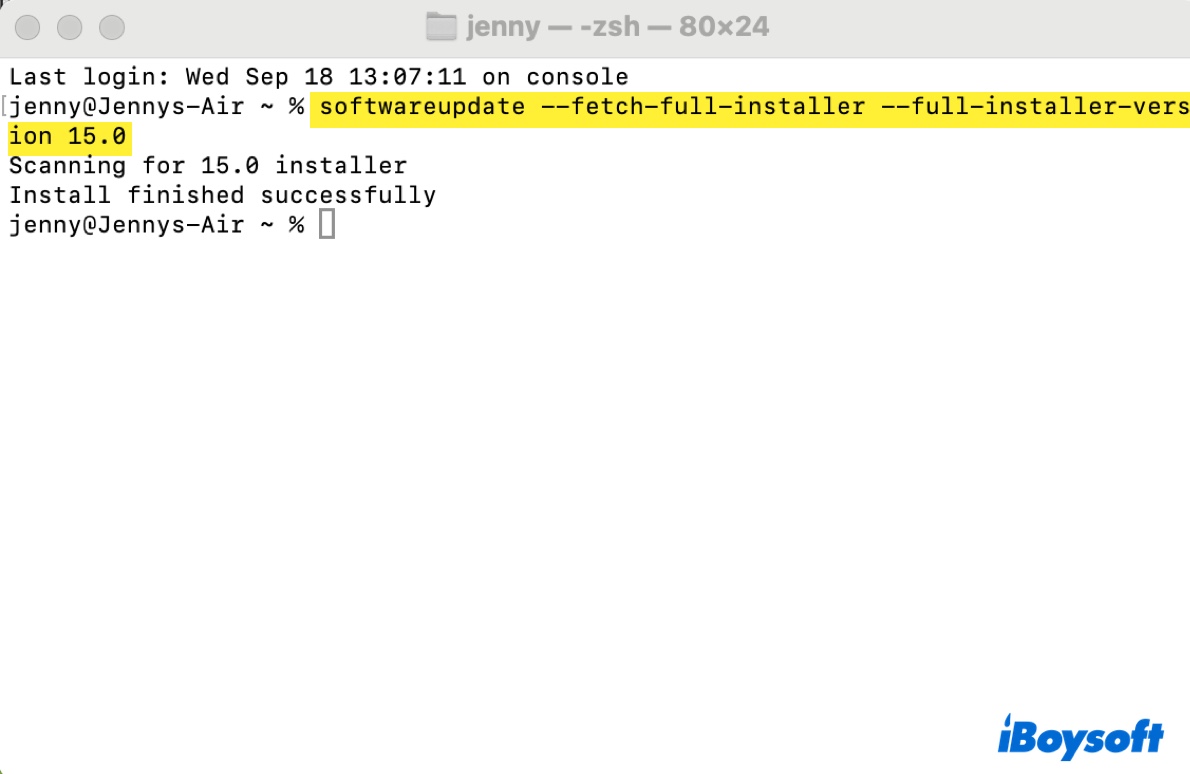
- Attendez que le téléchargement soit terminé.
- Ouvrez l'installeur de macOS Sequoia à partir de votre dossier Applications.
- Suivez les instructions pour mettre à jour vers macOS Sequoia.
④ Installer macOS Sequoia à partir de l'installeur USB bootable
Si aucune des méthodes ci-dessus ne fonctionne, vous pouvez installer macOS Sequoia à partir d'un installeur USB bootable. Cela nécessite que vous prépariez une clé USB de secours, telle qu'une clé USB, un SSD, un HDD, etc, et que vous la rendiez bootable. Consultez le guide suivant pour plus de détails :
Comment installer macOS Sequoia depuis USB ? [Étape par étape]
Ce guide est-il utile ? Partagez-le avec plus de personnes !