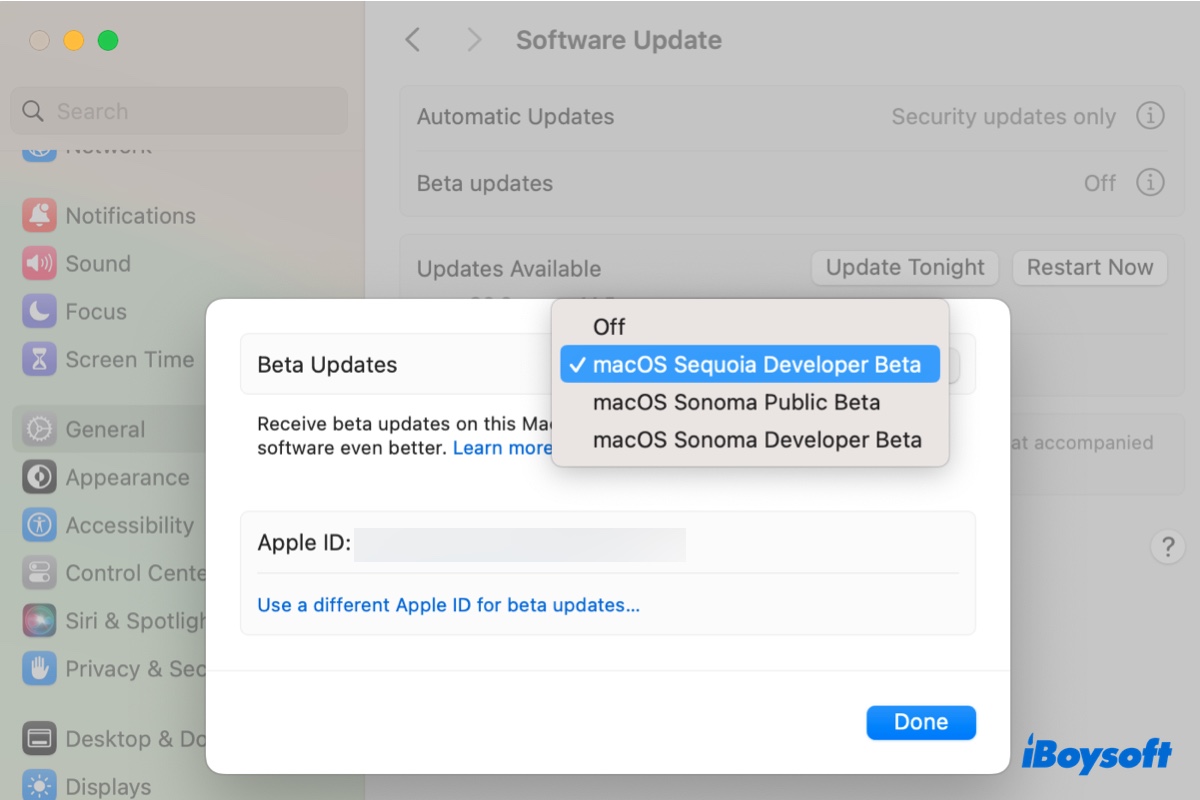Apple revealed the latest macOS 15 Sequoia at its Worldwide Developers Conference (WWDC) on June 10, 2024.
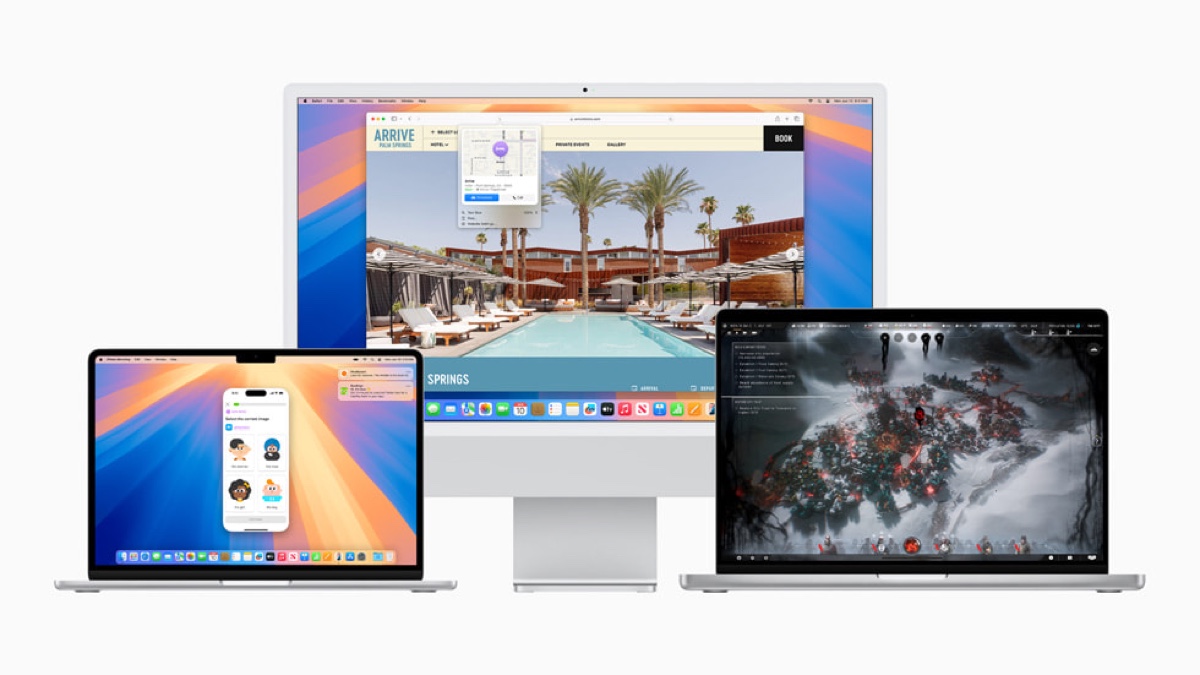
This upgrade is full of exciting new features, such as iPhone Mirroring, which enables you to control your iPhone from macOS, the new Passwords app that allows you to access passwords and manage credentials in one place, and the great updates to Safari.
But the most intriguing part is the introduction of Apple Intelligence, which leverages the power of generative AI and Apple Silicon to simplify and accelerate Mac users' everyday tasks.
If you can't wait to test it out, you can now download the macOS Sequoia beta program directly from Apple with or without a developer account. We'll cover three different methods to do this.
Updates: macOS Sequoia has been officially released on September 16, 2024. You can download the macOS Sequoia full installer, DMG file, and ISO file from macOS Sequoia Download.
| How to download macOS Sequoia Beta | Install automatically after downloading | Best For |
| Download macOS Sequoia directly from Apple's server | N (Direct download link) | All cases (Install as your main system; Install on a separate volume; Install on an external drive) |
| Download macOS Sequoia from Software Update | Y (Need free developer account + currently running macOS 13.4 or later) | If you wish to run macOS Sequoia as your main system |
| Download macOS Sequoia from Terminal | N (Need free developer account + Terminal commands) | All cases (Install as your main system; Install on a separate volume; Install on an external drive) |
Since macOS Sequoia beta is not fully polished, I'd suggest you not install it as your main system but play with it on a separate volume or a spare external drive.
| How to install macOS Sequoia Beta | Recommendations |
| Install macOS Sequoia as your main system | 1) Recommended for official releases 2) Not recommended for beta versions unless for a Mac that's not your main work computer |
| Install macOS Sequoia on a separate volume | Recommended for all versions if your Mac has enough free space for dual booting |
| Install macOS Sequoia on an external drive | Recommended for all versions |
Note: If you need a certain update of macOS Sequoia, read: macOS Sequoia update download.
macOS Sequoia compatibility: Devices that can run macOS Sequoia
Your Mac must be a supported device to download or install macOS Sequoia. Here are the Mac models that are compatible with macOS Sequoia:
- MacBook Air (2020 and later)
- MacBook Pro (2018 and later)
- iMac (2019 and later)
- Mac mini (2018 and later)
- iMac Pro (2017)
- Mac Pro (2019 and later)
- Mac Studio (2022 and later)
Tips: To check the year of your Mac, go to the Apple Menu > System Settings/Preferences > About This Mac.
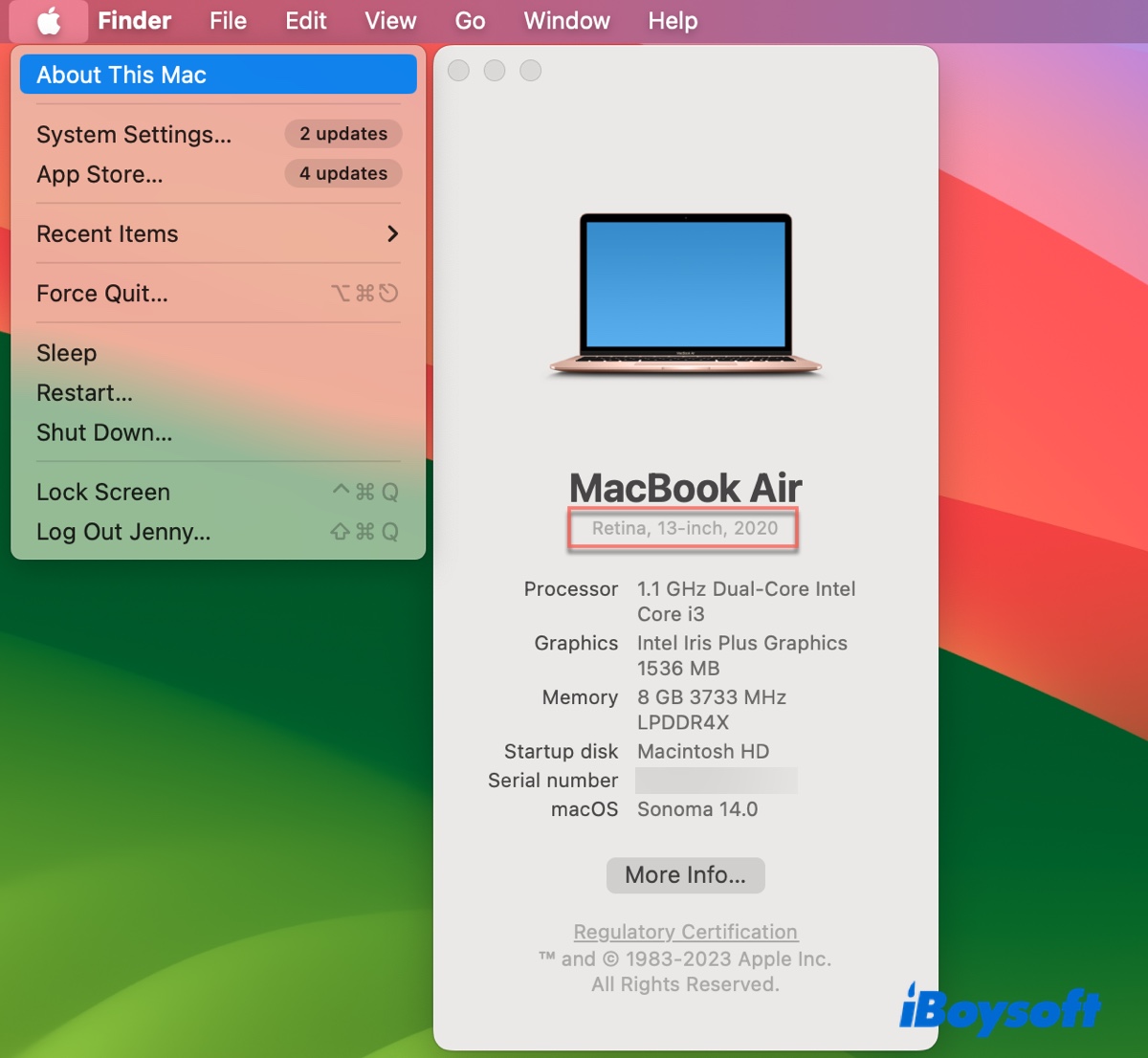
Can your Mac run macOS Sequoia? Share this guide if you find it informative!
Should you install macOS Sequoia beta?
Beta software, by nature, is not as stable and reliable as a public release. It may have bugs, app compatibility issues, performance problems, and other unexpected troubles. However, if you're eager to explore its new functionalities, you can still get macOS Sequoia beta, as long as you make preparations.
Here are a few things you should do before downloading or installing macOS Sequoia beta:
- Back up your Mac with Time Machine so that you can go back to a previous version without losing data.
- Avoid installing macOS Sequoia beta on the main volume of your work machine.
- Clear your Mac to make space for macOS Sequoia.
Not having enough space is a common issue that causes the macOS 15 Sequoia installation to fail. If you want to avoid it, you can use iBoysoft DiskGeeker to analyze your internal hard drive and remove unnecessary files. This disk cleaner can find all files on your Mac and sort them by size, enabling you to quickly spot the space hogs and get rid of them for good.

How to download macOS Sequoia Beta?
Currently, the public beta of macOS 15 Sequoia is available. Since it's a beta program, you'll need a developer account to get it from the system, as in Methods 2 and 3. However, if you prefer to download macOS Sequoia without a developer account, use the download link below.
① Download macOS Sequoia directly from Apple (Full installer download link)
Click the link below to download the full installer of macOS Sequoia in .pkg format.
| macOS Sequoia Downloads | Version | Build | Size | Release Date |
| macOS Sequoia Public Beta 1 | 15.0 | 24A5289h | 13.5G on Google | July 15, 2024 |
| macOS Sequoia Developer Beta 3 | 15.0 | 24A5289g | 13.5G on Google | July 7, 2024 |
| macOS Sequoia Developer Beta 2 | 15.0 | 24A5279h | 14.0G on Google | June 24, 2024 |
| macOS Sequoia Developer Beta 1 | 15.0 | 24A5264n | 13.8G on Google; 14.84G in Finder | June 10, 2024 |
After it's downloaded, you can open the InstallAssistant.pkg file and install it into your Applications folder.
- Double-click to open InstallAssistant.pkg.
- Click OK to allow the installer.app to access files.
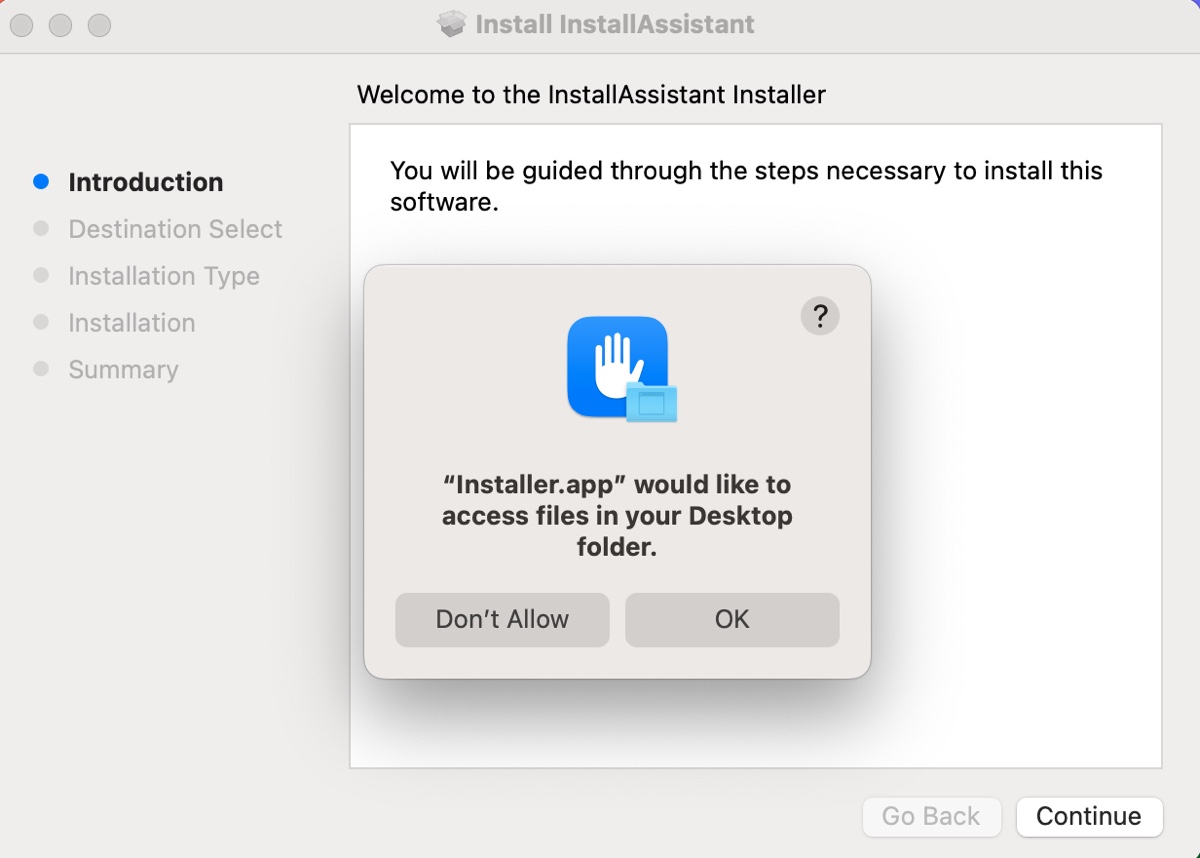
- Click Continue > Install.
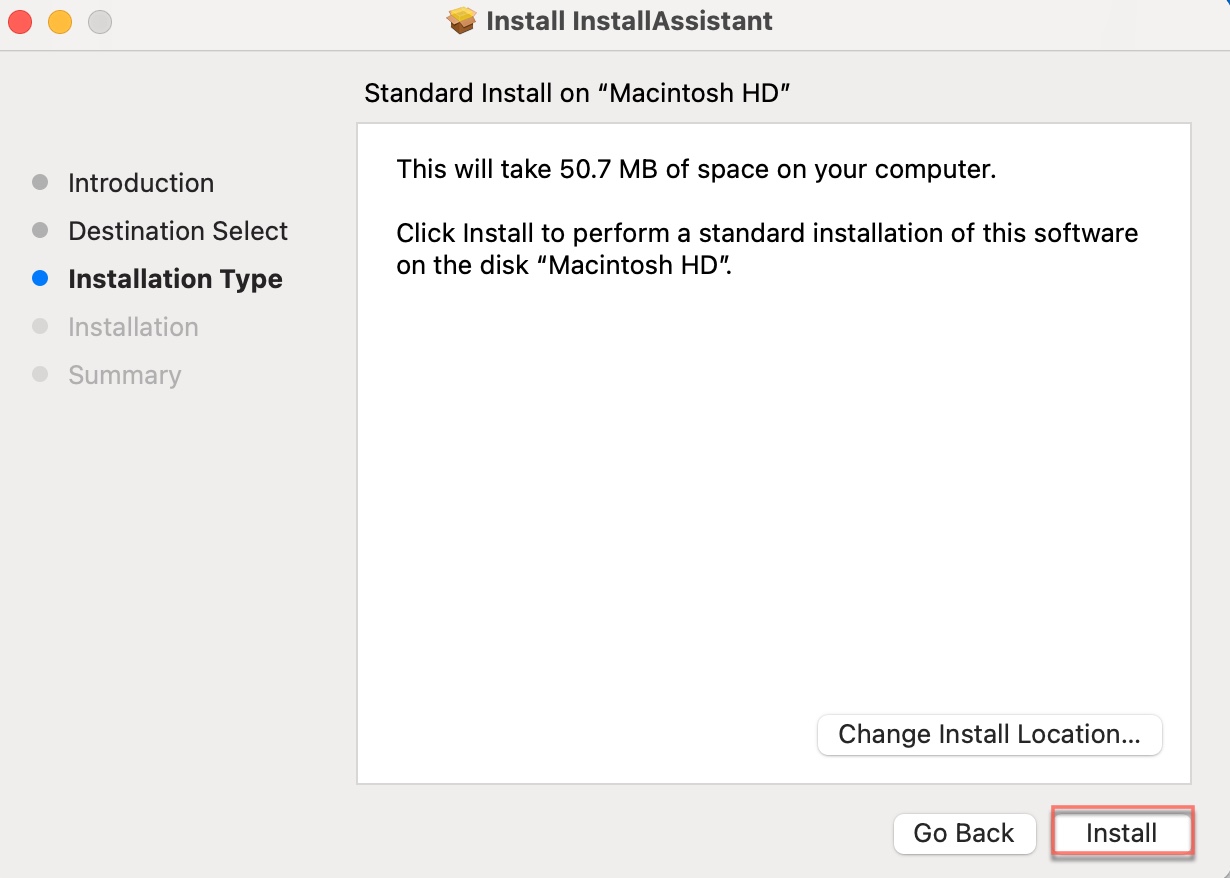
- Enter your password.
- Click Close when the installer is installed.
- Find the installer named "Install macOS 15 beta.app" in the Applications folder.
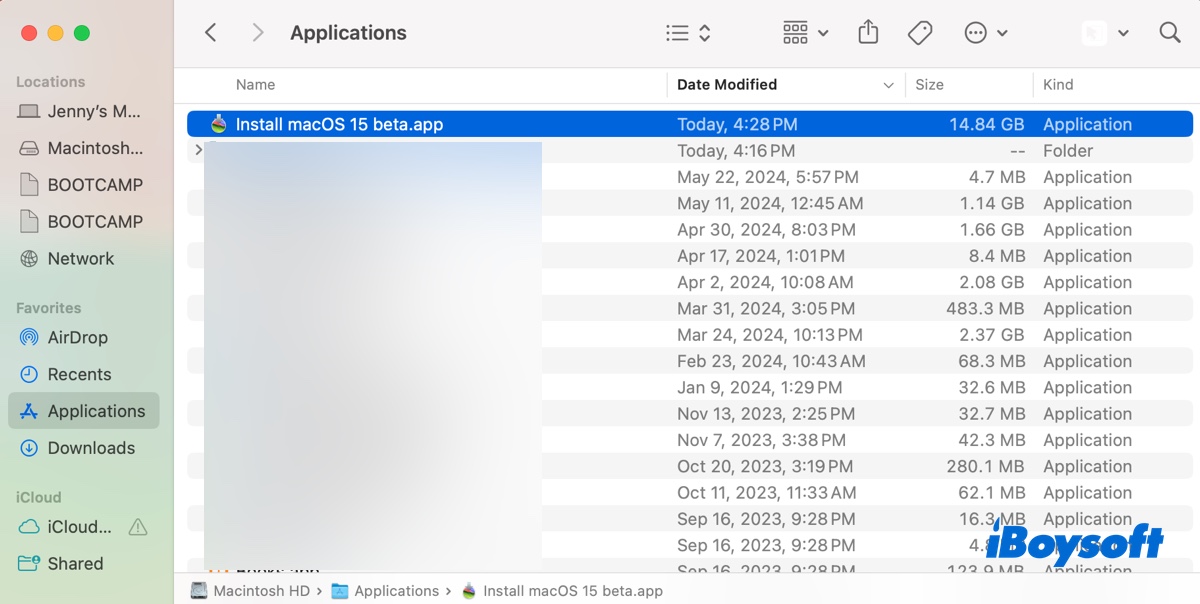
② Download macOS Sequoia from Software Update
Alternatively, you can download macOS Sequoia from Software Update and have it installed automatically. This requires your Mac to get a developer account and run macOS 13.4 and later.
If you're using an earlier macOS version, upgrade to macOS 14 Sonoma first. Also, don't worry about paying $99 for the Apple developer account. Just signing in with your Apple ID can get you all OS beta updates for free.
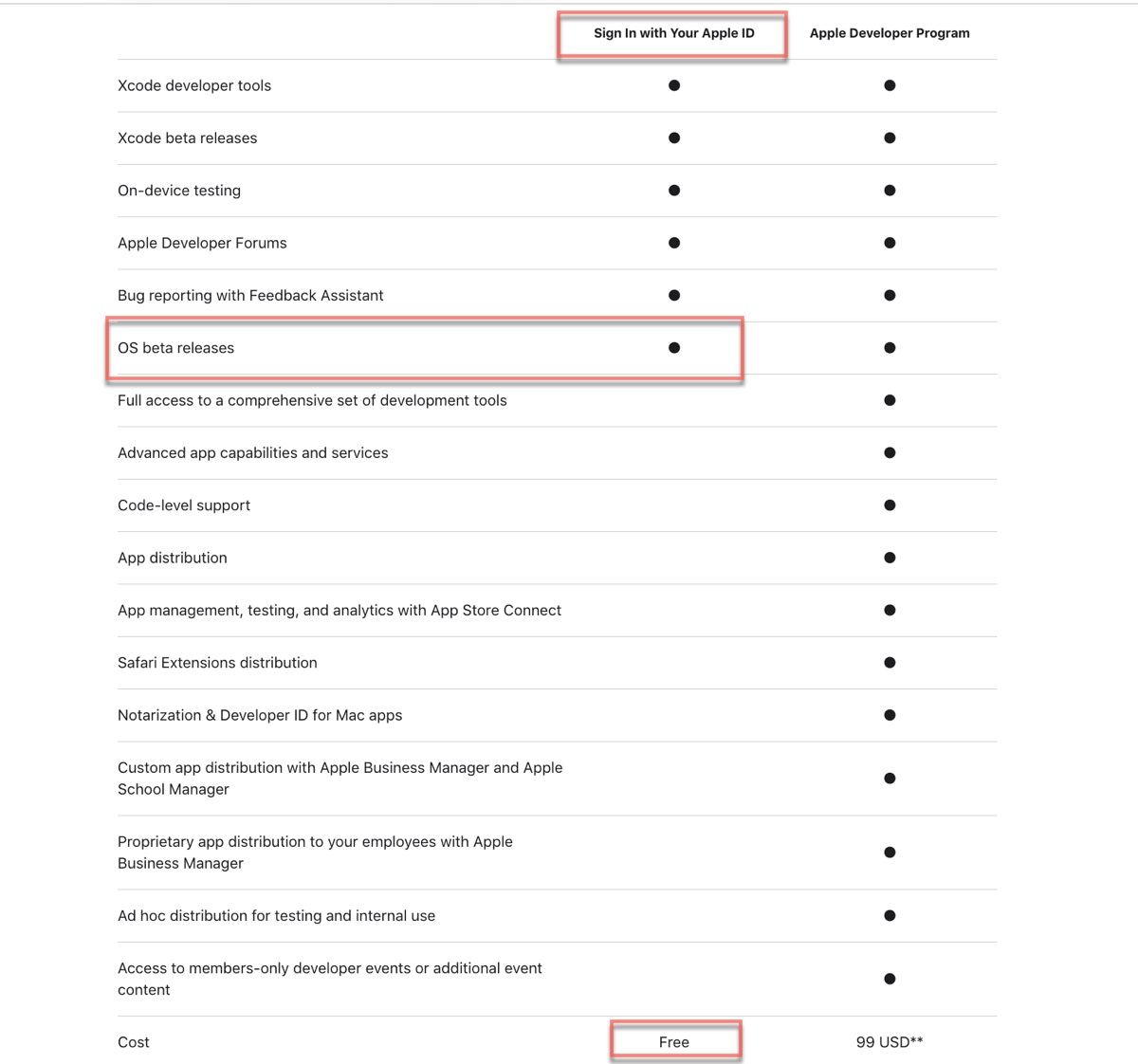
Be reminded that this process downloads and installs macOS Sequoia on your system partition, replacing the system that's running at the moment.
- Sign into Apple Developer with the Apple account you use to log into the Mac that's expecting macOS Sequoia.
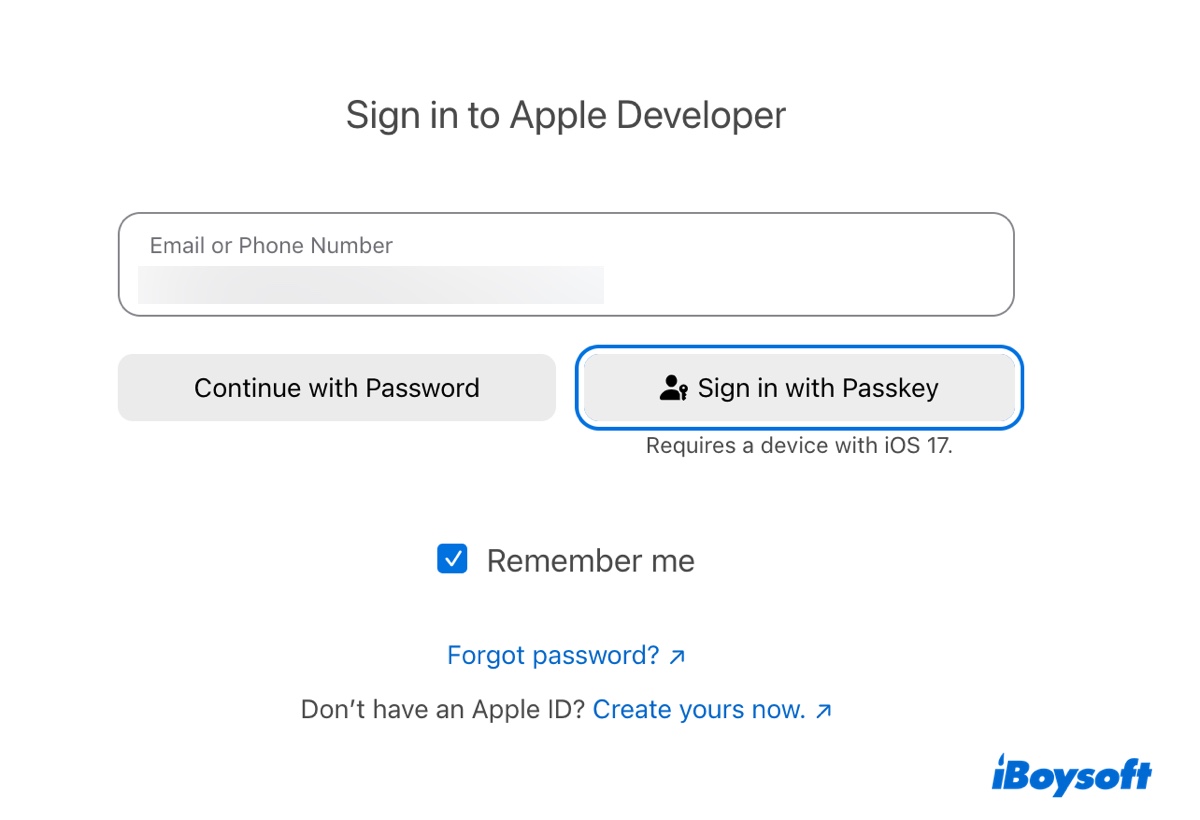
- Open System Settings.
- Select General > Software Update.
- Click the ⓘ button beside Beta updates.
- Choose macOS Sequoia Public Beta from the drop-down menu.
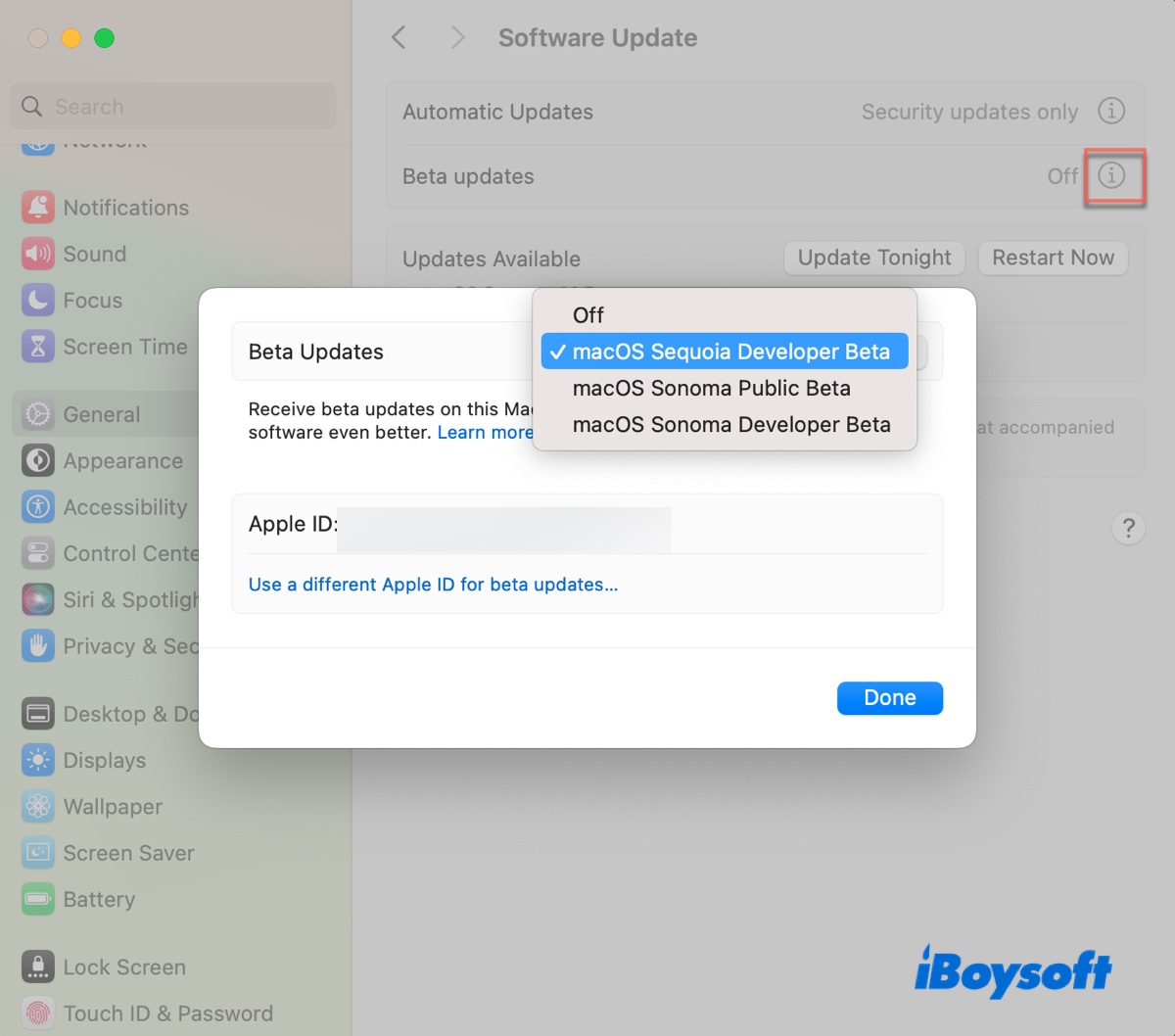
- Click Done.
- Click Upgrade Now.
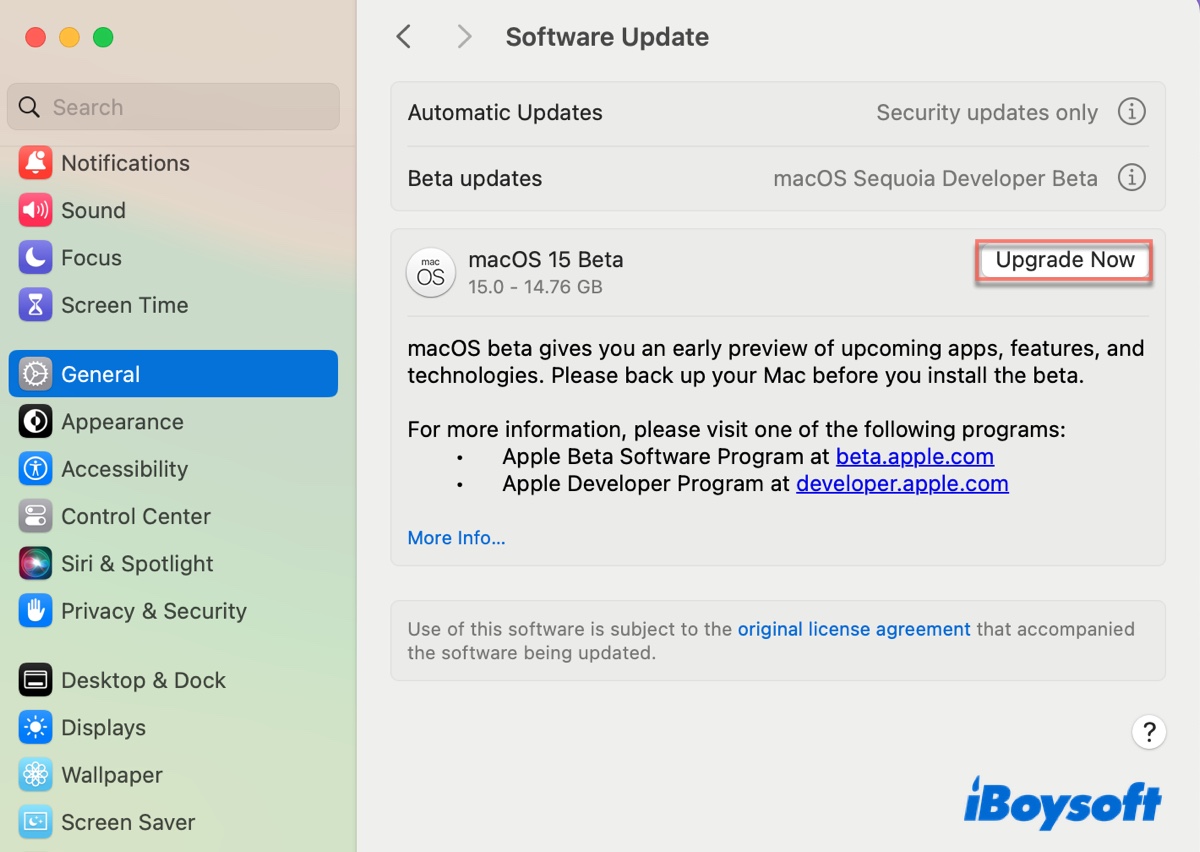
③ Download macOS Sequoia full installer from Terminal
You can also get the macOS Sequoia full installer from Terminal with the following steps:
- Open Terminal.
- Run the following command to check if macOS Sequoia is available.softwareupdate --fetch-full-installer --list-full-installers
- Run the command below to download macOS Sequoia.softwareupdate --fetch-full-installer --full-installer-version 15.0
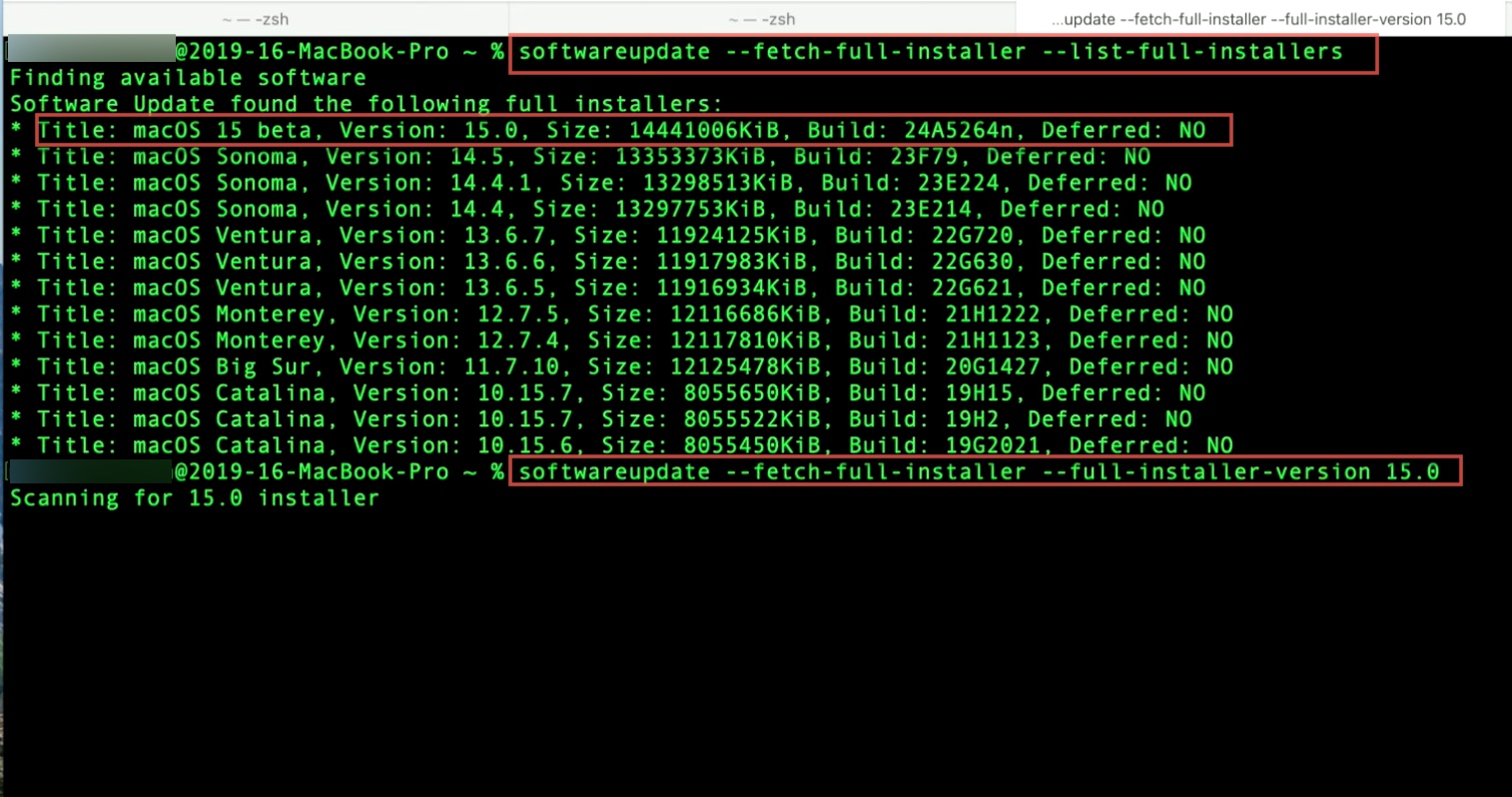
When it's finished, it'll be in your Applications folder.
Share these methods to help other Mac users get macOS Sequoia.
How to install macOS Sequoia Beta?
Depending on your use case, you can install macOS Sequoia on your system partition, a separate volume, or an external drive.
① Install macOS Sequoia as your main system
If you're testing macOS Sequoia on a less important Mac, have backed up your Mac, or aren't afraid of any issues that may impact this Mac, you can run the macOS Sequoia beta as your main system. Simply download it from Software Update, as we mentioned above. The installer will then automatically install itself on your system partition.
② Install macOS Sequoia on a separate volume
On macOS High Sierra or later, the default format for Mac's startup disk is APFS. This file system allows for space sharing between different volumes, as opposed to the concept of partitions, which are independent logical storage areas.
Therefore, if you want to be cautious and separate macOS Sequoia from the stable macOS version, you can create a second APFS volume and install macOS Sequoia on it. Make sure your Mac has sufficient space to accommodate macOS Sequoia.
- Open Disk Utility.
- Select the APFS container and click the ( + ) button above Volume.
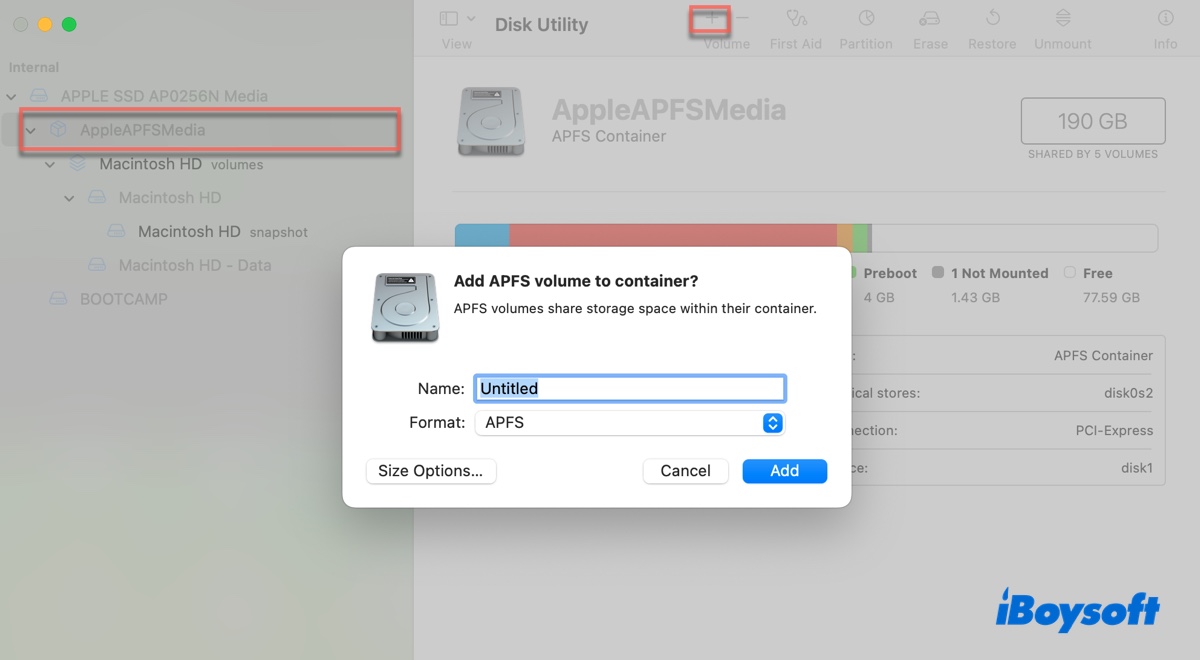
- Name the volume and click Add.
- Run the Install macOS 15 beta.app installer from your Applications folder.
- Follow the onscreen instructions to install it onto the newly created APFS volume.
- Change your Mac startup disk to use macOS 15.
It's worth mentioning that some use the words volume and partition interchangeably. If that's you and you're looking to install macOS Sequoia on a different partition, the above steps would suffice.
④ Install macOS Sequoia on an external drive
The safest method is to run macOS Sequoia from an external drive that's big enough for its installation files, future OS updates, and your personal data and all the programs to work properly. Make sure you choose an SSD, because Apple's APFS is optimized for it.
- Connect the external drive to your Mac.
- Open Disk Utility.
- Click View > Show All Devices.
- Select the top-level physical disk of your external drive and click Erase.
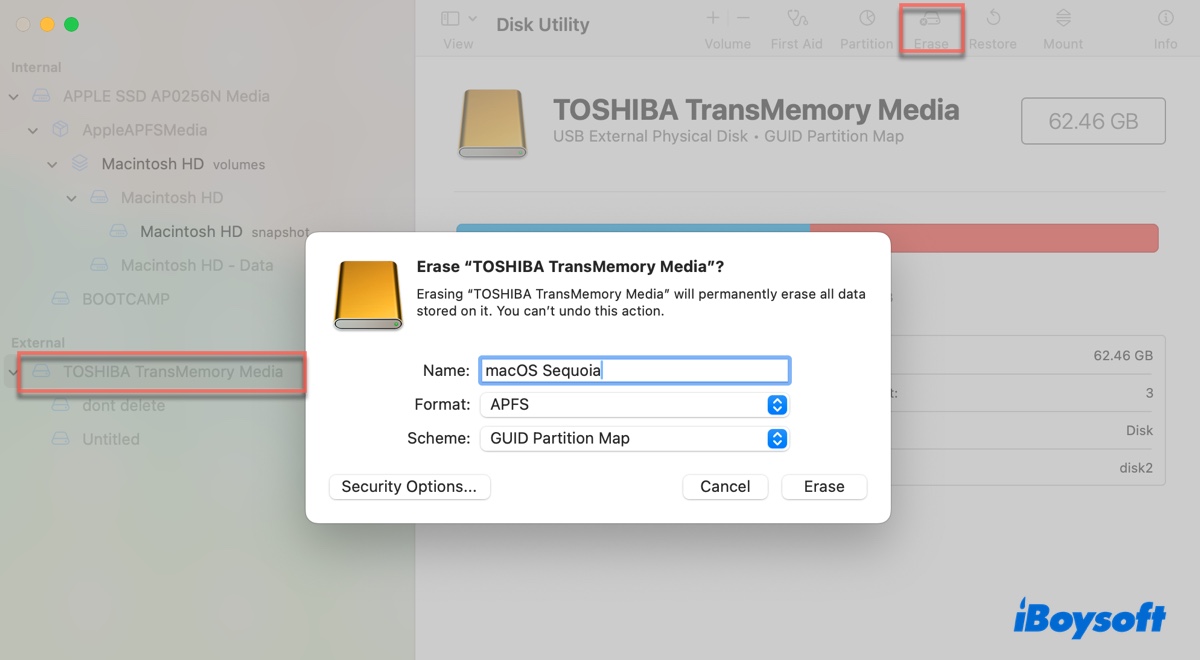
- Name it.
- Choose APFS as the format.
- Keep GUID Partition Map as the scheme.
- Click Erase.
- After the erase process is complete, run the macOS 15 installer from your Applications folder.
- Follow its instructions and select your external drive as the destination.
- Boot your Mac from the external drive.
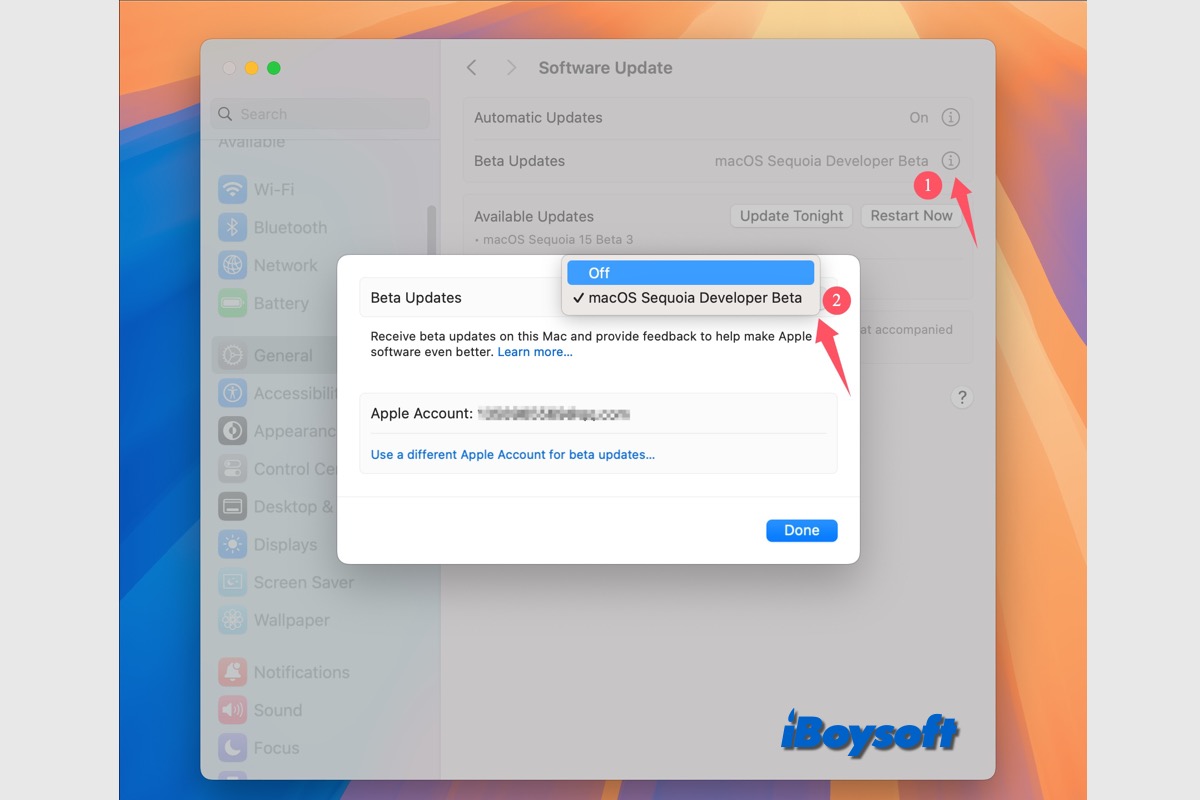
After testing the Beta version of the macOS Sequoia, you may want to go back to the public macOS, this post guides you to downgrade macOS Beta to Sonoma and earlier on Mac, plus how to upgrade to the final release from the Beta version.
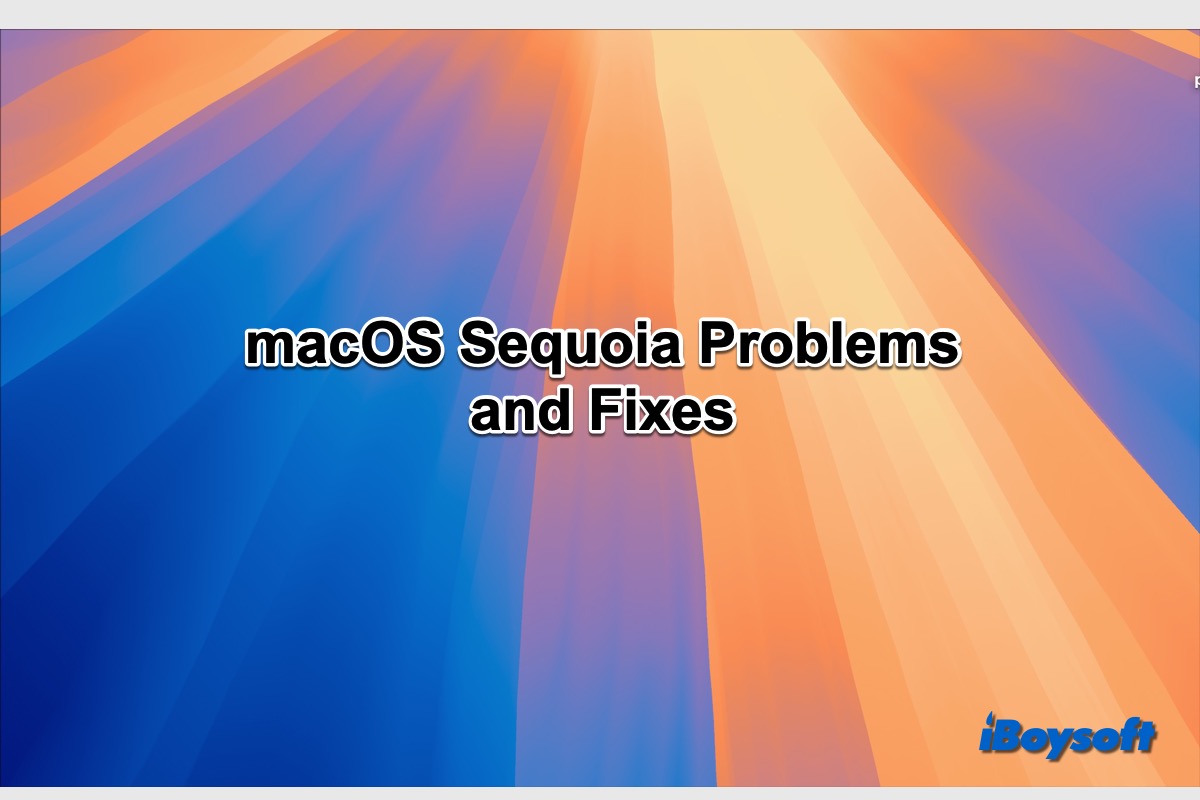
Here we gathered 16 known macOS Sequoia problems including the macOS Sequoia download issues, macOS Sequoia install issues, macOS Sequoia battery heating and draining, etc., and iBoysoft provides effective solutions to fix these macOS Sequoia update issues.
Hopefully, this guide has served its purpose to inform you on how to download and install macOS Sequoia beta. If you appreciate the content, share it with more people!