Mac OS Sequoia keeps crashing at start after the login. The screen becomes unresponsive and then restarts. How can I get rid of the troublesome and repeated Sequoia crash? - A user from Apple developer forums.
After upgrading to macOS Sequoia, you're excited to experience its new features and enhancements. However, your Mac crashes at the start or after the login with one of the following phenomena:
- Your Mac keeps shutting down and restarting by itself.
- macOS Sequoia randomly restarts during standby.
- The cursor becomes a spinning beach ball or unresponsive.
- The running applications are frozen.
- You often see the error "Your computer was restarted because of a problem" message on your screen.
- In Activity Monitor, corespotlightd persistently uses high CPU
Software incompatibility is the main glitch that may make your Mac keep crashing after upgrading to Sequoia. Besides, system bugs, insufficient system memory, and hardware incompatibility can also lead to this problem.
Recommend the quick fixes for Sequoia crashes to others.
Disconnect unnecessary peripherals
macOS Sequoia keeps crashing at the start maybe due to external hardware incompatibilities. You can disconnect all your external devices except the necessary mouse and keyboard. Then, restart your Mac and see if your Mac is back to normal.
Uninstall incompatible third-party applications and their leftovers
Incompatible third-party software can also lead your Mac to crash after upgrading to Sequoia. That's because some third-party software may still not be updated to support the latest system.
You can uninstall those incompatible programs and replace them with compatible ones to fix the frequent system crashes on Mac Sequoia.
It is worth noting that moving the app to the Trash won't completely remove it from your Mac. Some of its associated files will remain on your Mac and keep affecting the system's performance or bringing macOS crashes.
If you don't know where the leftovers of an app are stored, you can use iBoysoft MagicMenu. This right-click enhancer can help you find all the associated files of an app for your one-click deletion.
- Download, install, and open iBoysoft MagicMenu.
- Click Extension, find Uninstall App, and then click the download button next to it to add this feature to your right-click menu.
- Right-click the software you want to uninstall in Finder and select Uninstall. It will search for all of the app's associated files.

- By default, all the files related to the app are selected. Click Uninstall to directly delete them.

Share the easy-to-use tool with your friends to help them optimize their Macs.
Check your system memory usage
Insufficient memory (RAM) can lead to system crashes on a Mac, especially when multiple apps or memory-intensive tasks are running simultaneously.
You can open Activity Monitor, the built-in program monitoring utility, to check the system memory usage of your Mac.
- Go to the Launchpad > Other > Activity Monitor.
- Click on Memory.
- Check the information in the box at the bottom to see how much memory and how much app memory is used.
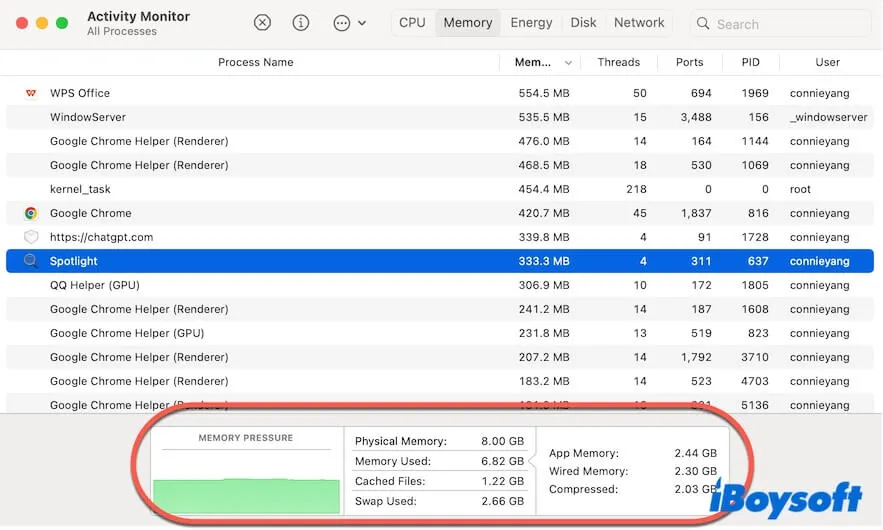
If the used memory almost reaches the total physical memory, close the unnecessary running apps, especially memory-intensive ones or directly restart your Mac to get rid of the macOS Sequoia crash.
Boot to Safe Mode
Restarting your Mac to Safe Mode will only load the essential system components while isolating third-party programs. Safe booting a Mac also performs system checks to help diagnose and resolve issues such as software conflicts, system crashes, or slow performance.
If your Mac won't crash after being in Safe Mode, uninstall the remaining third-party apps on your Mac or directly reboot your Mac to normal mode. Then, observe whether Sequoia crashes again or not.
Run First Aid to check the startup disk
Perhaps, your startup disk has some errors when upgrading to macOS Sequoia, so your Mac crashes occasionally. To fix the issue, you can run Disk Utility First Aid to check the startup disk.
- Open Disk Utility from Launchpad > Other.
- Select the startup disk (Macintosh HD or macOS volume group).
- Click First Aid > Run.
- Wait for the checking process to end.
Downgrade macOS Sequoia
Apple usually optimizes macOS to adapt to new Mac devices. Although the new macOS Sequoia supports your older Mac device, some underlying optimizations may not be fully compatible with the architecture of your older machine. Consequently, macOS Sequoia affects your Mac machine's overall fluency and stability and brings system crashes.
Or, you install macOS Sequoia on your incompatible Mac model through the OpenCore Legacy Patcher, triggering the system crash from time to time. Although OpenCore Legacy Patcher can help run macOS 15 on unsupported Mac computers, it is not stable.
Therefore, you're suggested to downgrade macOS Sequoia to the macOS version that's more compatible with your Mac.
Run Apple Diagnostics
Sometimes, the frequent system crashes that happen after upgrading to macOS Sequoia are not due to hardware incompatibility but to hardware damage. Maybe certain components of your Mac machine are faulty.
To identify the troublemaker, you can run Apple Diagnostics, the hardware test mode.
- Unplug all external devices except your Mac's keyboard and mouse.
- Press the keys to enter Apple Diagnostics mode.
On an Apple Silicon Mac, turn off your Mac and then, hold down the power button until the startup options come out. Then, press down Command - D.
On an Intel-based Mac, reboot the device and immediately press down the D key or the Option - D keys until a progress bar appears or you are required to choose a language. - After the process runs out, the results will appear on the screen.
If you see "No issues found," your Mac has no hardware issues. If an error code is displayed on the screen, go to the Apple Diagnostics reference codes page to find the faulty component and appoint a repair service.
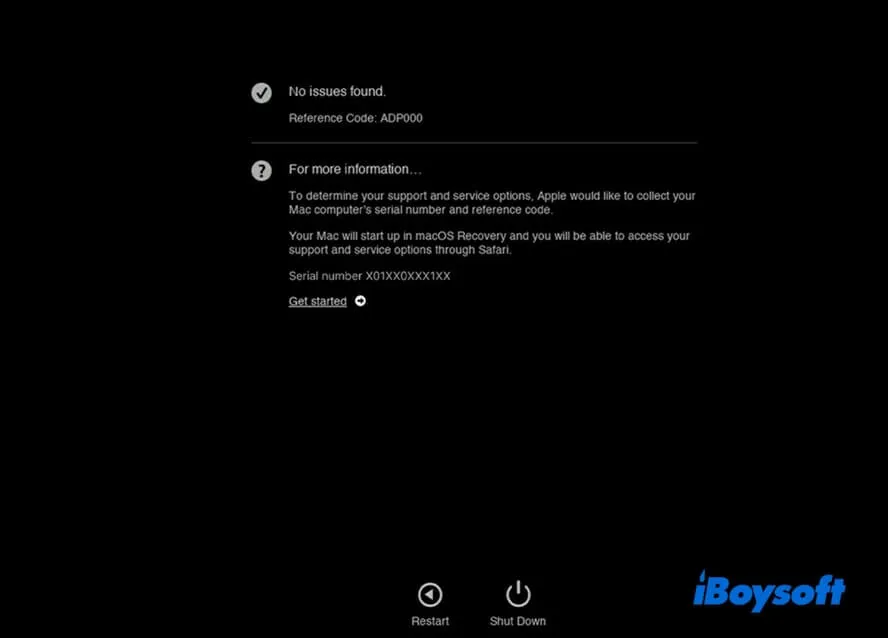
Update or Reinstall macOS
If macOS Sequoia crashes frequently even after trying all the above solutions, the cause is probably the macOS 15 bugs or the error generated during the installation. You can wait for the minor update of Sequoia or reinstall macOS.
If you think this post helps resolve the macOS Sequoia crashes, share it with more people.
