O macOS Sequoia continua travando no início ou após o login. A tela fica inerte e então reinicia. Como posso me livrar desse problema recorrente do Sequoia? - Um usuário dos fóruns de desenvolvedores da Apple.
Após a atualização para o macOS Sequoia, você está animado para experimentar seus novos recursos e melhorias. No entanto, seu Mac trava no início ou após o login com uma das seguintes situações:
- Seu Mac continua desligando e reiniciando sozinho.
- O macOS Sequoia reinicia aleatoriamente durante o modo de espera.
- O cursor se transforma em uma bola colorida giratória ou fica inerte.
- Os aplicativos em execução ficam congelados.
- Você frequentemente vê a mensagem de erro "Seu computador foi reiniciado devido a um problema" na tela.
- No Monitor de Atividades, corespotlightd utiliza persistentemente a CPU
A incompatibilidade de software é a principal falha que pode fazer seu Mac continuar travando após a atualização para o Sequoia. Além disso, bugs do sistema, falta de memória do sistema e incompatibilidade de hardware também podem levar a esse problema.
Recomende as soluções rápidas para os travamentos do Sequoia a outros.
Desconecte periféricos desnecessários
O macOS Sequoia continua travando no início talvez devido a incompatibilidades de hardware externo. Você pode desconectar todos os dispositivos externos, exceto o mouse e teclado necessários. Em seguida, reinicie seu Mac e veja se ele volta ao normal.
Desinstale aplicativos de terceiros incompatíveis e seus resíduos
Softwares de terceiros incompatíveis também podem fazer com que o Mac trave após a atualização para o Sequoia. Isso ocorre porque alguns softwares de terceiros ainda podem não estar atualizados para suportar o sistema mais recente.
Você pode desinstalar esses programas incompatíveis e substituí-los por outros compatíveis para corrigir os travamentos frequentes do sistema no Mac Sequoia.
Vale ressaltar que mover o aplicativo para a Lixeira não o removerá completamente do seu Mac. Alguns dos arquivos associados permanecerão no seu Mac e continuarão afetando o desempenho do sistema ou causando travamentos no macOS.
Se você não sabe onde estão os resquícios de um aplicativo armazenados, você pode usar iBoysoft MagicMenu. Esse aprimorador de clique direito pode ajudá-lo a encontrar todos os arquivos associados de um aplicativo para deletá-los com um clique.
- Faça o download, instale e abra o iBoysoft MagicMenu.
- Clique em Extensão, encontre Desinstalar App, e então clique no botão de download ao lado para adicionar essa funcionalidade ao seu menu de clique direito.
- Clique com o botão direito no software que deseja desinstalar no Finder e selecione Desinstalar. Ele procurará por todos os arquivos associados do aplicativo.

- Por padrão, todos os arquivos relacionados ao aplicativo estão selecionados. Clique em Desinstalar para deletá-los diretamente.

Compartilhe esta ferramenta fácil de usar com seus amigos para ajudá-los a otimizar seus Macs.
Verifique o uso da memória do sistema
A memória insuficiente (RAM) pode levar a travamentos do sistema em um Mac, especialmente quando vários aplicativos ou tarefas intensivas em memória estão sendo executados simultaneamente.
Você pode abrir o Monitor de Atividade, o utilitário de monitoramento de programa embutido, para verificar o uso de memória do seu Mac.
- Vá para o Launchpad > Outros > Monitor de Atividade.
- Clique em Memória.
- Verifique as informações na caixa no final para ver quanto de memória e quanto de memória de aplicativo estão sendo usados.
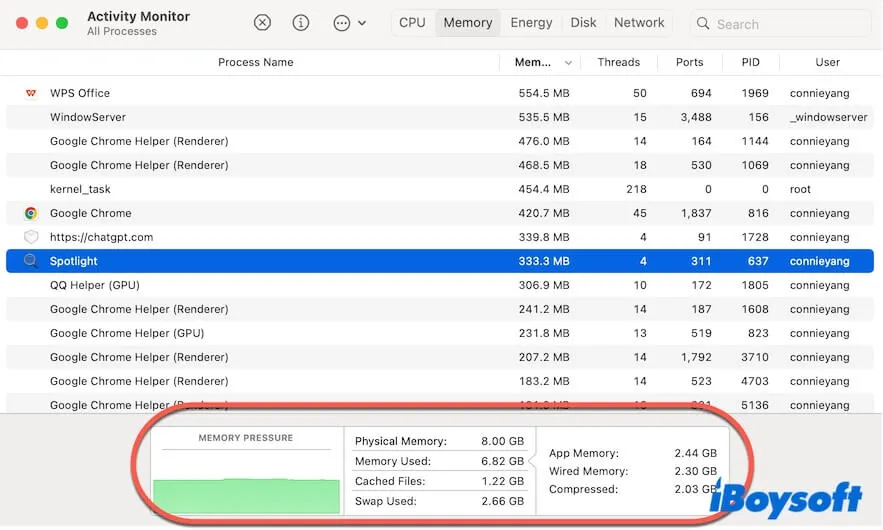
Se a memória utilizada quase atingir a memória física total, feche os aplicativos em execução desnecessários, especialmente os intensivos em memória, ou reinicie seu Mac diretamente para se livrar do travamento do macOS Sequoia.
Inicie em Modo de Segurança
Reiniciar seu Mac em Modo de Segurança apenas carregará os componentes essenciais do sistema isolando programas de terceiros. Iniciar um Mac em modo seguro também realiza verificações do sistema para ajudar a diagnosticar e resolver problemas como conflitos de software, travamentos do sistema ou desempenho lento.
Se seu Mac não travar após estar em Modo de Segurança, desinstale os aplicativos de terceiros restantes no seu Mac ou reinicie-o diretamente para o modo normal. Então, observe se o Sequoia trava novamente ou não.
Rodar o Primeiros Socorros para verificar o disco de inicialização
Talvez, o seu disco de inicialização tenha alguns erros ao atualizar para o macOS Sequoia, fazendo com que o seu Mac trave ocasionalmente. Para resolver o problema, você pode executar o Utilitário de Disco Primeiros Socorros para verificar o disco de inicialização.
- Abra o Utilitário de Disco a partir do Launchpad > Outros.
- Selecione o disco de inicialização (Macintosh HD ou grupo de volumes macOS).
- Clique em Primeiros Socorros > Executar.
- Espere até o processo de verificação terminar.
Reverter para uma versão anterior do macOS
A Apple geralmente otimiza o macOS para se adaptar aos novos dispositivos Mac. Embora o novo macOS Sequoia suporte o seu dispositivo Mac mais antigo, algumas otimizações subjacentes podem não ser totalmente compatíveis com a arquitetura do seu dispositivo mais antigo. Como resultado, o macOS Sequoia afeta a fluidez e estabilidade do seu dispositivo Mac, causando travamentos no sistema.
Ou, você instalou o macOS Sequoia no seu modelo de Mac incompatível através do OpenCore Legacy Patcher, desencadeando travamentos no sistema de tempos em tempos. Embora o OpenCore Legacy Patcher possa ajudar a executar o macOS 15 em computadores Mac não suportados, não é estável.
Portanto, é recomendado que você reverta para uma versão anterior do macOS Sequoia que seja mais compatível com o seu Mac.
Executar Diagnósticos da Apple
Às vezes, os frequentes travamentos no sistema que ocorrem após a atualização para o macOS Sequoia não são devidos à incompatibilidade de hardware, mas sim a danos no hardware. Talvez certos componentes do seu dispositivo Mac estejam com problemas.
Para identificar o problema, você pode executar Diagnósticos da Apple, o modo de teste de hardware.
- Desconecte todos os dispositivos externos, exceto o teclado e o mouse do seu Mac.
- Pressione as teclas para entrar no modo de Diagnósticos da Apple.
Em um Mac com chip Apple Silicon, desligue o seu Mac e, em seguida, mantenha pressionado o botão de energia até que as opções de inicialização apareçam. Em seguida, pressione Command - D.
Em um Mac com Intel, reinicie o dispositivo e pressione imediatamente a tecla D ou as teclas Option - D até que uma barra de progresso apareça ou você seja solicitado a escolher um idioma. - Depois que o processo terminar, os resultados serão exibidos na tela.
Se você ver "Não foram encontrados problemas", seu Mac não tem problemas de hardware. Se um código de erro for exibido na tela, vá para a página de códigos de referência dos Diagnósticos da Apple para encontrar o componente com defeito e agendar um serviço de reparo.
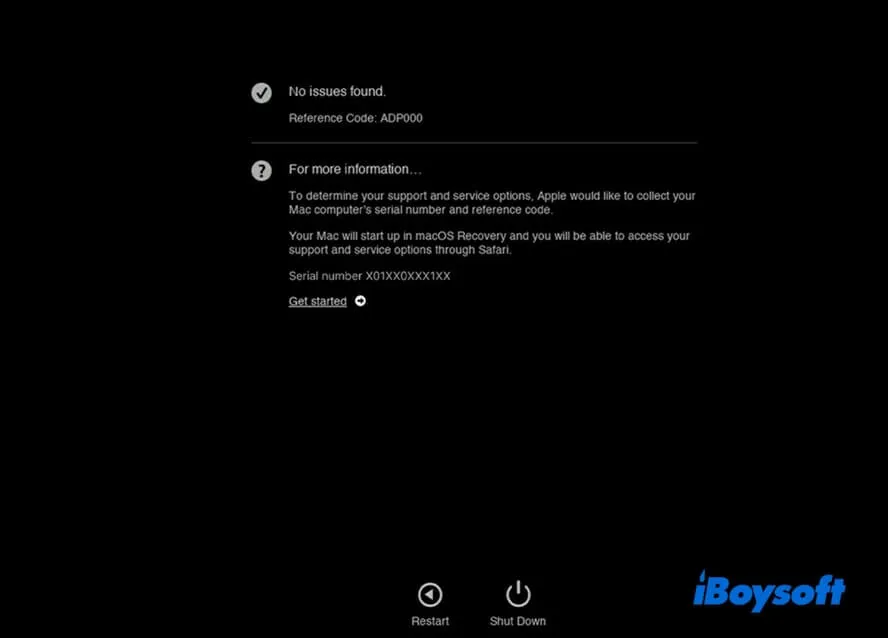
Atualizar ou Reinstalar o macOS
Se o macOS Sequoia travar com frequência mesmo após tentar todas as soluções acima, a causa provavelmente são os bugs do macOS 15 ou o erro gerado durante a instalação. Você pode aguardar a atualização menor do Sequoia ou reinstalar o macOS.
Se você acha que este post ajuda a resolver os travamentos do macOS Sequoia, compartilhe com mais pessoas.
