Mac OS Séquoia continue de planter au démarrage après la connexion. L'écran devient non-réactif puis redémarre. Comment me débarrasser du plantage gênant et répété de Séquoia ? - Un utilisateur des forums de développeurs Apple.
Après la mise à niveau vers macOS Séquoia, vous êtes impatient de découvrir ses nouvelles fonctionnalités et améliorations. Cependant, votre Mac plante au démarrage ou après la connexion avec l'un des phénomènes suivants :
- Votre Mac continue de s'éteindre et de redémarrer tout seul.
- macOS Séquoia redémarre aléatoirement en veille.
- Le curseur devient une boule de plage tournante ou non réactif.
- Les applications en cours d'exécution sont gelées.
- Vous voyez souvent le message d'erreur "Votre ordinateur a redémarré en raison d'un problème" sur votre écran.
- Dans Monitor d'activité, corespotlightd utilise constamment un processeur élevé
L'incompatibilité logicielle est le principal problème qui peut faire planter votre Mac après la mise à niveau vers Séquoia. En outre, les bugs système, la mémoire système insuffisante et l'incompatibilité matérielle peuvent également causer ce problème.
Recommandez les solutions rapides pour les plantages de Séquoia aux autres.
Déconnectez les périphériques inutiles
macOS Séquoia continue de planter au démarrage peut être dû à des incompatibilités matérielles externes. Vous pouvez débrancher tous vos appareils externes sauf la souris et le clavier nécessaires. Ensuite, redémarrez votre Mac et vérifiez si votre Mac est de retour à la normale.
Désinstallez les applications tierces incompatibles et leurs restes
Les logiciels tiers incompatibles peuvent également faire planter votre Mac après la mise à niveau vers Séquoia. Cela est dû au fait que certains logiciels tiers ne sont peut-être pas encore mis à jour pour prendre en charge le dernier système.
Vous pouvez désinstaller ces programmes incompatibles et les remplacer par des logiciels compatibles pour corriger les plantages du système fréquents sur Mac Séquoia.
Il est bon de noter que déplacer l'application dans la Corbeille ne la supprimera pas complètement de votre Mac. Certains de ses fichiers associés resteront sur votre Mac et continueront à affecter les performances du système ou à provoquer des plantages de macOS.
Si vous ne savez pas où sont stockés les restes d'une application, vous pouvez utiliser iBoysoft MagicMenu. Ce complément de clic droit peut vous aider à trouver tous les fichiers associés d'une application pour les supprimer en un clic.
- Téléchargez, installez et ouvrez iBoysoft MagicMenu.
- Cliquez sur Extension, trouvez Désinstaller l'application, puis cliquez sur le bouton de téléchargement à côté pour ajouter cette fonction à votre menu clic-droit.
- Cliquez avec le bouton droit sur le logiciel que vous souhaitez désinstaller dans Finder et sélectionnez Désinstaller. Il recherchera tous les fichiers associés de l'application.

- Par défaut, tous les fichiers liés à l'application sont sélectionnés. Cliquez sur Désinstaller pour les supprimer directement.

Partagez cet outil facile à utiliser avec vos amis pour les aider à optimiser leurs Mac.
Vérifiez l'utilisation de la mémoire système
Une mémoire insuffisante (RAM) peut entraîner des plantages du système sur un Mac, surtout lorsque plusieurs applications ou tâches gourmandes en mémoire s'exécutent simultanément.
Vous pouvez ouvrir l'Utilitaire de moniteur d'activité, l'utilitaire de surveillance de programme intégré, pour vérifier l'utilisation de la mémoire système de votre Mac.
- Allez dans le Launchpad > Autres > Moniteur d'activité.
- Cliquez sur Mémoire.
- Vérifiez les informations dans la boîte en bas pour voir combien de mémoire et quelle quantité de mémoire d'application est utilisée.
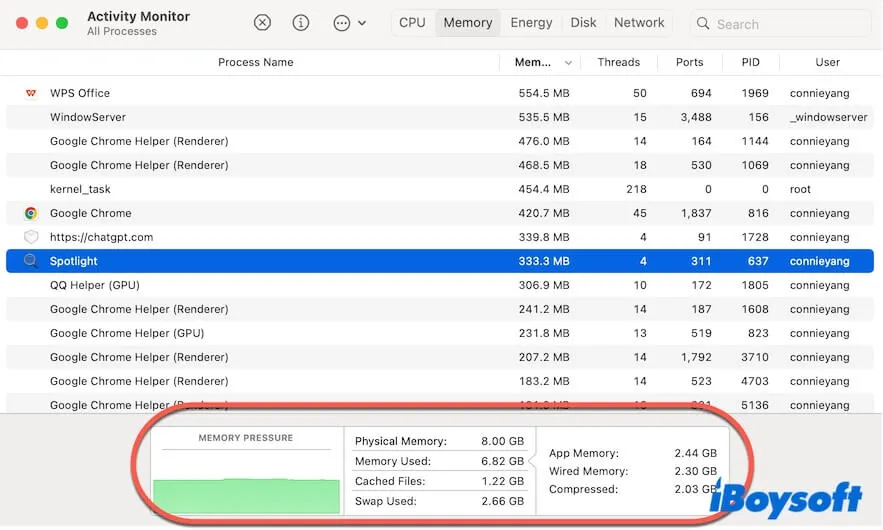
Si la mémoire utilisée atteint presque la mémoire physique totale, fermez les applications inutiles en cours d'exécution, en particulier celles gourmandes en mémoire, ou redémarrez directement votre Mac pour vous débarrasser du plantage de macOS Sequoia.
Démarrer en mode sans échec
Redémarrer votre Mac en mode sans échec ne chargera que les composants système essentiels tout en isolant les programmes tiers. Le démarrage sécuritaire d'un Mac effectue également des vérifications du système pour aider à diagnostiquer et résoudre des problèmes tels que les conflits logiciels, les plantages du système ou les performances lentes.
Si votre Mac ne plante pas après avoir été en mode sans échec, désinstallez les applications tierces restantes sur votre Mac ou redémarrez directement votre Mac en mode normal. Ensuite, observez si Sequoia plante à nouveau ou non.
Exécutez le Premier secours pour vérifier le disque de démarrage
Peut-être que votre disque de démarrage présente des erreurs lors de la mise à niveau vers macOS Sequoia, ce qui fait que votre Mac plante occasionnellement. Pour résoudre le problème, vous pouvez exécuter l'outil de Premiers secours de l'Utilitaire de disque pour vérifier le disque de démarrage.
- Ouvrez l'Utilitaire de disque depuis Launchpad > Autres.
- Sélectionnez le disque de démarrage (Macintosh HD ou groupe de volumes macOS).
- Cliquez sur Premiers secours > Exécuter.
- Attendez que le processus de vérification se termine.
Revenir à une version antérieure de macOS
Apple optimise généralement macOS pour s'adapter aux nouveaux appareils Mac. Bien que le nouveau macOS Sequoia prenne en charge votre ancien appareil Mac, certaines optimisations sous-jacentes peuvent ne pas être entièrement compatibles avec l'architecture de votre ancienne machine. Par conséquent, macOS Sequoia affecte la fluidité globale et la stabilité de votre machine Mac et provoque des plantages système.
Ou, vous avez installé macOS Sequoia sur votre modèle de Mac incompatible via l'OpenCore Legacy Patcher, déclenchant des plantages système de temps en temps. Bien que l'OpenCore Legacy Patcher puisse aider à exécuter macOS 15 sur des ordinateurs Mac non pris en charge, il n'est pas stable.
Par conséquent, il est recommandé de revenir à une version antérieure de macOS Sequoia à la version de macOS plus compatible avec votre Mac.
Exécuter les diagnostics Apple
Parfois, les plantages système fréquents qui se produisent après la mise à niveau vers macOS Sequoia ne sont pas dus à une incompatibilité matérielle mais à des dommages matériels. Il est possible que certaines composantes de votre machine Mac soient défectueuses.
Pour identifier le coupable, vous pouvez exécuter les diagnostics Apple, le mode de test du matériel.
- Débranchez tous les périphériques externes sauf le clavier et la souris de votre Mac.
- Appuyez sur les touches pour entrer en mode de diagnostics Apple.
Sur un Mac avec processeur Apple Silicon, éteignez votre Mac, maintenez le bouton d'alimentation enfoncé jusqu'à ce que les options de démarrage apparaissent. Ensuite, appuyez sur Commande - D.
Sur un Mac basé sur Intel, redémarrez l'appareil et appuyez immédiatement sur la touche D ou les touches Option - D jusqu'à ce qu'une barre de progression apparaisse ou que vous soyez invité à choisir une langue. - Une fois le processus terminé, les résultats apparaîtront à l'écran.
Si vous voyez "Aucun problème trouvé", votre Mac n'a pas de problèmes matériels. Si un code d'erreur s'affiche à l'écran, rendez-vous sur la page des codes de référence des diagnostics Apple pour trouver le composant défectueux et prendre rendez-vous pour une réparation.
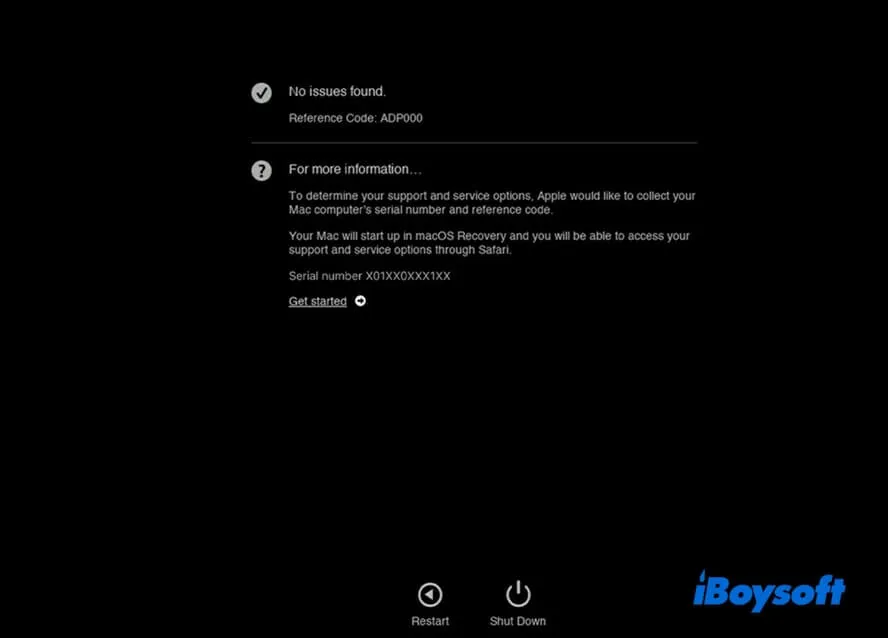
Mettre à jour ou Réinstaller macOS
Si macOS Sequoia plante fréquemment même après avoir essayé toutes les solutions ci-dessus, la cause est probablement les bugs de macOS 15 ou l'erreur générée lors de l'installation. Vous pouvez attendre la prochaine mise à jour mineure de Sequoia ou réinstaller macOS.
Si vous pensez que ce post vous aide à résoudre les plantages de macOS Sequoia, partagez-le avec plus de personnes.
